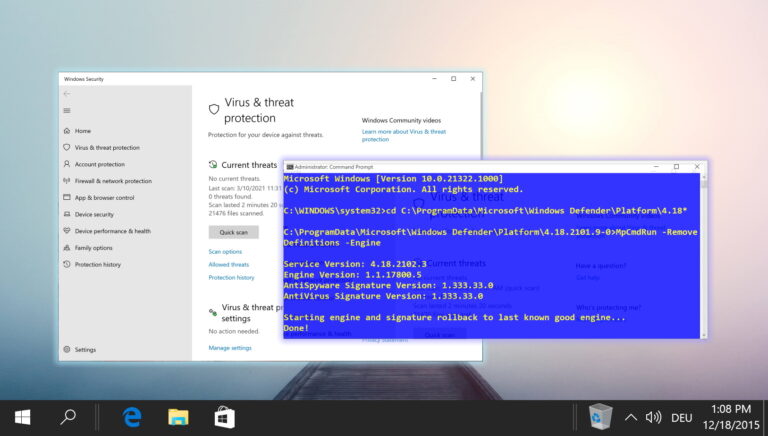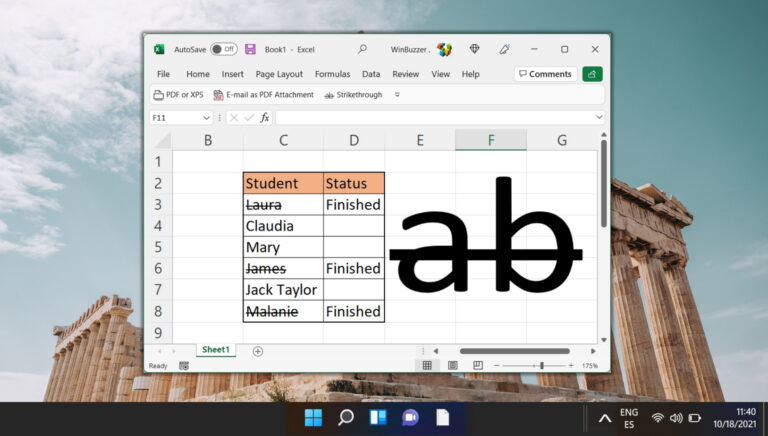5 способов запуска исполняемых файлов (EXE) из PowerShell
Исполняемые файлы Windows (EXE-файлы) являются основой многих приложений. Независимо от того, устанавливаете ли вы программное обеспечение, запускаете системный инструмент или автоматизируете задачи, важно понимать, как запускать EXE-файлы. Хотя вы можете запускать эти файлы из графического интерфейса, PowerShell — еще один универсальный инструмент, любимый многими. В этой статье мы расскажем вам, как запускать исполняемые файлы (EXE) из PowerShell.

Программы для Windows, мобильные приложения, игры - ВСЁ БЕСПЛАТНО, в нашем закрытом телеграмм канале - Подписывайтесь:)
Запуск EXE-файлов из PowerShell позволяет автоматизировать повторяющиеся процессы, выполнять команды с определенными параметрами и легко интегрировать исполняемые задачи в сценарии. Этот метод позволяет легко воспользоваться всеми возможностями PowerShell. Вы можете более плавно управлять своей системой Windows и успевать больше.
Способ 1. Запустите EXE-файл, используя .\ (точечная косая черта)
Чтобы запустить исполняемый файл (EXE), расположенный в рабочем каталоге PowerShell, используйте префикс .\ (точечная косая черта). Это указывает PowerShell выполнить файл из текущей папки, а не искать его в каталогах в переменной среды PATH вашей системы.
Шаг 1. Нажмите Windows + S на клавиатуре и введите PowerShellи нажмите «Запуск от имени администратора». Выберите Да, когда будет предложено.


Шаг 2: Перейдите в папку EXE. Используйте команду cd, чтобы перейти в папку, содержащую ваш EXE-файл. Например:
компакт-диск C:\Programs\MyProgramFolder


Шаг 3: Теперь запустите EXE. Введите .\, затем имя EXE-файла и нажмите Enter. Пример:
.\myprogram.exe


Шаг 4. Если возникли проблемы с поиском EXE-файлов, используйте команду Get-ChildItem. Вот как его использовать:
Get-ChildItem *.exe


Читайте также: Как исправить невозможность запуска EXE-файлов в Windows 11
Способ 2. Запустите EXE-файл с помощью оператора вызова (&)
Оператор вызова (&) предлагает простой способ запуска EXE-файлов непосредственно из командной строки PowerShell. Использование этого метода идеально подходит, если вы ищете быстрое и простое выполнение и не нуждаетесь в сложном контроле над процессом запуска.
Шаг 1. Запустите окно «Выполнить», нажав Windows + R на клавиатуре. Тип PowerShell в поле поиска и нажмите «ОК».
Теперь откроется окно PowerShell, но учтите, что оно не в режиме администратора.


Шаг 2. Чтобы запустить PowerShell от имени администратора, введите команду ниже и нажмите Enter. Кроме того, нажмите «Да» при появлении запроса.
Пуск-Процесс powershell -глагол runAs


Шаг 4: Теперь откроется новое окно администратора PowerShell с синим фоном в качестве основы.
Шаг 5. В новом окне администратора PowerShell введите оператор &, затем полный путь к EXE-файлу и нажмите Enter.
& 'C:\Program Files\MyProgram\MyProgram.exe'


Шаг 6. Если вашему EXE-файлу требуются аргументы командной строки, добавьте их после пути к файлу. Вот как это сделать:
& 'C:\Program Files\ExampleSoftware\program.exe' arg1 arg2 arg3
Примечание. Аргумент /p на изображении ниже приведет к печати EXE-файла, путь к которому был указан позже.


Читайте также: Как запустить PowerShell от имени администратора в Windows 11
Способ 3. Запустите EXE с помощью командлета Invoke-Expression.
Командлет Invoke-Expression в PowerShell предлагает способ динамического выполнения строк, как если бы они были прямыми командами. Это позволяет запускать EXE-файлы, указав полный путь к исполняемому файлу. Этот метод может спасти вам жизнь, когда вам нужно создать командную строку для исполняемого файла во время выполнения.
Шаг 1. Щелкните значок Windows, введите PowerShell в поле поиска и выберите «Запуск от имени администратора». Когда появится всплывающее окно, выберите «Да».


Шаг 2. Напишите приведенную ниже команду, чтобы запустить EXE-файл, и нажмите Enter на клавиатуре.
Invoke-Expression -Command «C:\path to\filename.exe»


Шаг 3. Если вы хотите добавить аргументы при запуске EXE-файла, введите приведенные ниже аргументы и нажмите Enter.
Выражение-выражение «C:\path\to\your\file.exe arg1 arg2 arg3»


Если вы имеете дело со сложным сценарием, включающим разные пути и аргументы, создайте переменную для этих путей и аргументов. Позже вы можете использовать эту переменную, чтобы упростить процесс. Для этого выполните следующие действия:
Шаг 1. Установите путь к исполняемому файлу, введя приведенные ниже команды и нажав Enter.
$exePath = “C:\myapp.exe”


Шаг 2. Если вы хотите запустить исполняемый файл (EXE) с аргументами, введите команды ниже и нажмите Enter.
$arguments = “-arg1 -arg2”


Шаг 3. Наконец, напишите приведенный ниже код для запуска исполняемого файла и нажмите Enter.
Выражение-выражение «$exePath $аргументы»


Способ 4. Запустите EXE-файл с помощью CMD/C.
Команда «CMD/C» в PowerShell по сути создает временный экземпляр классической командной строки (cmd.exe) для выполнения указанной команды. Вот как это сделать:
Шаг 1: Нажмите кнопку «Пуск», напишите PowerShellи нажмите «Запуск от имени администратора». Выберите «Да», чтобы разрешить приложению вносить изменения в ваше устройство.


Шаг 2. Введите команду ниже, чтобы создать экземпляр cmd в окне PowerShell, и нажмите Enter.
cmd /c “путь_к_вашем_exe_файлу”


Шаг 3. Если вы хотите запустить аргументы, введите приведенный ниже код и нажмите клавишу Enter.
cmd /c “путь_к_вашему_exe аргумент1 аргумент2”


Читайте также: Разница между командной строкой и PowerShell
Способ 5: использование командлета Start-Process
Командлет Start-Process обеспечивает значительный контроль над процессом выполнения. Его следует использовать для указания аргументов командной строки, настройки рабочего каталога, перенаправления вывода или запуска процесса с повышенными разрешениями (правами администратора) с использованием определенных параметров.
Шаг 1. Нажмите Windows + S на клавиатуре и напишите PowerShellи нажмите «Запуск от имени администратора». Выберите Да во всплывающем окне.


Шаг 2. Напишите команду ниже и нажмите Enter, чтобы открыть приложение EXE с помощью Start-Process.
Пуск-Имя процесса.exe


Шаг 3. Если вы хотите открыть определенный EXE-файл, введите следующую команду и нажмите Enter на клавиатуре.
Пуск-Процесс-FilePath «filepath.exe»


Шаг 4. Вы также можете запускать аргументы при передаче параметров. Для этого напишите приведенную ниже команду и нажмите Enter.
Пуск-Процесс -FilePath “имя_файла.exe” -argumentList “путь_к_exe_файлу”


Читайте также: Как обновить PowerShell в Windows
Общие параметры
Вот некоторые из наиболее полезных параметров для настройки работы Start-Process:
- -FilePath: указывает путь к исполняемому файлу, сценарию или документу.
- -ArgumentList: предоставляет список аргументов для передачи процессу.
- -WorkingDirectory: устанавливает начальный рабочий каталог для процесса.
- -Verb: определяет действие, которое необходимо выполнить с файлом (например, «открыть», «редактировать», «распечатать»). Используйте Get-Verb, чтобы просмотреть доступные глаголы.
- -WindowStyle: определяет исходный стиль окна (Обычный, Скрытый, Минимизированный, Максимизированный).
- -Wait: заставляет PowerShell ждать завершения процесса, прежде чем продолжить.
- -PassThru: возвращает объект процесса, предоставляя подробную информацию и контроль над запущенным процессом.
Часто задаваемые вопросы
1. Существуют ли какие-либо риски безопасности при запуске EXE-файлов из PowerShell?
Да, запуск EXE-файлов из PowerShell несет в себе значительные риски для безопасности. EXE-файл может быть вредоносным, предоставлять злоумышленникам несанкционированный доступ, запускать вредоносный код или украсть данные.
2. Как обрабатывать ошибки в случае сбоя выполнения EXE?
Используйте блоки try…catch PowerShell для обнаружения потенциальных ошибок во время выполнения EXE, что позволяет вам регистрировать сбой или предпринимать корректирующие действия.
Запуск EXE с параметрами
Мы надеемся, что описанные выше методы помогут вам запускать исполняемые файлы (EXE) из PowerShell. Вы можете значительно улучшить свои возможности по автоматизации и управлению процессами на базе Windows с помощью PowerShell. Что вы предпочитаете использовать: графический интерфейс пользователя или интерфейс командной строки, такой как PowerShell? Расскажите нам в комментариях ниже.
Программы для Windows, мобильные приложения, игры - ВСЁ БЕСПЛАТНО, в нашем закрытом телеграмм канале - Подписывайтесь:)