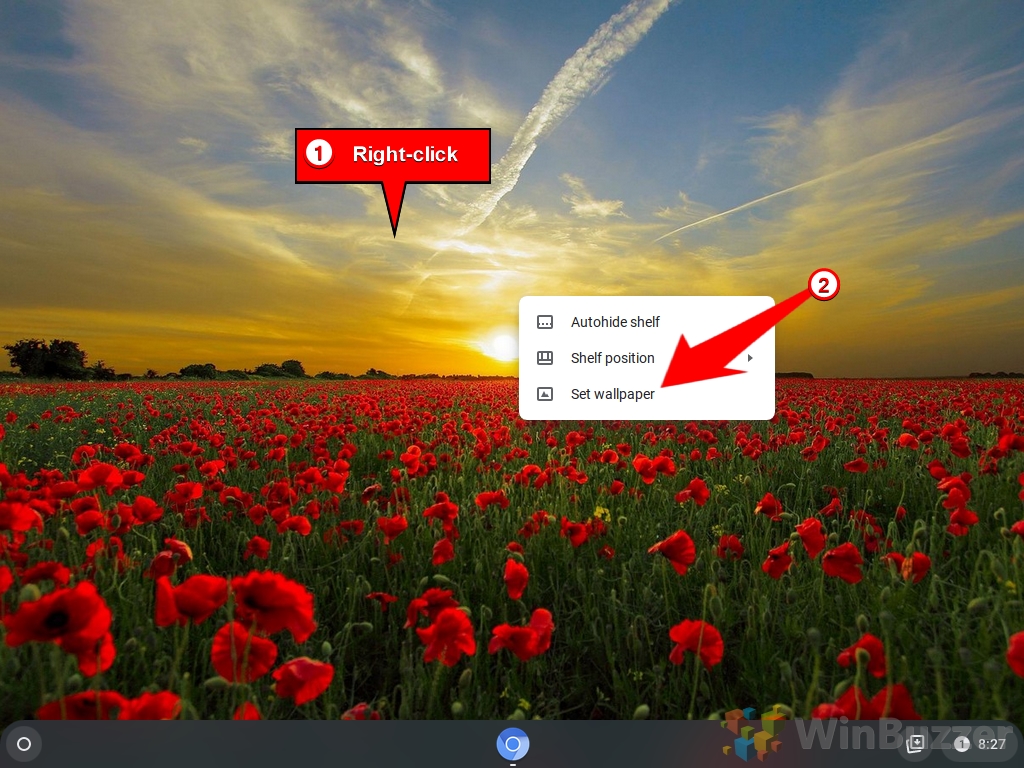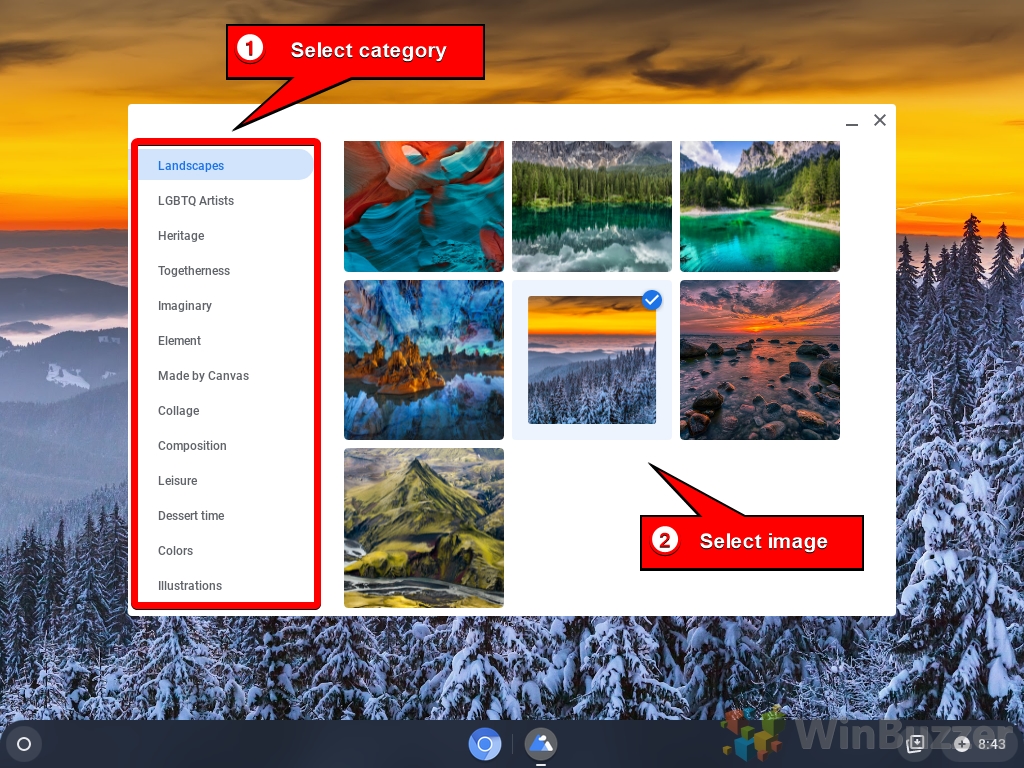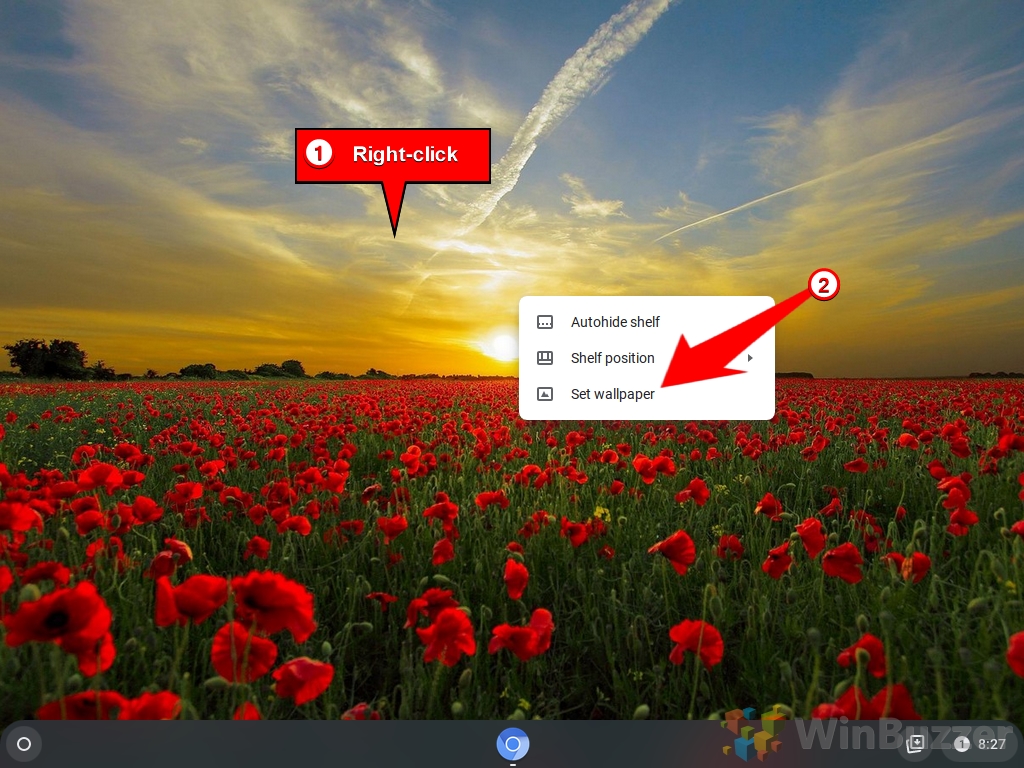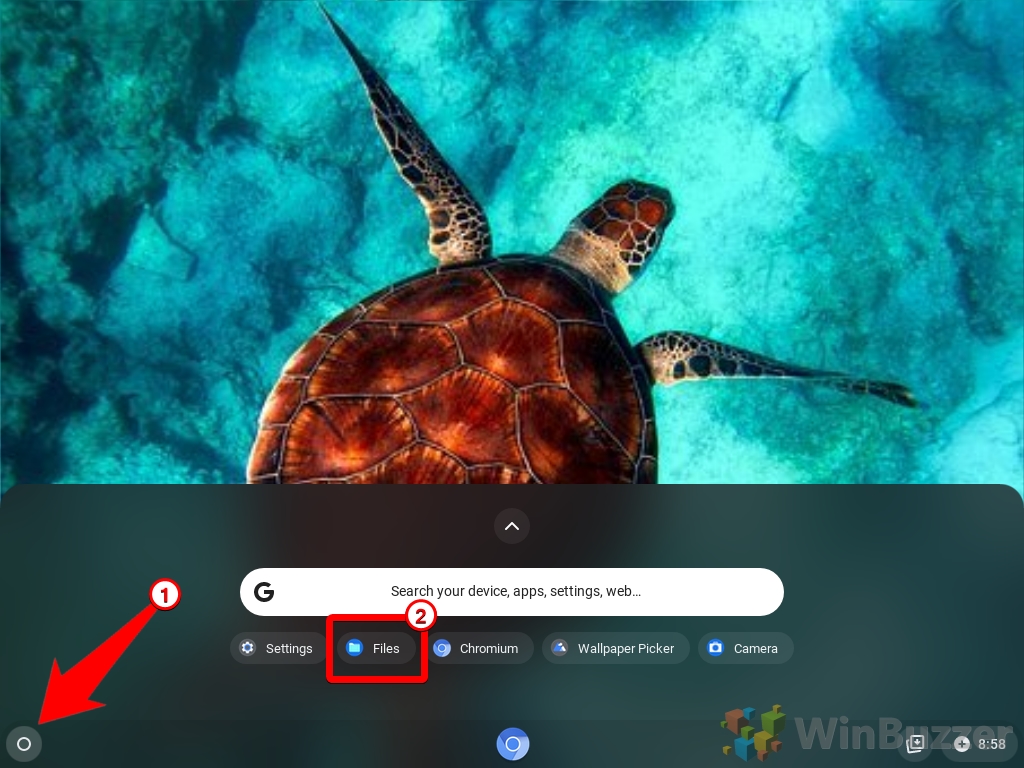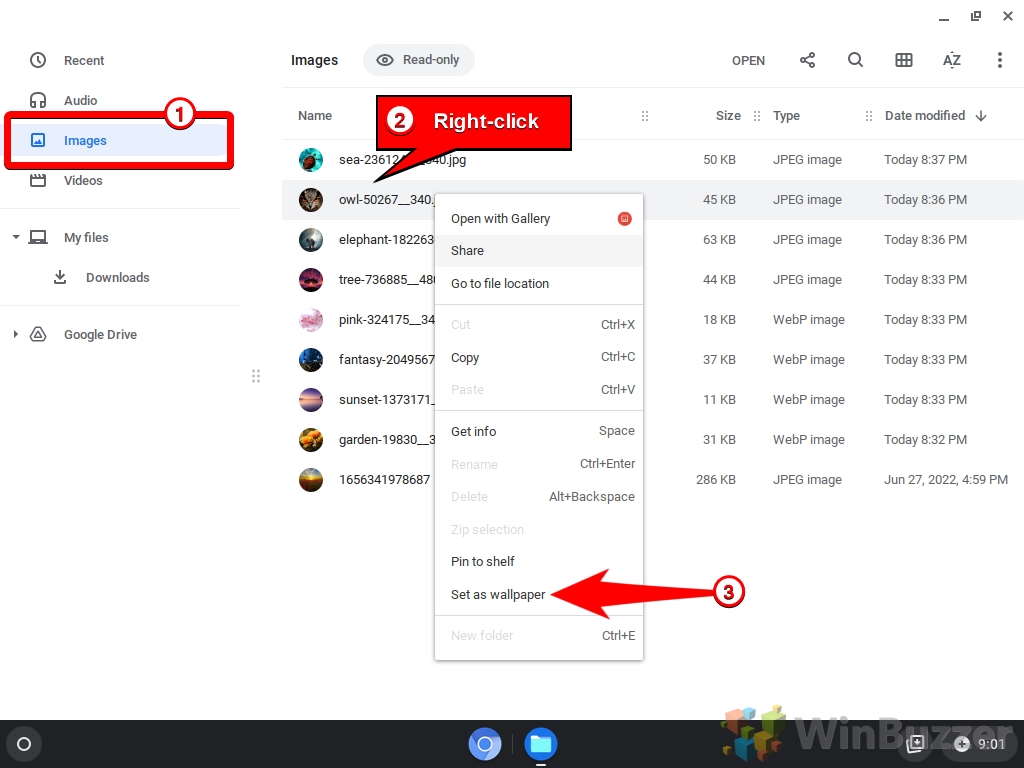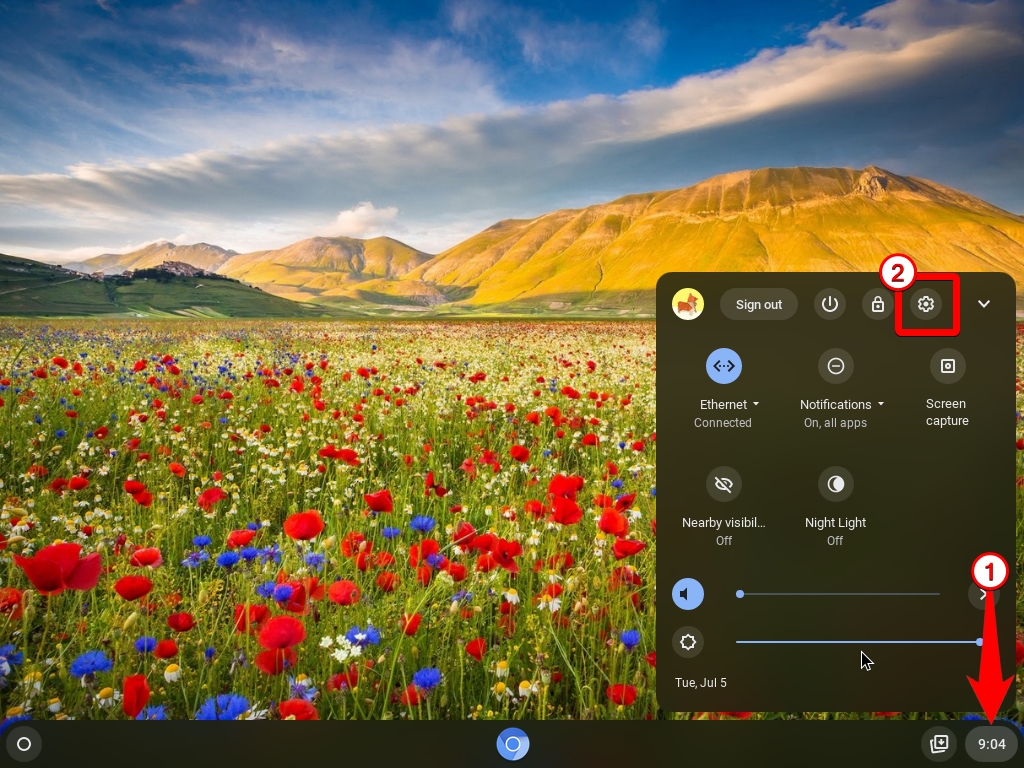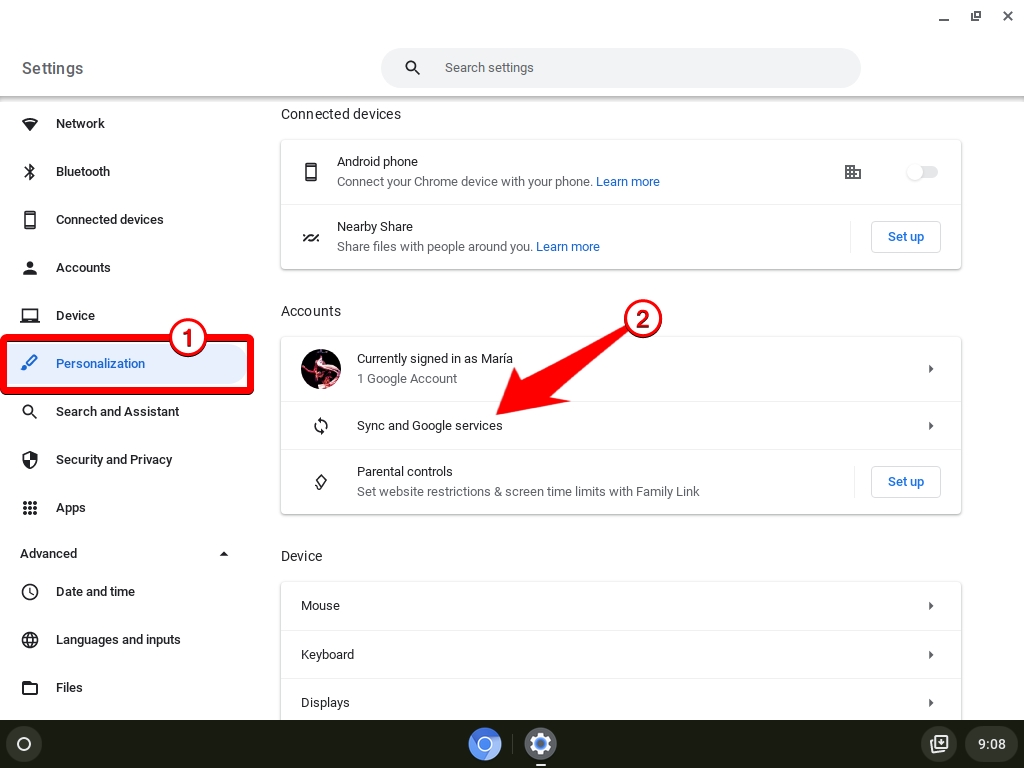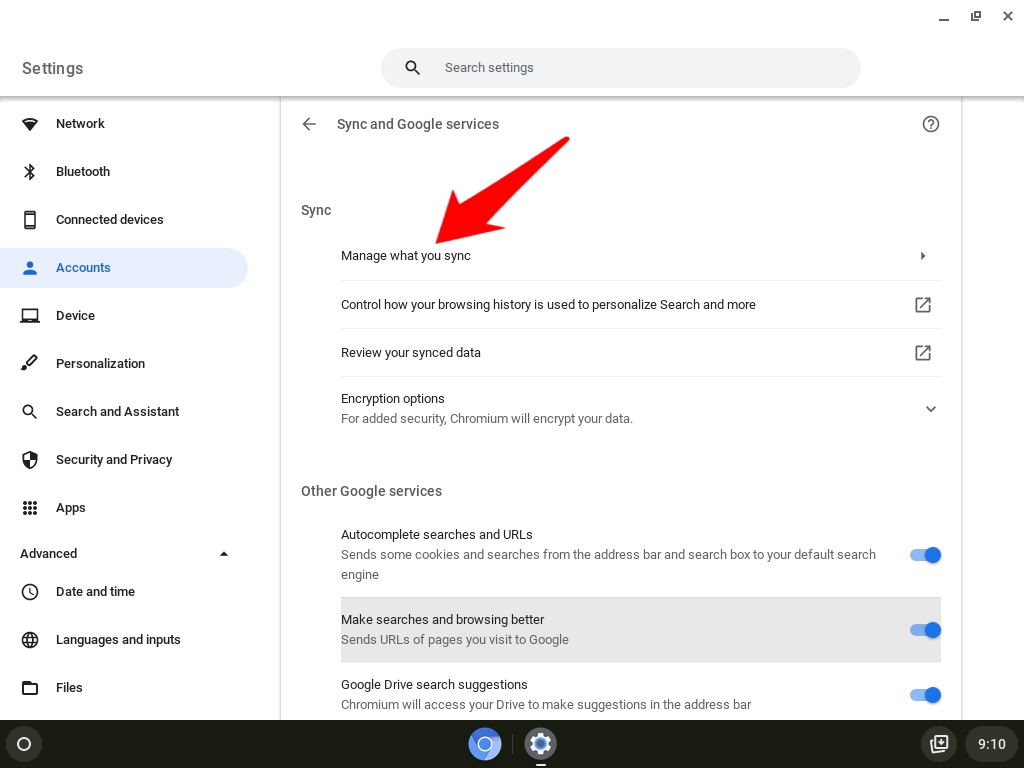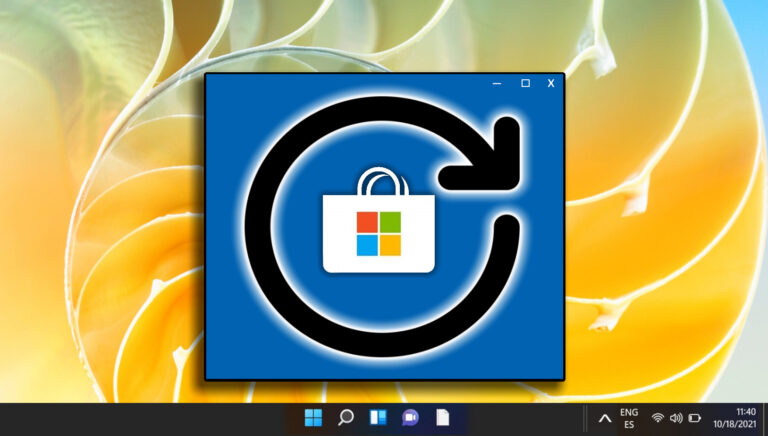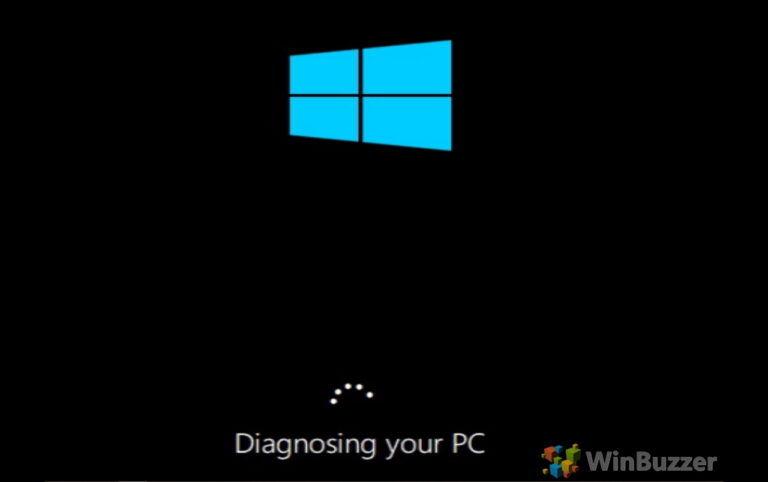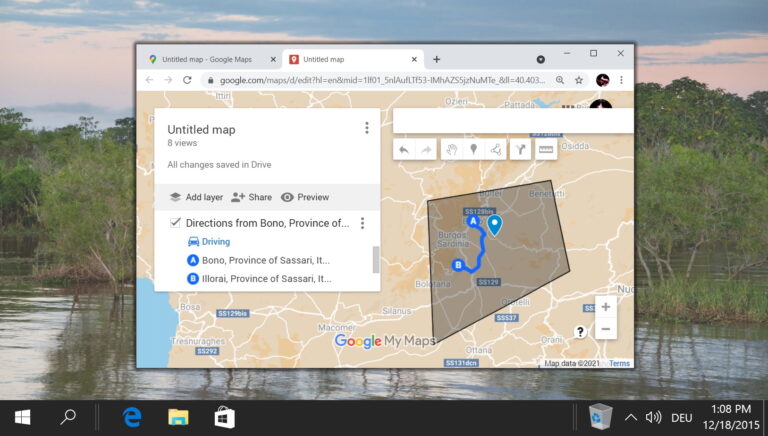Как изменить обои на Chromebook (на ChromeOS)
Обои Chromebook — это изображение, которое появляется на фоне экрана Chromebook. Это может быть фотография, рисунок, узор или что-нибудь еще, что вам понравится. Вы можете выбрать один из различных обоев, предварительно установленных на вашем Chromebook, или загрузить и установить собственное изображение из Интернета и использовать его в качестве классных обоев Chromebook. Вы также можете изменить настройки обоев, чтобы настроить их внешний вид на экране, например отрегулировать яркость, контрастность и выравнивание. Обои Chromebook помогут персонализировать ваше устройство и сделать его более приятным.
Как изменить фон на Chromebook/ChromeOS
Программы для Windows, мобильные приложения, игры - ВСЁ БЕСПЛАТНО, в нашем закрытом телеграмм канале - Подписывайтесь:)
Если вы хотите настроить внешний вид Chromebook, вы можете изменить фоновые обои и заставку. Однако вам необходимо убедиться, что файл изображения, который вы хотите использовать, имеет поддерживаемый формат. По данным Google Справка Chromebook, поддерживаются форматы .png и .jpg. Если вы попытаетесь использовать файл изображения в другом формате, например .gif или .bmp, у вас могут возникнуть проблемы при смене обоев.
Кроме того, если вы используете Chromebook на работе или в школе, ваш администратор может не разрешить вам менять обои без его разрешения. Поэтому вам следует проконсультироваться с администратором, прежде чем менять обои или заставку на Chromebook.
Как изменить фон на Chromebook/ChromeOS с рабочего стола
Вы можете изменить обои на Chromebook прямо с рабочего стола несколькими щелчками мыши, выбрав из коллекции предустановленных фонов Chromebook.
- Щелкните правой кнопкой мыши по рабочему столу и выберите «Установить обои».


- Выберите тему/категорию темы и выберите изображение, которое хотите использовать в качестве обоев Chromebook.


Как установить изображение в качестве обоев Chromebook
Возможность установить изображение в формате .jpg или .png немного скрыта, но ее можно найти в том же месте.
- Щелкните правой кнопкой мыши по рабочему столу и выберите «Установить обои».


- Прокрутите список категорий слева до конца, нажмите «Мои изображения» и выберите одно из загруженных изображений.
Если вы хотите использовать изображение в качестве обоев Chromebook, которое хранится в другом месте, выполните следующие действия.


- Нажмите кнопку панели задач слева и выберите «Файлы».


- Перейдите к файлу изображения, которое хотите использовать, щелкните его правой кнопкой мыши и выберите «Установить как обои».


Как синхронизировать обои Chromebook между устройствами
Если у вас несколько Chromebook, вы можете синхронизировать обои Chromebook на всех устройствах, чтобы вам не приходилось менять их по отдельности.
- Нажмите на часы в правом нижнем углу и откройте настройки Chromebook с помощью колесика.


- Перейдите в «Персонализация» и нажмите «Синхронизация и службы Google» в «Аккаунты».


- В разделе «Синхронизация» нажмите «Управление тем, что вы синхронизируете».


- Выберите «Синхронизировать все» или вручную выберите «Темы и обои» ниже.


Часто задаваемые вопросы: часто задаваемые вопросы об обоях Chromebook и настройке ChromeOS
Как добавить значки на главный экран Chromebook?
Чтобы добавить значки приложений на полку Chromebook, откройте панель запуска, щелкните правой кнопкой мыши приложение, которое вы хотите добавить, и выберите «Закрепить на полке».
Можете ли вы добавить виджеты на главный экран Chromebook?
Chromebook не поддерживает традиционные виджеты рабочего стола. Для получения аналогичной функциональности используйте веб-приложения и расширения в браузере Chrome или закрепляйте приложения на полке.
Как персонализировать домашнюю страницу Google Chrome?
Нажмите кнопку «Настроить» в правом нижнем углу страницы новой вкладки в Chrome, чтобы изменить фон и ярлыки ваших любимых сайтов.
Как изменить изображение главной страницы в Chrome?
Откройте новую вкладку в Chrome, нажмите кнопку «Настроить» в правом нижнем углу и выберите «Фон», чтобы выбрать новое изображение или загрузить свое собственное.
Как изменить макет главной страницы Google?
Настройте макет домашней страницы Google в Chrome, нажав «Настроить» на новой вкладке и изменив настройки «Ярлыки» и «Фон».
Как сменить обои на школьном Chromebook без щелчка правой кнопкой мыши?
Получите доступ к настройкам обоев через приложение «Настройки» в разделе «Персонализация», если щелчок правой кнопкой мыши отключен и у вас есть разрешение на изменение обоев.
Как повернуть экран в нормальное состояние на Chromebook?
Нажимайте «Ctrl + Shift + Обновить» (F5), пока экран не примет нужную ориентацию, или отрегулируйте ориентацию в настройках в разделе «Устройство» > «Дисплеи».
Как мне вернуть экран Chromebook в нормальное состояние?
Сбросьте уровни масштабирования, нажав «Ctrl + 0». При проблемах с поворотом используйте «Ctrl + Shift + Refresh» (F5), чтобы вернуть экрану его нормальную ориентацию.
Могут ли обои экрана блокировки и главного экрана отличаться на Chromebook?
Chromebook не различает обои экрана блокировки и главного экрана; установка одного обоя применяет его к обоим экранам.
Как установить полную картинку в качестве обоев, не обрезая ее?
Убедитесь, что изображение соответствует разрешению экрана вашего Chromebook, чтобы избежать обрезки. При необходимости отрегулируйте размер с помощью редактора изображений, прежде чем устанавливать его в качестве обоев.
Как изменить режим отображения Chrome?
Чтобы изменить режим отображения Chrome, нажмите три точки в правом верхнем углу, выберите «Настройки» и в разделе «Внешний вид» настройте тему, размер шрифта и масштаб.
Как изменить положение экрана на Chromebook?
Отрегулируйте положение экрана, выбрав «Настройки» > «Устройство» > «Дисплеи». Используйте настройки «Ориентация» и «Выравнивание», чтобы изменить способ отображения контента на экране.
Как установить собственный фон в Chrome?
Установите собственный фон в Chrome, открыв новую вкладку, нажав кнопку «Настроить» в правом нижнем углу и выбрав «Загрузить изображение» в разделе «Фон».
Как загрузить и изменить обои Chromebook на какие-то конкретные из Интернета?
Загрузите изображение из Интернета с помощью браузера Chrome, затем щелкните правой кнопкой мыши загруженное изображение в приложении «Файлы» и выберите «Установить как обои».
Как сделать Chromebook более удобным для чтения людьми с нарушениями зрения?
Чтобы сделать Chromebook более доступным, настройте параметры дисплея в разделе «Настройки» > «Устройство» > «Дисплеи» для разрешения экрана и размера текста, а также изучите функции «Специальные возможности» для получения дополнительных параметров настройки.
Функция создания снимков экрана на Chromebook раньше была ограничена и доступна только с помощью странного сочетания клавиш. Ситуация изменилась некоторое время назад, когда Google выпустила специальный инструмент для создания снимков экрана и видео того, что видно на вашем Chromebook. В другом нашем руководстве показано все, что вам нужно знать о создании снимков экрана на Chromebook.


В 2020 году Google наконец-то включил встроенную функцию записи экрана для Chromebook, и эта функция находится в стабильном канале уже более двух лет. Не говоря уже о том, что Google также создала программное обеспечение для скринкастов в Chrome OS, которое обеспечивает улучшенную запись экрана с аннотациями, просмотром с камеры, транскрипцией и другими функциями для Chromebook. Вы можете узнать, как записать экран на Chromebook, в другом нашем руководстве.


Функция разделения экрана на Chromebook/ChromeOS — это полезная функция, которая позволяет пользователям просматривать и работать в двух окнах одновременно. Это может повысить производительность и многозадачность, особенно для задач, требующих переключения между различными вкладками или приложениями. Существуют разные способы использования функции разделенного экрана на Chromebook, которые мы подробно показываем в другом нашем руководстве.


Программы для Windows, мобильные приложения, игры - ВСЁ БЕСПЛАТНО, в нашем закрытом телеграмм канале - Подписывайтесь:)