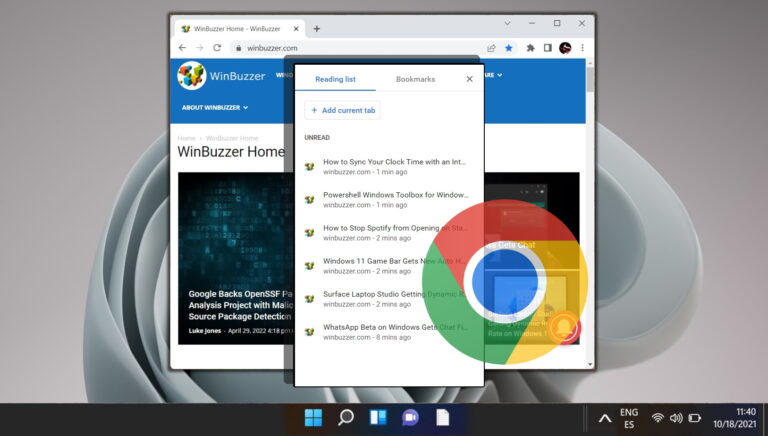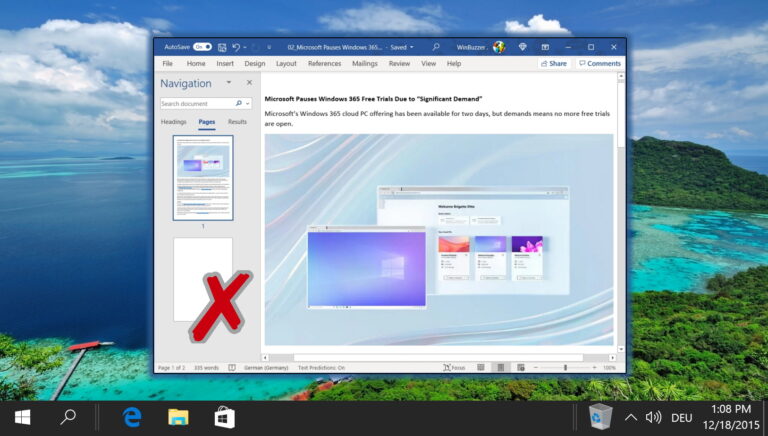Использование Microsoft Remote Desktop на Mac, iOS, Android

В какой-то момент жизни каждому нужно использовать свой компьютер удаленно. Вы можете выйти на улицу в течение дня с вашим домашним компьютером, загружая некоторые файлы. Или у вас может быть несколько компьютеров в доме/офисе, и вам нужно получить к ним доступ, не вставая.
Программы для Windows, мобильные приложения, игры - ВСЁ БЕСПЛАТНО, в нашем закрытом телеграмм канале - Подписывайтесь:)
В то время как возможность подключения к удаленному рабочему столу в Windows существовала со времен XP, мобильного решения для iOS и Android не было все эти годы. Но теперь он доступен, и хотя он, конечно, не такой многофункциональный, как Splashtop или TeamViewer, он сделает свою работу бесплатно. Вам понадобится Pro-версия Windows 8 (или любая из этих старых настольных операционных систем), чтобы использовать функции удаленного рабочего стола через приложение для Android. Судя по всему, они недоступны в базовой версии Windows 8. Что ты сказал, Балмер? Одна Майкрософт? Верно.
Подробнее об удаленном доступе и VPN: чтобы получить больше возможностей, узнайте, как использовать TeamViewer между двумя компьютерами. Существует также приложение для Android, которое позволяет оказывать поддержку телефонам Android из любой точки мира. Говоря о VPN, ознакомьтесь с нашим сравнением Hotpot Shield и VPN Express для iPhone. В Chrome просто используйте Hola Unblocker.
Зачем и как настроить статический IP-адрес на вашем хост-компьютере с Windows
Windows автоматически присваивает вашему компьютеру IP-адрес при каждой загрузке. Это означает, что в зависимости от количества устройств в вашей сети IP-адрес вашего ПК может меняться каждый день. И MS Remote Desktop использует IP-адрес для аутентификации соединения. Поэтому, если вы не хотите просматривать его каждый раз при перезагрузке компьютера, мы предлагаем вам настроить статический IP-адрес, выполнив следующие действия.

Шаг 1: Сначала перейдите к Панель приборов -> Сеть и Интернет -> Центр коммуникаций и передачи данных. Здесь, поскольку я использую рабочий стол, подключенный через Ethernet, я посмотрю Ethernet сразу после Соединения вариант. Если вы используете Wi-Fi, это то, что вы увидите.
Шаг 2: Нажмите на эту опцию и выберите Подробности.
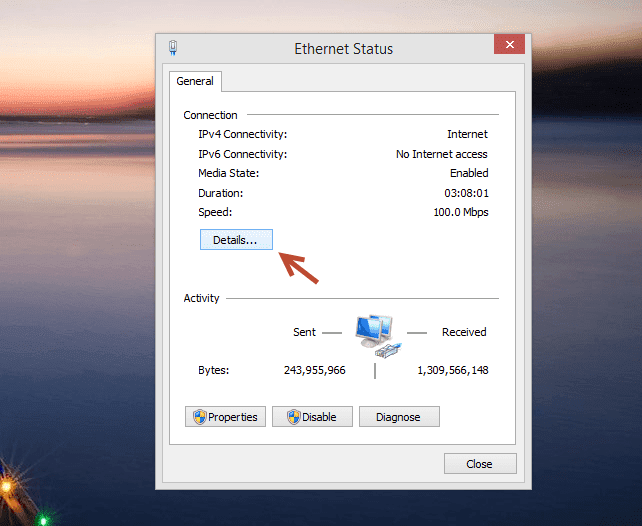
Шаг 3: В этом окне будет указан текущий IPv4-адрес, маска подсети, шлюз по умолчанию и DNS-серверы. Все эти вещи важны. Запишите их куда-нибудь или просто сделайте снимок экрана. Они пригодятся позже.
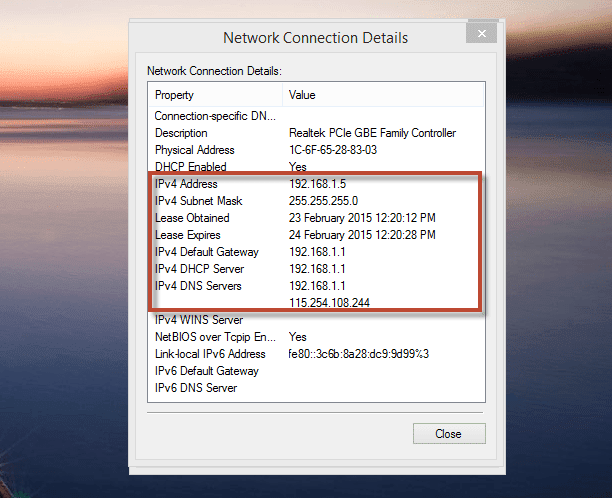
Шаг 4: Закройте Сведения о сети поле и нажмите на Характеристики. Прокрутите вниз, пока не увидите IPv4 вариант в контрольном списке. Нажмите на него, и вы увидите окно свойств для IPv4.
Шаг 5. Сейчас все параметры отключены, поскольку IP-адрес и DNS-серверы выбираются автоматически. Чтобы создать статический IP, нам нужно его изменить.

Шаг 6: Отметьте опцию, которая говорит Используйте следующий IP-адрес. Помните те детали, которые мы сохранили на шаге 3? Пришло время ввести их в соответствующие поля. Как только вы закончите с этим, нажмите ХОРОШО на всех ящиках и выходим из настроек.
Запомните IP-адрес, который вы вводите здесь. Это IP-адрес, который мы будем использовать для подключения к другим устройствам. Если вы забыли его, откройте командную строку, введите ipconfig и нажмите ввод.
Настройка удаленного рабочего стола в Windows 8
Самый быстрый способ попасть в это конкретное меню настроек — перейти к правому верхнему/нижнему краю экрана и вызвать Чары бар. Нажмите на Поиск кнопку и введите Разрешить удаленный доступ к вашему компьютеру, или его вариант. Нажмите на первый вариант, и откроется меню свойств.
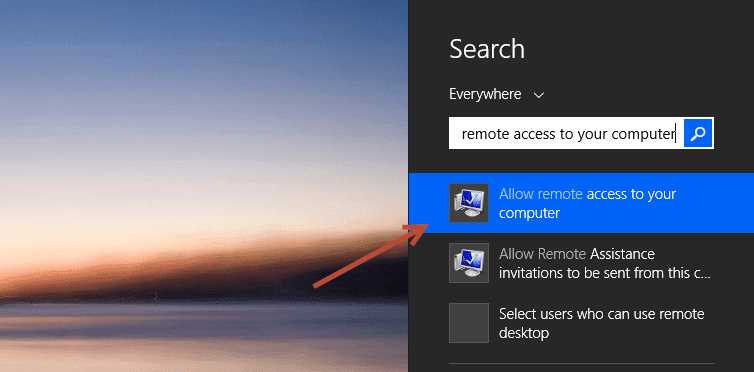
Здесь проверьте опцию, которая говорит Разрешить подключения удаленного помощника к этому компьютеру.
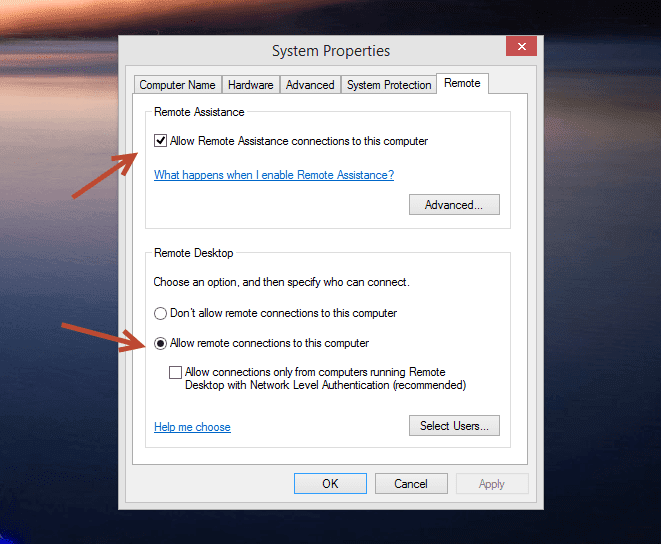
Ниже, в Удаленного рабочего стола раздел, выберите Разрешить удаленные подключения к этому компьютеру. Чтобы упростить подключение, снимите флажок рядом с ним.
Подключение Microsoft Remote Desktop на ПК с Windows
Для подключения к другому ПК с ОС Windows, на котором включен удаленный рабочий стол, дополнительное программное обеспечение не требуется.

Снова откройте панель поиска и на этот раз найдите Подключение к удаленному рабочему столу.
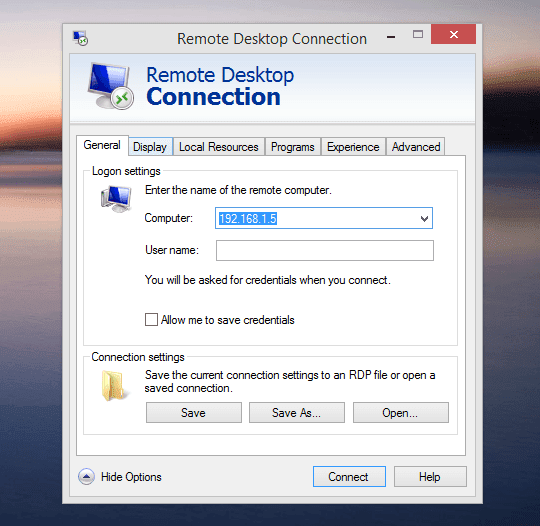
Введите IP-адрес компьютера в Компьютер поле и нажмите «Подключиться». Вас попросят ввести учетные данные для входа. Вы также можете просто нажать Показать параметры чтобы получить расширенный вид дополнительных параметров.
Подключение Microsoft Remote Desktop на Mac
Загрузите приложение Microsoft Remote Desktop. из App Store, чтобы начать.

Откройте приложение и нажмите Новый. Здесь дайте вашему компьютеру имя в Название соединения поле. Ниже, в Имя ПК, введите IP-адрес ПК с Windows. Вы помните это из процесса, который мы прошли выше.
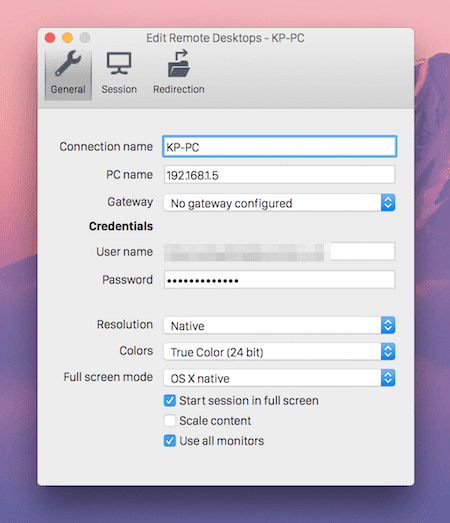
Вам также потребуется указать имя пользователя и пароль ПК. Но это все. Сохраните компьютер, нажав кнопку закрытия, и он появится на главном экране приложения. Нажмите на ПК, чтобы запустить удаленный рабочий стол. Вы можете выполнить тот же процесс для нескольких рабочих столов.
Подключение Microsoft Remote Desktop на iPhone и iPad
На iPhone или iPadщелкните + кнопку и выберите Добавить ПК или сервер чтобы смотреть.
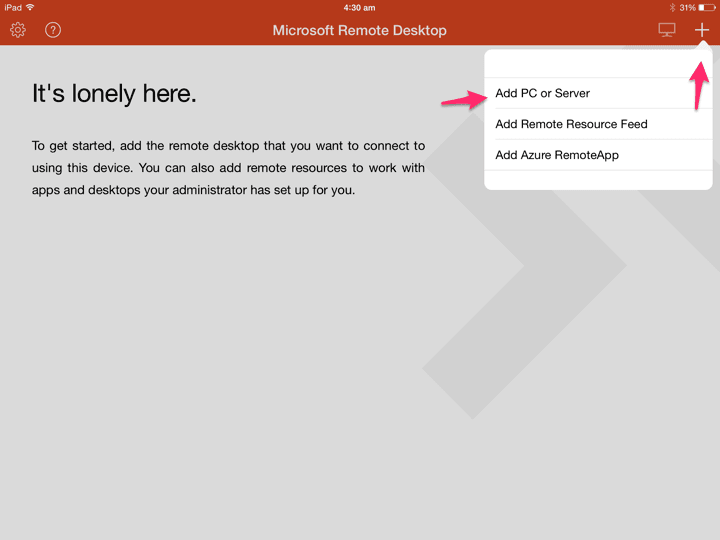
В поле «Имя ПК» введите IP-адрес. От Имя пользователя введите имя пользователя и пароль ПК. Здесь вы можете либо указать, чтобы ПК запрашивал ваше имя пользователя или пароль каждый раз, либо просто сохранить учетные данные. Если только вы будете использовать iPhone/iPad, вы можете пропустить процесс аутентификации и выбрать учетную запись по умолчанию.

Вы также можете указать Настройки но это не обязательно.
Ударять Сохранять и ваш рабочий стол теперь будет виден на главном экране приложения. Коснитесь его, чтобы запустить удаленный рабочий стол.
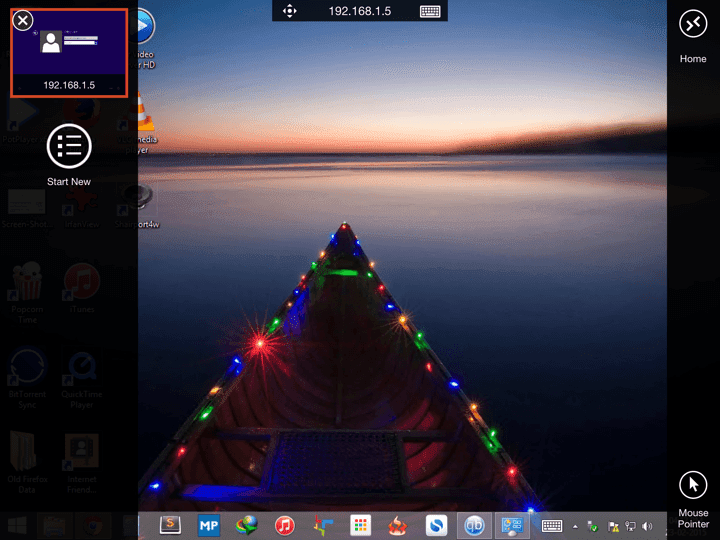
Подключение Microsoft Remote Desktop на Android

Процесс с приложение для Android похож на iOS. Нажмите + значок, чтобы добавить ПК. Введите IP-адрес, имя, если хотите. Затем прокрутите вниз и введите имя пользователя и пароль.
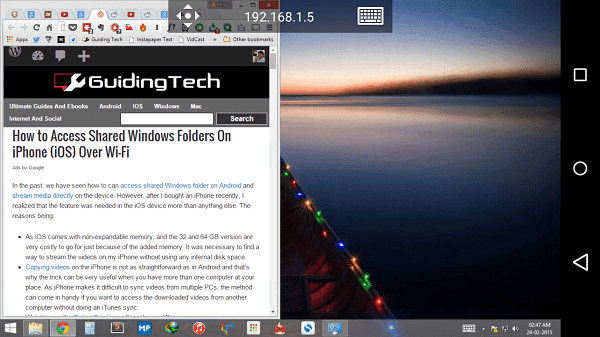
Сохраните его, и вы вернетесь на главный экран. Коснитесь имени ПК, чтобы начать удаленный сеанс.
Как вы используете удаленный рабочий стол?
Как вы используете функцию удаленного рабочего стола? Чтобы написать код на iPad или просмотреть документы? Поделитесь с нами в комментариях ниже.
Программы для Windows, мобильные приложения, игры - ВСЁ БЕСПЛАТНО, в нашем закрытом телеграмм канале - Подписывайтесь:)