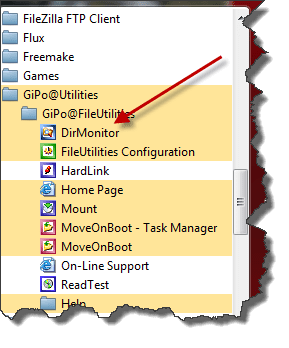8 основных исправлений BSOD «UNEXPECTED_KERNEL_MODE_TRAP» в Windows
Windows сталкивается с изрядной долей ошибок BSOD. После возникновения ошибки BSOD компьютер перезагружается и работает нормально у некоторых пользователей, в то время как у других наблюдаются более частые сбои и перезагрузки. Одной из таких неприятных ошибок является ошибка «UNEXPECTED_KERNEL_MODE_TRAP».
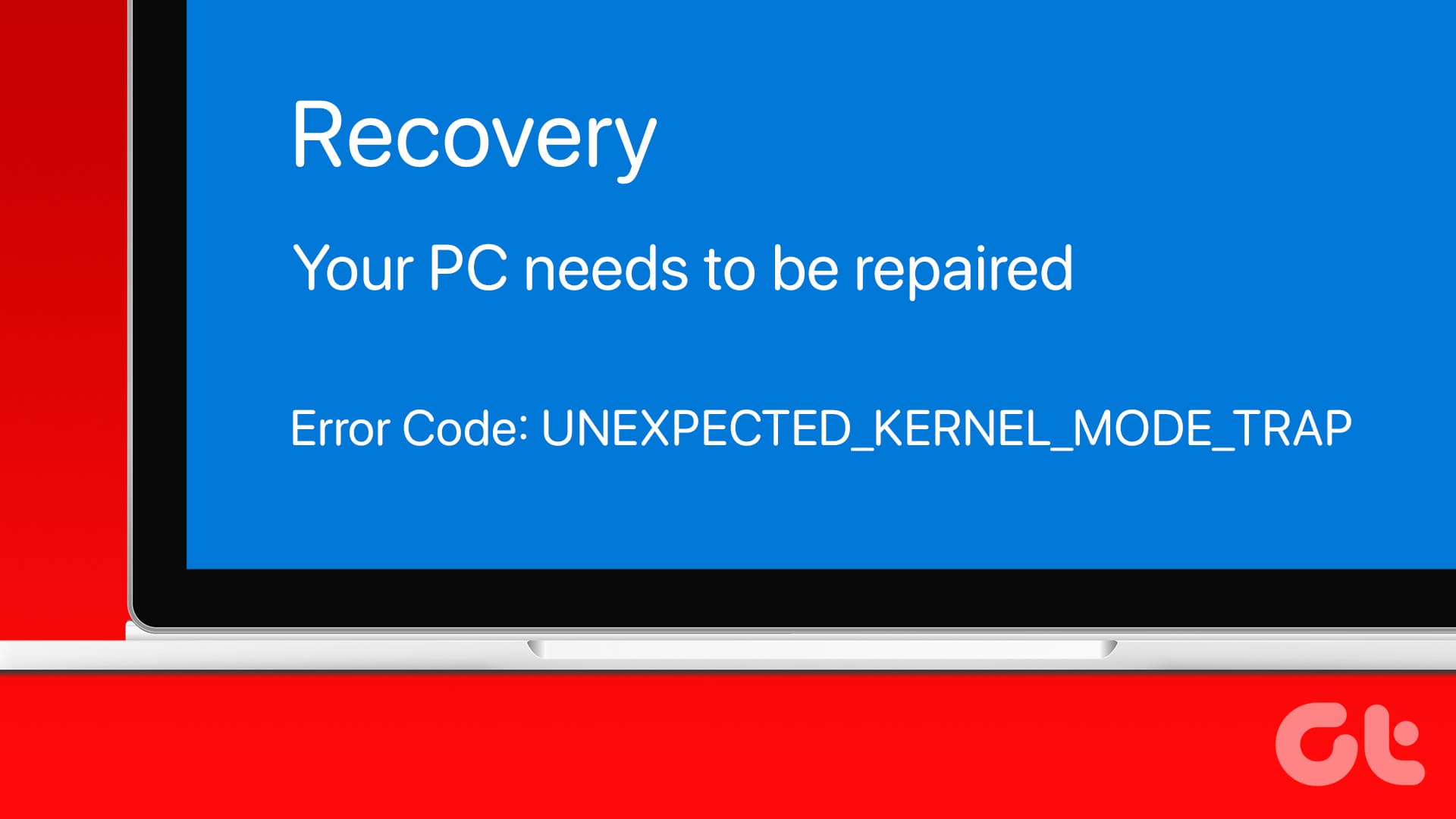
Программы для Windows, мобильные приложения, игры - ВСЁ БЕСПЛАТНО, в нашем закрытом телеграмм канале - Подписывайтесь:)
Обычными виновниками этой ошибки обычно являются драйверы или конфликтующая программа, что приводит к появлению синего экрана смерти. Но причиной этой проблемы также могут быть неисправное оборудование или поврежденные системные файлы. Мы обсудим восемь способов исправить это и восстановить нормальное состояние вашего ПК с Windows. Итак, давайте перейдем непосредственно к делу.
1. Удалите подключенные USB-устройства.
Сначала вы должны проверить, не вызывают ли подключенные устройства BSOD на вашем ПК с Windows. Отключите все USB-устройства и перезагрузите компьютер. Подключите клавиатуру и мышь (если вы используете настольный компьютер) и войдите в систему.


Теперь добавьте каждое USB-устройство по отдельности и проверьте, возникает ли ошибка синего экрана. Если вы не столкнулись с ошибкой после подключения всех USB-устройств и использования компьютера в течение некоторого времени, значит, драйверы этих устройств не вызывают ошибку.
2. Проверьте и обновите драйверы.
Устаревшие драйверы могут стать несовместимыми с новыми обновлениями Windows. Итак, вам необходимо обновить все драйверы устройств. Самый простой способ сделать это — использовать диспетчер устройств. Щелкните правой кнопкой мыши устройство и выберите опцию «Обновить драйвер».


Однако утилита не всегда может найти и установить последние версии драйверов для вашего устройства. Вы можете использовать специальную утилиту обновления драйверов OEM (у Asus есть МойAsus инструмент) для загрузки и установки последних версий драйверов.
Если у вас персональный компьютер, вам необходимо загрузить и установить последние версии драйверов каждого компонента с веб-сайта производителя (AMD, NVIDIA, Intel и т. д.). Это сложно, но может помочь исправить ошибку BSOD Windows.
3. Удалите античит-программу.
Если вы используете приложение EA и столкнулись с ошибкой во время игры в FIFA 23 или других играх, причиной этой проблемы может быть античит-движок. Античит-движок не позволяет игрокам использовать хаки и читы во время участия в многопользовательских соревнованиях.
Но если античит-движок конфликтует с компонентами ОС Windows, может возникнуть «неожиданная ловушка режима ядра». Так как античит встроен в клиент, удалить его и играть в игры нельзя. Подождите, пока EA выпустит патч, и продолжайте проверять наличие обновлений.
4. Проверьте оперативную память на наличие неисправностей.
Вы можете использовать утилиту диагностики памяти Windows для проверки ошибок оперативной памяти. Существуют и другие инструменты проверки оперативной памяти, например Memtest64, но в этом случае будет достаточно встроенного инструмента. Вот как его использовать:
Шаг 1: Нажмите клавишу Windows, чтобы открыть меню «Пуск». Тип диагностика памяти виндовс в поле поиска и нажмите Enter.
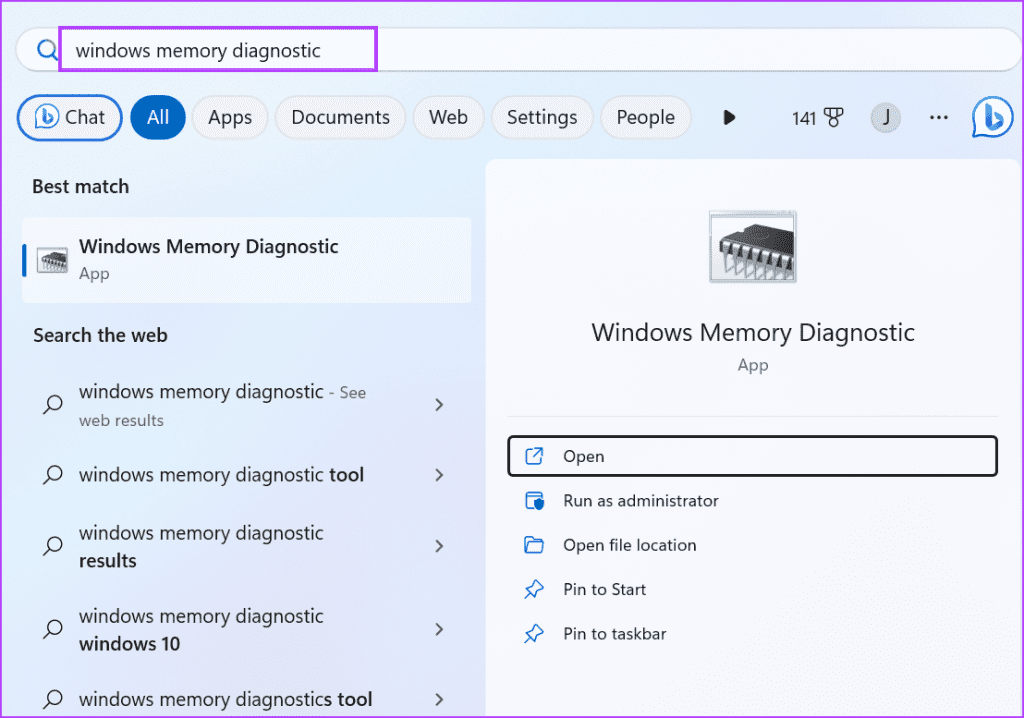
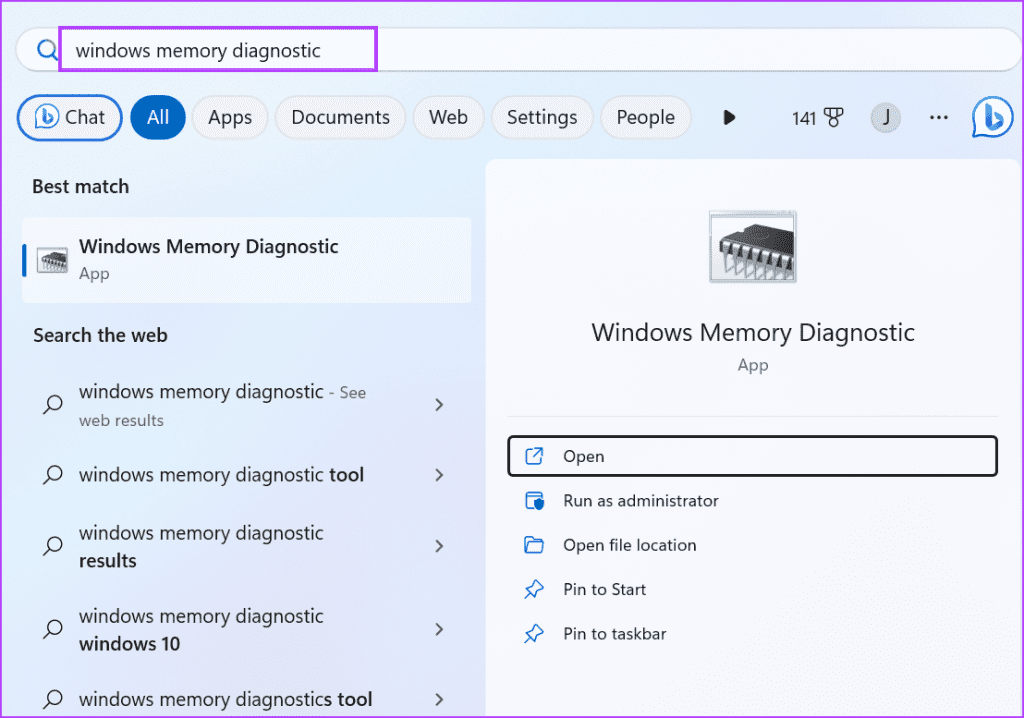
Шаг 2. Нажмите кнопку «Перезагрузить сейчас и проверить наличие проблем».
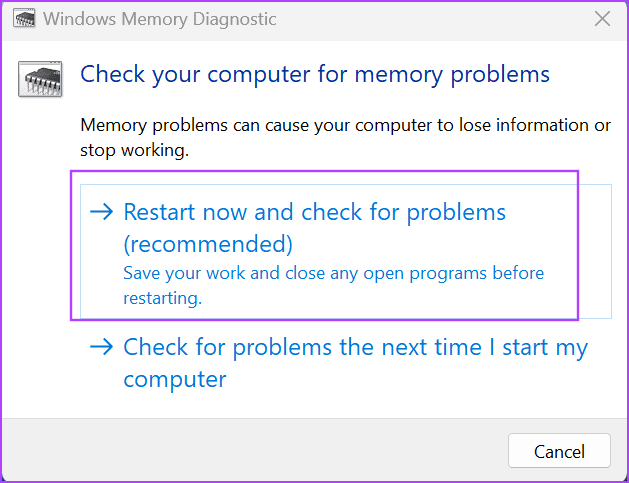
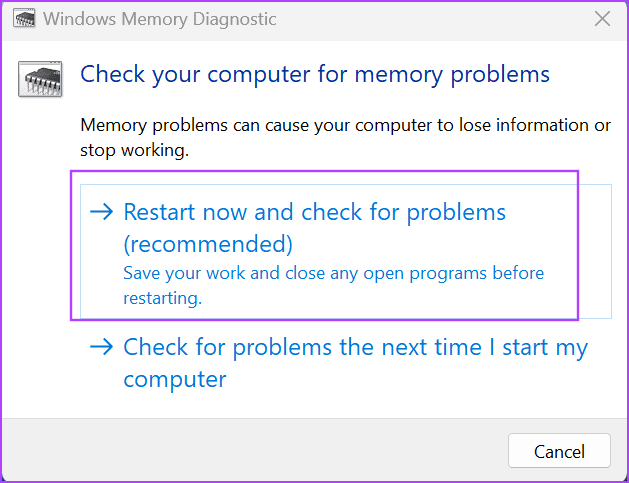
Шаг 3. Ваш компьютер с Windows перезагрузится и загрузится на страницу диагностики памяти Windows. Дождитесь завершения сканирования.
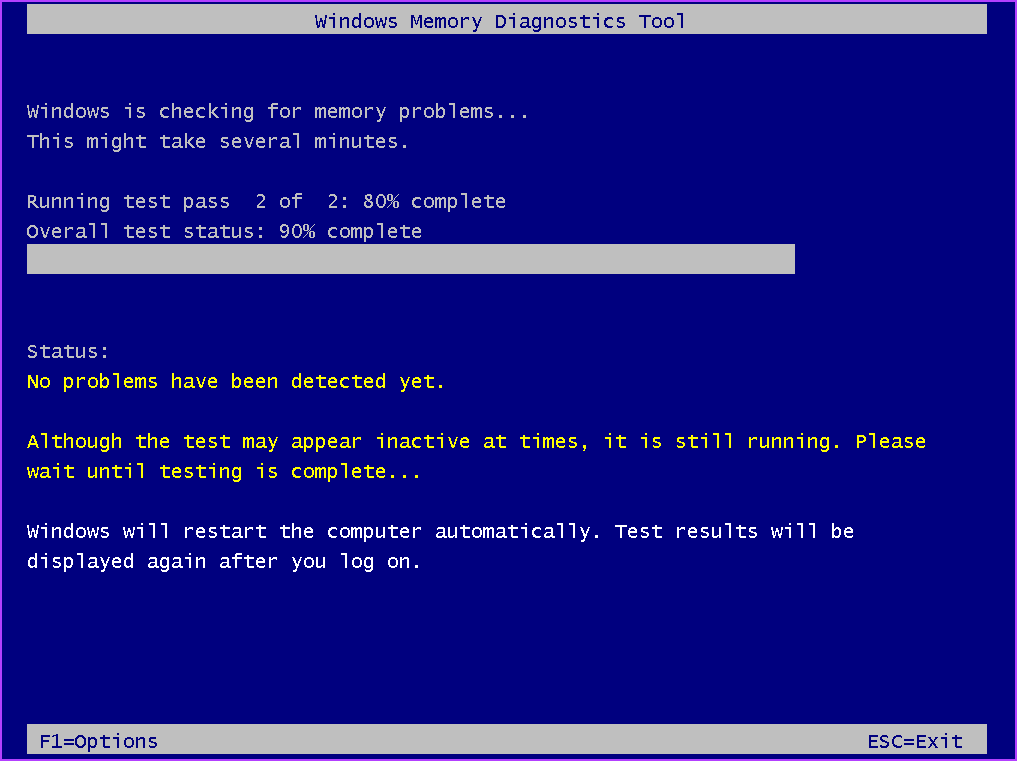
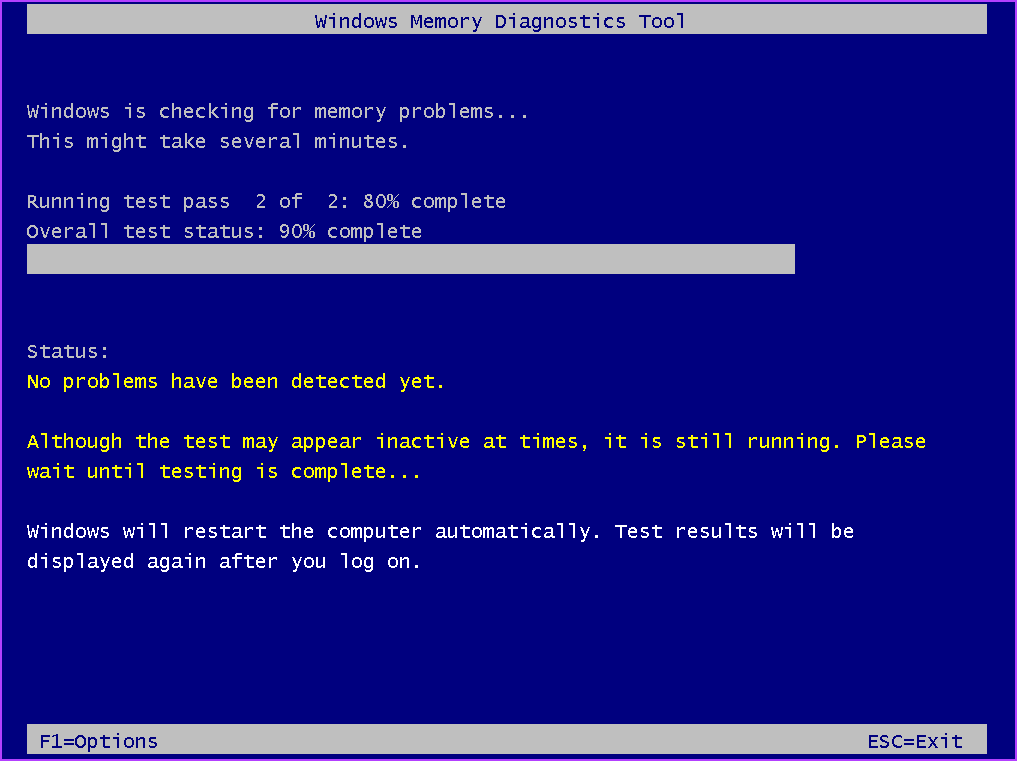
Шаг 4: Войдите на свой компьютер. С ОЗУ все в порядке, если на рабочем столе появляется уведомление «Ошибок памяти не обнаружено».
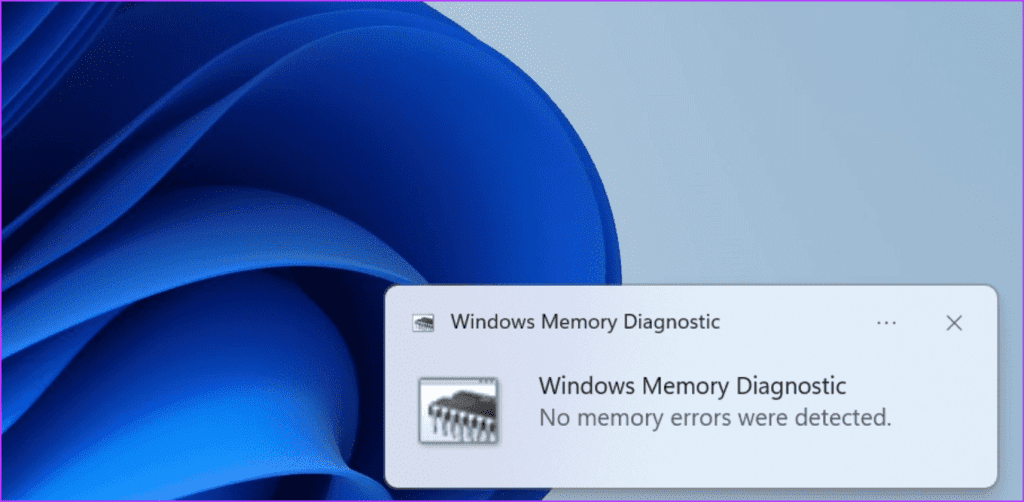
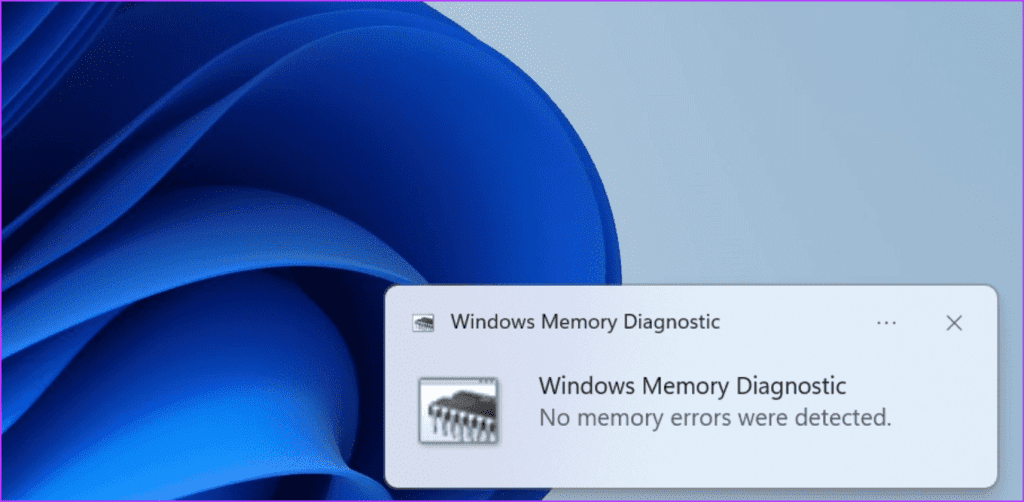
5. Запустите проверку диска.
После проверки оперативной памяти необходимо провести проверку диска, чтобы найти и исправить поврежденные сектора и файлы диска. Вот как это сделать:
Шаг 1: Нажмите клавишу Windows, чтобы открыть меню «Пуск». Тип cmd в поле поиска и одновременно нажмите клавиши Ctrl + Shift + Enter.
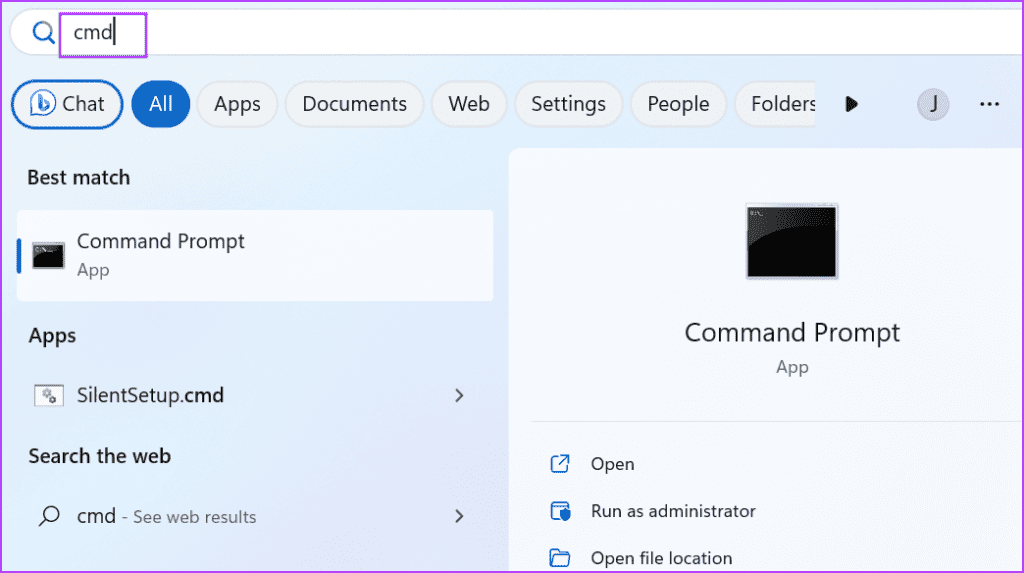
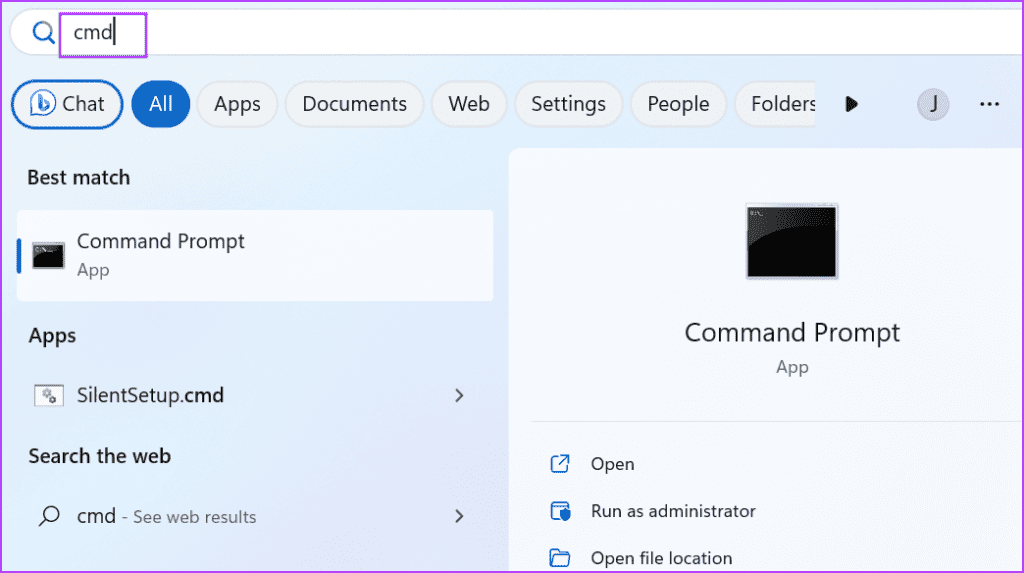
Шаг 2: Откроется окно контроля учетных записей пользователей. Нажмите кнопку Да.
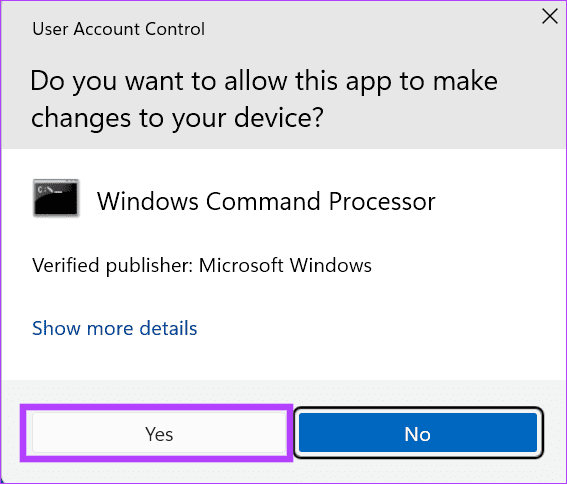
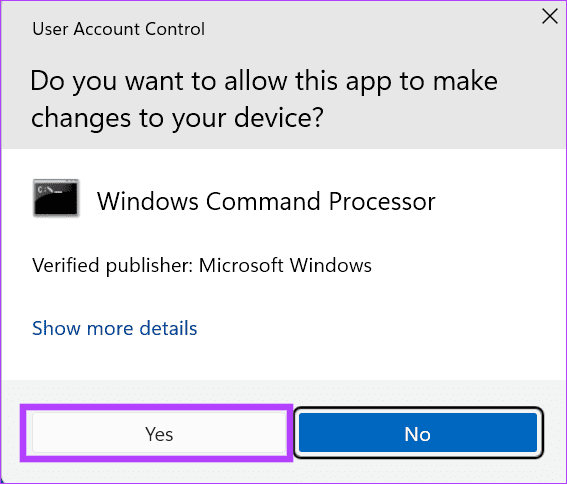
Шаг 3: Введите следующую команду и нажмите Enter:
chkdsk /р
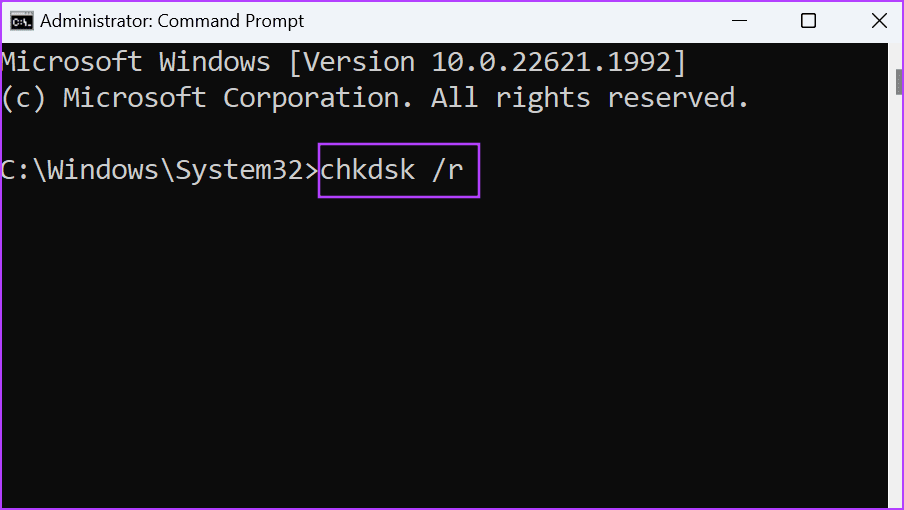
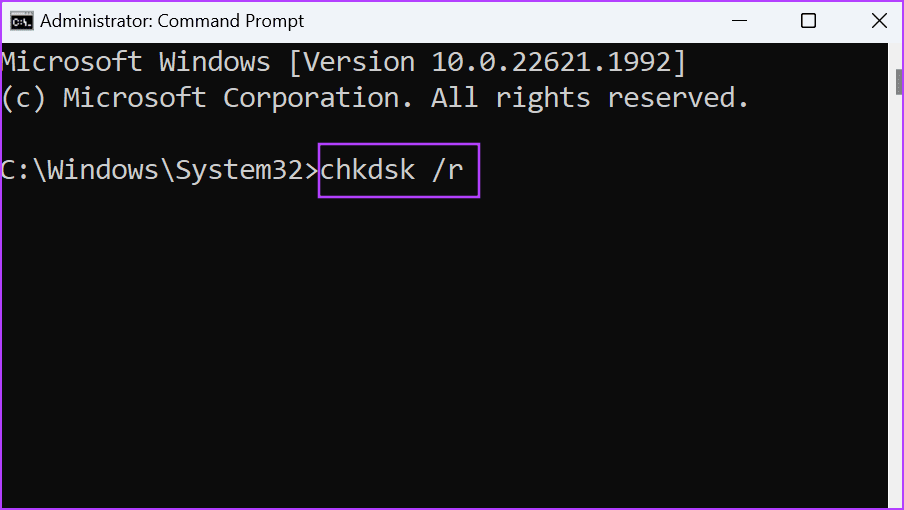
Шаг 4: Введите й в окнах командной строки и нажмите Enter.
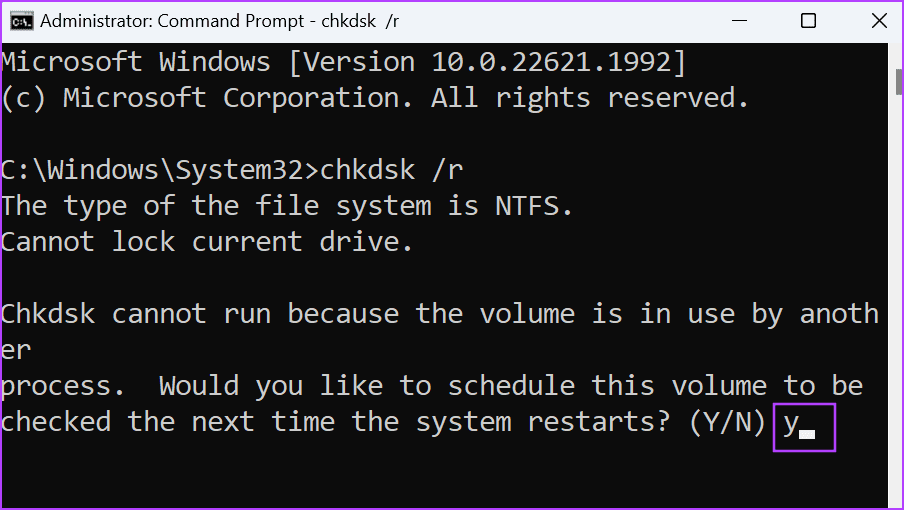
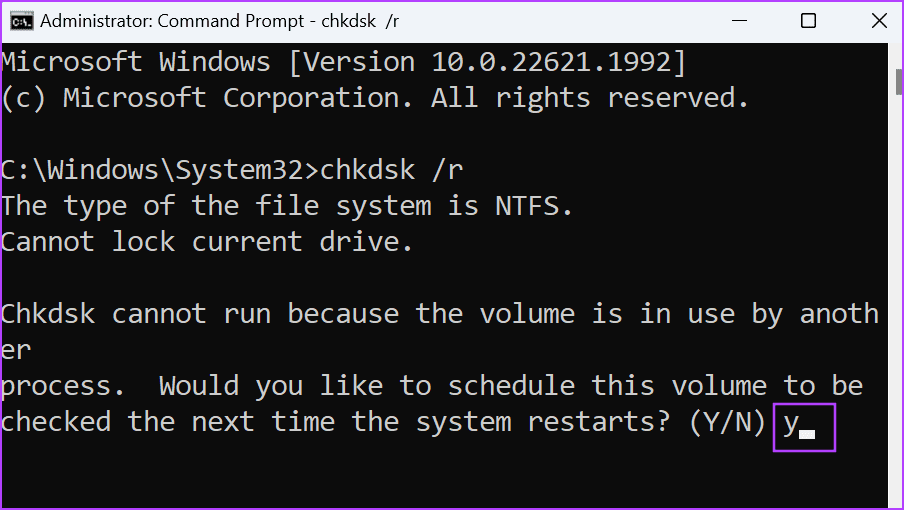
Шаг 5. Закройте окно командной строки и перезагрузите компьютер.
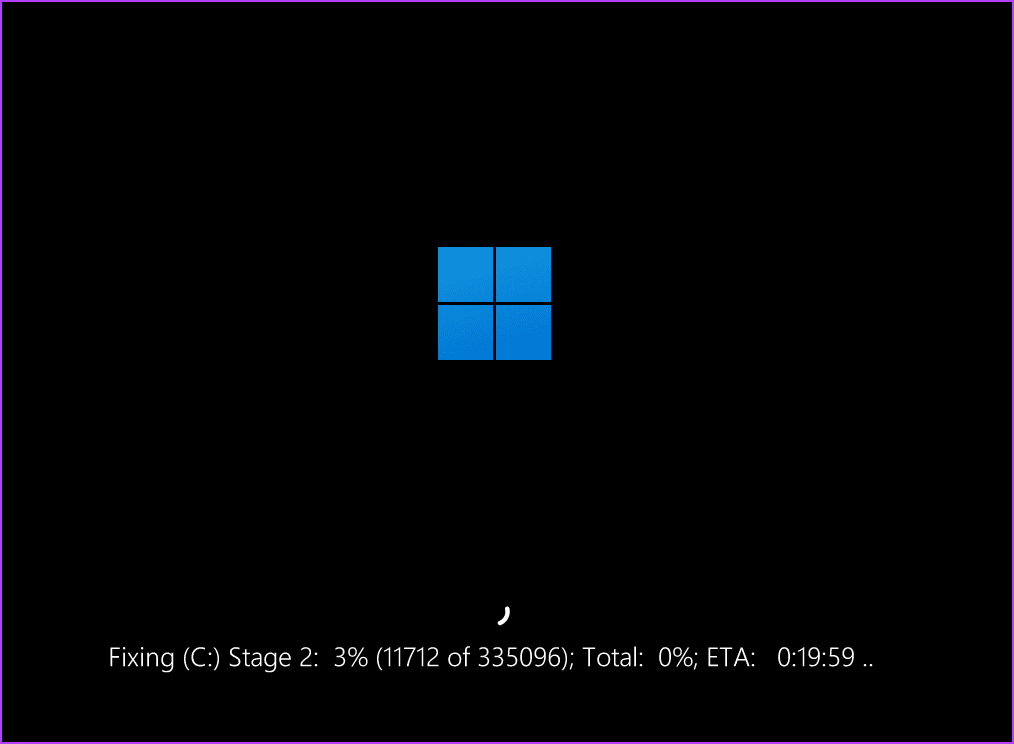
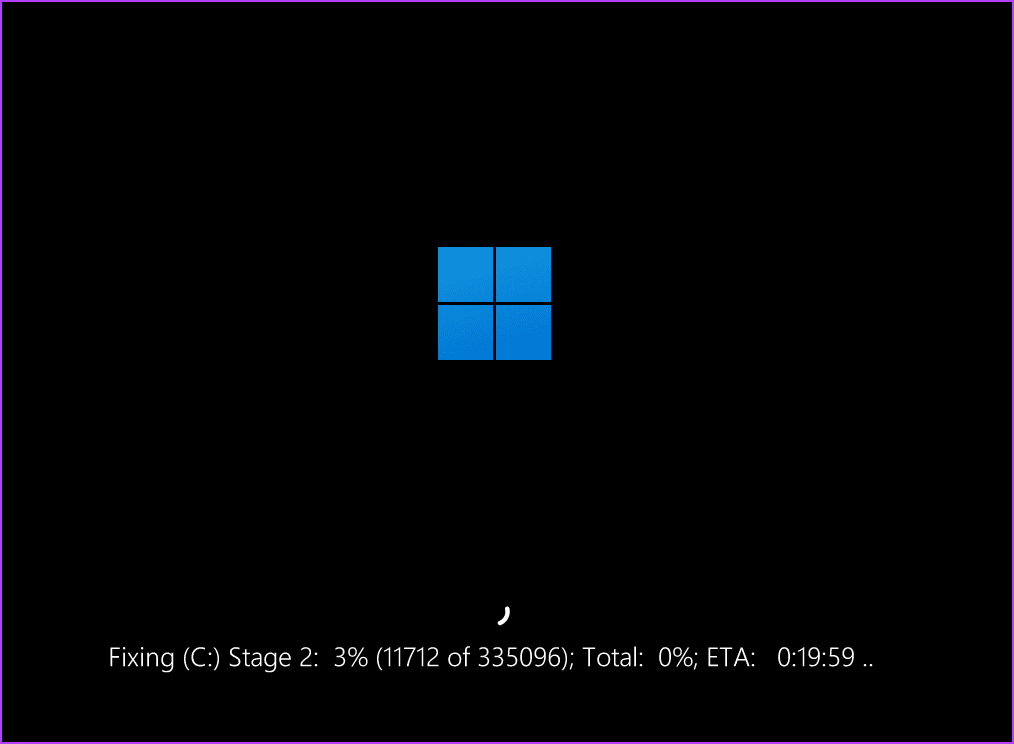
Начнется проверка диска, которая может длиться один час или более, в зависимости от типа накопителя (HDD или SSD).
6. Используйте чистую загрузку для проверки конфликтов программного обеспечения.
Чистая загрузка может помочь вам устранить службы, принадлежащие сторонним приложениям, которые вызывают ошибку BSOD. Вот как его использовать:
Шаг 1: Нажмите клавишу Windows, чтобы открыть меню «Пуск». Тип мсконфигурация в строке поиска и нажмите Enter.
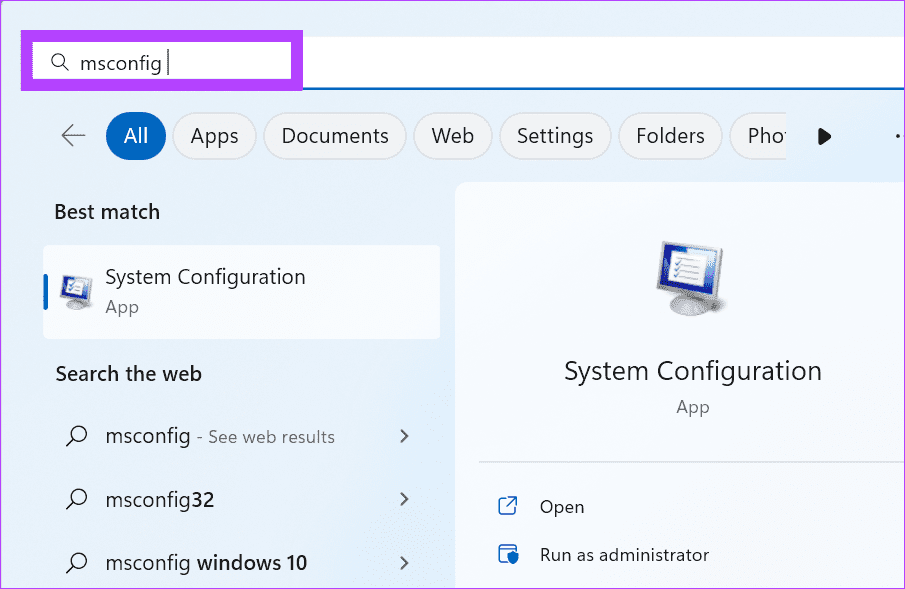
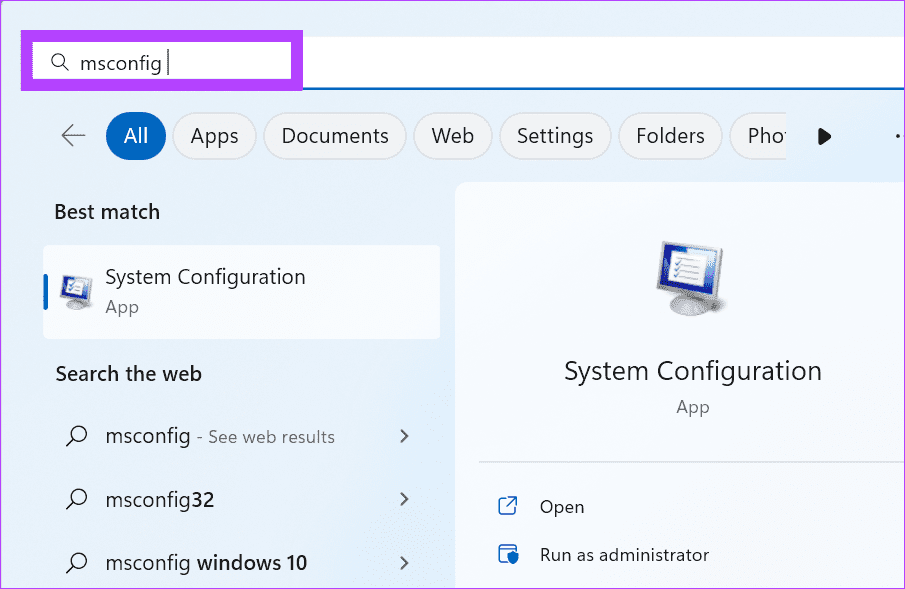
Шаг 2: Запустится утилита настройки системы. Перейдите на вкладку «Службы».
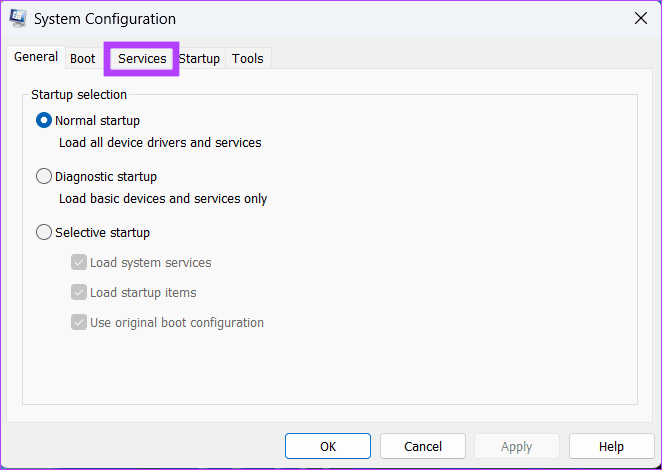
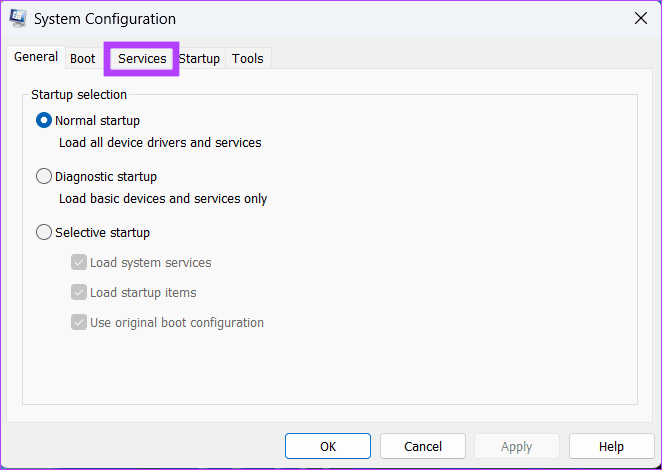
Шаг 3. Установите флажок «Скрыть все службы Microsoft». Затем нажмите кнопку «Отключить все».
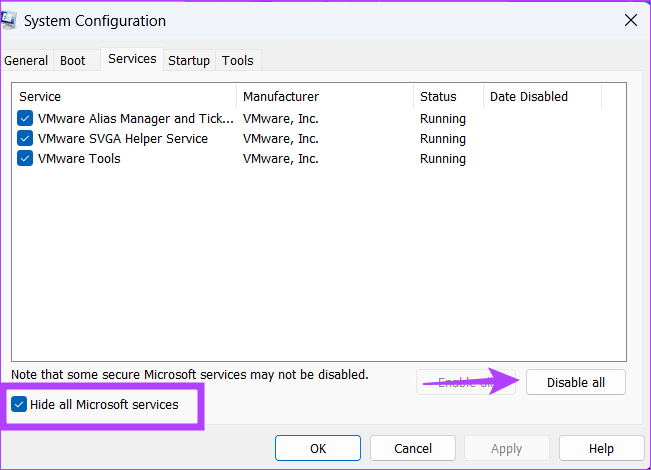
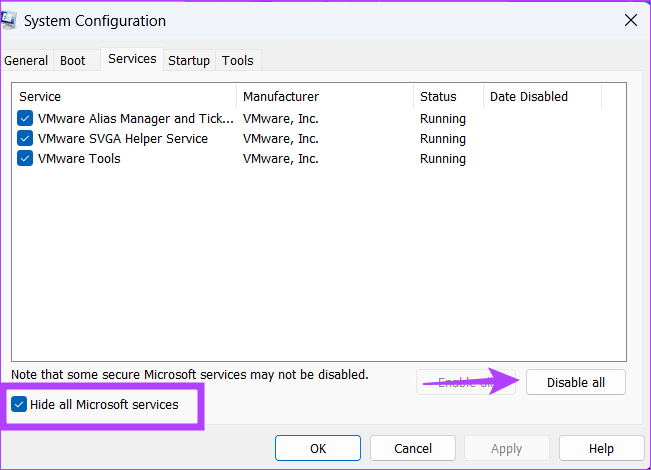
Шаг 4: Нажмите кнопку «Применить». Затем нажмите кнопку ОК.
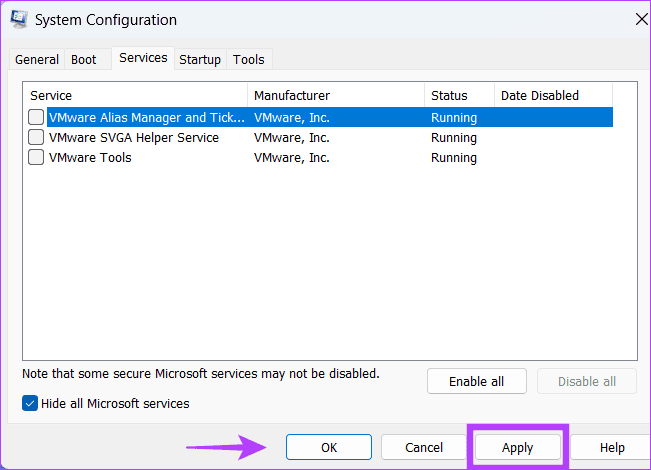
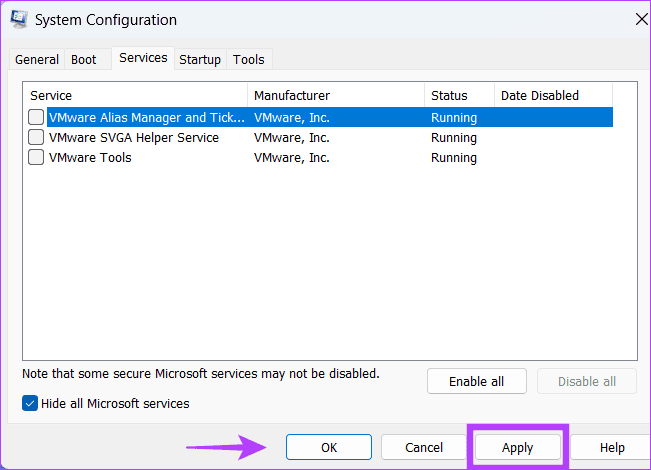
Шаг 5: В следующем меню нажмите кнопку «Перезагрузить».
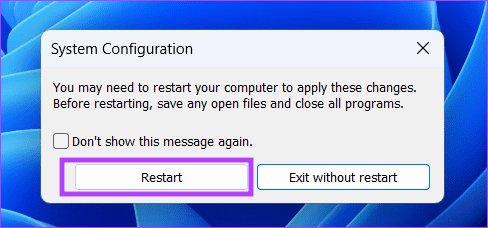
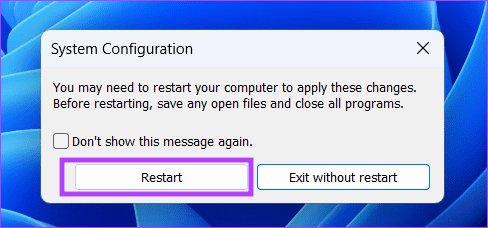
Проверьте, возникает ли ошибка BSOD после входа в состояние чистой загрузки. Если ошибка не возникает, за проблемой стоит сторонняя служба. Включите некоторые службы и повторно войдите в состояние чистой загрузки.
Повторяйте этот процесс, пока не найдете проблемную службу. Отключите службу или удалите программу с вашего ПК.
7. Чистая установка Windows
Вы также можете попробовать выполнить чистую установку Windows, если у вас по-прежнему возникают случайные BSOD с ошибкой «UNEXPECTED_KERNEL_MODE_TRAP». Он удалит поврежденные системные файлы, драйверы и записи реестра и переустановит операционную систему на вашем компьютере.
Прежде чем продолжить, скопируйте все личные данные с диска C на внешний USB-накопитель или жесткий диск. После этого создайте установочный USB-носитель с помощью Rufus или инструмента Windows Media Creation.
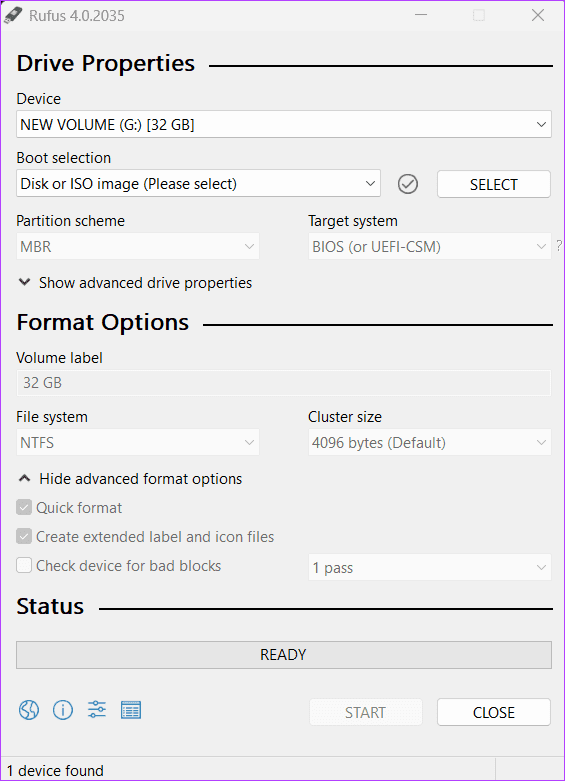
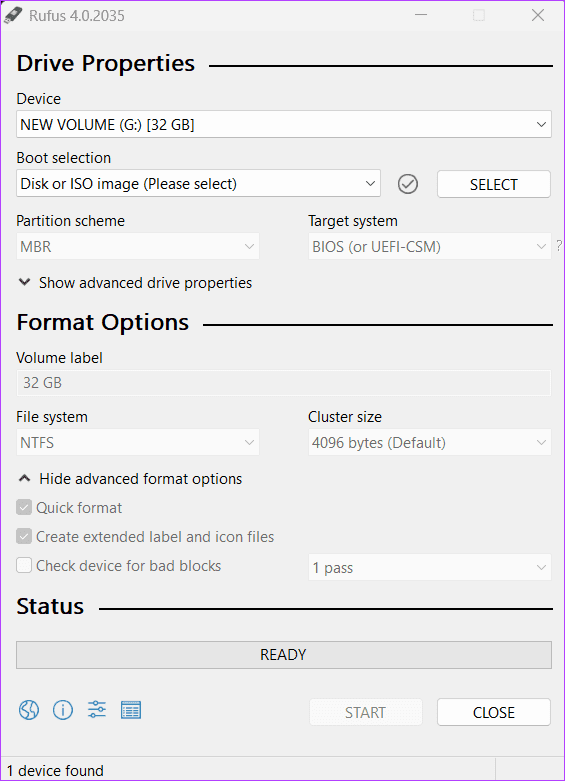
Перезагрузите компьютер и загрузитесь с USB-накопителя. Следуйте инструкциям на экране, чтобы отформатировать диск C и переустановить Windows на свой компьютер.
8. Исключите аппаратные неисправности
Если после опробования всех исправлений на уровне программного обеспечения вы по-прежнему сталкиваетесь с ошибкой BSOD, пришло время проверить ваш компьютер у сертифицированного специалиста. Это поможет вам определить основную причину ошибки (обычно неисправный компонент). Замените неисправный компонент, чтобы устранить проблему.
Устранение ошибок BSOD
Это были восемь способов исправить ошибку BSOD «UNEXPECTED_KERNEL_MODE_TRAP» в Windows. Обычно обновление драйверов и отключение проблемной программы решают эту проблему. Поделитесь в комментариях способом, который сработал у вас.
Программы для Windows, мобильные приложения, игры - ВСЁ БЕСПЛАТНО, в нашем закрытом телеграмм канале - Подписывайтесь:)