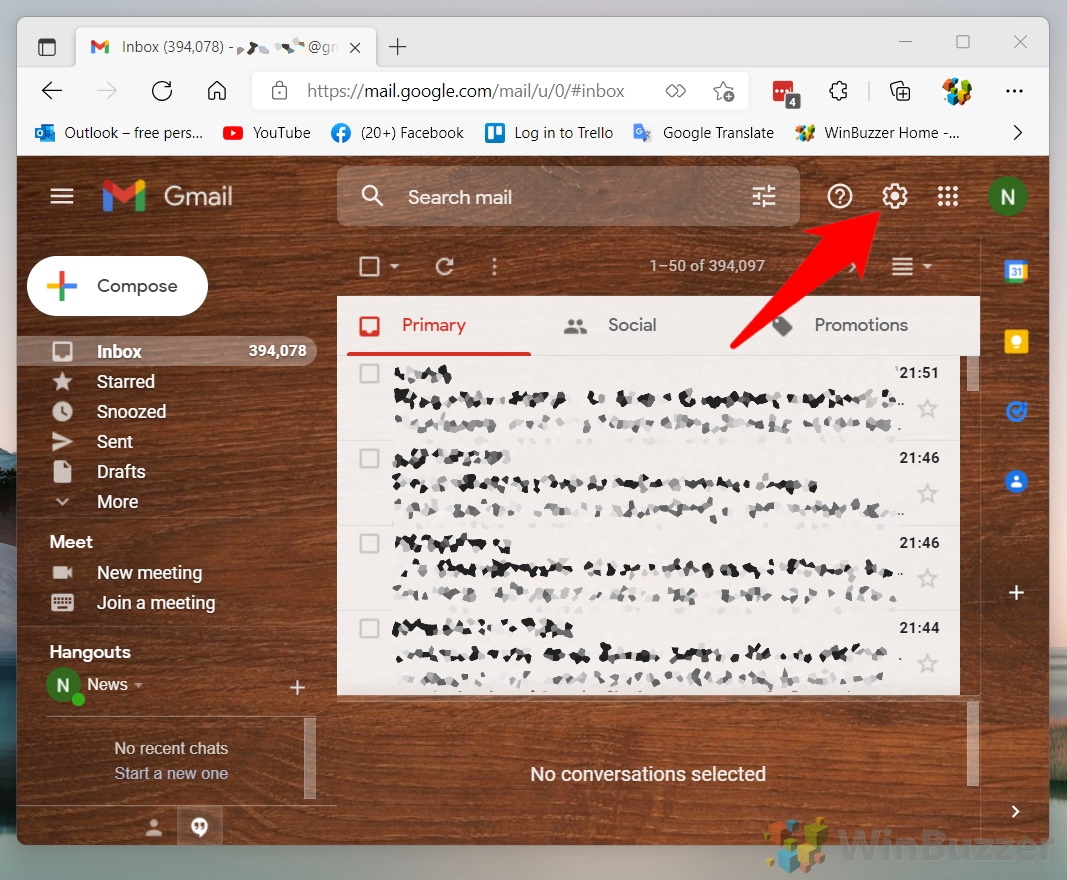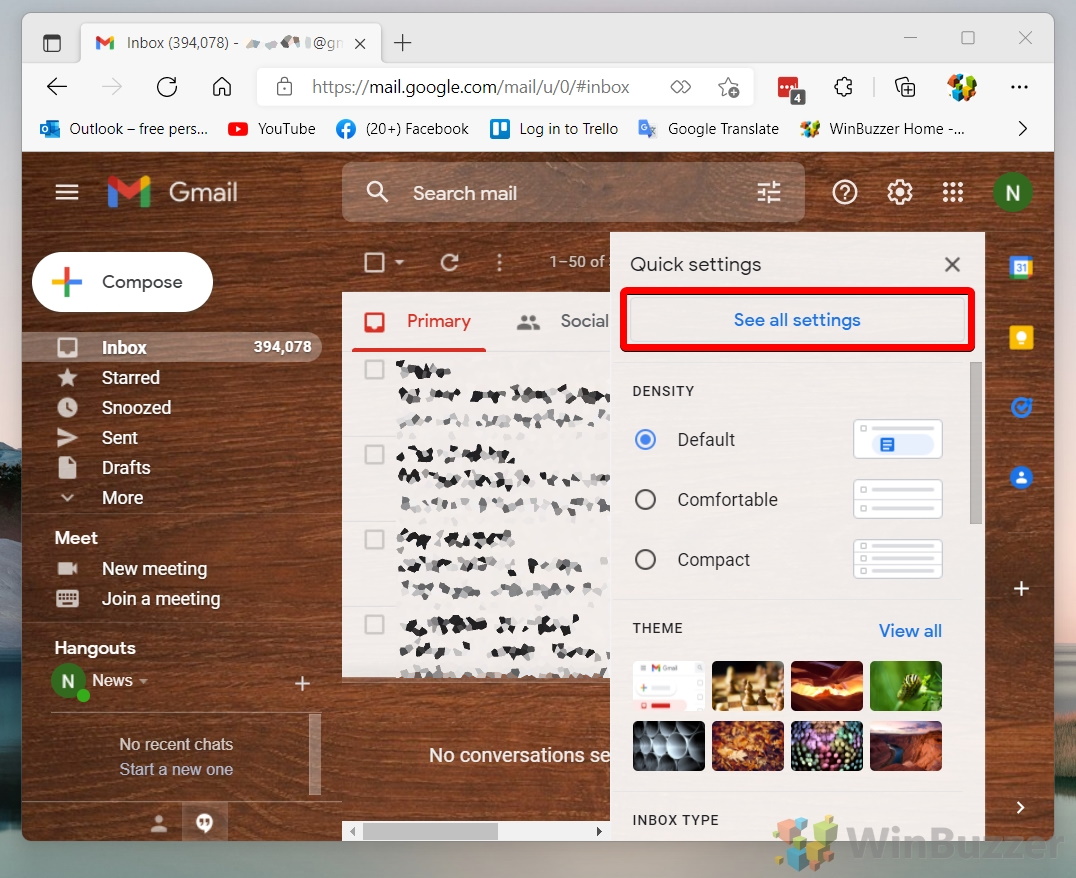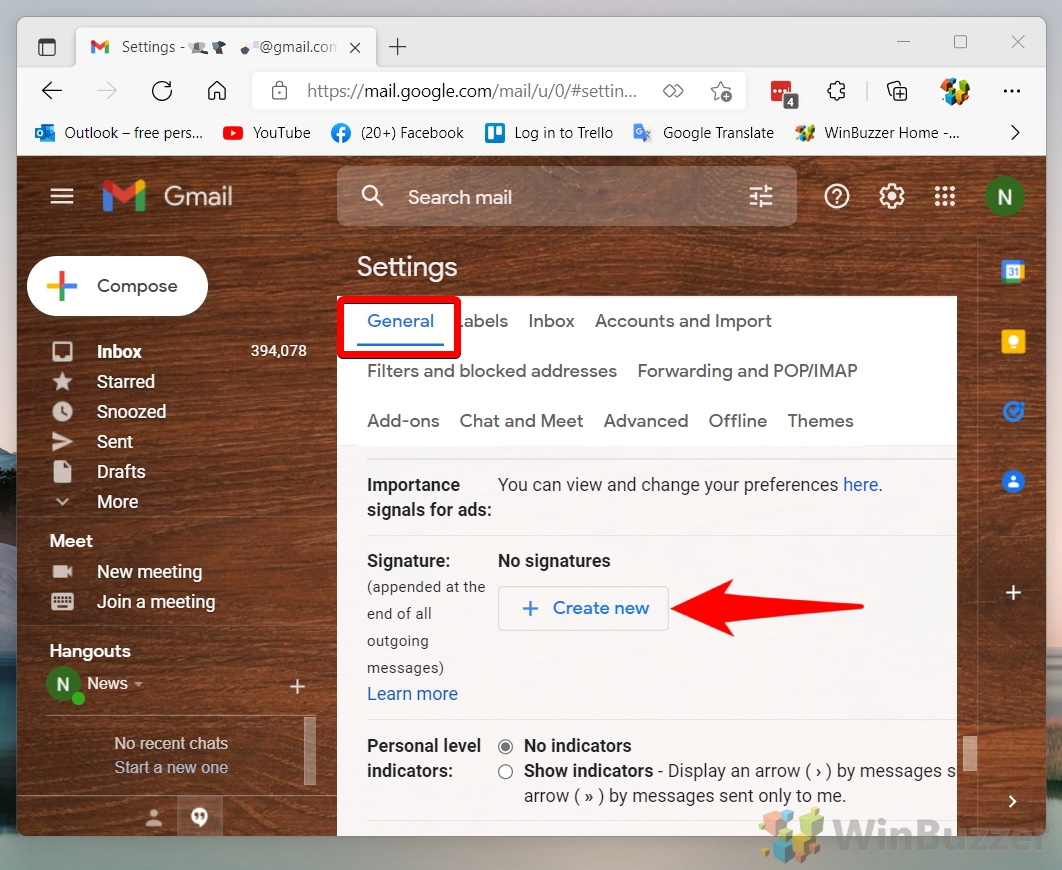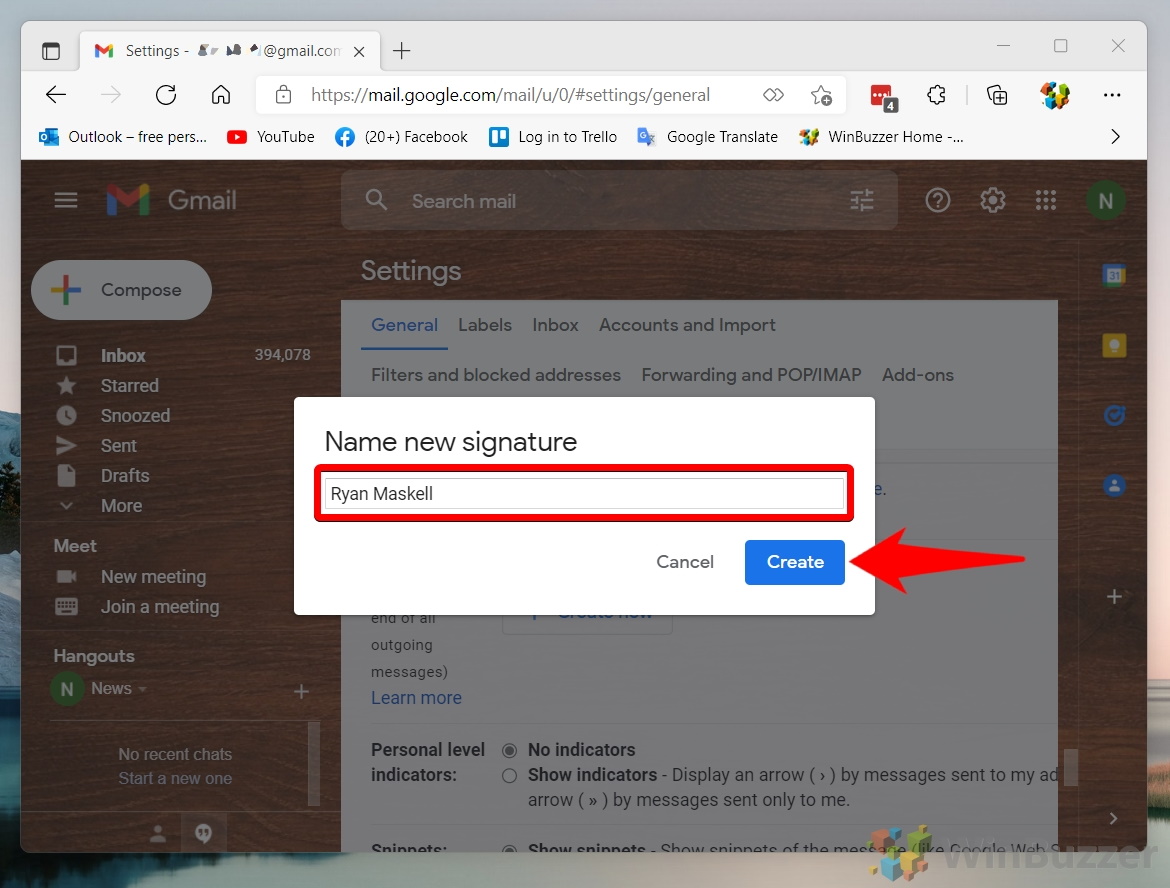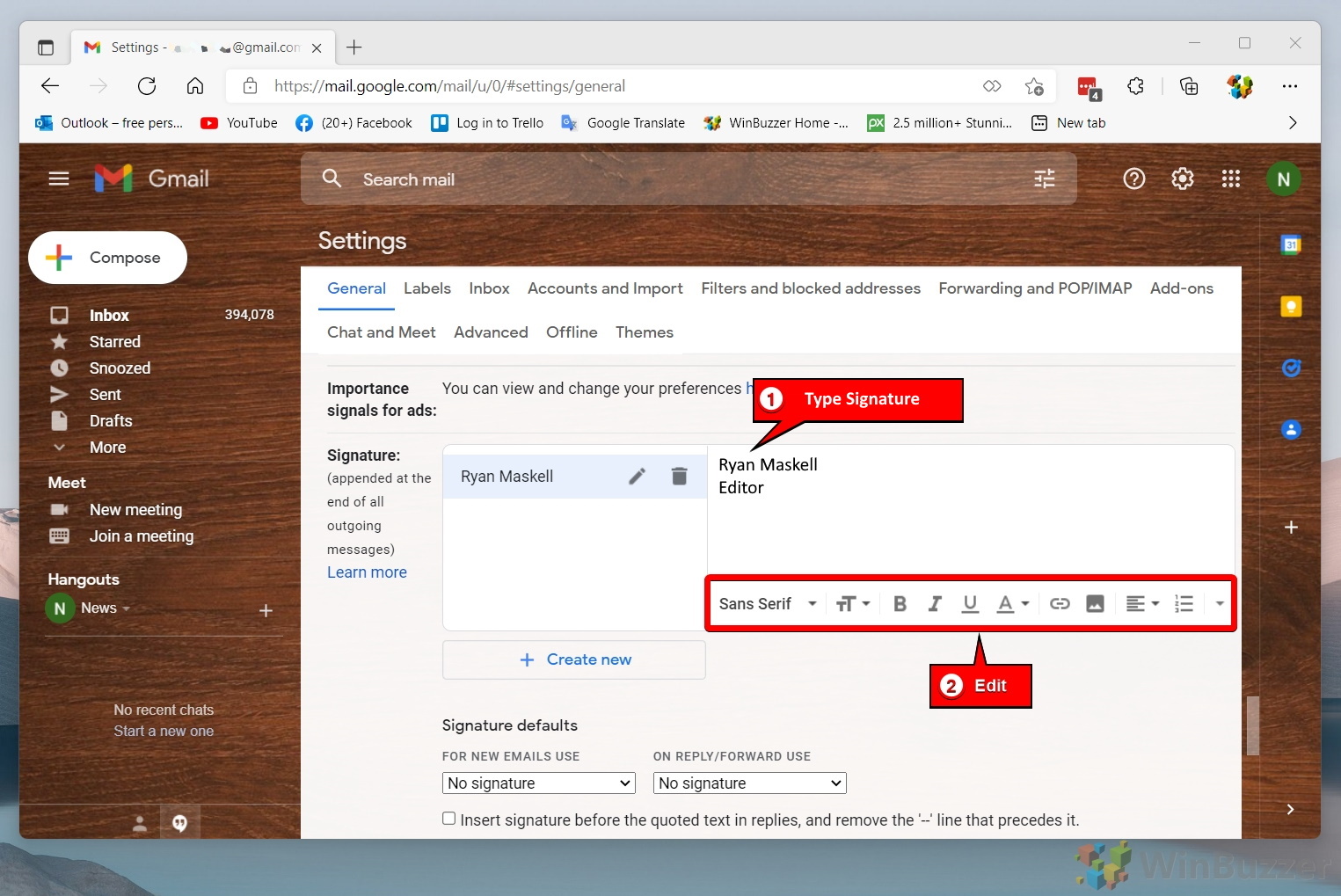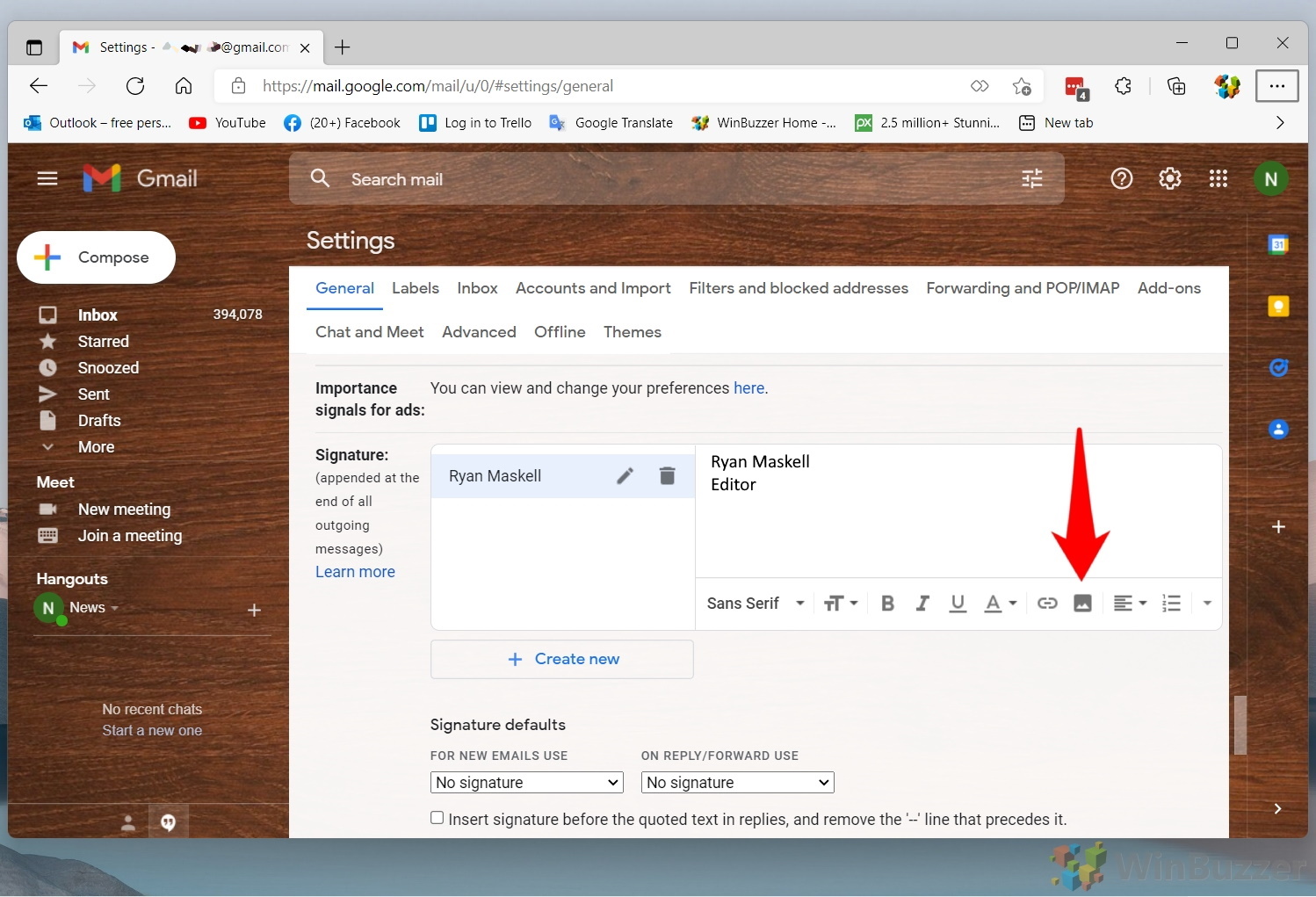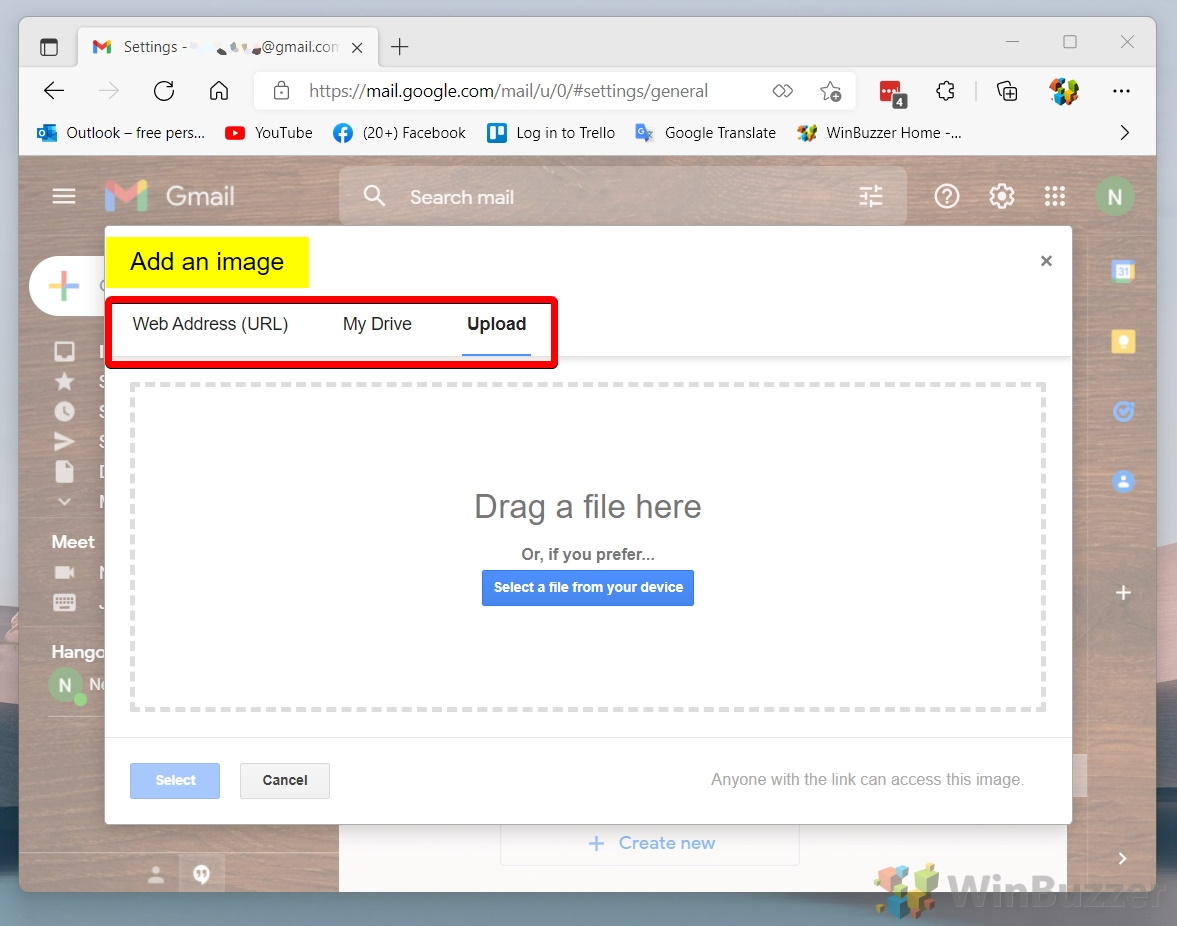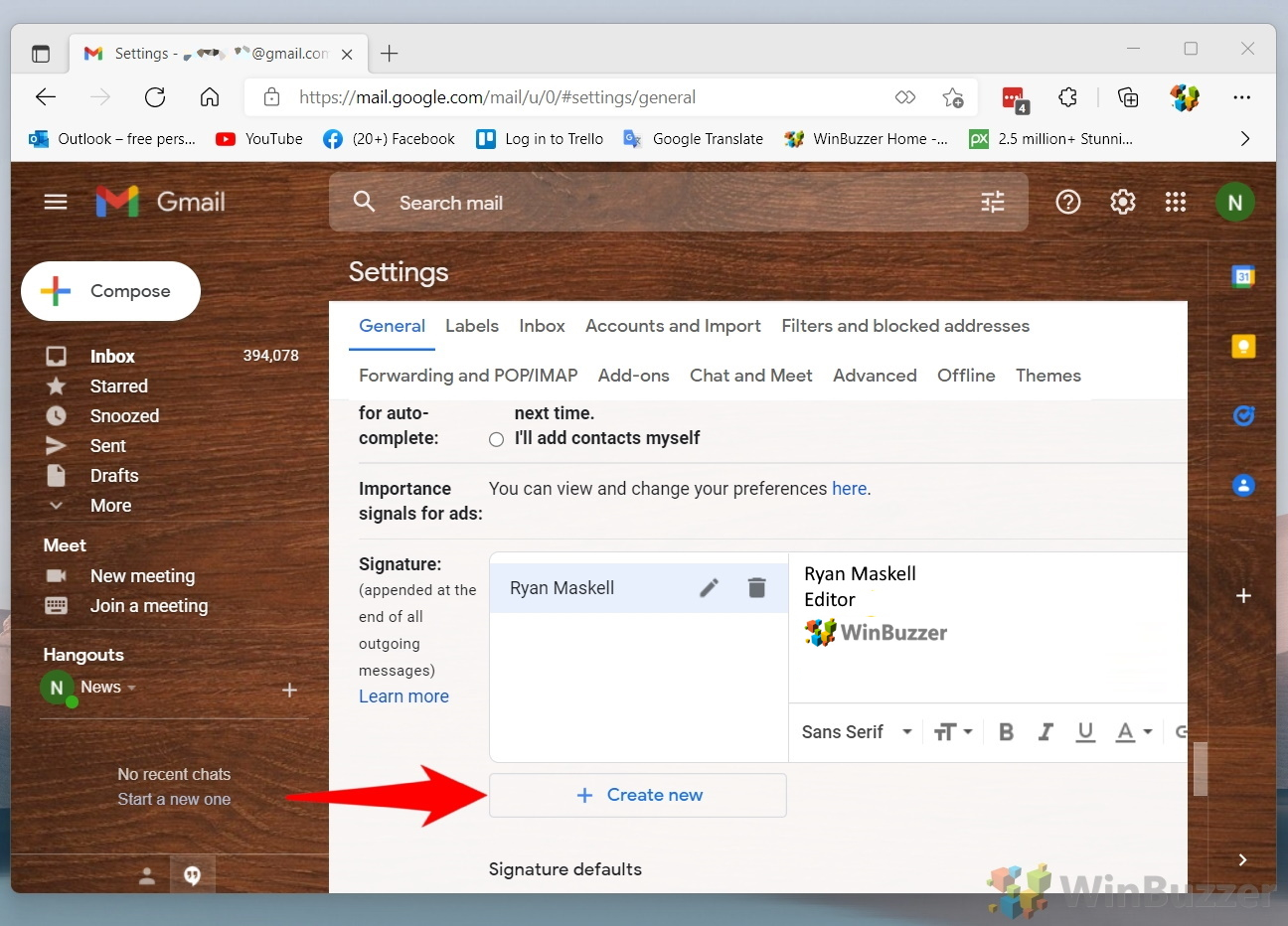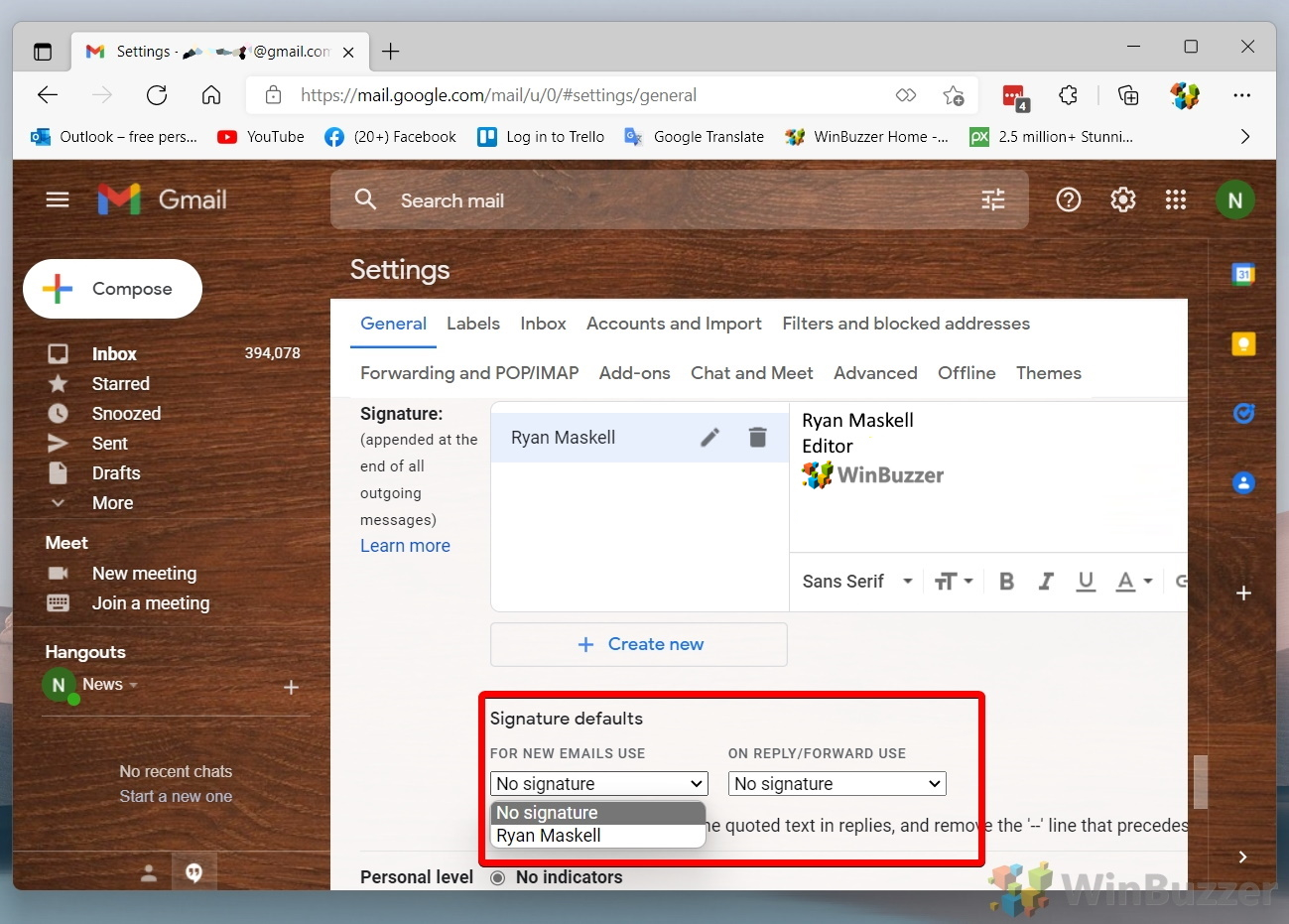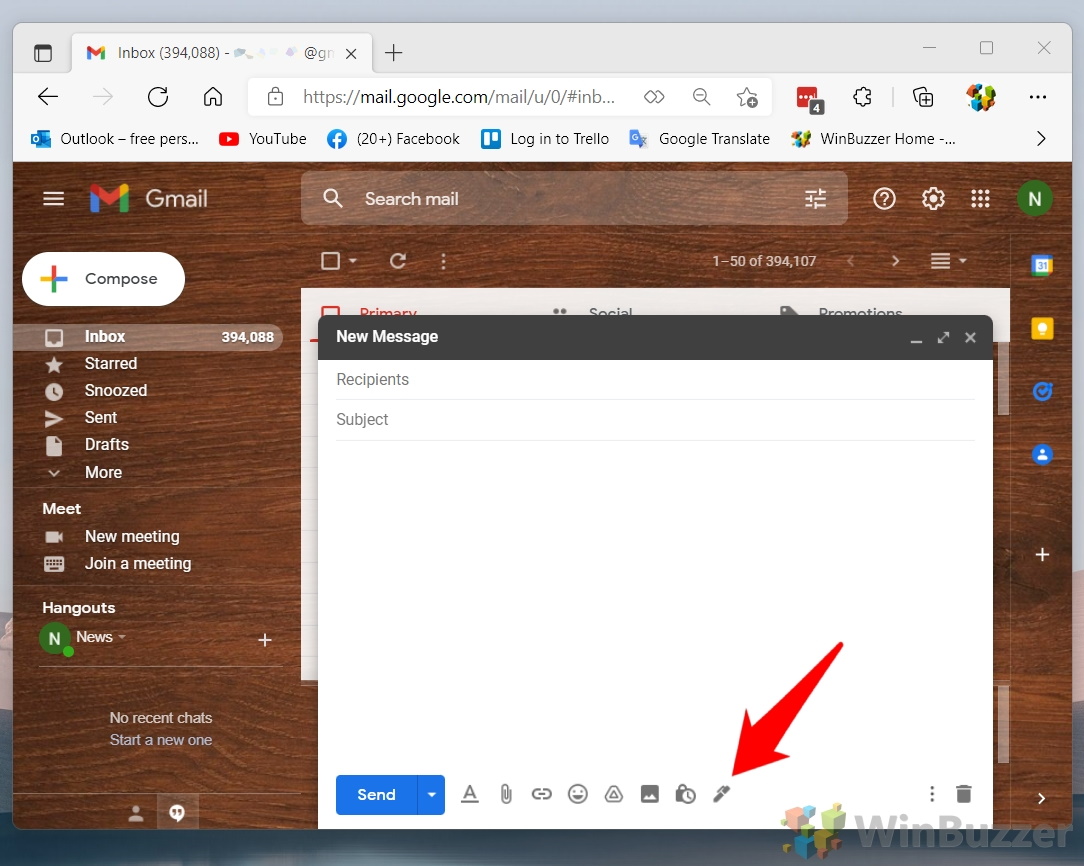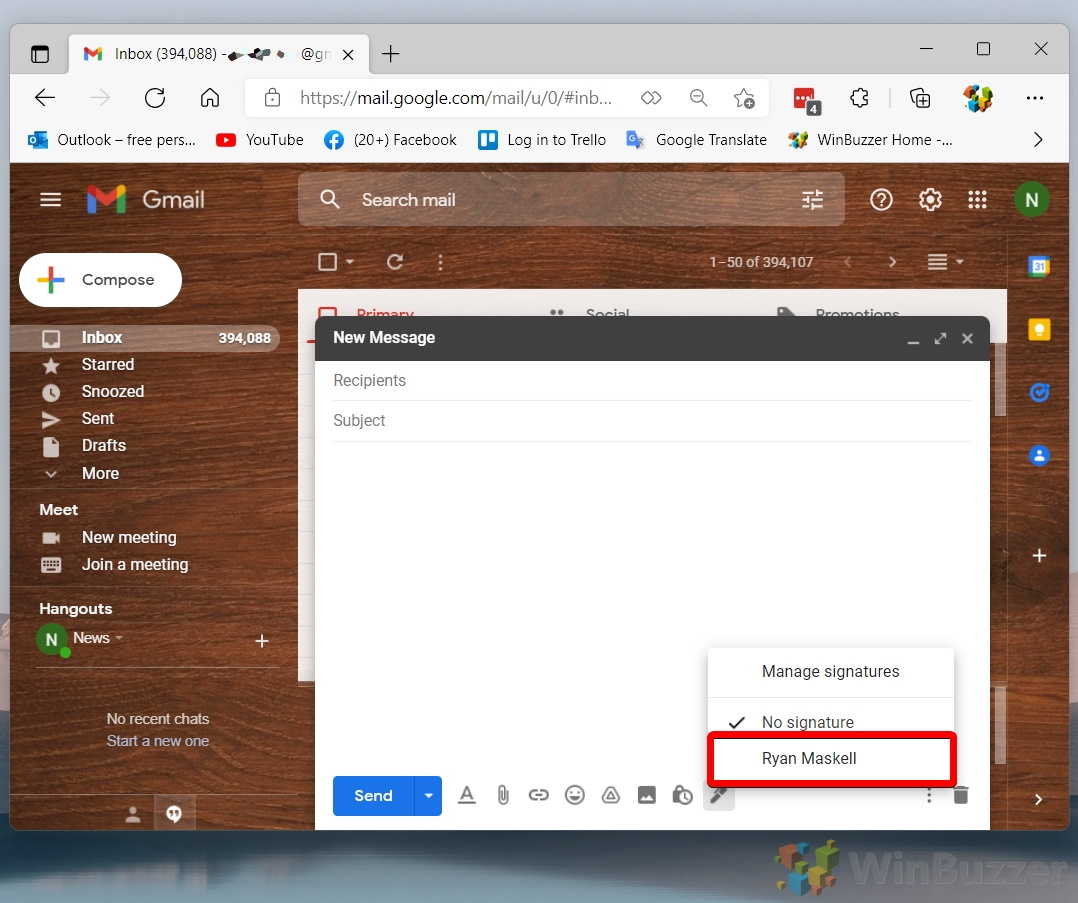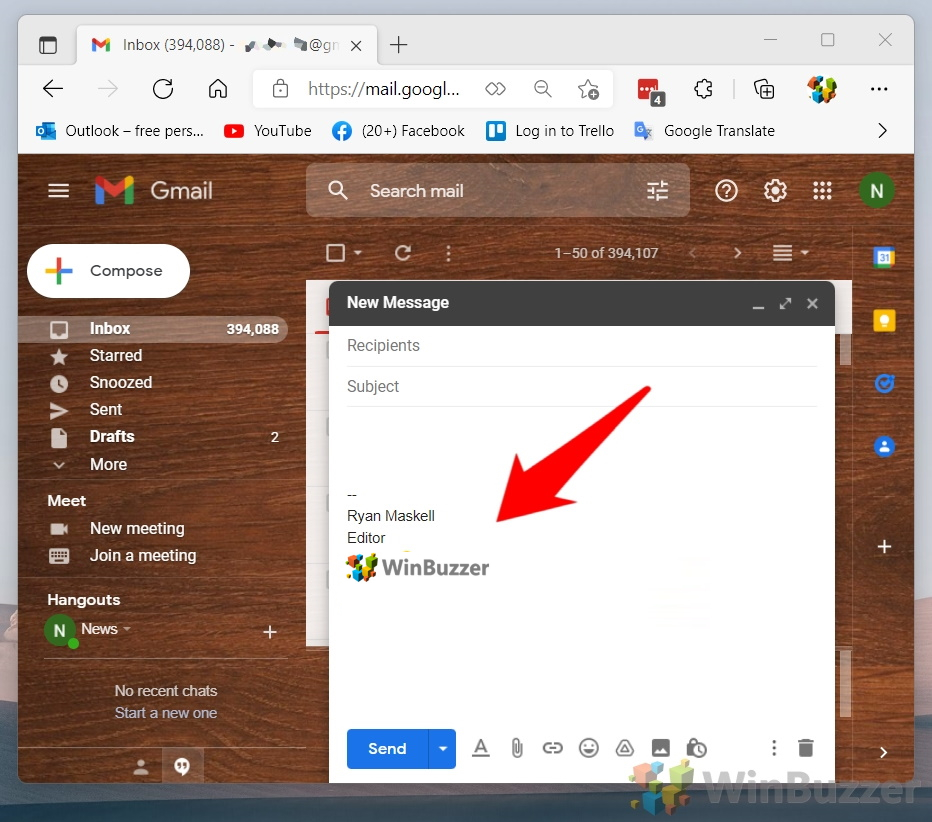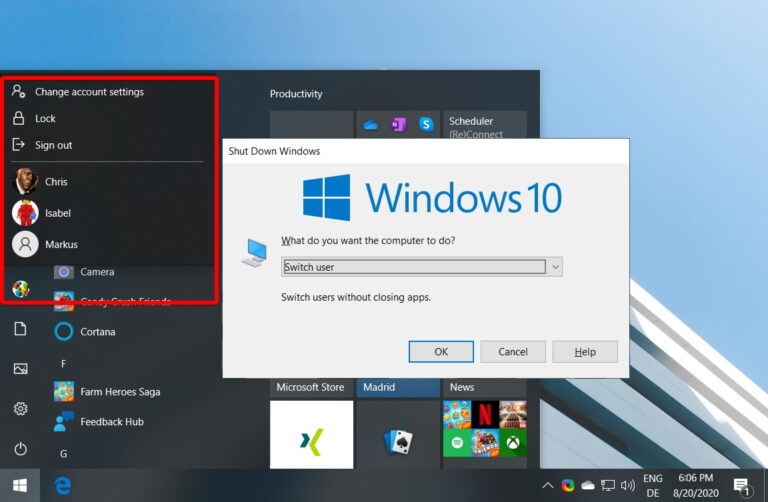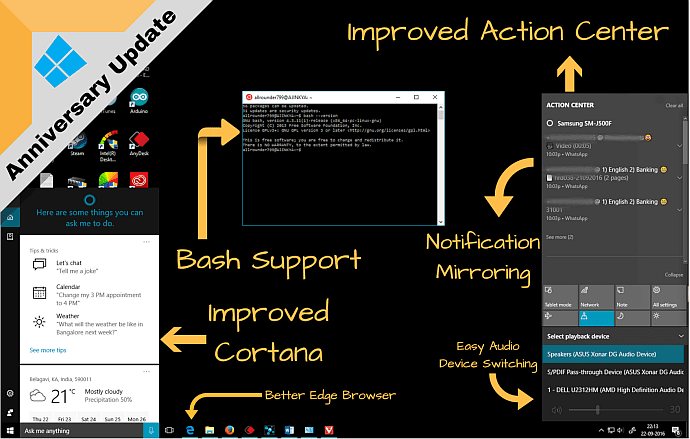Как создать / добавить подпись электронной почты в Gmail
Подписи электронной почты помогают вам профессионально подписывать документы и содержат важную дополнительную информацию, такую как ваш номер телефона, веб-сайт и должность. Мы собираемся показать вам, как добавить подпись в Gmail, чтобы вы могли воспользоваться этими преимуществами.
Преимущества профессиональной электронной подписи
Программы для Windows, мобильные приложения, игры - ВСЁ БЕСПЛАТНО, в нашем закрытом телеграмм канале - Подписывайтесь:)
Однако, прежде чем мы начнем, стоит в первую очередь обозначить, что делает хорошую подпись электронной почты. Подпись электронной почты должна передавать полезную и необходимую информацию в краткой и ясной форме. Эта информация обычно включает ваше полное имя, должность и компанию, а также ваши ссылки на социальные сети, контактную информацию и логотип или фотографию.
Подписи Gmail: о чем нужно помнить
Важно, чтобы ваша подпись в Outlook оставалась короткой — исследования показывают, что получатели просто пропускают подпись, если в ней слишком много информации. Это относится и к визуальному восприятию — слишком много цветов, шрифтов и причудливой графики бросают людям вызов, и они будут изо всех сил пытаться понять, на что они смотрят.
Таким образом, хорошая подпись Gmail должна быть сбалансированной. Он должен быть достаточно красочным, чтобы выделяться из основной части письма, но не быть подавляющим. Эффективный способ добиться этого — использовать цвета вашего бренда для создания ощущения сплоченности. Информация, которую вы предоставляете, тоже должна быть сбалансированной. Вы хотите включить детали, которые могут быть полезны для человека, отвечающего вам, но скрыть те, которые не будут использоваться очень часто.
Это не всегда простая задача, поэтому некоторые люди решают просто заплатить кому-то за создание подписи для них. Однако ниже мы собираемся показать вам, как создать базовую подпись электронной почты самостоятельно. Давайте начнем:
Как добавить подпись в Gmail
К счастью, настроить подпись в Gmail довольно просто. Вы можете сделать все это в своем браузере из меню настроек с помощью встроенных инструментов редактирования подписи Gmail. Следуйте инструкциям ниже, чтобы создать базовый:
- Нажмите шестеренку настроек в правом верхнем углу окна Gmail.

- Нажмите «Просмотреть все настройки»

- Откройте вкладку «Общие» и нажмите «Создать новый» рядом с заголовком «Подпись».

- Дайте вашей подписи Gmail имя
Лучше быть описательным — это имя не будет отображаться для других. Вы можете указать, является ли это личной или деловой электронной почтой, и для каких должностей она используется.

- Введите свое имя и должность, используя встроенные инструменты редактирования.
Как правило, вы можете выделить жирным шрифтом текст своего имени, чтобы оно больше выделялось. Здесь же можно настроить цвет текста.
Конечно, вы можете добавить любую другую информацию, например, номер телефона и служебный адрес.

- Нажмите значок изображения на панели инструментов редактирования, чтобы добавить свой логотип.

- Найдите или введите URL-адрес вашего логотипа и нажмите «Выбрать».

- Необязательно: Создайте дополнительные подписи

- Под логотипом вашей подписи измените настройки подписи по умолчанию.
Вы можете установить подпись для использования в новых электронных письмах, а также подпись, которую вы будете отправлять только при ответе или пересылке.

- Нажмите «Сохранить изменения» в нижней части окна настроек.

- Как вручную добавить подпись к электронному письму Gmail
Теперь, когда вы знаете, как сделать подпись в Gmail, вы можете вручную вставить ее в любое электронное письмо, нажав значок пера в нижней части окна сообщения.

- Отметьте подпись, которую хотите использовать, из списка

- Gmail автоматически вставит вашу подпись внизу письма.

Gmail — отличная служба электронной почты, но здесь, в WinBuzzer, мы (естественно) большие поклонники Microsoft Outlook. Вот почему мы уже сделали, как добавить подпись электронной почты в руководстве Outlook.

Если вы предпочитаете пользоваться Google, возможно, вы захотите управлять своим календарем более удобным способом. Не стесняйтесь следовать нашему руководству о том, как использовать Календарь Google на рабочем столе Windows 11, если это так.
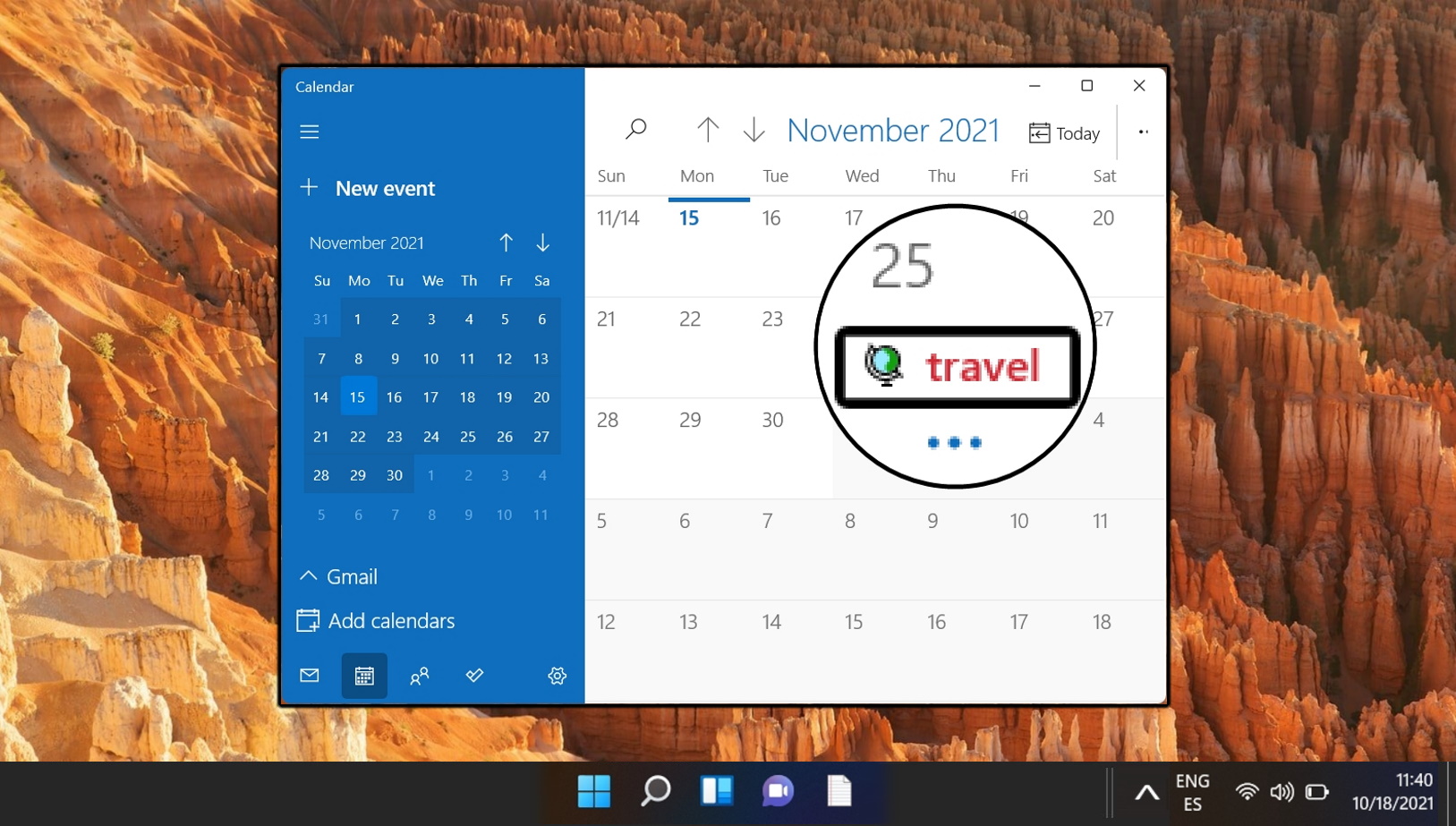
Программы для Windows, мобильные приложения, игры - ВСЁ БЕСПЛАТНО, в нашем закрытом телеграмм канале - Подписывайтесь:)