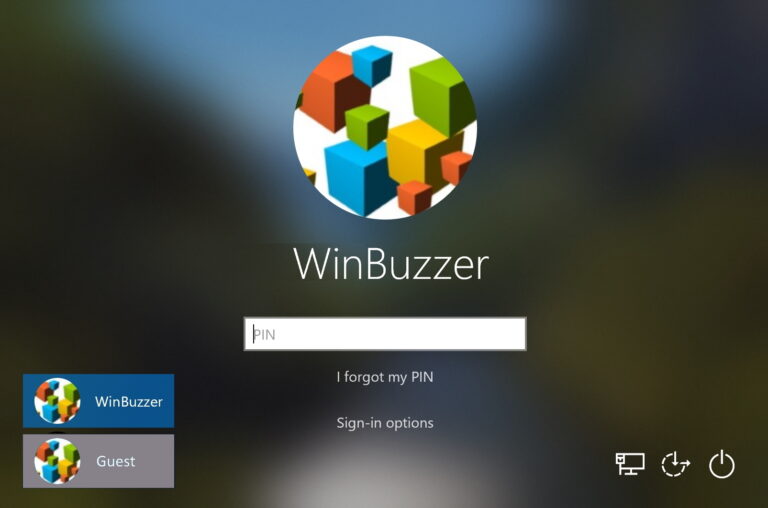Как решить неработающую игровую панель Windows 10 и другие распространенные проблемы
С недавним обновлением Windows 10 версии 1809 Microsoft внесла ряд улучшений в игровую панель Xbox. Все обычные геймеры, а также энтузиасты смотрят на игровую панель как на обязательную утилиту, поскольку она содержит пару новых виджетов, которые поставляются с дополнительными функциями.
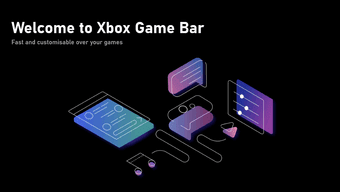
Программы для Windows, мобильные приложения, игры - ВСЁ БЕСПЛАТНО, в нашем закрытом телеграмм канале - Подписывайтесь:)
Однако несколько пользователей, использующих Windows 10 версии 1809 или выше, сталкиваются с проблемами при запуске игровой панели. Форумы, посвященные ОС Windows, заполнены вопросами о неработающей игровой панели Windows 10. Это то, что мы стремимся решить с помощью этого поста.
Без лишних слов давайте рассмотрим некоторые из наиболее распространенных проблем, с которыми вы можете столкнуться при использовании игровой панели, и способы их устранения.
Игровая панель Windows 10 не открывается
Одна из наиболее распространенных проблем, с которой вы столкнетесь при попытке использовать игровую панель Windows 10, заключается в том, что она не открывается с помощью сочетания клавиш Windows + G. К счастью, есть простое решение для того же самого. Выполните следующие действия, чтобы решить проблему:
Шаг 1. Перейдите к настройкам Windows 10, используя сочетание клавиш Windows + I, и нажмите «Игры».
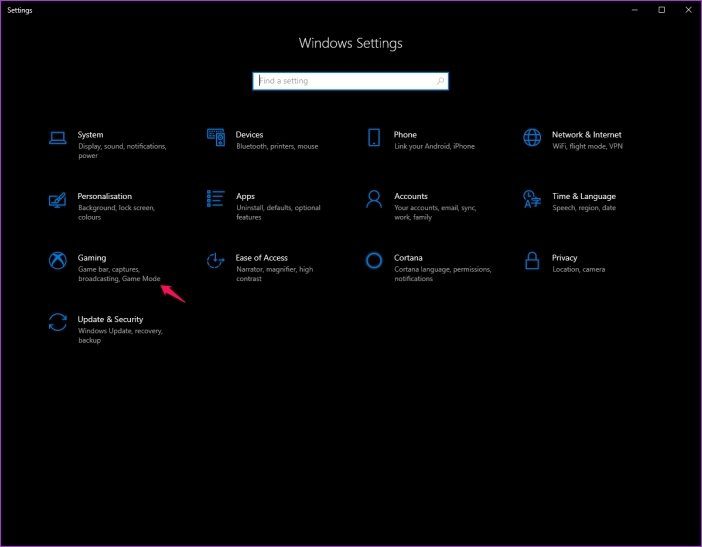
Шаг 2. Здесь выберите параметр «Игровая панель» в меню слева, а затем включите переключатель в разделе «Запись игровых клипов, снимков экрана и трансляция с использованием игровой панели».
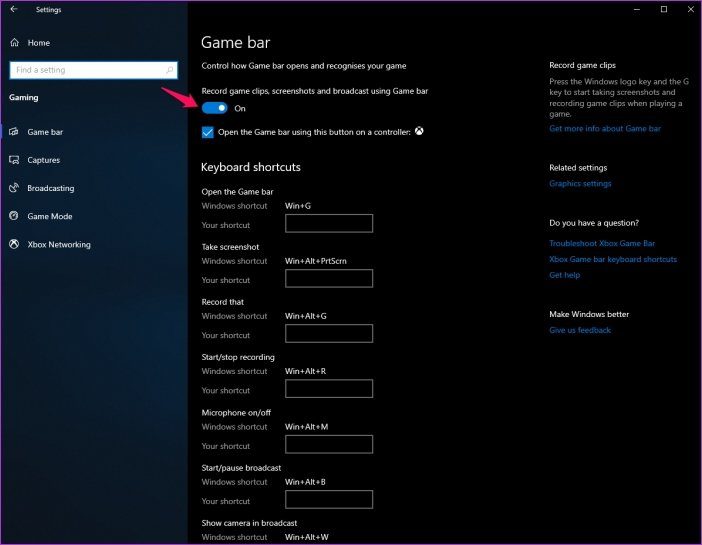
Теперь закройте настройки, запустите игру и попробуйте снова использовать сочетание клавиш Windows + G. Игровая панель теперь должна открываться без каких-либо проблем. Если это все еще не работает, вам следует перезагрузить систему, прежде чем пытаться снова.
Не могу включить игровой режим в Windows 10
Функция игрового режима в Windows 10 — это благословение для тех, кто просто устал от того, что Windows перенаправляет системные ресурсы на другие фоновые процессы во время работы игры. Когда эта функция включена, Windows резервирует большую часть ваших системных ресурсов для игры, в которую вы играете, чтобы вы не сталкивались с нежелательными заиканиями или пропаданием кадров.
Эта функция настроена на автоматическое включение при запуске игры. Если это не работает, вы можете выполнить следующие простые шаги, чтобы включить его вручную:
Шаг 1. Откройте настройки Windows 10 с помощью сочетания клавиш Windows + I и выберите параметр «Игры».
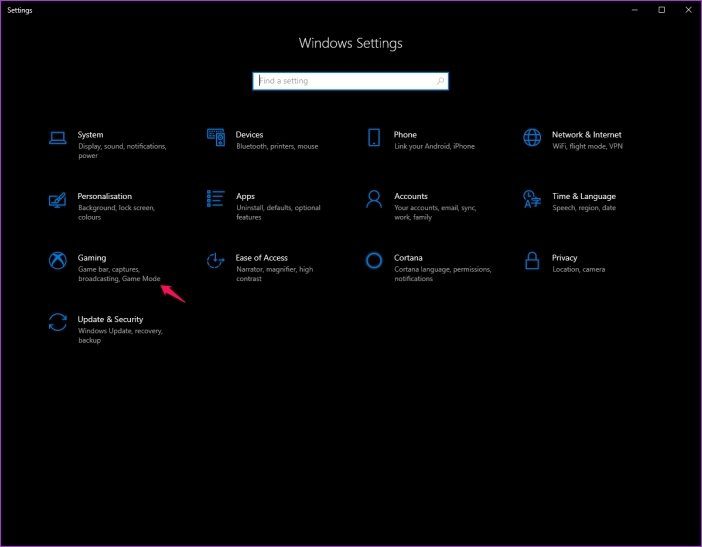
Шаг 2: Здесь выберите параметр «Игровой режим» из списка слева, а затем включите переключатель в разделе «Игровой режим».
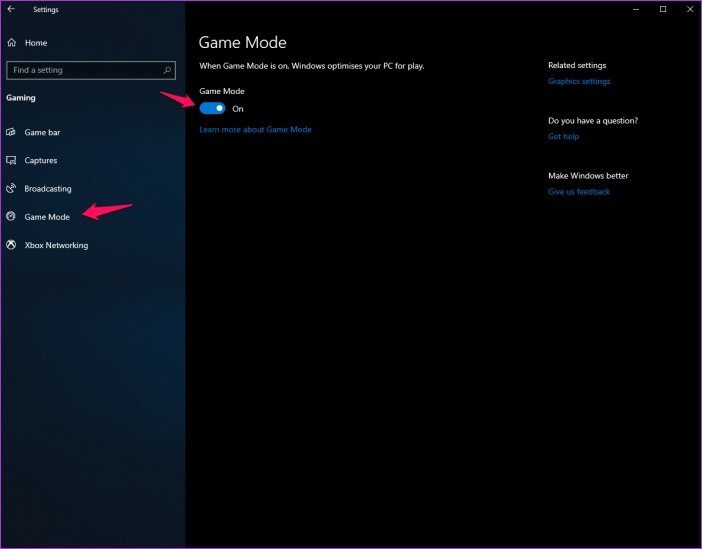
Теперь каждый раз, когда вы запускаете игру в своей системе, игровой режим будет включаться автоматически. Просто, не так ли?
Сочетания клавиш игровой панели Windows 10 не работают
Если игровая панель не открывается с помощью сочетания клавиш Win+G, возможно, существует конфликт с игрой или вашей клавиатурой. Известно, что некоторые игры и игровые периферийные устройства отключают клавишу Windows, чтобы избежать случайного нажатия на нее во время игры.
Чтобы решить эту проблему, вам нужно переназначить сочетания клавиш для игровой панели. Просто выполните следующие простые шаги, чтобы переназначить сочетания клавиш:
Шаг 1. Перейдите к настройкам Windows 10 с помощью сочетания клавиш Win + I и нажмите «Игры».
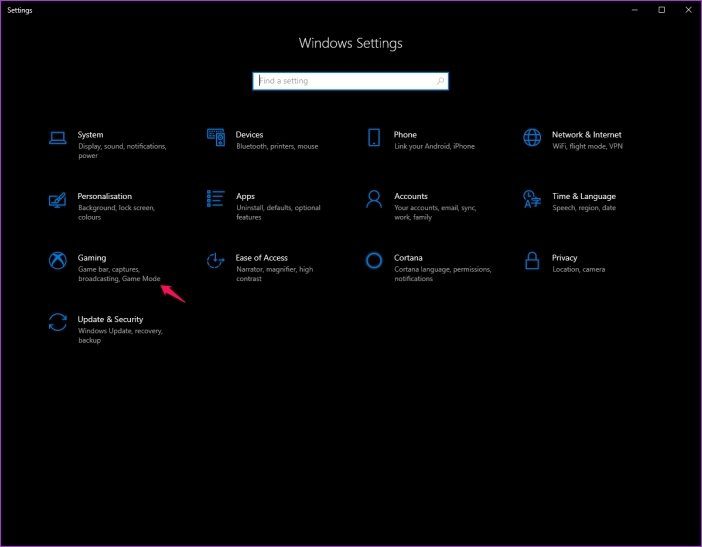
Шаг 2: Здесь выберите опцию «Игровая панель» из списка слева и прокрутите вниз до «Сочетания клавиш».
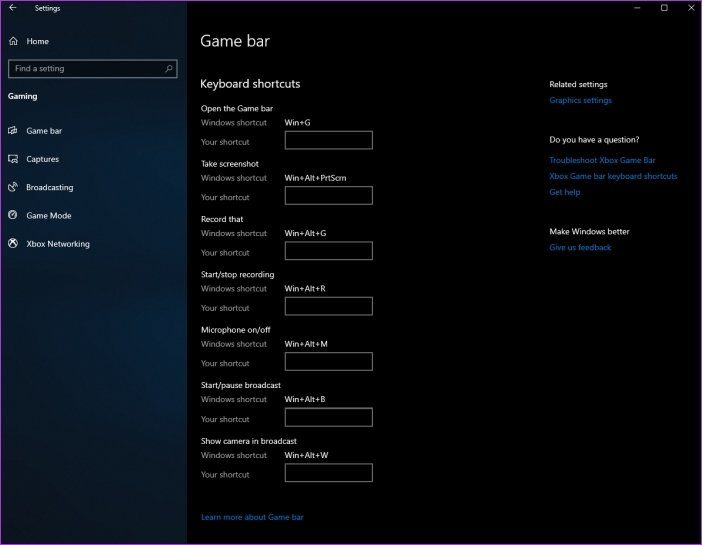
Введите новое сочетание клавиш по вашему выбору в пустое место рядом с каждой функцией, и все готово. Убедитесь, что вы не нажали уже используемое сочетание клавиш, иначе это может привести к ненужным конфликтам.
Игровая панель Windows 10 не работает в полноэкранных играх
Хотя игровая панель Windows 10 должна работать с большинством игр, способных работать в полноэкранном режиме, все же есть вероятность, что она может не работать с некоторыми играми.
В этом случае вам нужно зайти в настройки игры и отключить полноэкранный режим. Вы также можете выбрать режимы Windowed или Windowed Fullscreen, в зависимости от игры, в которую вы играете. Как только это будет сделано, вы сможете без проблем запустить игровую панель в игре.
Переустановите приложение игровой панели Windows 10.
Если ни одно из упомянутых выше решений не работает, попробуйте переустановить игровую панель Windows 10. Но для этого вам сначала нужно удалить его. Выполните следующие действия, чтобы удалить, а затем переустановить игровую панель:
Шаг 1: Щелкните правой кнопкой мыши кнопку «Пуск» и выберите Windows PowerShell (Admin) во всплывающем меню.
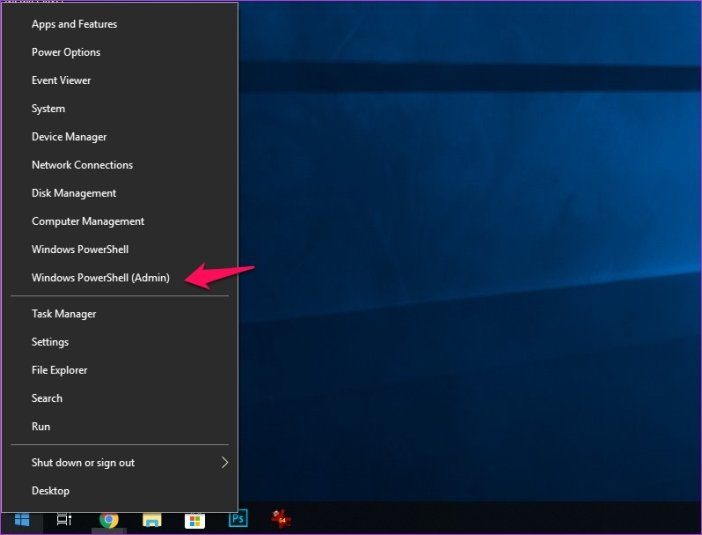
Шаг 2: Введите следующую команду в PowerShell и нажмите Enter, чтобы удалить игровую панель из вашей системы.
Get-AppxPackage *xbox* | Remove-AppxPackage
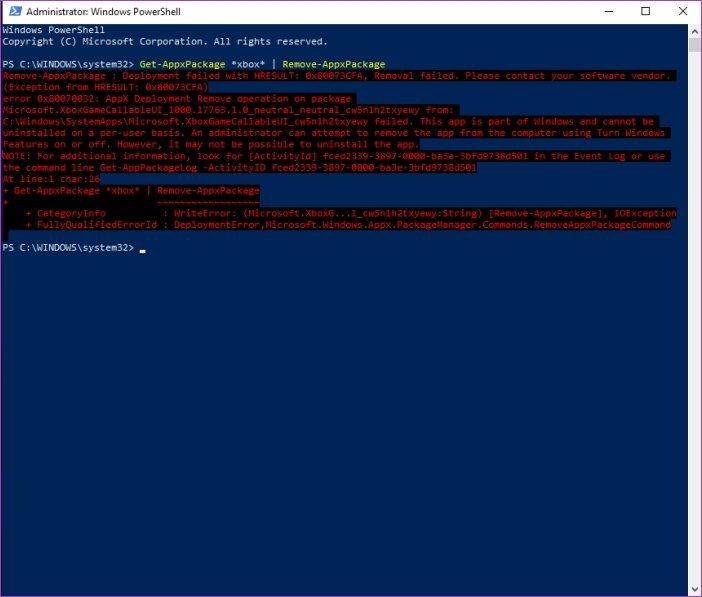
Шаг 3. Теперь зайдите в Microsoft Store и найдите Xbox Game Bar.
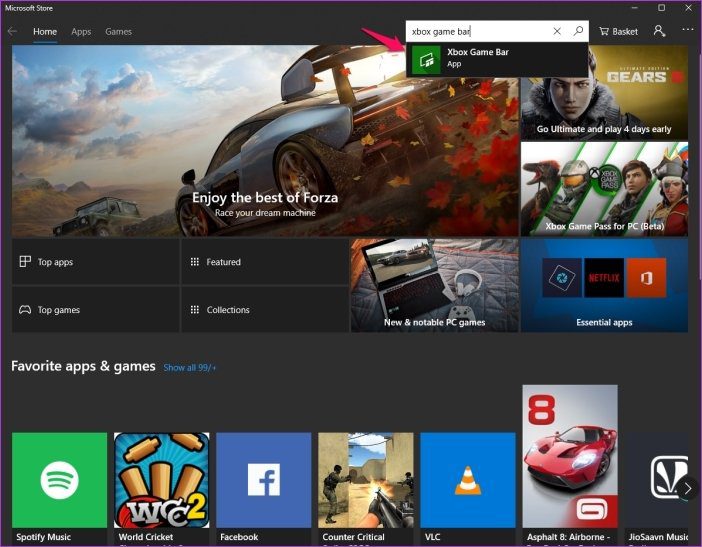
Шаг 4: Нажмите кнопку «Получить» на странице игровой панели Xbox, а затем нажмите «Установить».

Игровая панель Windows 10 теперь должна быть установлена в вашей системе. Попробуйте вызвать его с помощью сочетания клавиш Windows + G, и вы должны увидеть что-то вроде этого.

Перезагрузите систему, чтобы изменения вступили в силу.
Наслаждайтесь игровой панелью Windows 10
Теперь мы надеемся, что одно из решений помогло запустить игровую панель в вашей системе. Вы можете использовать его для различных действий, таких как запись вашего игрового процесса, мониторинг использования системы и управление громкостью системы. Вы также можете использовать его для трансляции своей игры на стриминговом сайте Microsoft — Смеситель.
Далее: сталкиваетесь ли вы с проблемами задержки при игре в многопользовательские онлайн-игры на своем ПК? Мы рекомендуем вам ознакомиться с нашими рекомендуемыми решениями, чтобы узнать, как исправить высокий пинг в Windows 10, чтобы более эффективно играть в многопользовательские игры.
Программы для Windows, мобильные приложения, игры - ВСЁ БЕСПЛАТНО, в нашем закрытом телеграмм канале - Подписывайтесь:)