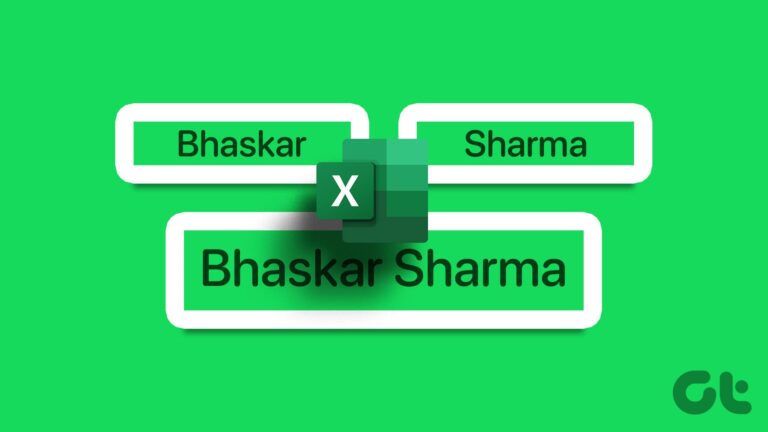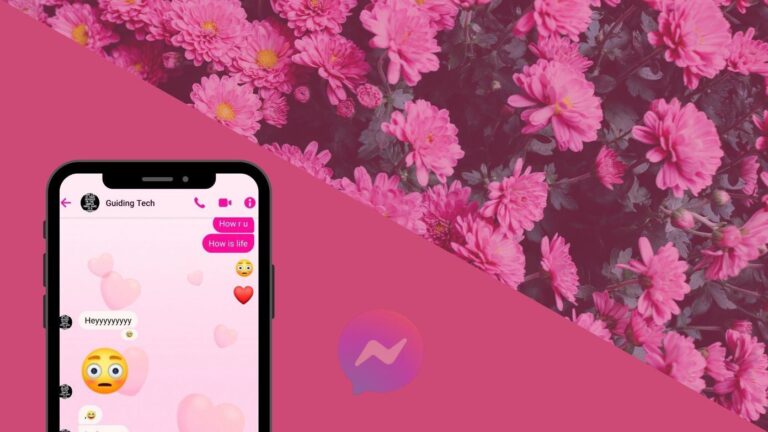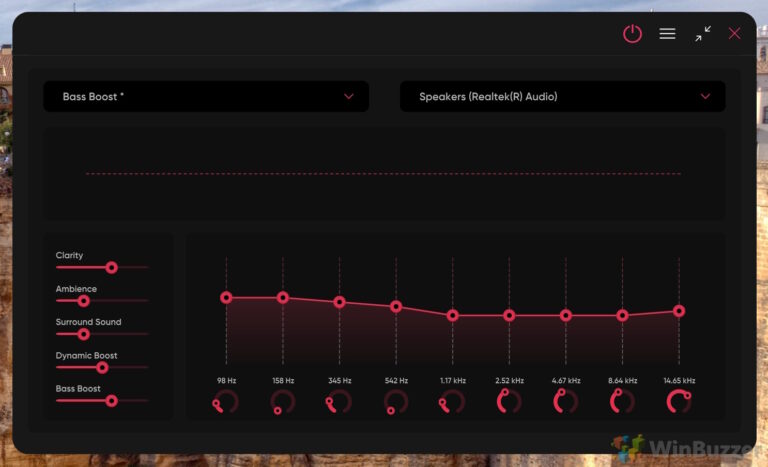3 лучших способа запуска приложений Android с Windows 10
Знаете ли вы, что вы можете приложения для Android с Windows 10? Хотя Microsoft заморозила проект Astoria, который должен позволить запускать портированные приложения для Android в Windows 10, вы все равно можете это сделать! Существуют даже разные способы запуска приложений Android или даже всей системы Android с Windows 10. Вот три лучших метода, подробно показанных в нашем мультимедийном руководстве.
Программы для Windows, мобильные приложения, игры - ВСЁ БЕСПЛАТНО, в нашем закрытом телеграмм канале - Подписывайтесь:)
Все эти бесплатные методы ниже используют методы виртуализации для имитации существующей системы Android, работающей в Windows 10. Это означает, что приложения Android не работают в Windows 10 изначально, они не выполняются напрямую, как другое программное обеспечение Windows.
Но это не имеет большого значения, поскольку современные компьютеры настолько мощны, что с легкостью справляются с дополнительной нагрузкой по виртуализации других систем. В зависимости от того, какие приложения Android вы хотите запускать с Windows, у каждого из этих методов есть свои плюсы и минусы. Просто ознакомьтесь с ними и выберите то, что вам нравится.
A) Как запускать приложения Android в Windows 10 с помощью Google Chrome и плагина ARC Welder
Б) Как запустить полную систему Android в качестве виртуальной машины с помощью VMware Workstation Player и Android x86
C) Как запускать приложения Android в Windows 10 с помощью бесплатного проигрывателя приложений Bluestacks
A) Как запускать приложения Android в Windows 10 с помощью Google Chrome и плагина ARC Welder
Этот метод запускает приложения для Android с помощью плагина для браузера Google Chrome. Приложения открываются прямо в новом окне, как если бы они были родными приложениями Windows 10. Ниже у вас есть полный видеоурок по использованию Google Chrome и ARC Welder и после этого руководство с каждым шагом.
Монтаж
Плагин Chrome, который вам нужен, называется ARC Welder. Просто перейдите по ссылке на Страница Google об этом который приведет вас на страницу загрузки.
Затем нажмите Добавить в Chrome и подтвердите. Это загрузит и установит ARC Welder.
Запуск сварочного аппарата ARC
После завершения вы найдете приложение в панели запуска приложений Chrome, вы также можете найти его непосредственно с помощью поиска Windows.
Это в основном все, что вам нужно. Когда у вас есть файлы APK, вы готовы к работе. Если вы не знаете, как получить файлы APK, вот отличный учебник от AndroidPIT.
Запуск приложений Android с помощью ARC Welder
Чтобы запустить приложение для Android, просто запустите ARC Welder и выберите Добавьте свой APK-файл чтобы выбрать его файл.
ARC Welder обнаруживает приложение и предлагает несколько простых опций, таких как Ориентация, Фактор формы и Доступ к буферу обмена.
Нажмите на Запустить приложение и он сразу запустится в новом окне.
Ограничения
Поскольку ARC Welder не предоставляет полноценную систему Android, некоторые приложения не работают, особенно с особыми требованиями к оборудованию. Также вы не можете сохранять данные и файлы при переключении приложений. Если вам это нужно, вам помогут полные эмуляторы Android, показанные ниже. Но для некоторых казуальных игр ARC Welder просто великолепен и должен отлично работать со многими приложениями.
Б) Как запустить полную систему Android в качестве виртуальной машины с помощью VMware Workstation Player и Android x86
Этот метод использует бесплатный проигрыватель VMware Workstation Player, который представляет собой программное обеспечение для виртуализации, которое может эмулировать полноценный ПК в работающей системе Windows. Только скачать и установить ят.
Что вам также нужно, так это свободно доступный ISO-файл с Android x86. Android x86 — это порт Android, который вы можете запустить на оборудовании Intel. Теоретически вы можете использовать этот ISO-файл для записи установочного компакт-диска, а затем для установки Android в качестве основной операционной системы на ПК или даже на Mac.
Когда у вас есть VMware Player перед вами и готовый файл ISO, вы можете начать установку, которая займет всего несколько минут. Ниже у вас есть полный видеоурок о том, как использовать Android в Windows с VMware и после этого руководство с каждым шагом.
Создание новой виртуальной машины
Нажмите на Создайте новую виртуальную машину.
Затем нажмите на Просматривать, выберите загруженный файл ISO и выберите Следующий.
Дайте вашей машине имя и выберите папку, в которой вы хотите хранить свои данные.
Затем вы выбираете размер диска, который вы хотите, чтобы ваша система Android использовала. Выбирать Хранить виртуальный диск как один файл – второй вариант для нашего случая не нужен.
Тогда очень важно: снимите флажок Включите эту виртуальную машину после создания. Перед загрузкой нам нужно исправить, чтобы Android позже смог подключиться к Интернету, иначе доступ в Интернет не будет работать.
Нажмите на Настройка оборудования.
Здесь вы даете виртуальной машине больше оперативной памяти, 1 Гб — это здорово, но вы можете быть щедрым, если у вас много оперативной памяти.
Под Сетевой адаптер вы должны выбрать Мост и поставьте галочку прямо под ним. Это все настройки оборудования, теперь вы можете закрыть их и нажать «Готово».
Исправление сетевых настроек для предоставления доступа в интернет
Теперь вы переходите в папку, которую вы выбрали для своей виртуальной машины. Здесь вы найдете Конфигурация виртуальной машины VMware файл. Вы можете легко идентифицировать этот файл по трем перекрывающимся прямоугольникам на его значке. Откройте этот файл с помощью текстового редактора, такого как стандартный блокнот Windows.
В редакторе найдите запись «ethernet0.virtualdev» и заменить е1000 с вланс. Затем вы можете сохранить файл и вернуться в VMware.
Установка Android x86 в VMware
Нажмите на Играть на виртуальной машине для загрузки системы с Установочный файл ISO.
Выбирать монтаж а затем следующие настройки с помощью клавиш со стрелками на клавиатуре.
Выберите самую верхнюю запись с помощью сда и неизвестный как установочный раздел.
Выбирать доб4 как файловая система.
Выбирать да чтобы отформатировать выбранный раздел и пропустить следующие два варианта установки загрузчика.
Согласитесь создать системный каталог с читай пиши вариант.
Затем Android наконец-то записывается на ваш виртуальный диск. Когда процесс завершится, вы сможете запустить Android в первый раз. Android x86 загрузится и проведет вас через настройку, как на любом смартфоне или планшете. Когда установка будет завершена, вы сможете использовать Android, как на реальном устройстве, прямо со своего рабочего стола.
Вы можете установить приложения с помощью магазина Google Play или использовать некоторые предустановленные приложения. Сенсорные жесты, такие как смахивание, можно имитировать с помощью мыши, удерживая кнопку и перемещая курсор.
C) Как запускать приложения Android в Windows 10 с помощью бесплатного проигрывателя приложений Bluestacks
Bluestacks App Player — это виртуальная машина на базе Android, которая была модифицирована для обеспечения удобного взаимодействия с пользователем на настольных ПК. Ниже у вас есть полный видеоурок о том, как использовать Bluestacks в Windows 10 и после этого руководство с каждым шагом.
Только скачать бесплатную программу с веб-страницы Bluestacks и установите его с параметрами по умолчанию.
При первом запуске вы увидите панель инструментов с множеством плиток предложений приложений. В первой строке будут показаны ваши наиболее часто используемые приложения. Когда вы нажимаете знак + справа, вы можете переключиться на полный список всех установленных приложений.
Внизу вы видите три кнопки навигации от Android и несколько дополнительных кнопок с правой стороны.
Снастройки показать некоторые конкретные записи, эксклюзивные для Bluestacks, в то время как некоторые другие настройки, которые вы, возможно, знаете по устройствам Android, отсутствуют.
Управление приложениями Раздел предлагает вам приятное меню, в котором вы можете выбрать, хотите ли вы использовать вертикальный режим смартфона для приложения или отображать его горизонтально в режиме планшета.
После входа в учетную запись Google вы можете устанавливать приложения прямо из Google Play, которые в большинстве случаев будут работать без проблем. Поскольку Bluestacks использует настоящую систему Android, вы также можете хранить настройки и файлы внутри Bluestacks.
Как и на реальном Android-устройстве, многозадачность работает просто отлично.
В настройках вы также найдете инструмент, который позволяет вам передавать файлы между вашей компьютерной системой и виртуальной машиной Bluestacks Android.
Программы для Windows, мобильные приложения, игры - ВСЁ БЕСПЛАТНО, в нашем закрытом телеграмм канале - Подписывайтесь:)