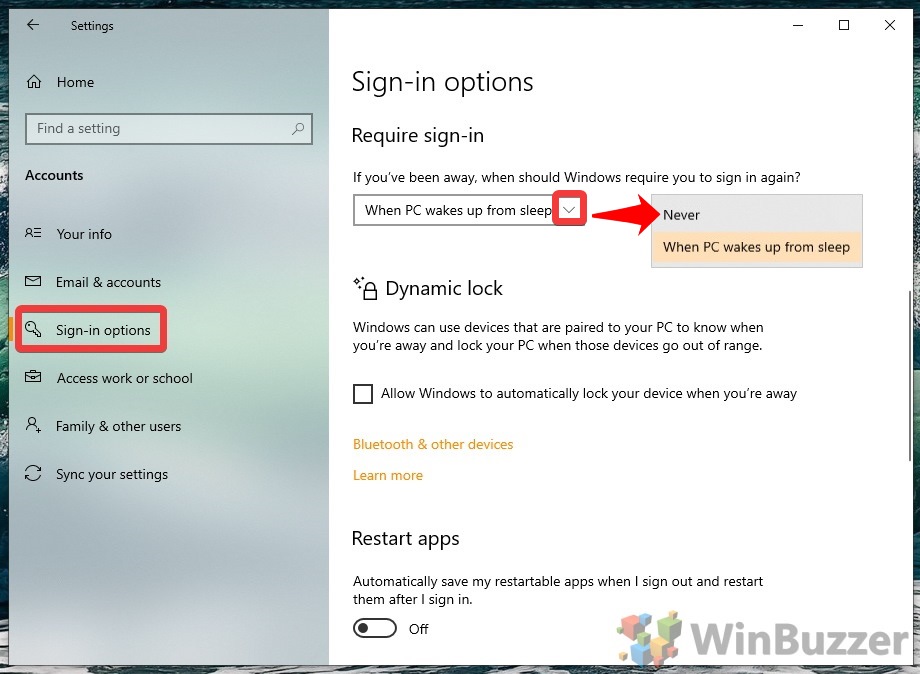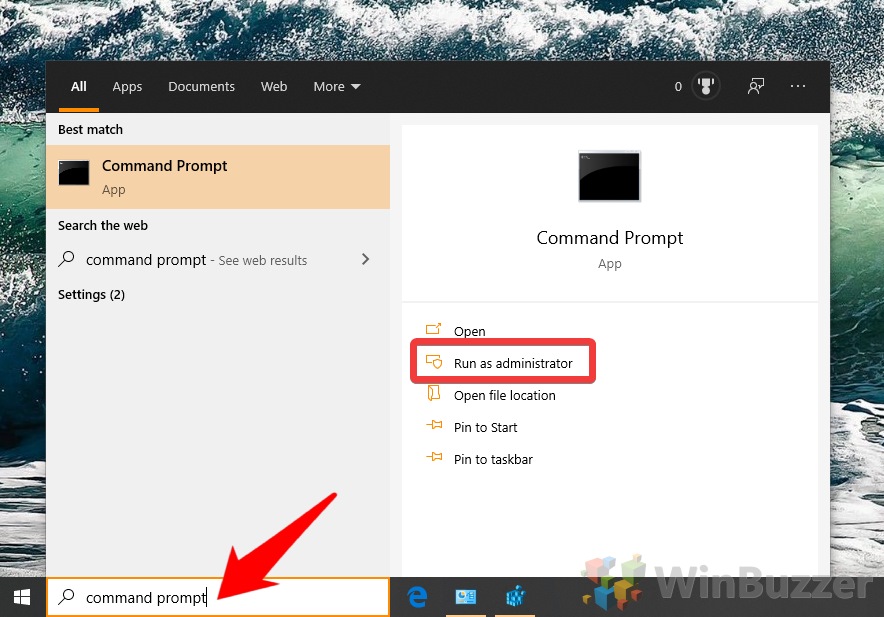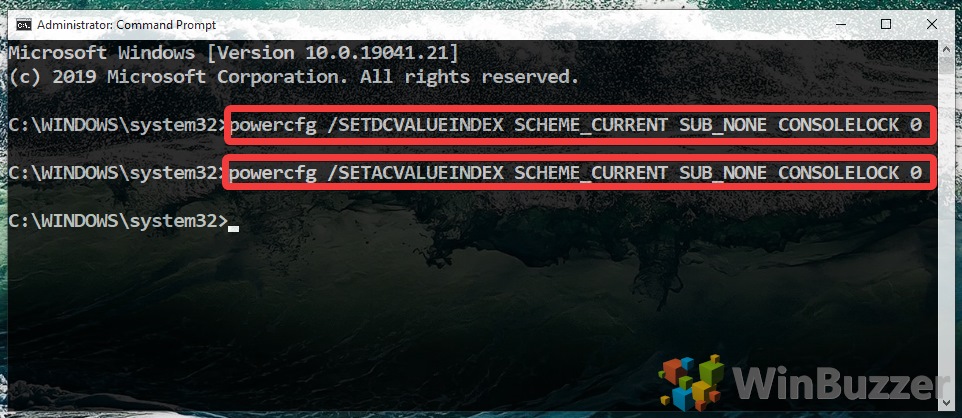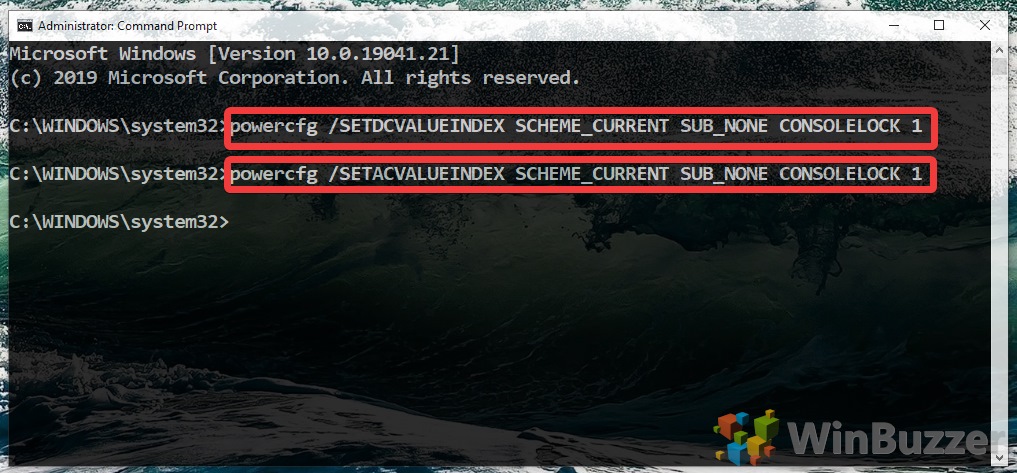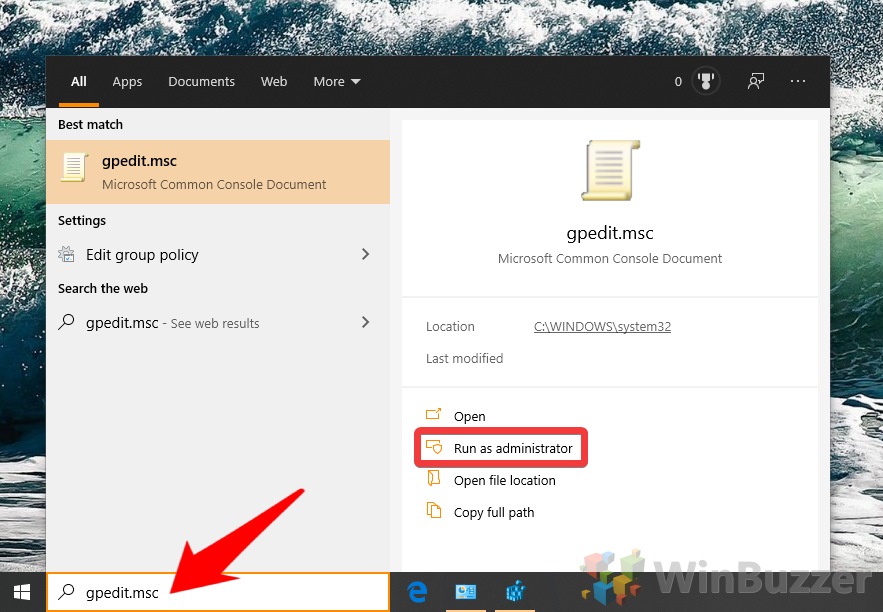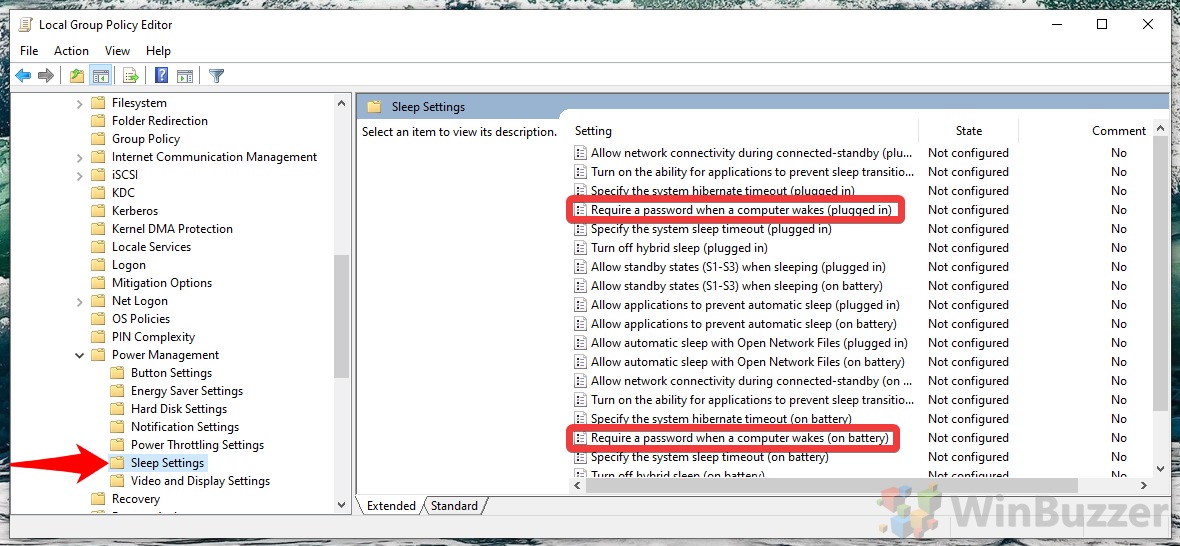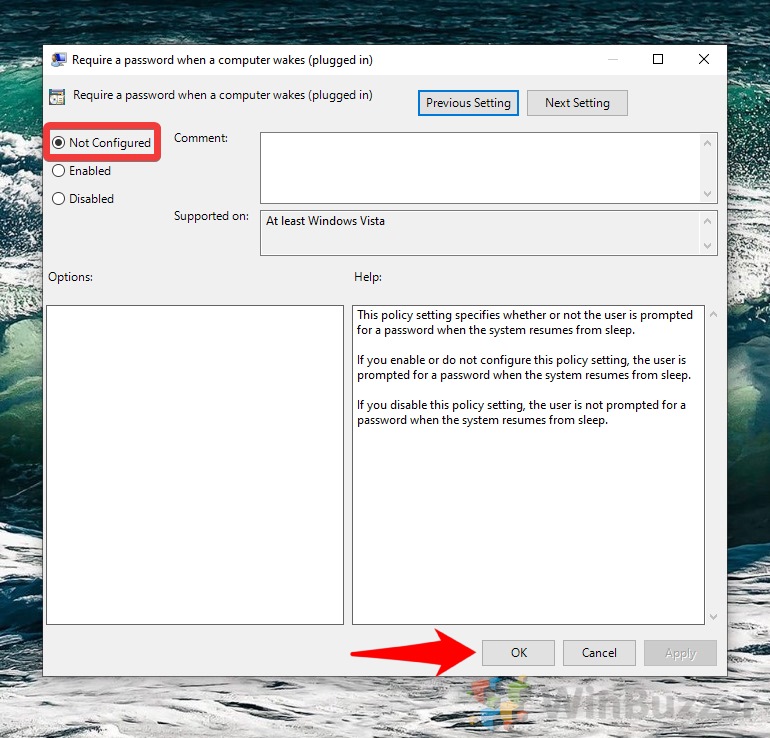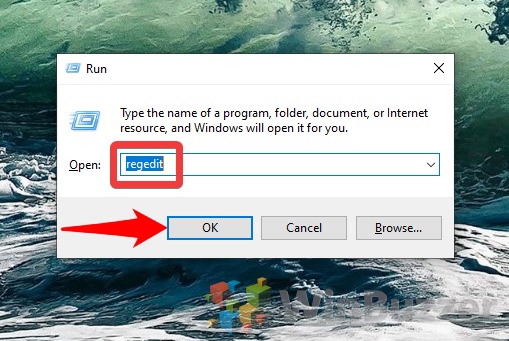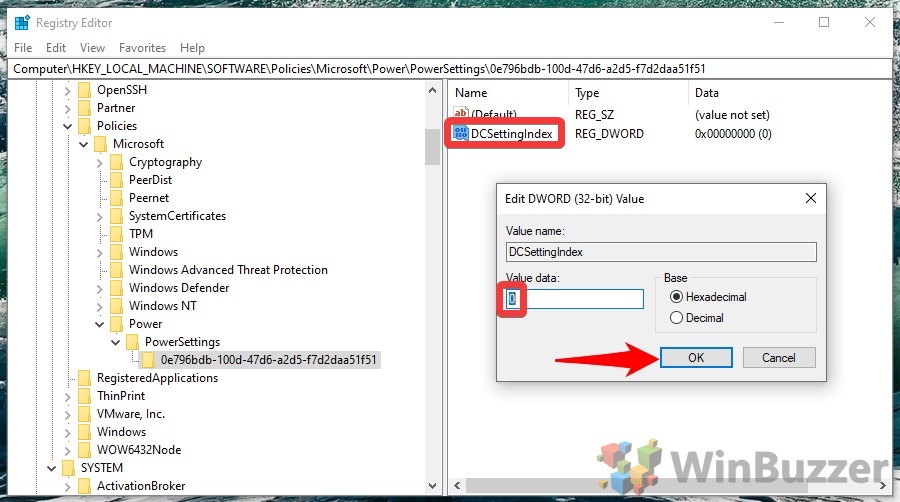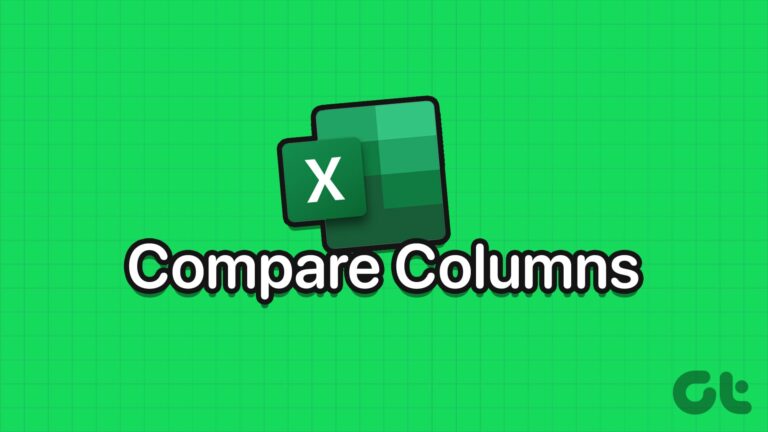Как включить или отключить вход в систему после сна
Единообразие Windows 10 на всех устройствах важно для удобства использования, но оно также может вызвать проблемы, когда обновления меняют ситуацию. В некоторых версиях ОС Windows 10 отключает вход в систему после сна. В других случаях требуется пароль, что приводит к путанице.
Это может быть особенно неприятно в зависимости от типа вашего устройства. Некоторые пользователи даже сталкиваются с такими ошибками, как «требуется аутентификация, когда этот компьютер выходит из спящего режима». На ноутбуках рекомендуется включить вход после сна, чтобы обеспечить безопасность во время движения. Если у вас есть стационарный компьютер, есть большая вероятность, что вы сможете обойтись функцией пропуска пароля в Windows 10.
Программы для Windows, мобильные приложения, игры - ВСЁ БЕСПЛАТНО, в нашем закрытом телеграмм канале - Подписывайтесь:)
Хотя вы можете полностью отключить экран входа в ОС Microsoft, делать это не рекомендуется. Помимо снижения безопасности, вам придется выбирать пользователя для входа по умолчанию и каждый раз переключаться вручную. Когда вы отключаете вход в систему только после сна, вы устраняете большую часть раздражения без ущерба для удобства использования.
В этом руководстве по Windows 10 мы рассмотрим несколько способов отключения экрана блокировки после сна, включая меню настроек, командную строку и параметры сна групповой политики.
Как включить или отключить вход после сна в настройках Windows 10
Это самый удобный способ изменить настройки сна Windows 10, но он может возвращать ошибку «Требуется аутентификация, когда этот компьютер выходит из спящего режима».
- Открыть настройки
Нажмите клавишу Windows и нажмите шестеренку настроек в левом нижнем углу.

- Нажмите «Учетные записи»

- Включить или отключить вход после сна
Нажмите «Параметры входа» и измените раскрывающийся список «Требуется вход» на «Никогда» или «Когда компьютер выходит из спящего режима».

Как включить пропуск пароля для пробуждения в Windows 10 через панель управления
Как включить или выключить вход в систему при пробуждении через командную строку
Если вышеуказанные методы не срабатывают, вы можете заставить Windows 10 не иметь пароля после сна с помощью командной строки.
- Открыть командную строку
Нажмите кнопку «Пуск» и введите «Командная строка». Выберите первый результат в разделе «Лучшее совпадение» и выберите «Запуск от имени администратора».

- Отключить вход в систему после пробуждения с помощью команды
Вы можете ввести команду powercfg /SETACVALUEINDEX SCHEME_CURRENT SUB_NONE CONSOLELOCK 0, чтобы отключить параметр входа только тогда, когда ваше устройство подключено к сети, что может быть очень полезно для безопасности ноутбука.
Чтобы отключить его, когда ваше устройство отключено от сети, введите:
powercfg /SETDCVALUEINDEX SCHEME_CURRENT SUB_NONE CONSOLELOCK 0

- Включить вход в систему после пробуждения с помощью команды
Вы можете ввести команду powercfg /SETACVALUEINDEX SCHEME_CURRENT SUB_NONE CONSOLELOCK 1, чтобы включить параметр входа только тогда, когда ваше устройство подключено к сети.
Чтобы включить его, когда ваше устройство отключено от сети, введите:
powercfg /SETDCVALUEINDEX SCHEME_CURRENT SUB_NONE CONSOLELOCK 1

Как изменить вход в систему после режима ожидания с помощью параметров сна групповой политики
У тех, кто работает под управлением Windows 10 Pro или выше, есть способ легко настроить свою ОС — редактор групповой политики. Вы также можете использовать это для настройки параметров сна в Windows 10, но не в Windows 10 Home.
- Откройте редактор групповой политики
Нажмите кнопку «Пуск» и введите gpedit.msc. Выбрав первый результат, нажмите «Запуск от имени администратора».

- Найти настройки сна
Используйте левую боковую панель, чтобы перейти к «Конфигурация компьютера» > «Административные шаблоны» > «Система» > «Управление питанием» > «Параметры сна». Найдите настройки «Требовать пароль, когда компьютер выходит из спящего режима (от сети)» и «Требовать пароль, когда компьютер выходит из спящего режима (от батареи)».

- Вариант 1. Установите для экрана блокировки после пробуждения значение «Не настроено».
Установка параметра «Не настроено» будет соответствовать настройкам вашей системы.

- Вариант 2. Установите для экрана блокировки после пробуждения значение «Включено».
Это приведет к включению пароля заставки, даже если ваши системные настройки в другом месте говорят иначе.

- Вариант 3. Установите для экрана блокировки после пробуждения значение «Отключено».
Это приведет к отключению пароля заставки, даже если ваши системные настройки в другом месте говорят иначе. Не стесняйтесь делать то же самое для настройки «(от батареи)».

Как включить или выключить вход после сна с помощью Regedit
- Откройте редактор реестра
Нажмите «Ctrl + R», введите «regedit» и нажмите «ОК».

- Добавить новый ключ
Перейдите к Computer\HKEY_LOCAL_MACHINE\SOFTWARE\Policies\Microsoft\ и щелкните правой кнопкой мыши пустое место на правой панели, чтобы создать ключевые подпапки «Power» и «PowerSettings» через «New> Key».

- Внутри этого ключа создайте новый DWORD
В новом ключе/папке щелкните правой кнопкой мыши пустое место и выберите «Создать > Параметр DWORD (32-разрядное)».

- Отключить или включить экран входа в систему после пробуждения для питания постоянного тока (режим батареи)
Назовите DWORD «DCSettingIndex» и измените его значение на «0», чтобы отключить, или на «1», чтобы включить экран входа в систему после сна / режима ожидания. Удаление DWORD восстановит настройки Windows по умолчанию, требующие входа в систему.

- Отключить или включить экран входа в систему после пробуждения для питания переменного тока (подключено)
Создайте еще одно DWORD и назовите его «ACSettingIndex» и измените его значение на «0», чтобы отключить, или на «1», чтобы включить экран входа в систему после сна / режима ожидания. Удаление DWORD восстановит настройки Windows по умолчанию, требующие входа в систему.

Программы для Windows, мобильные приложения, игры - ВСЁ БЕСПЛАТНО, в нашем закрытом телеграмм канале - Подписывайтесь:)