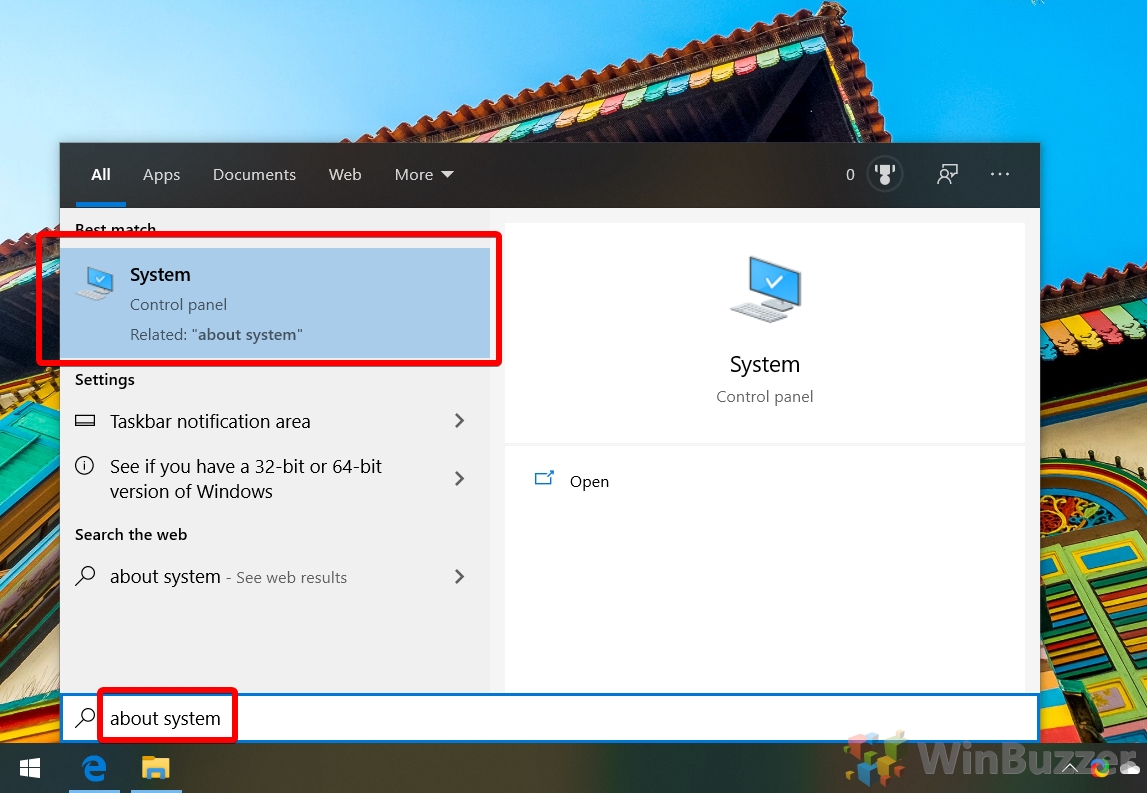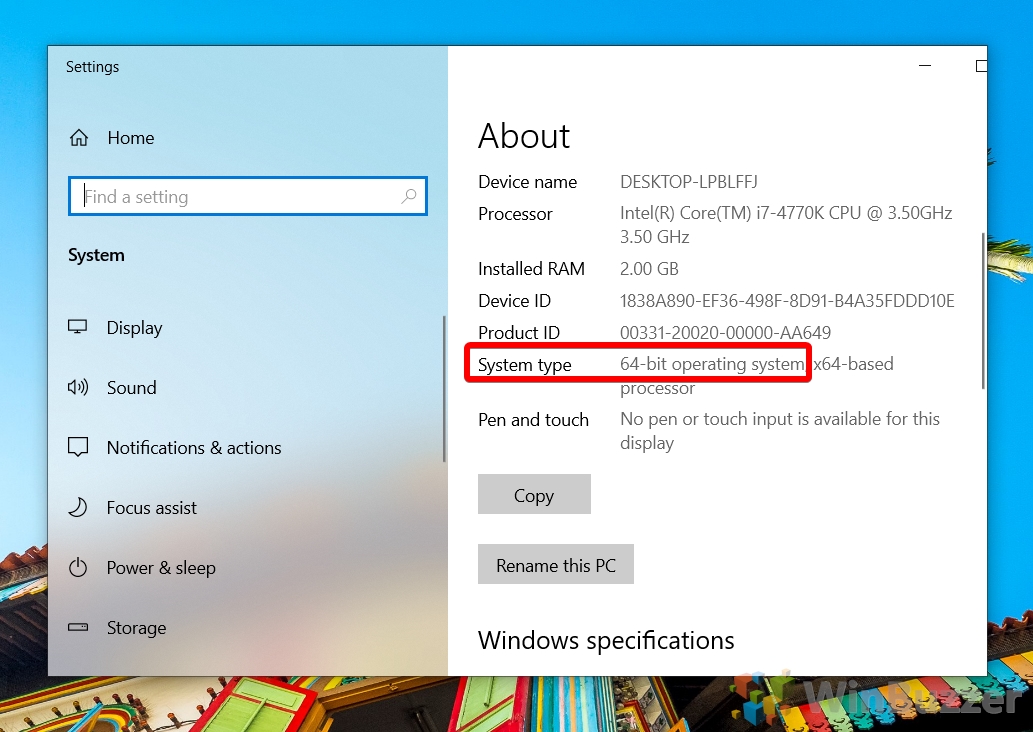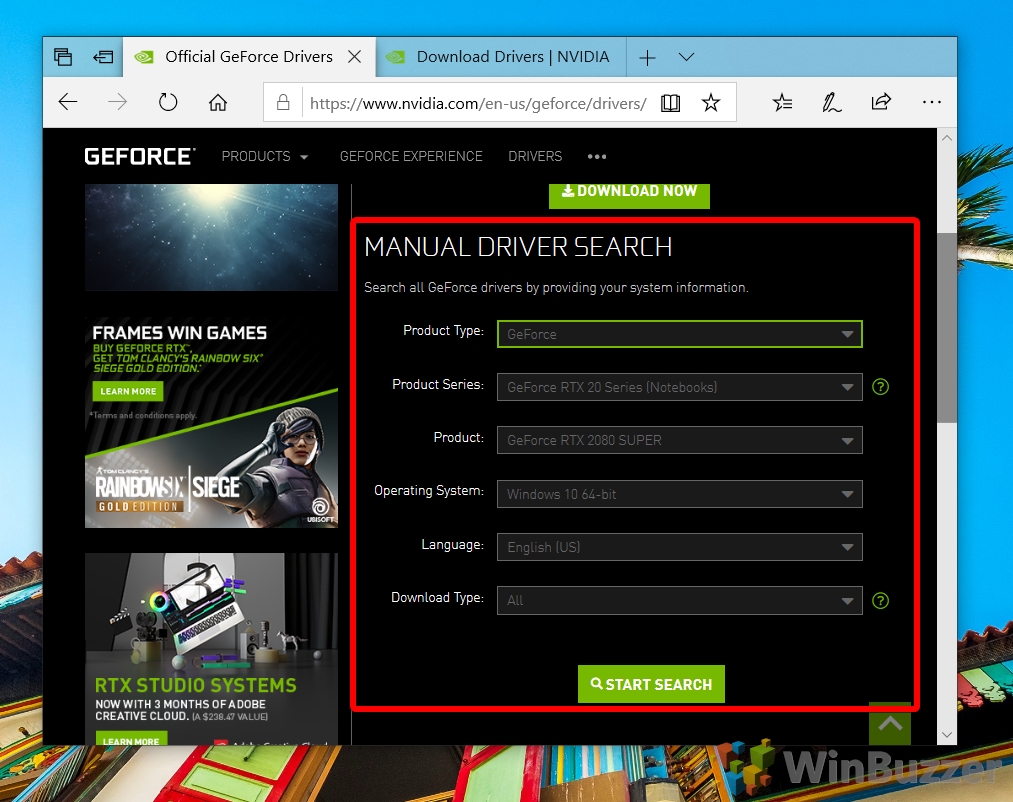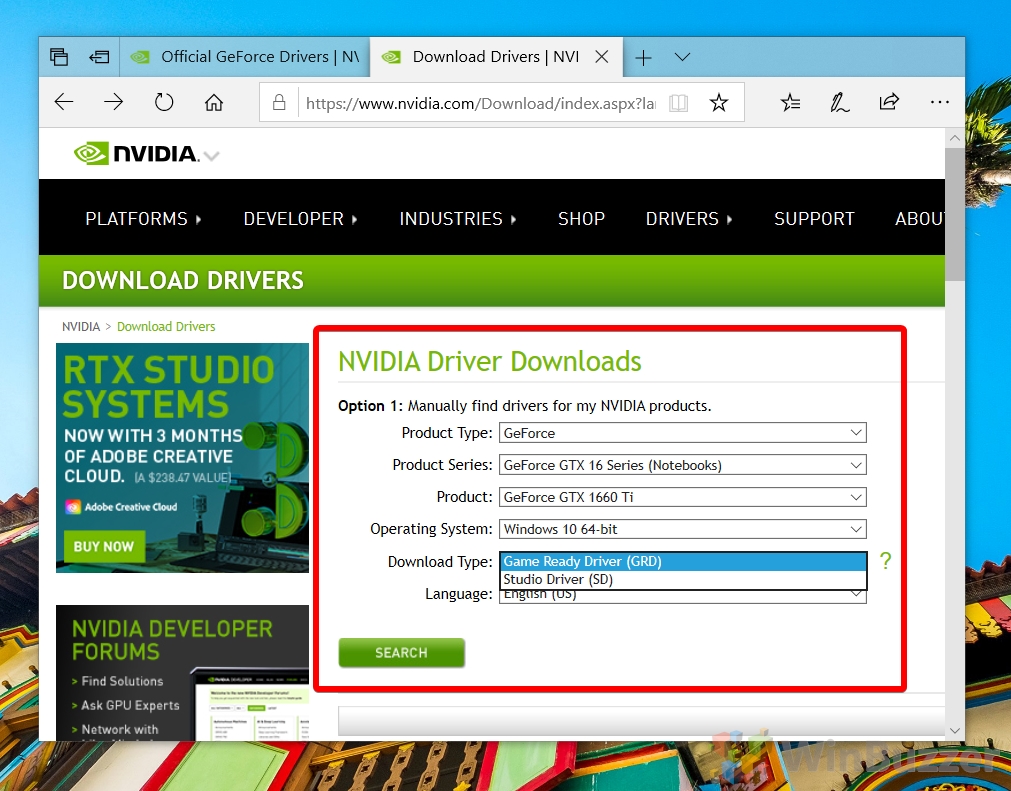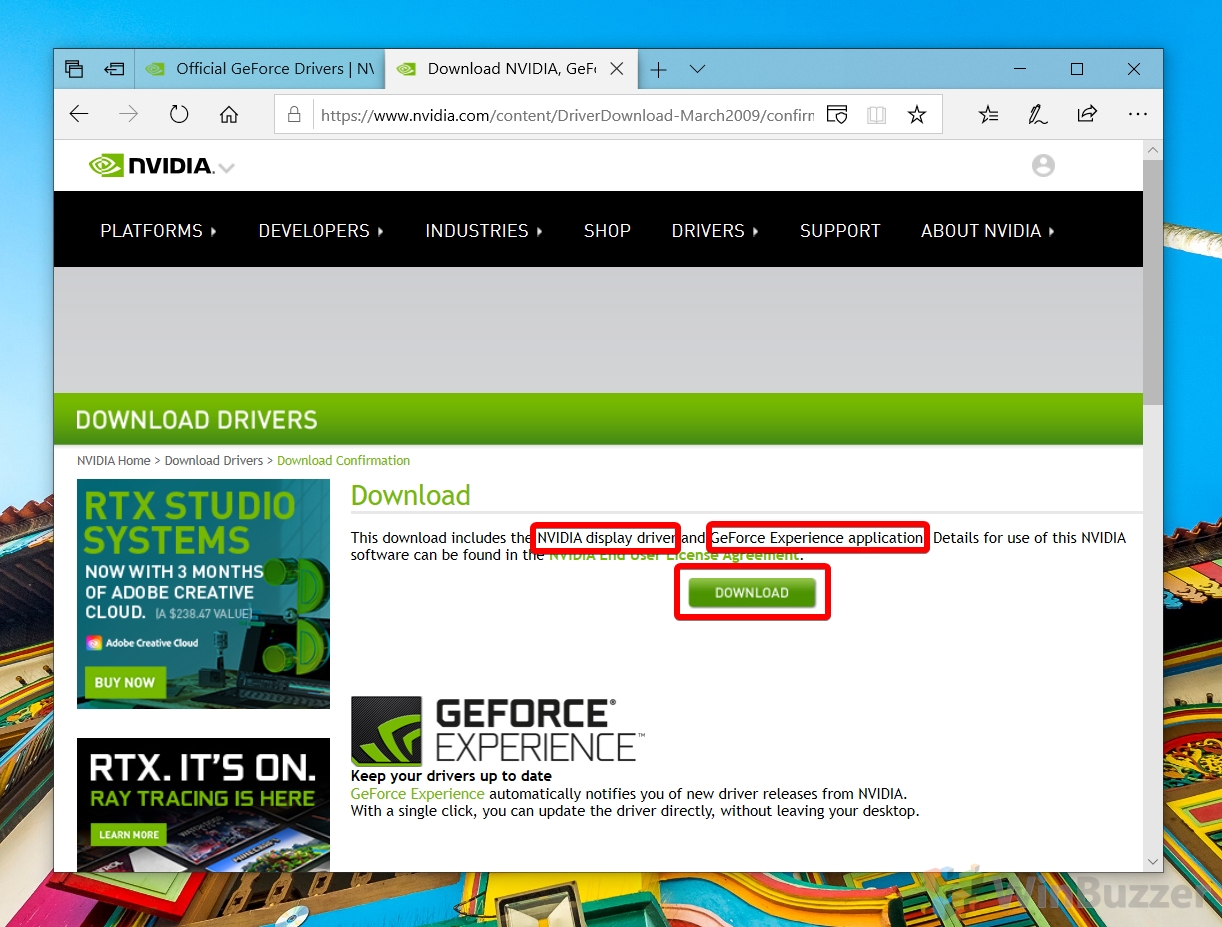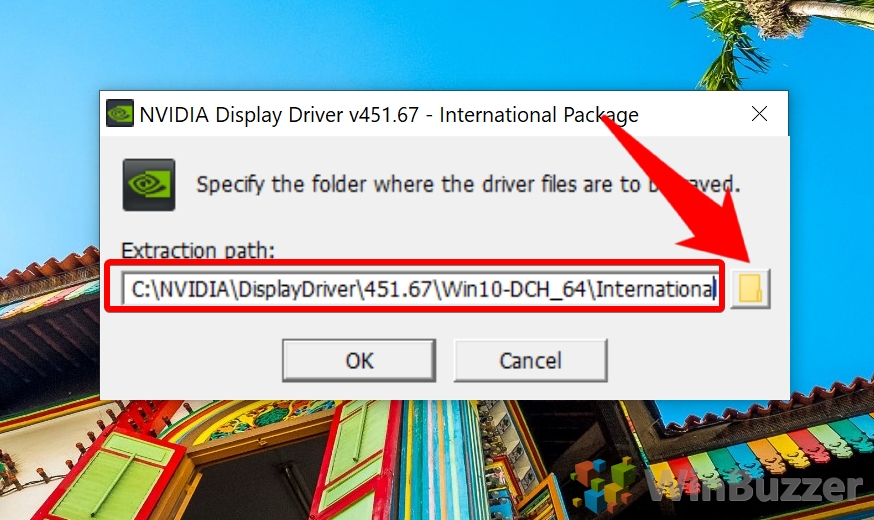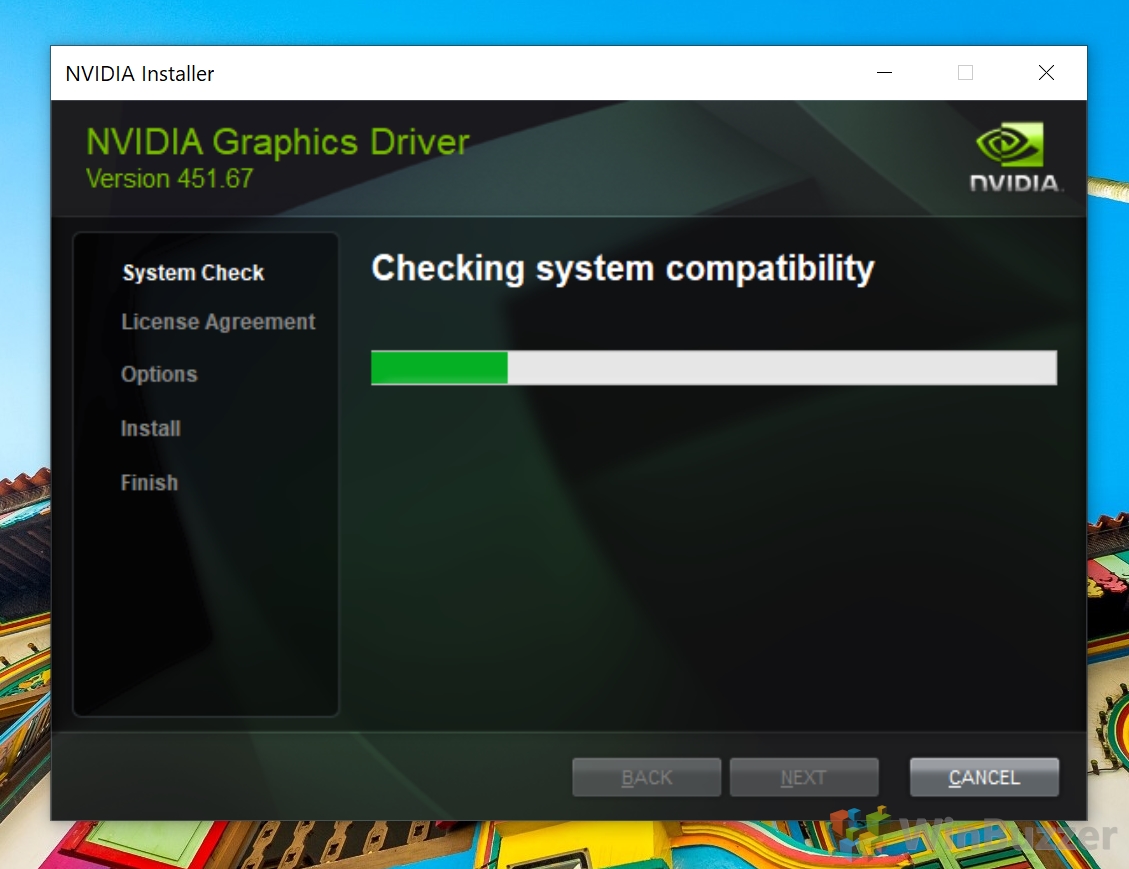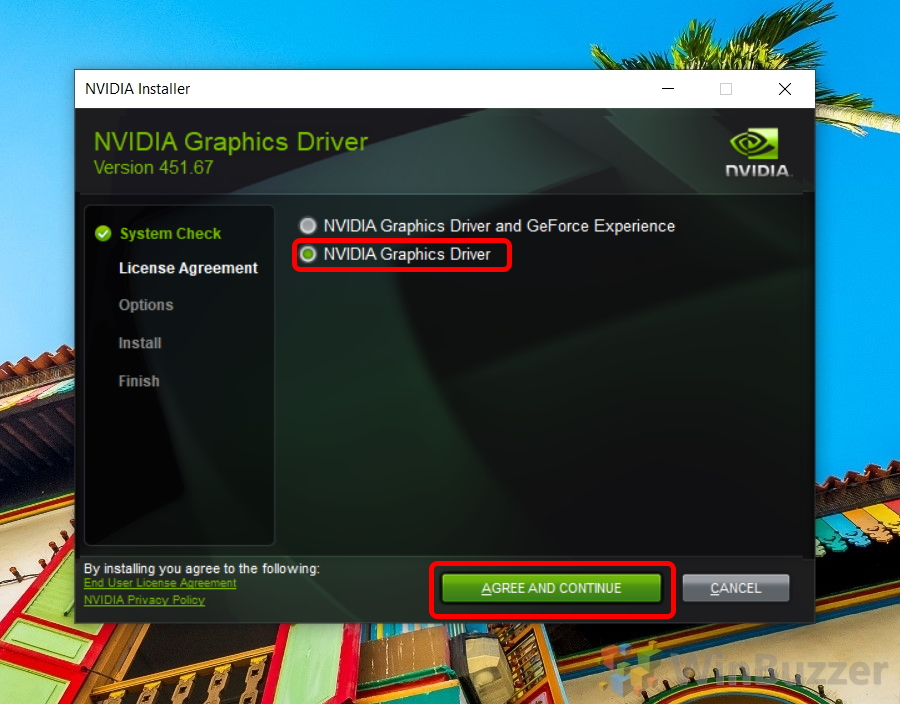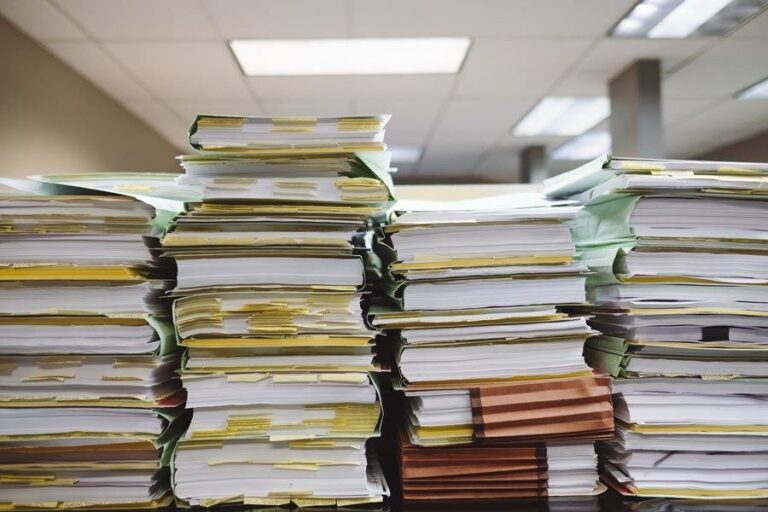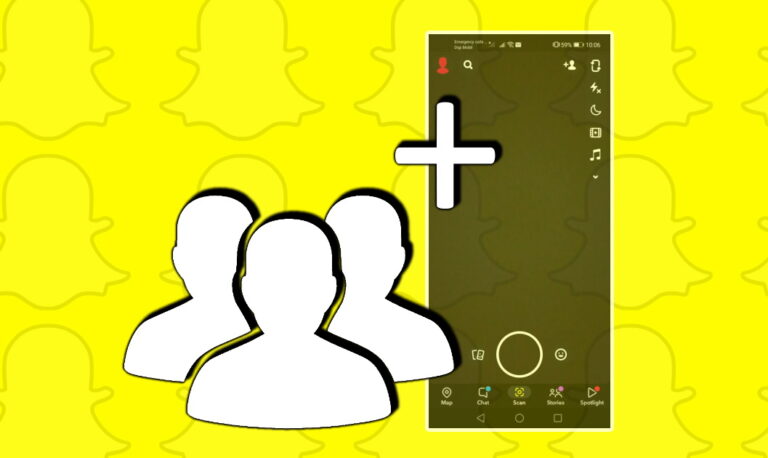Как обновить и загрузить драйверы Nvidia без GeForce Experience
Несколько лет назад Nvidia сделала шаг, который не мог не расстроить многих геймеров. Для приложения GeForce Experience, которое является самым простым способом обновления и загрузки драйверов Nvidia, требуется учетная запись. Те, кто просто хочет обслуживать свой ПК, теперь без необходимости должны быть частью семьи Nvidia.
К счастью, хотя Nvidia сильно навязывает GeForce Experience владельцам своих графических процессоров, их можно обновлять и без него. Процесс немного сложнее, но драйверы GTX можно найти на официальном сайте для установки. При этом вы по-прежнему будете использовать панель управления Nvidia, но не получите дополнительных хлопот, таких как наложения на рабочий стол, оптимизаторы настроек и запись игр.
Программы для Windows, мобильные приложения, игры - ВСЁ БЕСПЛАТНО, в нашем закрытом телеграмм канале - Подписывайтесь:)
Сегодня мы собираемся показать вам, как загрузить драйверы Nvidia без опыта Geforce, а также как их установить и проверить свой графический процессор. Если вы хотите узнать, как обновить драйверы Nvidia без Geforce Experience, ручная установка нового драйвера точно сделает это и заменит ваш существующий устаревший драйвер графического процессора Nvidia. Давайте начнем:
Как вручную обновить и загрузить драйверы Nvidia
Одним из недостатков ручного обновления драйверов является то, что вам нужно хорошо знать свое оборудование. Хотя многие помнят марку своего графического процессора, бывает трудно вспомнить точную модель. Если вы хотите избежать нижней части вашего стола или иметь ноутбук, вы можете проверить свой графический процессор Nvidia через диспетчер задач. Затем вы можете перейти к проверке вашей архитектуры, а также загрузить и установить драйвер дисплея Nvidia.
- Проверьте свой графический процессор Nvidia
Нажмите «Ctrl + Shift + Esc», чтобы открыть диспетчер задач, и перейдите на вкладку «Производительность». Проверьте имя под заголовками графического процессора. В нашем случае это две GTX 690. Вы также увидите эту информацию в правом верхнем углу окна диспетчера задач, когда щелкнете по графическому процессору.

- Откройте информацию о системе в настройках Windows 10.
Нажмите кнопку «Пуск» и введите «о системе», затем щелкните верхний результат.

- Запишите тип вашей системы
Перед загрузкой графического драйвера Nvidia вам необходимо знать архитектуру вашей системы. Это можно найти под заголовком «Тип системы» в интерфейсе «О программе». Соответствующая часть заключается в том, является ли ваша система 64-битной или 32-битной.

- Выполните поиск драйверов вручную на странице драйверов GeForce.
Вооружившись этими знаниями, вы можете перейти к GeForce страница драйверов и выполните ручной поиск вашей видеокарты. Установите Тип продукта на GeForce, затем выберите серию продукта, продукт, операционную систему и язык и нажмите «Поиск». Ты можешь

- Выполните поиск драйверов вручную на странице загрузки устаревших драйверов Nvidia.
Если вы предпочитаете полностью уйти от современной Nvidia, вы можете перейдите на устаревшую страницу загрузки драйверов Nvidiaубедившись, что вы ввели правильные данные и выбрали «Game Ready Driver» или «Studio Driver» в зависимости от того, используете ли вы карту для игр или 3D-рендеринга.

- Скачать драйверы Nvidia
На странице будет указано: «Эта загрузка включает драйвер дисплея NVIDIA и приложение Geforce Experience». Не беспокойтесь, на следующем шаге вы решите не устанавливать GeForce Experience. Пока просто нажмите «Скачать».

- Извлеките драйвер дисплея Nvidia
Запустите файл, который вы только что скачали. Вы должны увидеть мастер извлечения. Вы можете выбрать другое место, если хотите, нажав на значок папки. Когда вы закончите, нажмите «ОК», чтобы извлечь файлы установщика.

- Дождитесь проверки совместимости системы
Nvidia позаботится о том, чтобы вы загрузили правильные драйверы для вашей системы, чтобы предотвратить любые проблемы. Если вы получили сообщение об ошибке, проверьте свои характеристики еще раз и загрузите правильный драйвер с сайта.

- Выберите «Графический драйвер Nvidia».
По умолчанию Nvidia попытается заставить вас установить GeForce Experience с драйвером. Если вы не хотите, чтобы программное обеспечение устанавливалось, обязательно отметьте «Драйвер графики Nvidia», а затем нажмите «Принять и продолжить». Установка вашего драйвера займет некоторое время, и ваш экран может стать черным на секунду или две во время этого процесса, поскольку драйверы дисплея Nvidia перезапускаются.

Если вы нашли это руководство полезным, вам может понравиться наше руководство по удалению вредоносных программ Windows 10 и удалению игровой панели Xbox.
Программы для Windows, мобильные приложения, игры - ВСЁ БЕСПЛАТНО, в нашем закрытом телеграмм канале - Подписывайтесь:)