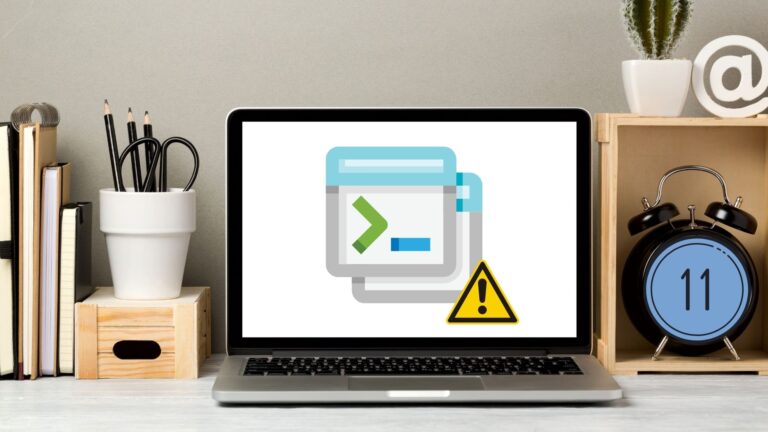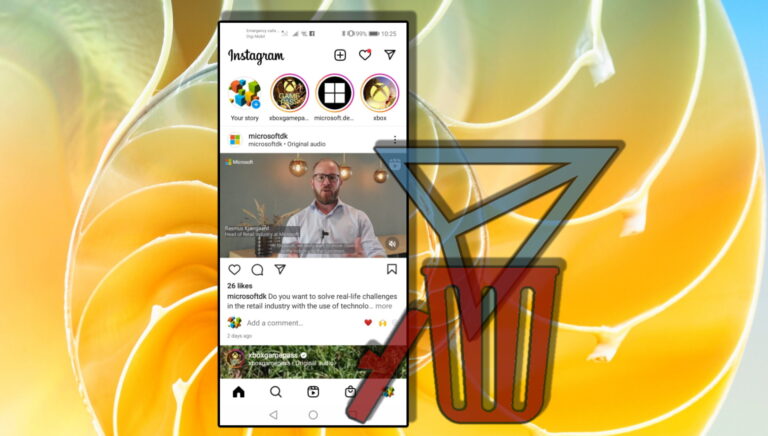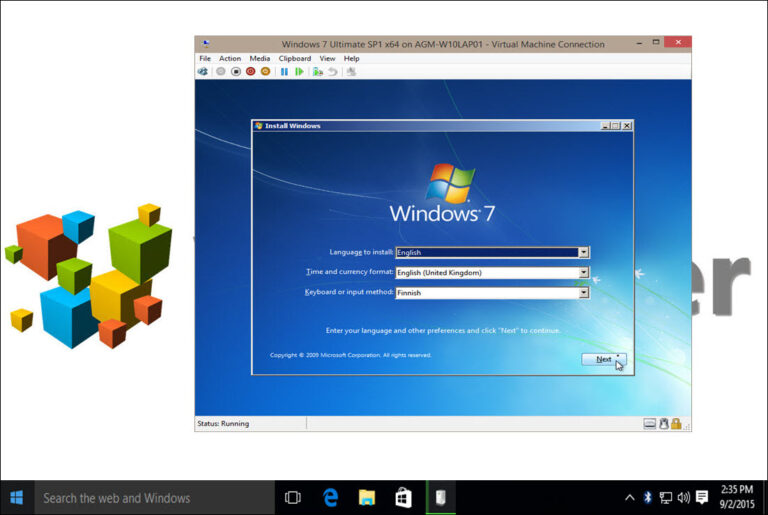Как исправить отсутствие Bluetooth в диспетчере устройств в Windows 10
Bluetooth сегодня присутствует в каждом доме, поэтому мы больше не думаем о нем как о чем-то потрясающем или продвинутом. Мы используем его для ежедневного подключения наушников, мышей, клавиатур и многого другого. Тем не менее, похоже, что перерезать шнур — это новая вещь в ИТ. Все это хорошо, но что происходит, когда Bluetooth отсутствует в самом диспетчере устройств в Windows 10?

Программы для Windows, мобильные приложения, игры - ВСЁ БЕСПЛАТНО, в нашем закрытом телеграмм канале - Подписывайтесь:)
Мне нравится разъем 3,5 мм, и мне грустно, что он уходит. Это может показаться устаревшей технологией, но она по-прежнему работает безупречно. Подключение занимает меньше секунды. Вот почему я ношу с собой наушники.
Во всяком случае, это только я. Давайте посмотрим, как вы можете решить эту проблему и вернуться к прослушиванию этого нового альбома или подключению клавиатуры и мыши Bluetooth.
1. Обновите ОС и перезагрузитесь
Вот так должен выглядеть Диспетчер устройств без адаптера Bluetooth на вашем компьютере.
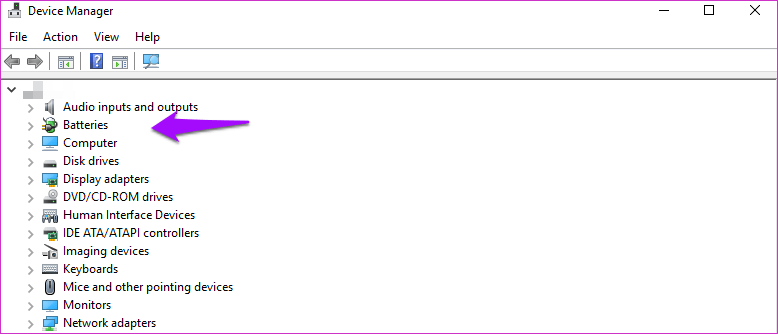
Если вы давно читаете наш сайт, то вы знаете, как это сделать. Нажмите клавишу Windows + I, чтобы открыть «Настройки», и нажмите «Обновление и безопасность». Посмотрим, поможет ли обновление ОС.

Если доступны какие-либо обновления, нажмите кнопку «Загрузить» и обновите свой компьютер. Вы также можете проверить их вручную.
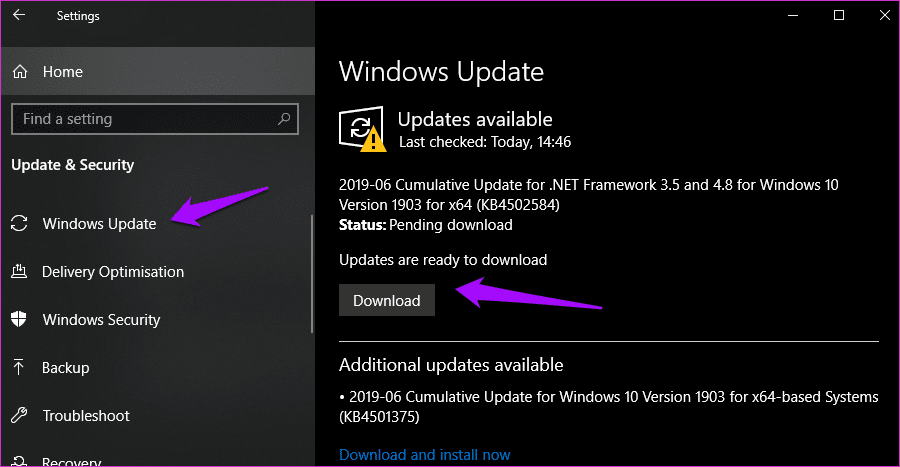
Даже если обновление недоступно, я бы порекомендовал вам перезагрузить компьютер один раз, поскольку известно, что это помогает.
2. Показать скрытые устройства
Откройте Диспетчер устройств из поиска Windows и нажмите «Вид», чтобы выбрать «Показать скрытые устройства».

Да, когда список устройств становится очень длинным, ОС Windows 10 создаст вложенный список устройств, показывающий только основную категорию. Возможно, опция Bluetooth по какой-то причине скрыта.
3. Устранение неполадок
Windows 10 поставляется со средством устранения неполадок, которое может решить множество проблем за вас. Это особенно верно для встроенных функций и приложений. Откройте поиск Windows и введите «Устранение неполадок Bluetooth», чтобы найти и выбрать «Найти и устранить проблемы с устройствами Bluetooth».
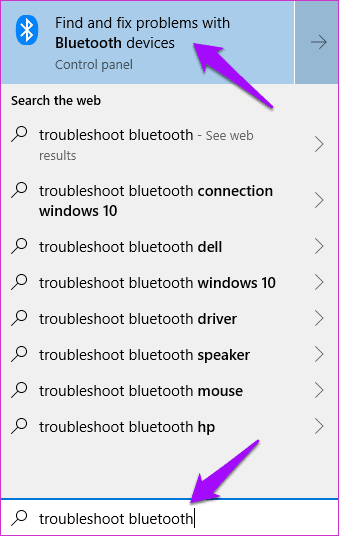
Нажмите «Далее» и следуйте инструкциям на экране, если это может решить проблему.
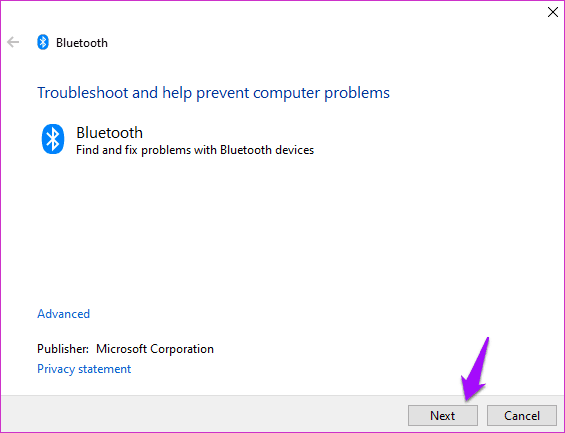
4. Обновите драйверы
Итак, как обновить драйверы устройства, которое вы даже не видите в диспетчере устройств? Интересная проблема. Один сотрудник службы поддержки Microsoft предложил пользователям вместо этого обновить все драйверы USB. Снова откройте Диспетчер устройств и прокрутите экран до самого низа, чтобы найти контроллеры универсальной последовательной шины. В то же время вы также можете попробовать обновить драйверы Bluetooth для вашей системы. Это может сбросить конфигурацию.
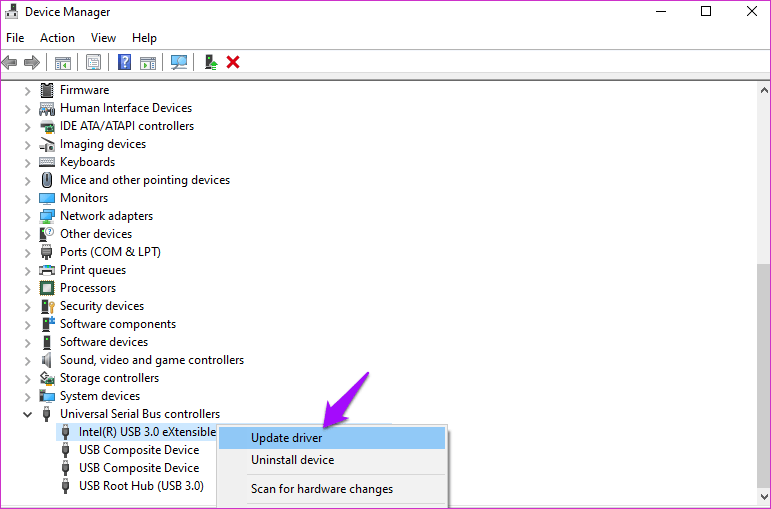
Щелкните правой кнопкой мыши первый вариант, чтобы обновить драйверы, а затем перейдите к следующему. Перезагрузитесь, как только все будут обновлены.
5. Сканирование SFC и DISM
SFC (System File Checker) будет искать поврежденные файлы и восстанавливать их. Возможно, файлы, связанные с функцией Bluetooth, по какой-то причине были повреждены. Не редкость. Откройте командную строку с правами администратора из поиска и введите приведенную ниже команду, прежде чем нажать Enter.
sfc/scannow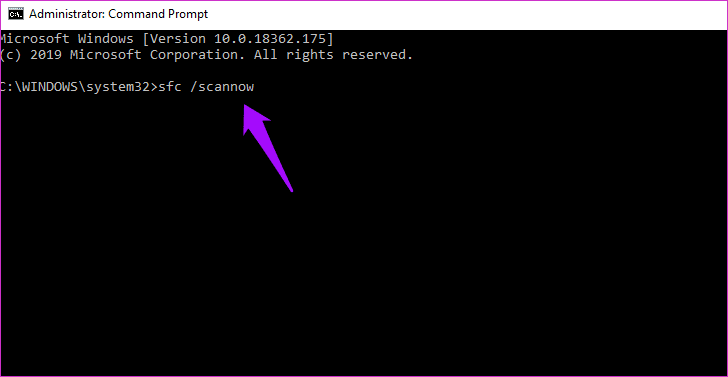
Если Bluetooth по-прежнему отсутствует в диспетчере устройств, попробуйте выполнить команды DISM (система обслуживания образов развертывания и управления ими) в указанном ниже порядке.
DISM/Online/Cleanup-Image/CheckHealthDISM/Online/Cleanup-Image/ScanHealthDISM/Online/Cleanup-Image/RestoreHealth
- CheckHealth: для проверки на наличие повреждений
- ScanHealth: используется, когда CheckHealth не может найти ошибки
- RestoreHealth: для восстановления поврежденных файлов
6. Перезапустите службу поддержки Bluetooth.
Нажмите клавишу Windows + R на клавиатуре, чтобы открыть приглашение «Выполнить», и введите services.msc прежде чем нажать Enter.
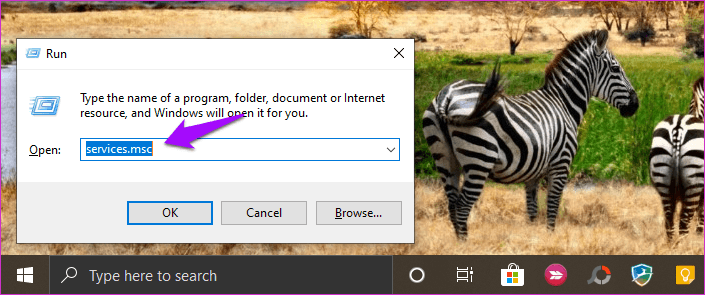
Когда он откроется, найдите Службу поддержки Bluetooth и щелкните ее правой кнопкой мыши, чтобы запустить ее. Если он уже запущен, нажмите «Перезагрузить» и подождите несколько секунд.
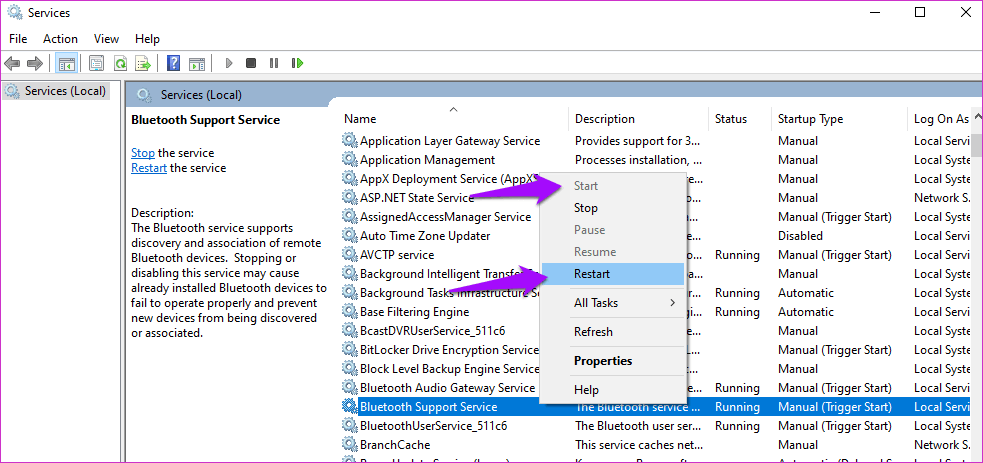
Если это работает, нажмите «Свойства» в том же меню и на вкладке «Общие» выберите «Автоматически» рядом с «Тип запуска».

Теперь вам не придется повторять этот шаг каждый раз при перезагрузке компьютера.
7. USB-адаптер Bluetooth
Если ни одно из решений пока не сработало, то у вас, вероятно, осталось два варианта. Один из них — использовать USB-адаптер Bluetooth, который легко найти на таких сайтах, как Amazon. Они тоже не очень дорогие, но ради них вы пожертвуете одним USB-разъемом.
8. Сброс
Я не сторонник этого варианта, но если вы зашли так далеко, то делать особо нечего. Нажмите клавишу Windows + I, чтобы открыть «Настройки», и нажмите «Обновление и безопасность».
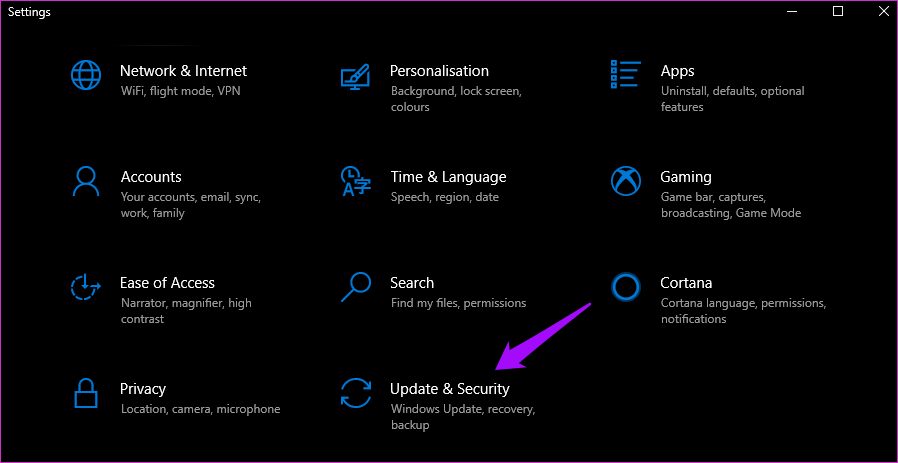
На вкладке «Восстановление» нажмите «Начать» в разделе «Сброс».

Выберите «Сохранить мои файлы» на следующем экране. Это означает, что ваш компьютер будет очищен, восстановлен до состояния, когда он был доставлен к вам домой, за исключением того, что все ваши файлы и папки останутся нетронутыми. Вы потеряете все установленные приложения и их соответствующие настройки. Я бы также рекомендовал вам сделать резервную копию на внешнем жестком диске на всякий случай.
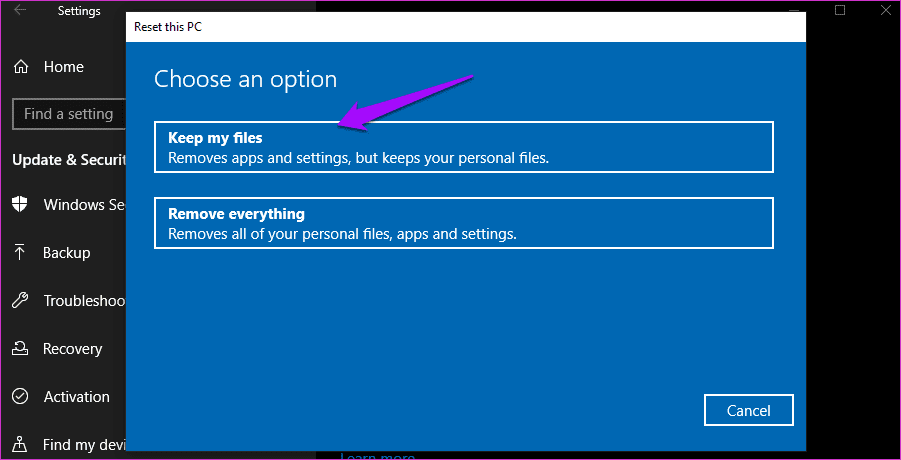
Следуйте инструкциям на экране сейчас и обратите внимание, что это займет много времени. Итак, убедитесь, что ваш ноутбук подключен к источнику питания. Вы же не хотите прерывать этот процесс на полпути.
Оставайся на связи
Как я уже сказал, мне нравятся простые технологии, быстрые и простые в использовании. Если вы не видите Bluetooth в диспетчере устройств, это не обязательно означает, что адаптер неисправен. Скорее всего, это проблема, связанная с программным обеспечением.
Далее: не можете увидеть или подключиться к устройству Bluetooth с ПК с Windows 10? Нажмите на ссылку ниже, чтобы устранить эту проблему.
Программы для Windows, мобильные приложения, игры - ВСЁ БЕСПЛАТНО, в нашем закрытом телеграмм канале - Подписывайтесь:)