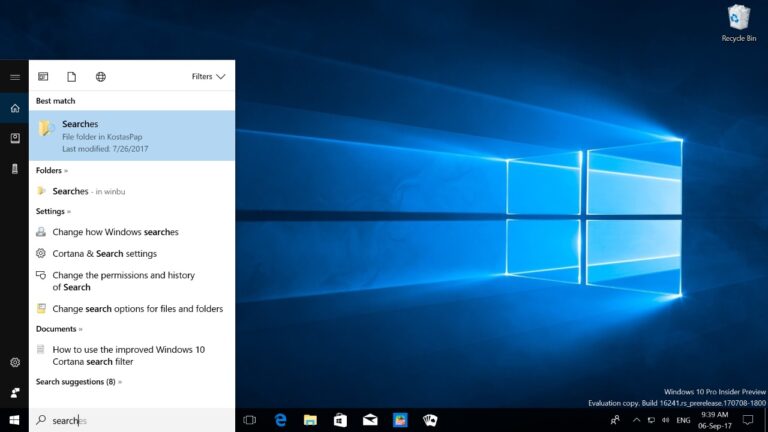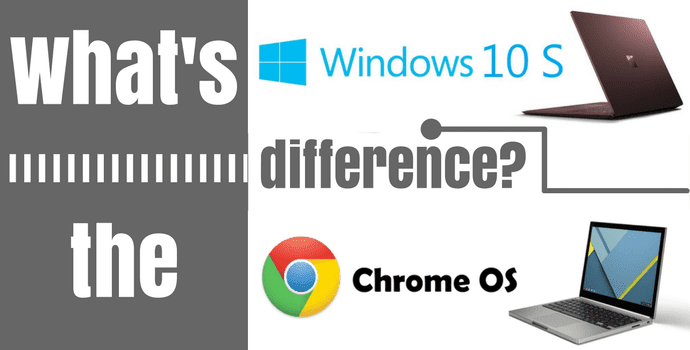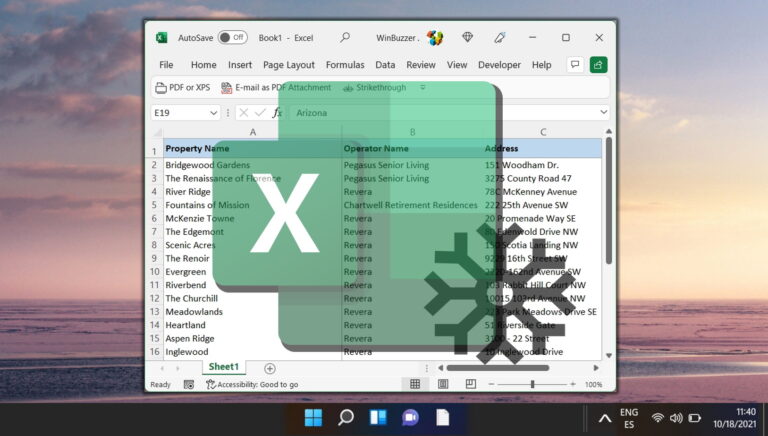Как легко расширить системный раздел в Windows 10
Искусственный интеллект поможет тебе заработать!
Обычно при расширении раздела во время установки Windows мы оставляем место для хранения системного раздела как минимум близким к 100 ГБ. Но, в конце концов, индикатор панели памяти становится красным, и вы чувствуете потребность в большем месте для хранения на вашем диске. Что ж, вы, вероятно, должны знать, что встроенная утилита управления дисками в Windows 10 не позволит вам расширить системный диск. Даже если у вас достаточно нераспределенного пространства, Расширить раздел опция будет выделена серым цветом.
Программы для Windows, мобильные приложения, игры - ВСЁ БЕСПЛАТНО, в нашем закрытом телеграмм канале - Подписывайтесь:)
 Маленький братан для БОЛЬШОГО брата.
Маленький братан для БОЛЬШОГО брата.
Да, вы можете вручную расширить системный раздел, создав резервную копию логических дисков и удалив их. И после этого расширить системный раздел, используя доступное пространство. Но это утомительная задача и займет слишком много времени. Итак, здесь я хотел бы показать вам, как вы можете легко расширить системный раздел без резервного копирования или удаления логических разделов.
Как расширить системный раздел с помощью AOMEI Partition Assistant
Программное обеспечение, которое мы будем здесь использовать, называется Помощник по разделам AOMEI. Вы спросите, почему именно это программное обеспечение? Ну, я сначала попробовал EaseUS Partition Master, но это не сработало на моем компьютере с Windows 10. Итак, я попробовал это программное обеспечение, и оно отлично сработало. Вы также можете попробовать EaseUS Partition master, если хотите. Но для этого руководства используется AOMEI Partition Assistant. И мы полностью рекомендуем это.
Загрузите и установите программное обеспечение. Программное обеспечение содержит множество функций, некоторые из которых заблокированы за платным доступом. Но одна функция, которую мы собираемся использовать здесь, бесплатна. Это называется Мастер расширения раздела.
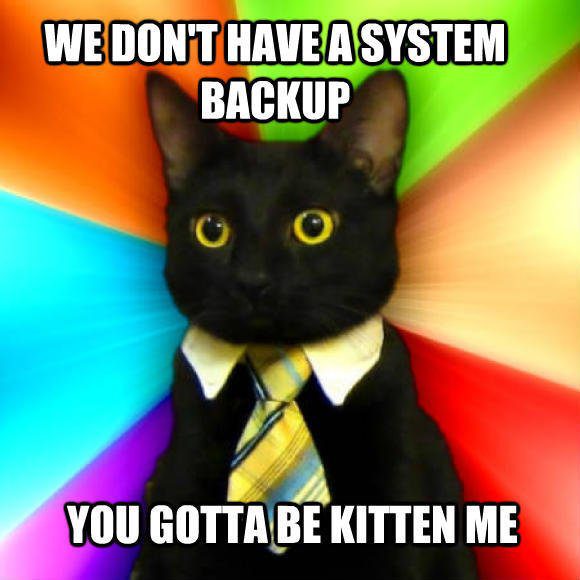
Вы можете подойти к этому руководству по разделению системы двумя способами. Вы можете позволить программе сжимать логические диски для вас. Или вы сами можете сжать конкретный логический диск и создать нераспределенное пространство. Если вы хотите, чтобы мастер выбрал конкретное незанятое пространство, то вам следует подойти ко второму пути. Но если вы хотите, чтобы мастер автоматически сжимал логические диски и переносил место на системный раздел, то выбирайте первый способ.
Для второго способа будет использоваться только незанятое пространство. Процесс усадки не применяется. Значит, второй способ будет быстрее. Если у вас на ПК стоит SSD, то вы можете выбрать первый способ. Это ускорит процесс и сократится быстрее.
Не знаете про SSD? Вот краткое руководство по SSD и его типам.
Способ 1: выбор логических дисков для свободного места (автоматическое сжатие)
Шаг 1: Откройте программное обеспечение и нажмите Мастер расширения раздела.

Шаг 2: В новом окне вы получите два варианта. Выбирать Расширить системный раздел. Он будет выбран по умолчанию. Нажмите Следующий.

Шаг 3: В следующем диалоговом окне будет предложен автоматический режим расширения раздела. Это автоматизирует процесс выбора логических дисков для сжатия. Не делай этого. Просто нажмите Следующий. Теперь здесь выберите логические диски, которые вы хотите сжать. (Диск, с которого вы хотите освободить место для системного диска.) И нажмите Следующий.
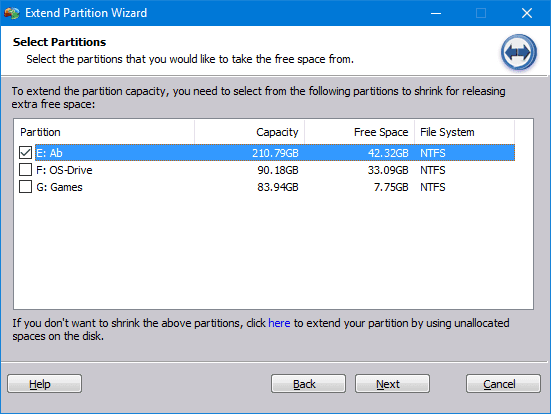
Шаг 4: На следующем экране установите размер раздела для вашего системного диска. Вы можете перетащить, чтобы установить значение, или вручную добавить значение. Но не больше максимального значения раздела. После выбора нажмите Следующий.

Шаг 4: На следующем экране будет показано, с какого диска берется хранилище. Если есть нераспределенное пространство с другими дисками, мастер также займет эти нераспределенные пространства. Не волнуйтесь, только выбранный вами диск будет сжат. Это тоже, только в случае необходимости. Если на этом диске достаточно нераспределенного пространства, оно будет использовано.
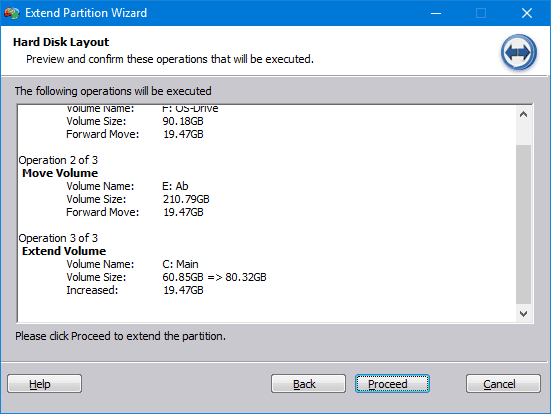
Итак, после завершения разбиения вы должны получить следующее сообщение.

Здесь я добавил 20 ГБ на системный диск. Далее добавлю еще 20ГБ вторым способом, выделив нераспределенное пространство.
Не знаете, как сжать разделы? Вот краткое руководство по использованию утилиты управления дисками
Способ 2: использование нераспределенного пространства (ручное сжатие)
Как указывалось ранее, этот метод немного быстрее. Вышеупомянутый метод занял у меня 18 минут, а этот метод занял 14 минут. Время полностью зависит от конфигурации вашей системы. Процесс очень похож. Вам просто нужно щелкнуть ссылку, показанную на шаге 3 выше. Ссылка указана внизу.
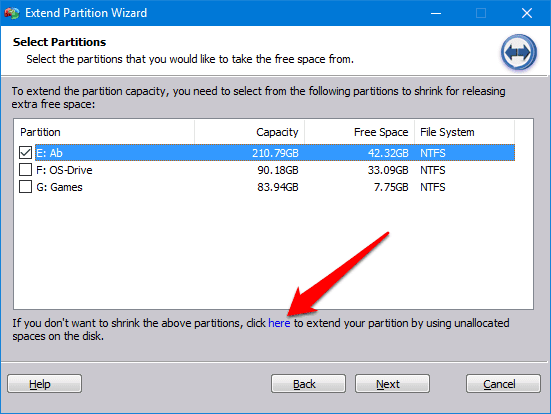
Затем вам нужно будет добавить пространство, необходимое для вашего системного диска. Обратите внимание, что для системного диска доступно только нераспределенное пространство.

Затем выполните оставшиеся шаги, показанные в методе 1, и все готово. Вы успешно расширили свой системный раздел без каких-либо хлопот.
Нужна лучшая нативная поддержка
Windows 10, безусловно, принесла много замечательных улучшений. Кроме того, настройки хранилища теперь более надежны. Но утилита управления дисками все еще требует обновления. Но Microsoft не услышит этого крика. Дайте нам знать в комментариях, если вы успешно расширили свой раздел или нет. Если вы столкнулись с какими-либо ошибками, сообщите о них. Мы здесь, чтобы помочь.
СМОТРИТЕ ТАКЖЕ: Как установить и запустить современные приложения Windows 10 с внешнего диска
Программы для Windows, мобильные приложения, игры - ВСЁ БЕСПЛАТНО, в нашем закрытом телеграмм канале - Подписывайтесь:)