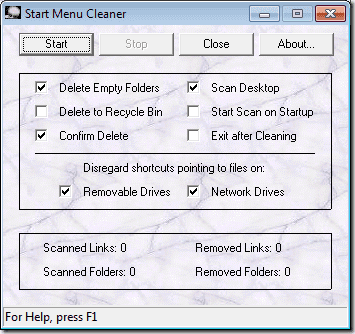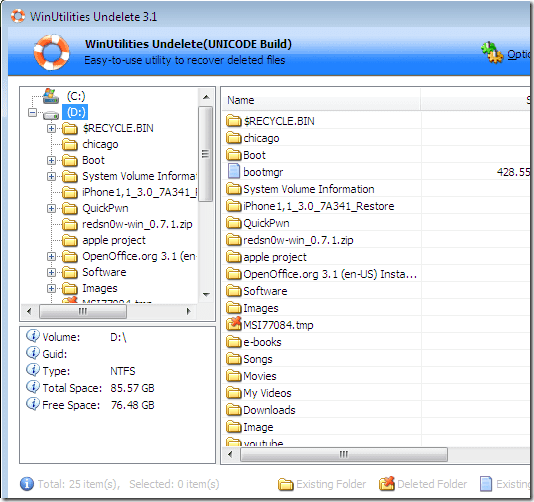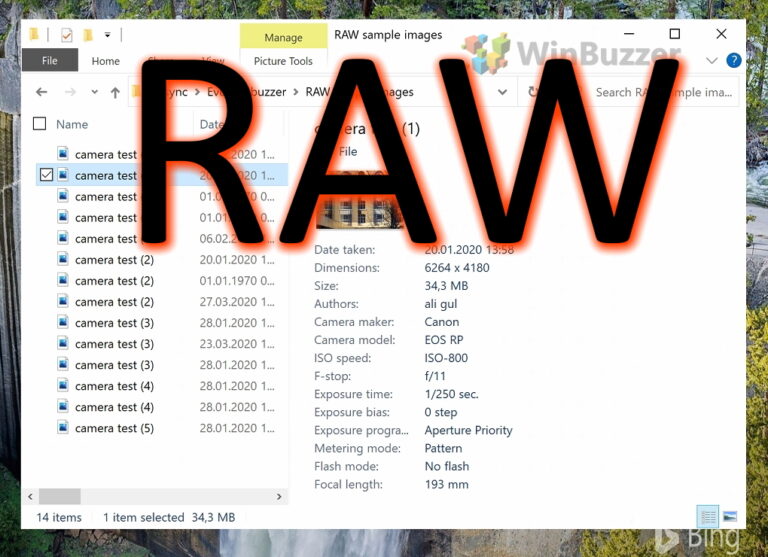Как изменить фон рабочего стола в Windows 11 и Windows 10
Windows 11 и Windows 10 поставляются с различными вариантами фона рабочего стола в соответствии с вашим стилем и настроением. Одним из наиболее заметных изменений в Windows 11 по сравнению с Windows 10 стал новый фон рабочего стола по умолчанию с синим градиентом и светящимся логотипом Windows в центре. Этот фон призван вызывать чувство спокойствия и ясности, и он хорошо работает в любой ситуации, когда вы хотите сосредоточиться на своих задачах и свести к минимуму отвлекающие факторы.
Альтернативы стандартным обоям рабочего стола Windows
Программы для Windows, мобильные приложения, игры - ВСЁ БЕСПЛАТНО, в нашем закрытом телеграмм канале - Подписывайтесь:)
Возможно, вы захотите переключиться на темный фон рабочего стола, который похож на фон по умолчанию, но с более темной цветовой схемой. Этот фон идеально подходит для работы ночью или в условиях низкой освещенности, так как снижает нагрузку на глаза и экономит заряд батареи. Вы также можете использовать этот фон, если предпочитаете более минималистичный и элегантный вид рабочего стола.
Если вы хотите добавить цвет и яркость на свой рабочий стол, вы можете использовать абстрактные и художественные фоновые обои, которые поставляются с Windows 11 и Windows 10. Эти фоны имеют различные формы, узоры и текстуры разных оттенков и тонов, создавая динамичный и визуально привлекательный эффект. Вы можете использовать эти фоны, чтобы выразить свою индивидуальность и творческий потенциал или соответствовать своему настроению и предпочтениям.
Кроме того, вы можете выбрать более реалистичный и естественный фон рабочего стола, например пейзаж, городской пейзаж или животное. Майкрософт предлагает выбор качественных тем и фонов рабочего стола в магазине Microsoft Store которые отражают красоту и разнообразие природы и культуры по всему миру. Вы можете использовать эти фоны, чтобы вдохновиться и оценить чудеса нашей планеты.
Конечно, вы также можете настроить фон рабочего стола с фотографиями или изображениями, загруженными из Интернета. Windows 11 и Windows 10 позволяют легко менять фон рабочего стола в любое время, поэтому вы всегда можете посмотреть что-то новое и свежее.
Разница между фоном рабочего стола Windows и темами Windows
Темы Windows — это больше, чем просто фон рабочего стола. Они представляют собой комбинацию настроек персонализации фона рабочего стола, цвета акцента, темного или светлого режима, стиля курсора мыши, а иногда даже другой звуковой схемы. Темы Windows могут придать вашему ПК согласованный и гармоничный внешний вид. Вы можете выбрать тему по умолчанию или загружать новые темы из Microsoft Store с милыми тварями, захватывающими дух пейзажами и другими вызывающими улыбку вариантами.
Как изменить фон рабочего стола в Windows 11 и Windows 10
Самый быстрый способ изменить фон рабочего стола Windows — это следующий метод с самого рабочего стола. Если вы хотите изменить тему, перейдите в «Настройки» > «Персонализация» > «Темы» и выберите нужную тему. Вы можете сохранить пользовательскую тему, прокрутив вниз в меню «Настройки» > «Персонализация» и нажав «Темы».
- Щелкните правой кнопкой мыши на рабочем столе Windows в пустой области и нажмите «Персонализация».

- Нажмите «Фон» в «Параметры Windows — Персонализация».

- Выберите «Изображение», «Сплошной цвет» или «Слайд-шоу» в зависимости от ваших предпочтений.
Здесь мы показываем вам все разные опции отдельно одну за другой, начиная с настройки «Изображение».

- Нажмите «Обзор фотографий» после выбора «Изображение».

- Нажмите «Выбрать изображение, подходящее для вашего рабочего стола» и выберите, как изображение должно использоваться.
Заливка: этот параметр регулирует размер изображения так, чтобы оно покрывало весь экран без изменения соотношения сторон. Если изображение меньше или больше разрешения экрана, оно будет соответствующим образом растянуто или сжато.
По размеру: этот параметр масштабирует изображение по размеру экрана, сохраняя соотношение сторон. Если изображение меньше или больше, чем разрешение экрана, оно будет центрировано с черными рамками по бокам или сверху и снизу.
Растянуть: этот параметр растягивает изображение на весь экран независимо от его соотношения сторон. Это может привести к искажению или потере качества, если изображение меньше или больше, чем разрешение экрана.
Мозаика: этот параметр повторяет изображение на экране в виде плитки. Если изображение меньше разрешения экрана, оно будет отображаться несколько раз. Если изображение больше, чем разрешение экрана, будет видна только его часть.
Центр: этот параметр помещает изображение в центр экрана без изменения его размера. Если изображение меньше разрешения экрана, оно будет окружено черными рамками. если изображение больше, чем разрешение экрана, будет видна только его часть.
Span: этот параметр растягивает одно изображение на несколько мониторов как один большой рабочий стол. Эта опция работает только в том случае, если к вашему компьютеру подключено более одного монитора, и они имеют одинаковое разрешение и ориентацию.

- Для «Сплошной цвет» вы можете выбрать одну из предустановок или выбрать «Пользовательские цвета».

- «Слайд-шоу» позволяет задать папку с изображениями на выбор и интервал
Вы можете позволить Windows автоматически изменять изображение от 1 минуты до одного раза в день. По умолчанию Windows будет изменять изображения в хронологическом порядке в зависимости от их имени файла. Кроме того, вы можете выбрать «Перемешать порядок изображений», что удобно для обширных наборов изображений.

- При использовании функции слайд-шоу вы можете принудительно изменить фон рабочего стола вручную.
Для этого щелкните правой кнопкой мыши рабочий стол Windows и в контекстном меню выберите «Следующий фон рабочего стола».

- «Windows Spotlight» будет автоматически загружать изображения из Интернета и менять их ежедневно.
Windows Spotlight — это функция, позволяющая настроить экран блокировки и фон рабочего стола с помощью специально подобранных красивых и информативных изображений. Эти изображения загружаются из Bing и меняются ежедневно, предоставляя вам свежий и вдохновляющий вид каждый раз, когда вы входите в систему. Windows Spotlight также показывает вам советы и предложения о том, как более эффективно использовать Windows 11 или Windows 10 на экране блокировки.

Как установить видео в качестве живых обоев рабочего стола в Windows 11 и Windows 10
В то время как Windows 97 и XP позволяли пользователям легко устанавливать движущееся изображение в качестве фона, в Windows 11 и Windows 10 это уже не так. Однако, хотя живые обои больше не поддерживаются, вы можете обойти это, используя методы, показанные в другом нашем руководстве, чтобы установить видео в качестве живых обоев рабочего стола.
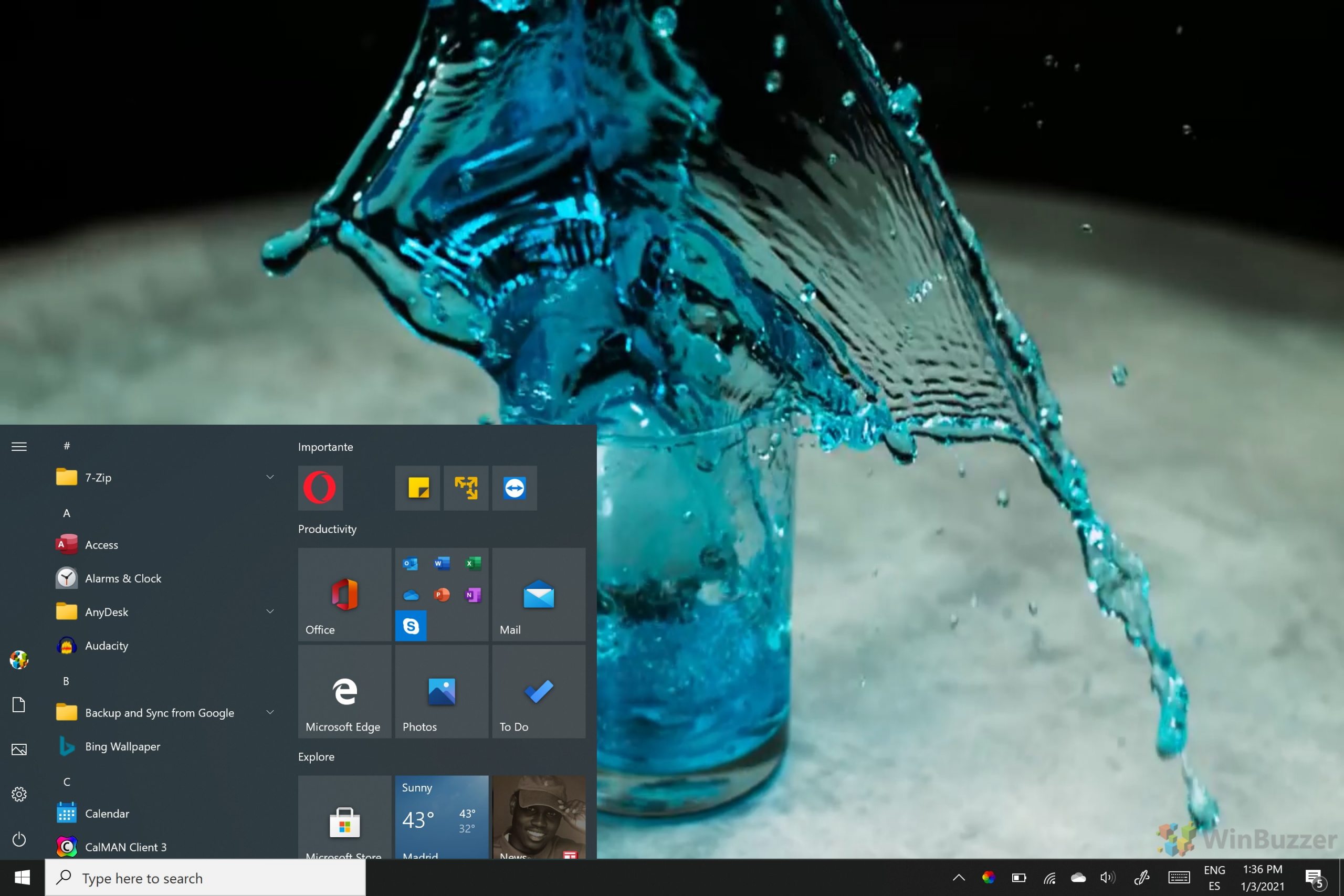
Дополнительно: как сохранить изображения Windows 10 Spotlight и найти их местоположение
Windows Spotlight — отличный инструмент для разнообразия вашего ПК. Он отображает разные фоновые изображения почти каждый день, и они часто красивы. На самом деле, они настолько хороши, что вам может быть интересно, как сохранить изображения Windows Spotlight для использования в качестве фона рабочего стола. К сожалению, это не так просто, как вы могли бы ожидать, поскольку нет простой возможности напрямую сохранять изображения прожекторов. Но в другом нашем руководстве мы покажем вам, как найти местоположение изображений Windows Spotlight и автоматически сохранить изображения, если вы хотите.

К сожалению, прожектор Windows не без проблем, и многие пользователи обнаруживают, что прожектор Windows не работает или зависает. В последнем случае пользователи заметят, что их изображения в центре внимания Windows 10 не меняются. Вы можете застрять с одним и тем же изображением на экране блокировки на вечность, если не предпримете никаких действий. Другие сталкиваются с более серьезными проблемами, такими как синий экран Windows Spotlight или ошибка «Windows Spotlight недоступен». В другом нашем руководстве мы покажем вам, как легко исправить Windows Spotlight.

Программы для Windows, мобильные приложения, игры - ВСЁ БЕСПЛАТНО, в нашем закрытом телеграмм канале - Подписывайтесь:)