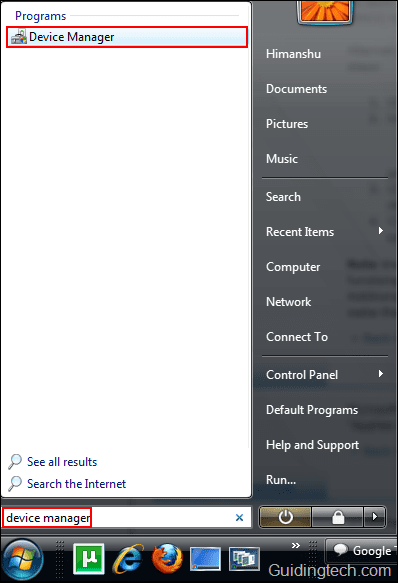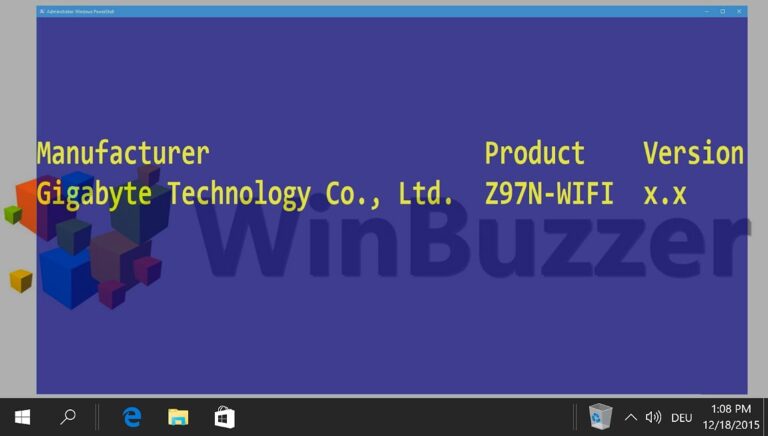Как сжать изображения и видео в файле PowerPoint
Ваша презентация PowerPoint, скорее всего, будет содержать привлекательный медиаконтент, например привлекательные изображения, которые с первого взгляда передают эмоции, и видеоролики, воплощающие концепции в жизнь. Однако по мере того, как эти мультимедийные презентации становятся сложными, размеры их файлов могут стать неуправляемыми. К счастью, Microsoft PowerPoint позволяет сжимать изображения и видео в файле презентации.

Программы для Windows, мобильные приложения, игры - ВСЁ БЕСПЛАТНО, в нашем закрытом телеграмм канале - Подписывайтесь:)
Большой файл PowerPoint занимает больше места и затрудняет отправку по электронной почте. Это руководство проведет вас через необходимые шаги по сжатию фотографий и видео в файле PowerPoint, эффективно уменьшая его размер.
Как сжать изображения в презентации PowerPoint
Microsoft PowerPoint позволяет относительно легко уменьшить размер изображений в презентации. Если вы хотите сжать только несколько избранных изображений в файле PowerPoint, выполните следующие действия:
Шаг 1. Запустите PowerPoint на своем компьютере и откройте презентацию, в которой вы хотите сжать изображения.
Шаг 2: Выберите изображение, которое хотите сжать. Вы также можете выбрать несколько изображений, удерживая Control на клавиатуре.

Шаг 3. На вкладке «Формат изображения» выберите параметр «Сжать изображения».
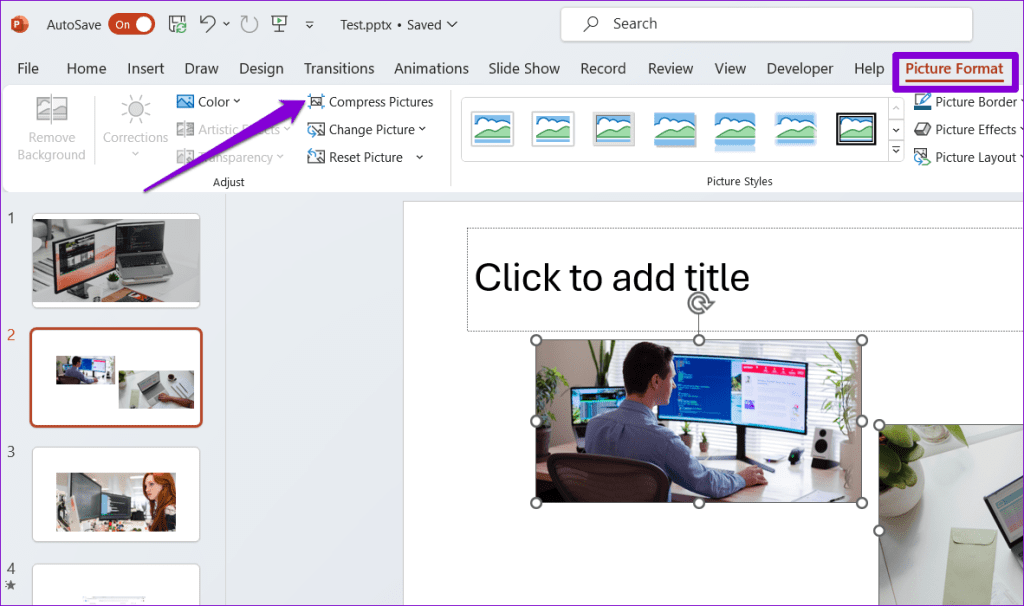
Шаг 4. Установите флажки «Применить только к этому изображению» и «Удалить обрезанные области изображений».

Шаг 5. В разделе «Разрешение» выберите предпочтительный вариант в зависимости от того, как вы собираетесь использовать изображение, например, просмотр на экране или печать. Затем нажмите ОК.

После выполнения вышеуказанных шагов PowerPoint сожмет выбранные изображения. Если вы хотите сжать все изображения в презентации PowerPoint одновременно, выполните действия, упомянутые выше, и снимите флажок «Применить только к этому изображению» на шаге 4.
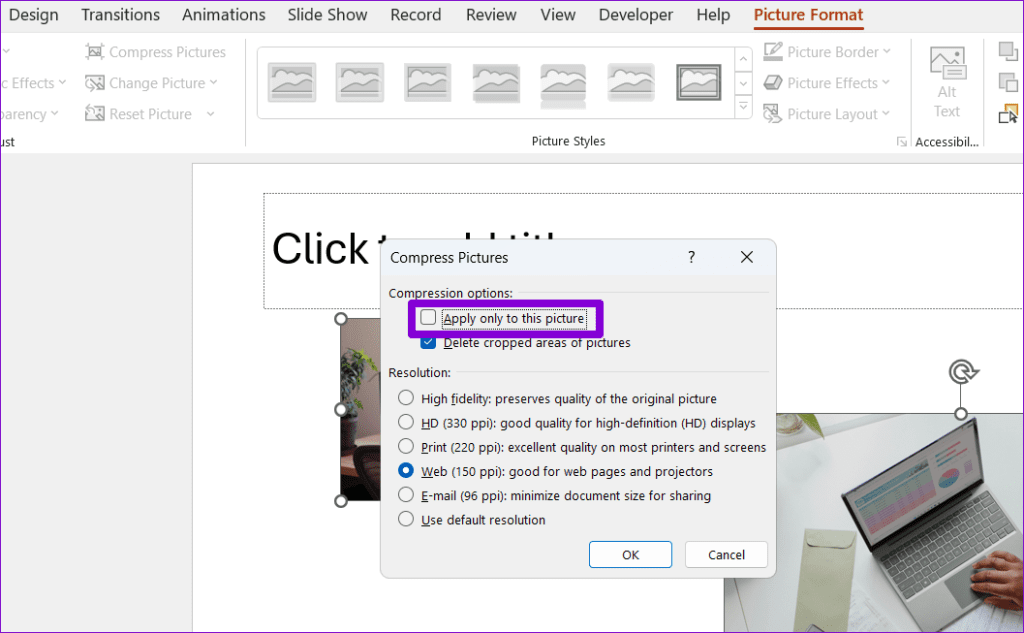
Как изменить разрешение по умолчанию для изображений в файле PowerPoint
Хотя PowerPoint упрощает сжатие изображений в презентации, многократное выполнение этого процесса может быть утомительным. Чтобы избежать этого, вы устанавливаете разрешение по умолчанию для изображений в файле PowerPoint, выполнив следующие действия.
Шаг 1. Откройте файл PowerPoint, в котором вы хотите установить разрешение по умолчанию для изображений. Нажмите меню «Файл» в верхнем левом углу.

Шаг 2: Выберите «Параметры» на левой панели.

Шаг 3. В окне «Параметры PowerPoint» выберите вкладку «Дополнительно».

Шаг 4. Прокрутите вниз до раздела «Размер и качество изображения» и снимите флажок «Не сжимать изображения в файле». Затем используйте раскрывающееся меню рядом с пунктом «Разрешение по умолчанию», чтобы выбрать предпочтительный вариант. Затем нажмите ОК.

Чтобы еще больше уменьшить размер изображения, вы можете установить флажок «Удалить данные редактирования». Это позволит PowerPoint стереть все сохраненные данные, используемые для восстановления изображения в исходное состояние. Если вы выберете этот вариант, вы не сможете восстановить изображение после его редактирования.

Как сжать видео в презентации PowerPoint
Не только изображения могут увеличить размер файла PowerPoint. Если ваша презентация содержит видео, вы также можете сжать их, эффективно уменьшив общий размер файла. Это также может улучшить производительность воспроизведения мультимедиа в PowerPoint.
Чтобы сжать видеофайлы в презентации PowerPoint, выполните следующие действия:
Шаг 1. Запустите PowerPoint на своем компьютере и откройте презентацию, содержащую видеофайл, который вы хотите сжать.
Шаг 2: Откройте меню «Файл» в верхнем левом углу.

Шаг 3: Выберите вкладку «Информация» на левой панели. Вы можете проверить общий размер медиафайлов в вашей презентации в разделе «Размер мультимедиа и производительность».

Шаг 4. Нажмите кнопку «Сжать медиа» и выберите желаемое разрешение из доступных вариантов: Full HD (1080p), HD (720p) и Стандартное (480p).

Шаг 5. Подождите, пока PowerPoint сожмет медиафайлы, и нажмите кнопку «Закрыть».

И это все. PowerPoint сожмет все видео в вашем файле до указанного разрешения. Стоит отметить, что описанный выше процесс также сжимает любые аудиофайлы в вашей презентации PowerPoint.
Если вас не устраивает качество медиафайлов после сжатия, снова перейдите на вкладку «Информация», нажмите кнопку «Сжать медиа» и выберите «Отменить».

Максимальный эффект при минимальном размере
Размер файлов PowerPoint может быстро увеличиться, если вы добавите много изображений или видео. К счастью, нет необходимости уменьшать количество изображений или видео в презентации, поскольку PowerPoint позволяет легко их сжимать.
Программы для Windows, мобильные приложения, игры - ВСЁ БЕСПЛАТНО, в нашем закрытом телеграмм канале - Подписывайтесь:)