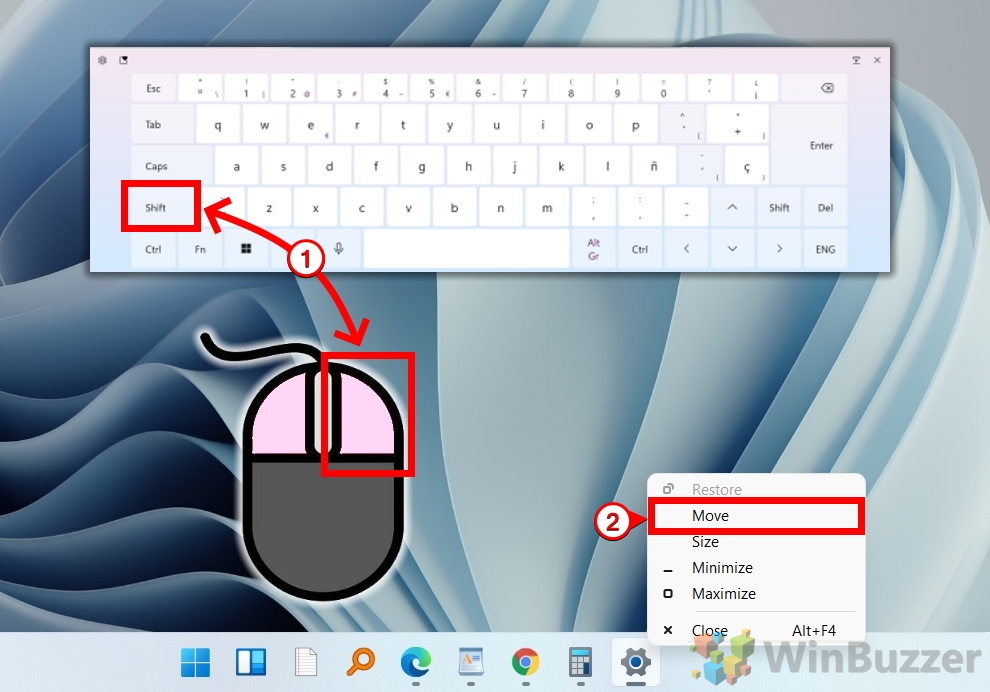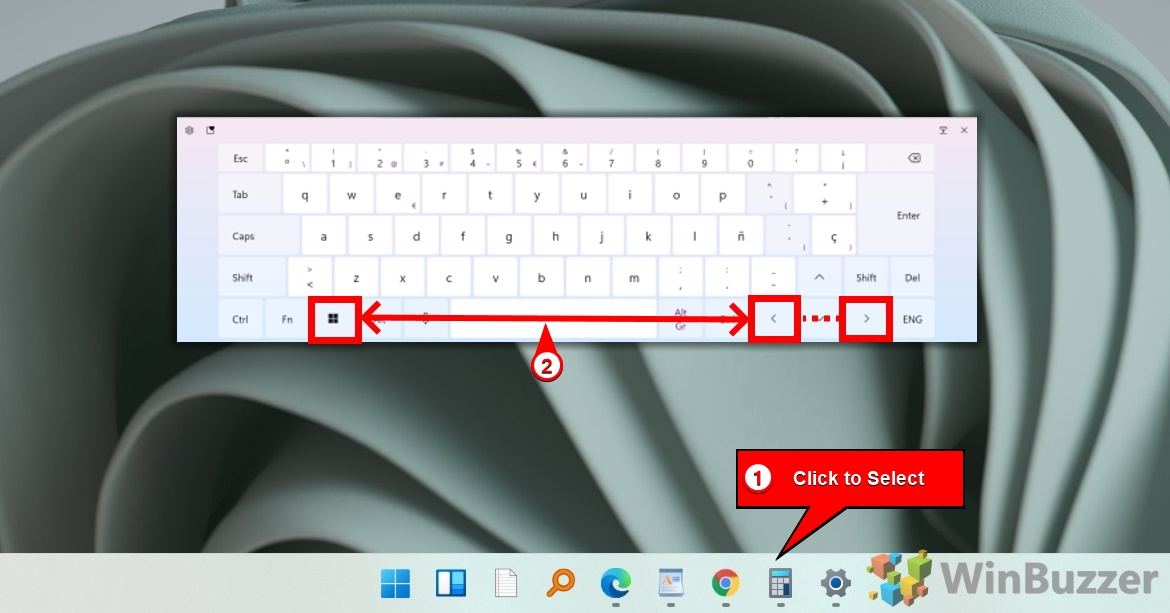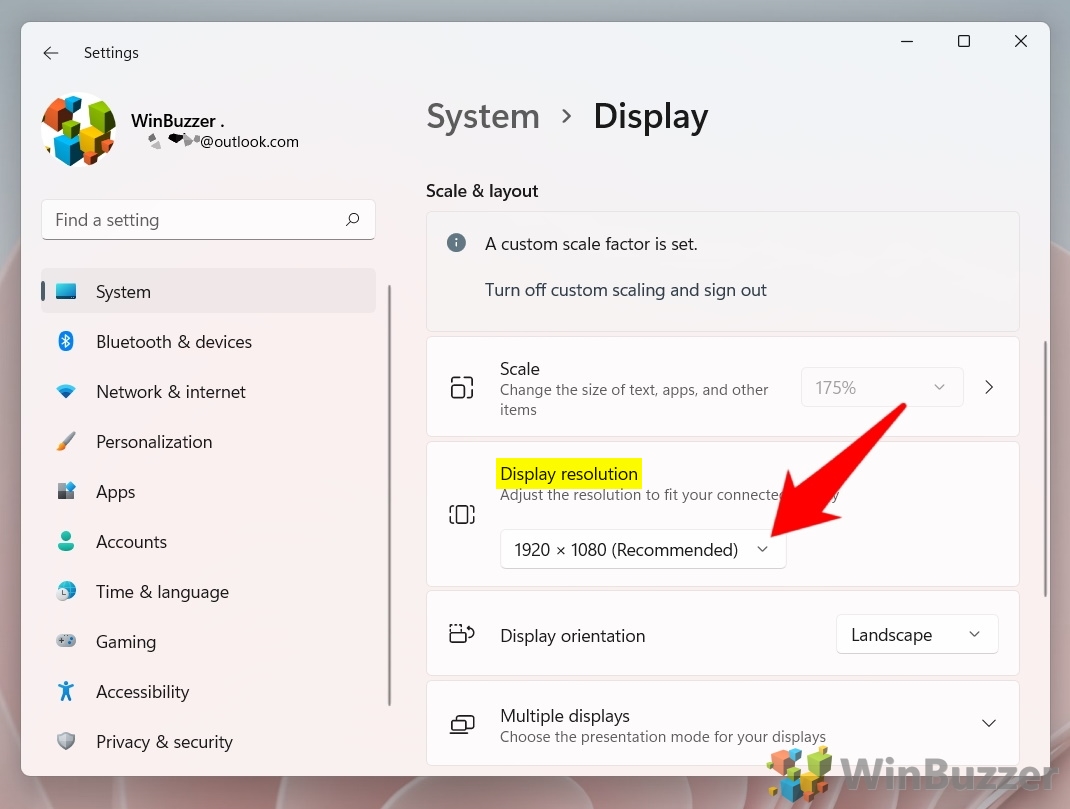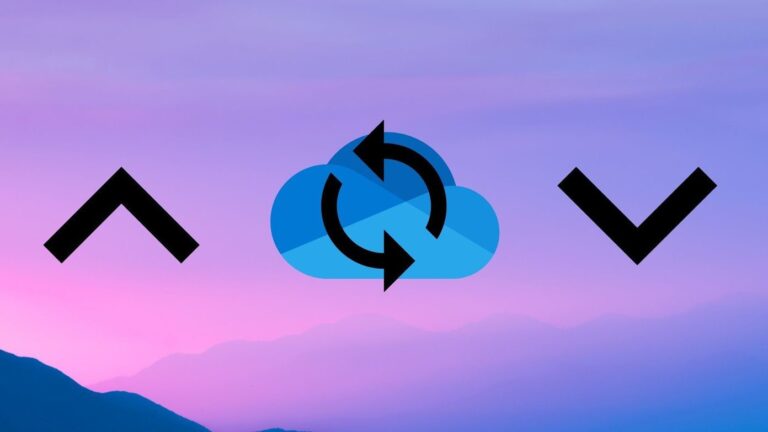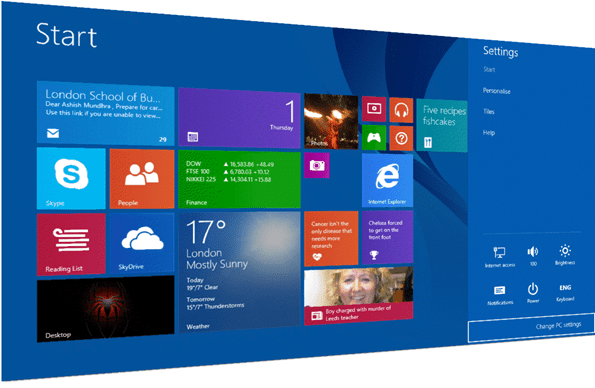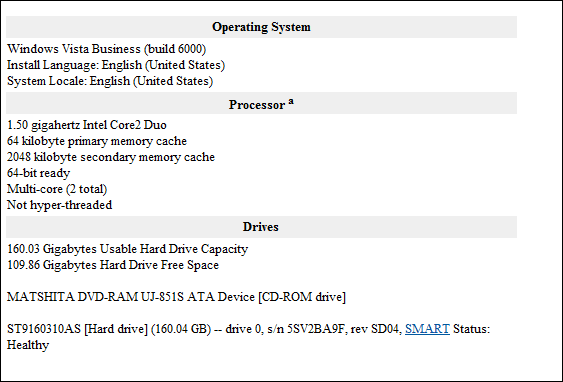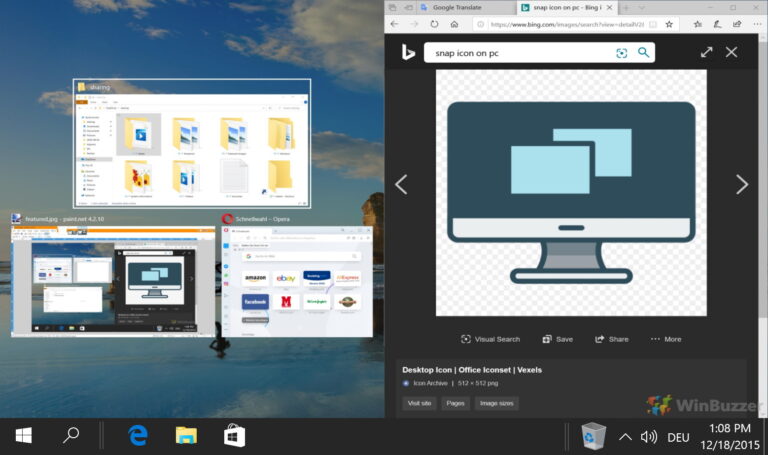Как переместить окно, которое находится за пределами экрана в Windows 11 и Windows 10
По разным причинам окна приложений могут запускаться так, что их окно застревает за пределами экрана, и вы не можете перемещать его или взаимодействовать с ним. Такое поведение может сохраняться даже после перезагрузки компьютера, создавая очень неприятные ощущения. В этом руководстве мы покажем вам, как переместить окно, которое находится за пределами экрана, чтобы вы могли вернуться к его обычному использованию.
Перемещение окна, которое находится за пределами экрана
Программы для Windows, мобильные приложения, игры - ВСЁ БЕСПЛАТНО, в нашем закрытом телеграмм канале - Подписывайтесь:)
Существуют различные способы перемещения окна за пределы экрана в Windows 11. Вы можете использовать сочетания клавиш, взаимодействовать с ним через панель задач или настраивать разрешение окна, пока оно не появится снова.
Сегодня мы покажем вам несколько методов, чтобы вы могли найти тот, который работает для вас. Начнем с того, как переместить окно, которое находится за пределами экрана, с помощью сочетаний клавиш:
Как вернуть окно на экран с помощью Shift и клавиш со стрелками
Один из самых простых способов сохранить окно, которое застряло за пределами экрана, — щелкнуть правой кнопкой мыши по его значку на панели задач, а затем использовать клавиши со стрелками. Вот полный процесс:
- Shift + щелкните правой кнопкой мыши значок на панели задач и нажмите «Переместить».

- Теперь, когда окно выбрано, используйте клавиши со стрелками, чтобы отрегулировать его положение.

Как переместить окно, которое находится за пределами экрана, с помощью Windows и клавиш со стрелками
Еще один любимый способ восстановить окно — использовать функцию привязки операционной системы. Вы можете использовать Windows + клавиши со стрелками, чтобы не только привязывать окна к разным частям монитора, но и перемещать их между мониторами. Давайте взглянем:
- Щелкните значок программы на панели задач и нажмите «Windows + клавиша со стрелкой».
Естественно, вы должны нажать стрелку вправо, если окно застряло слева от вашей клавиши, и стрелку влево, если оно с другой стороны.

Как переместить невидимое окно с помощью мыши или клавиш со стрелками
Если другие методы не сработали, вы можете щелкнуть правой кнопкой мыши окно предварительного просмотра, чтобы открыть меню перемещения. Затем у вас будет возможность перемещать окно с помощью мыши или клавиатуры.
- Наведите курсор на значок программы, щелкните правой кнопкой мыши его превью и выберите «Переместить».
На экране появится крестообразный курсор мыши, который можно использовать для регулировки положения окна.

- ИЛИ: Нажимайте стрелки влево и вправо, чтобы переместить окно

Как изменить разрешение экрана, чтобы найти потерянное окно
Часто ваши окна могут зависать за пределами экрана, потому что ваш экран в настоящее время или ранее имел более высокое разрешение, чем он поддерживает. Вы можете исправить это, изменив настройки дисплея.
- Щелкните правой кнопкой мыши на рабочем столе и нажмите «Настройки экрана».

- Отрегулируйте разрешение в раскрывающемся списке под заголовком «Разрешение экрана».

- Выберите разрешение, равное или меньшее, чем у вашего экрана.
Как только окно появится на экране, перетащите его в центр, а затем восстановите исходное разрешение.

Как отобразить Windows с помощью ярлыка переключения на рабочем столе
Это не всегда работает, но иногда вы можете восстановить потерянное окно, скрыв и отобразив все ваши окна. Для этого мы можем использовать ярлык, который показывает ваш рабочий стол.
- Нажмите Windows + D на клавиатуре
Это скроет все ваши окна. Нажмите ее еще раз, чтобы восстановить их полный размер и положение.

Если вы не можете выполнить некоторые из этих исправлений, потому что ваша панель задач не работает должным образом, прочитайте наше руководство о том, как перезапустить explorer.exe. Это должно решить большинство проблем с зависшими рабочими столами или панелью задач.

Проблемы с отображением в Windows также могут быть вызваны неправильным уровнем масштабирования DPI. Это можно исправить, следуя нашему специальному руководству по масштабированию DPI.

Программы для Windows, мобильные приложения, игры - ВСЁ БЕСПЛАТНО, в нашем закрытом телеграмм канале - Подписывайтесь:)