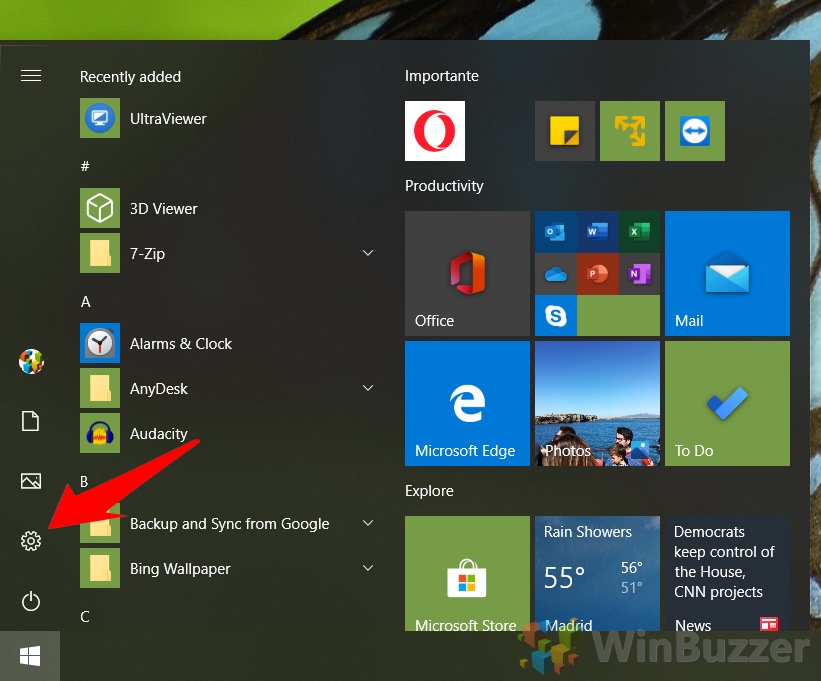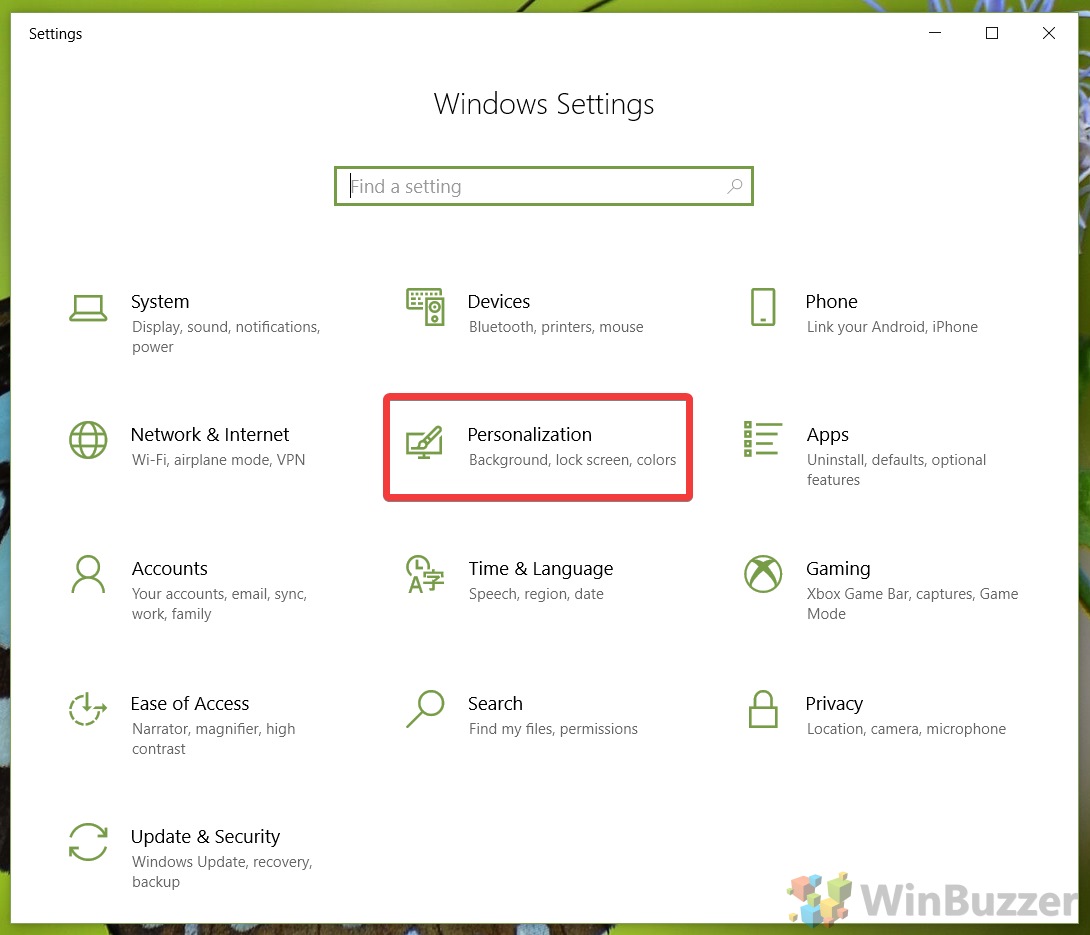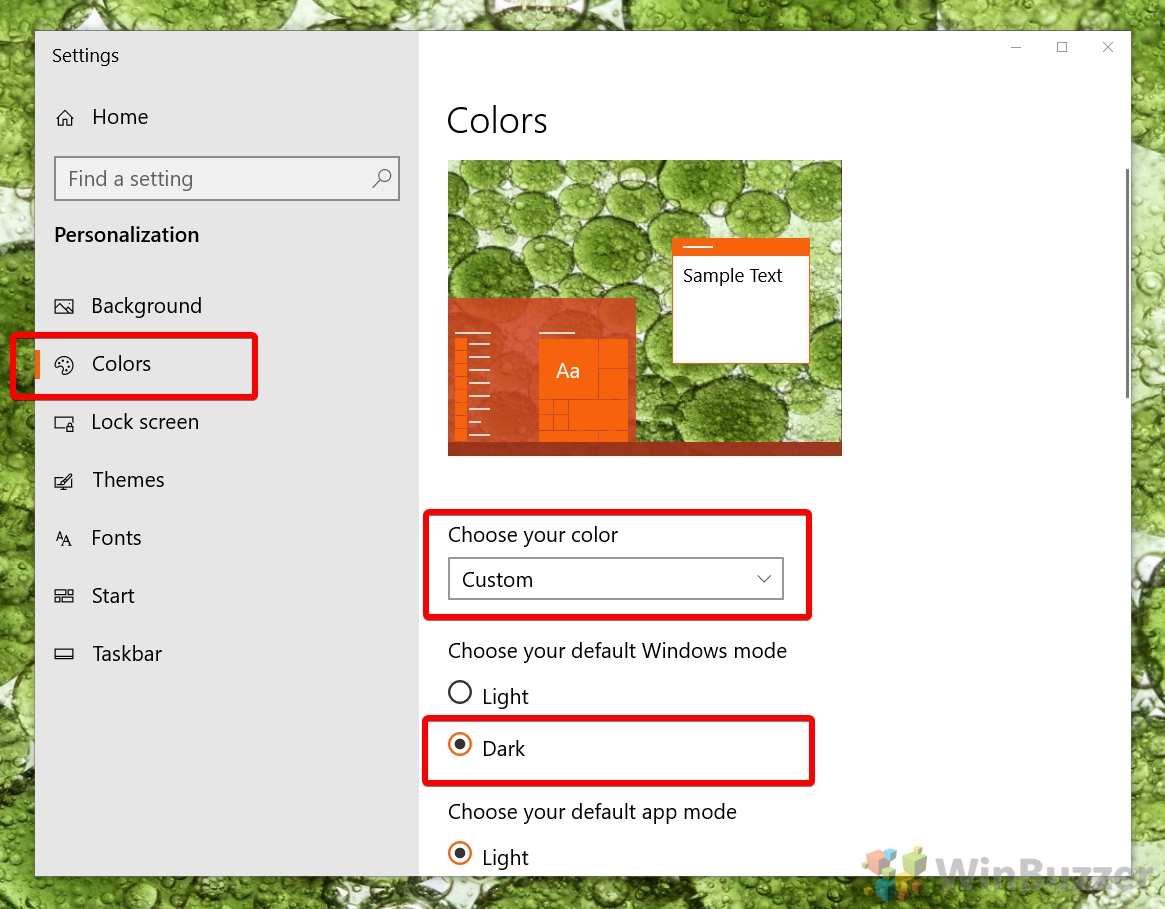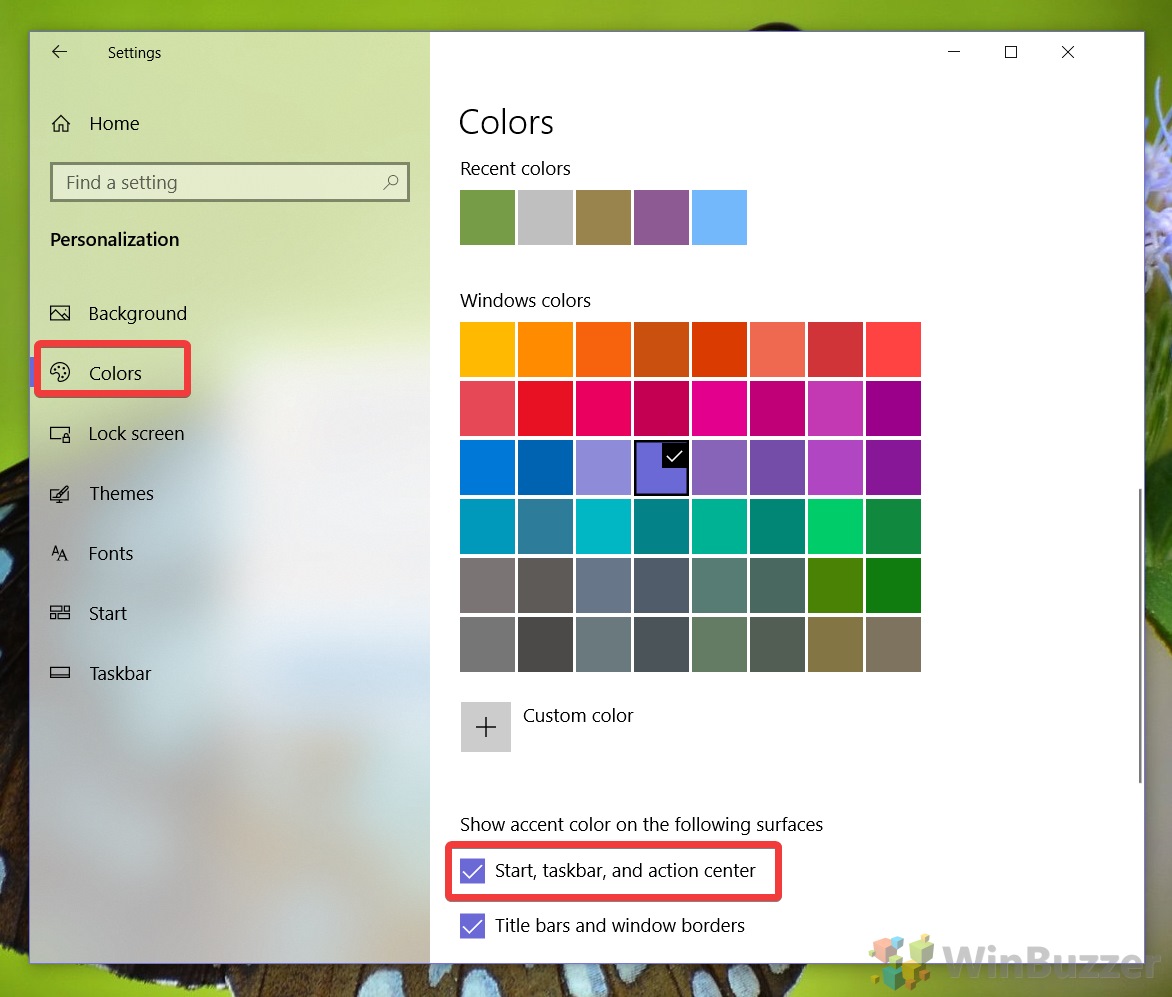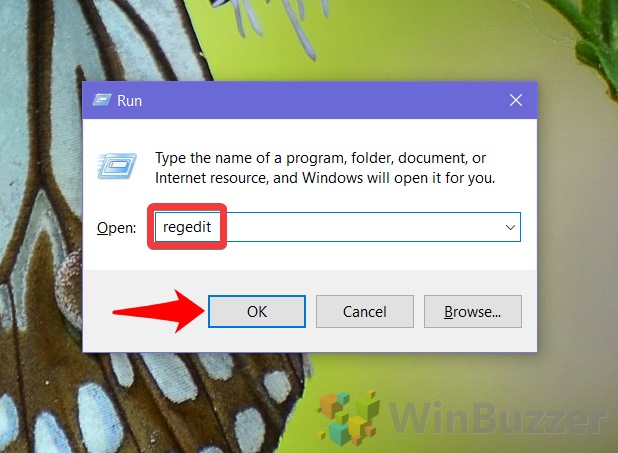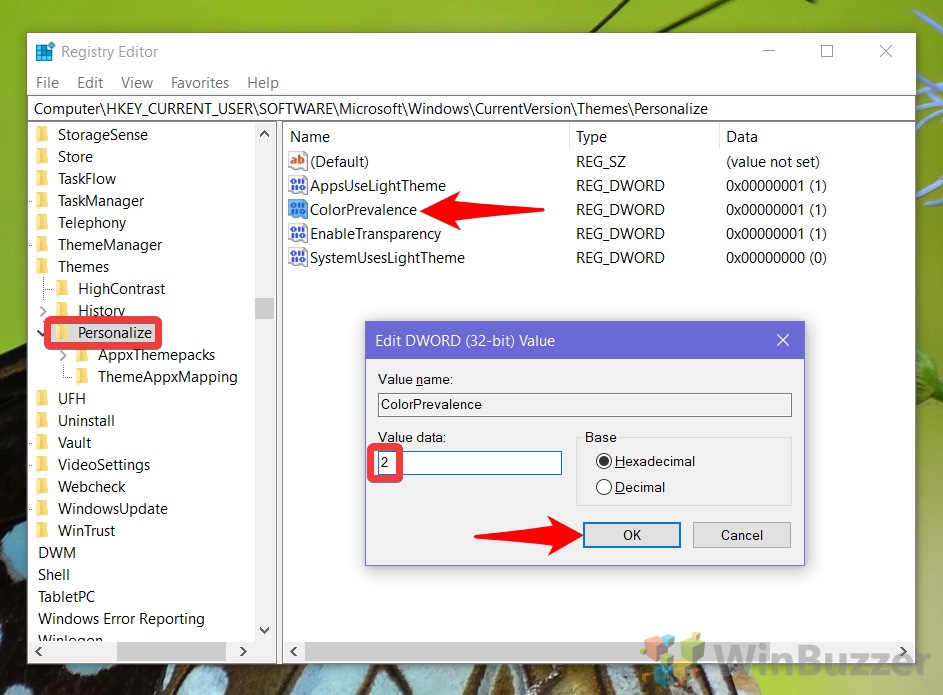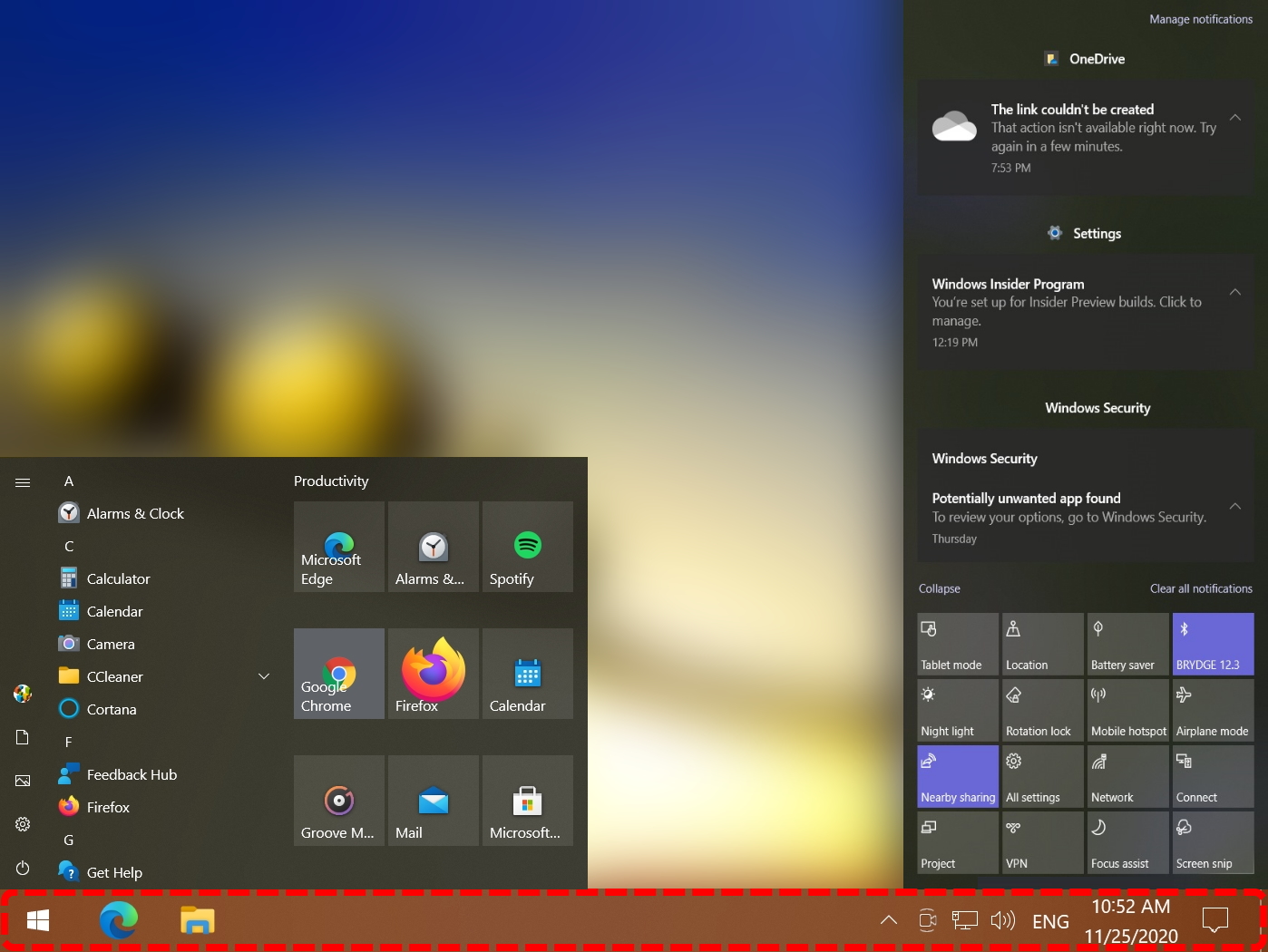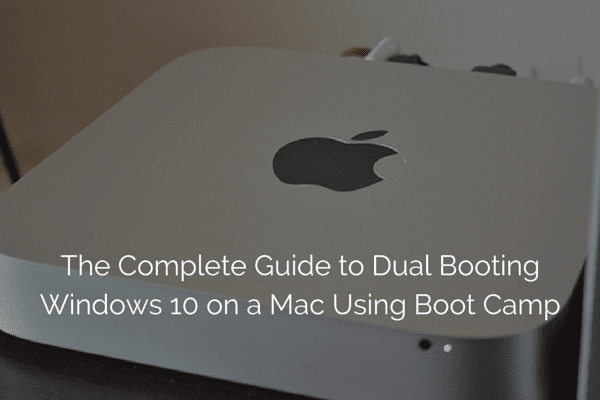Как изменить цвет панели задач в Windows 10
Хотя у Windows есть множество вариантов акцента, у Windows на удивление мало выбора, где вы можете их применить. Например, приложение «Настройки» не позволяет изменить цвет панели задач Windows 10, не применяя его к другим частям системы.
К счастью, хотя это немного не интуитивно понятно, в Windows 10 можно изменить только цвет панели задач. Все, что для этого требуется, — это быстрое изменение реестра и использование темной темы. После завершения вы сможете легко отличить панель задач от других элементов пользовательского интерфейса.
Программы для Windows, мобильные приложения, игры - ВСЁ БЕСПЛАТНО, в нашем закрытом телеграмм канале - Подписывайтесь:)
Сегодня, конечно же, мы собираемся показать вам, как выполнять этот трюк. Вот как изменить цвет панели задач в Windows 10, но отключить акцент в другом месте:
Как изменить цвет акцента только для панели задач Windows 10
Прежде чем мы начнем, давайте повторим, что вы должны использовать темный режим Windows 10, чтобы этот трюк работал. Не волнуйтесь, мы собираемся показать вам, как переключиться на него в рамках процесса ниже:
- Открыть настройки
Нажмите «Пуск», затем щелкните шестеренку настроек над кнопкой питания. Либо нажмите Windows + I на клавиатуре.

- Нажмите «Персонализация» в приложении «Настройки».

- Измените цвет акцента Windows 10
На боковой панели нажмите «Цвета», затем посмотрите на основную панель параметров настройки. В разделе «Выберите цвет» измените раскрывающийся список на «Пользовательский», чтобы мы могли выбрать цвет по нашему выбору.
Не забудьте также изменить «Выберите режим Windows по умолчанию» на «Темный».

Изменить цвет начального экрана, центра уведомлений и панели задач Windows 10
На вкладке «Цвета» прокрутите вниз, пока не увидите палитру цветов, и выберите один из них. Имейте в виду, что некоторые цвета не будут иметь большого значения для цвета панели задач Windows 10, если у вас включены эффекты прозрачности.
Когда вы будете довольны, найдите «Показать акцентный цвет на следующих поверхностях» и отметьте «Пуск, панель задач и центр уведомлений», чтобы увидеть, как это будет выглядеть. На данный момент это будет применяться ко всем аспектам вашей системы, но не волнуйтесь — мы исправим это дальше.

- Откройте редактор реестра
Нажмите Windows + R, чтобы открыть диалоговое окно «Выполнить», введите «regedit» и нажмите «ОК».

- Измените превалирование цвета DWORD
В строке поиска редактора реестра вставьте следующее или перейдите туда вручную через боковую панель:
Компьютер\HKEY_CURRENT_USER\SOFTWARE\Microsoft\Windows\CurrentVersion\Themes\Personalize На главной панели дважды щелкните DWORD «Преобладание цвета». Измените его «Значение данных» на «2», чтобы изменить только цвет панели задач Windows 10.
Если вы хотите отменить это изменение позже, измените данные значения на 0, чтобы отключить акцентный цвет для начального экрана, центра уведомлений и панели задач, или на 1, чтобы включить его.

- Наслаждайтесь новым цветом панели задач
Если вы вернетесь к своему рабочему столу, вы должны увидеть, что цвет акцента теперь применяется только к вашей панели задач. Помните, что если вы измените цвет акцента после этого, вам придется вернуться в Regedit и снова изменить это значение на «2».

Если вам понравился этот небольшой трюк с настройкой, у нас есть еще много того, откуда он взялся. Вот как изменить курсор мыши и установить видео в качестве обоев рабочего стола.
Программы для Windows, мобильные приложения, игры - ВСЁ БЕСПЛАТНО, в нашем закрытом телеграмм канале - Подписывайтесь:)