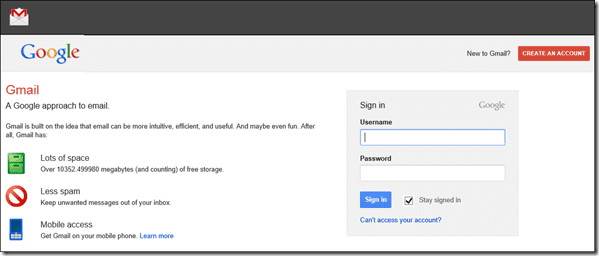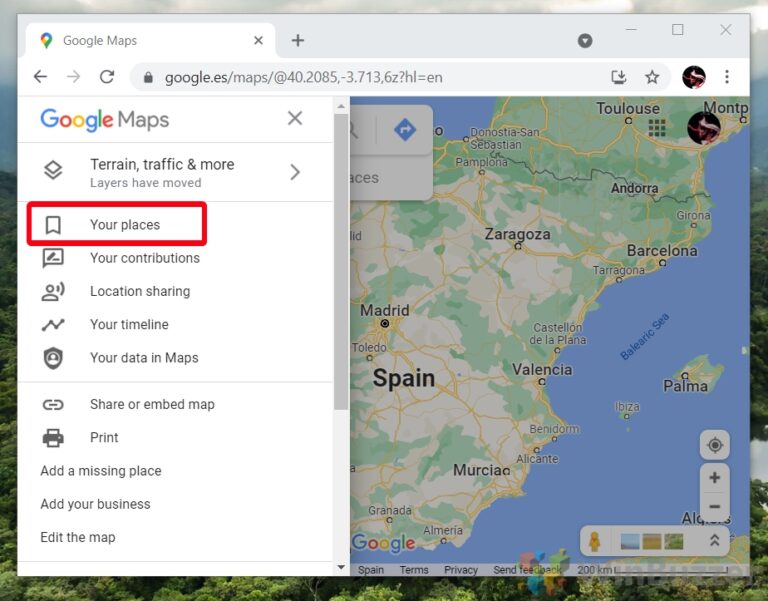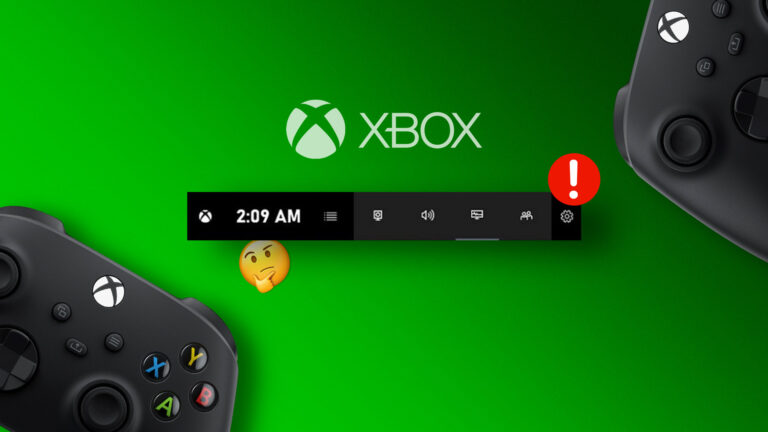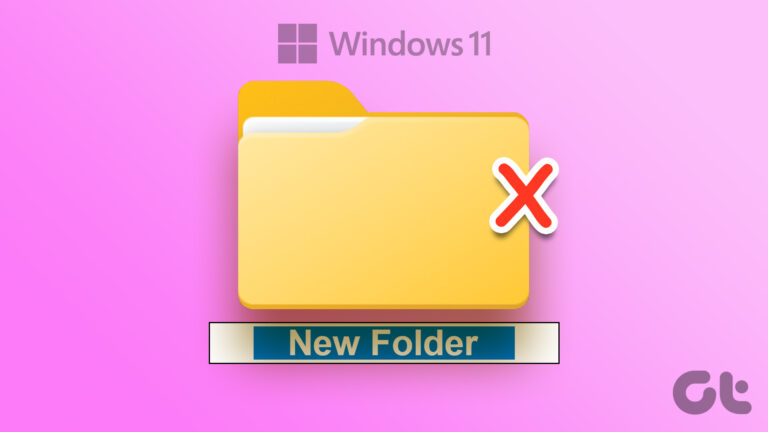Как найти версию PowerShell в Windows 11 и более ранних версиях
Хотя изменения не так заметны, PowerShell часто обновляется, добавляя новые функции, исправляя ошибки и устраняя проблемы безопасности. Сегодня мы собираемся показать вам, как найти версию PowerShell с помощью двух разных команд, чтобы вы могли определить, нужно ли вам обновляться.
Какая у меня версия PowerShell?
Программы для Windows, мобильные приложения, игры - ВСЁ БЕСПЛАТНО, в нашем закрытом телеграмм канале - Подписывайтесь:)
Хотя ваш PowerShell должен обновляться автоматически через службу Windows Update, всегда стоит убедиться, что вы используете правильную версию. Иногда эти обновления могут не применяться, или пользователи могут забыть обновить свой компьютер. Если вы используете более старую версию Windows, в PowerShell 5.0 добавлено множество мощных функций.
В приведенном ниже руководстве основное внимание будет уделено тому, как получить версию PowerShell в Windows 11, но показанные команды также применимы к Windows 10, 8 и 7. Давайте начнем:
Как найти версию Windows PowerShell
Есть две команды PowerShell, которые вы можете использовать для проверки вашей версии PowerShell, и мы рассмотрим их обе ниже:
- Щелкните правой кнопкой мыши значок «Пуск» и нажмите «Терминал Windows (администратор)».
Если вы используете Windows 10, вы можете выбрать PowerShell напрямую или просто ввести «powershell» в диалоговом окне запуска.

- Щелкните стрелку вниз рядом с кнопкой новой вкладки и выберите «Windows PowerShell».

- Получите версию PowerShell с помощью команды «Get-Host».
Один из способов проверить версию Windows PowerShell — использовать команду Get-Host, которую сложно запомнить, но она имеет то преимущество, что отображает только ту информацию, которая вам нужна. Введите следующее и нажмите Enter:
Получить хост | Версия Select-Object
Ваш вывод будет выглядеть примерно так:
Версия ———– 5.1.22000.282
Это число, естественно, является вашей версией PowerShell.

- ИЛИ: введите «$PSVersionTable» и нажмите Enter.
Число рядом с «PSVersion» — это ваш полный номер версии.

Хотя вы в любом случае обновляете свои программы, вы можете также следовать нашему руководству о том, как проверить версию вашей платформы .NET. Это поможет вашим приложениям работать должным образом.

Наконец, если вы не используете Windows 11, но хотите следовать этому руководству о том, как проверить версию TMP, чтобы убедиться, что она соответствует требованиям.

Программы для Windows, мобильные приложения, игры - ВСЁ БЕСПЛАТНО, в нашем закрытом телеграмм канале - Подписывайтесь:)