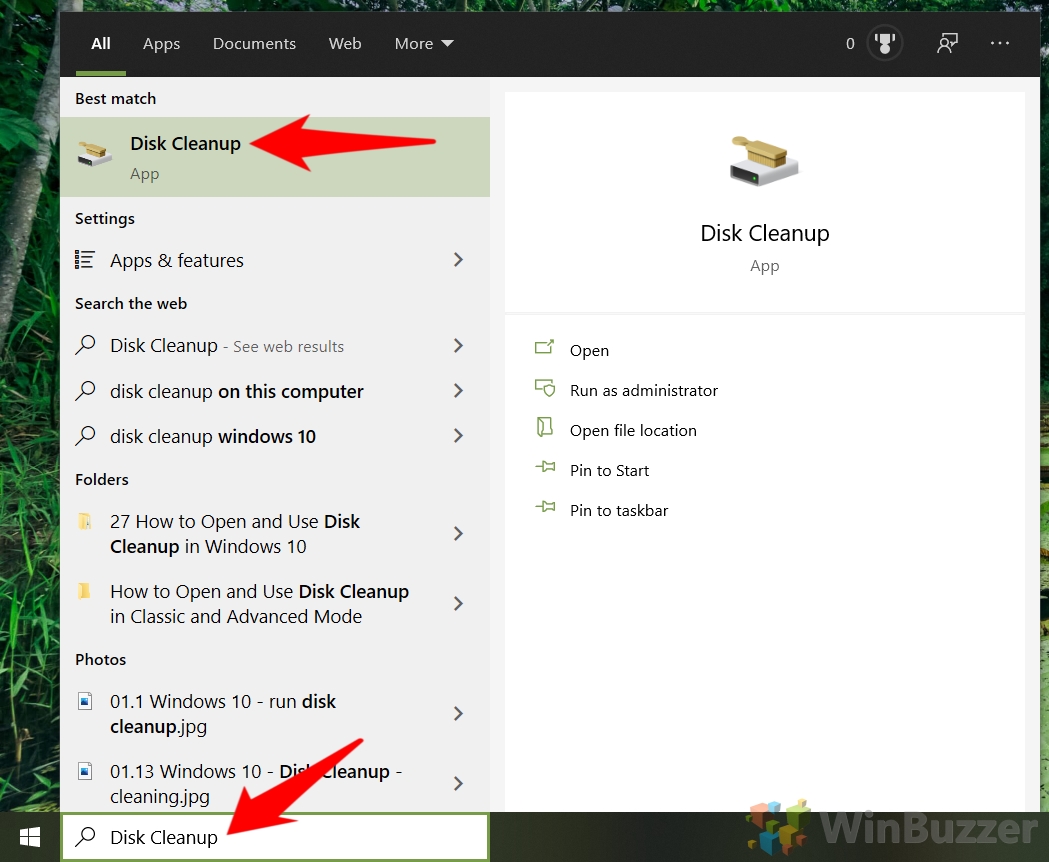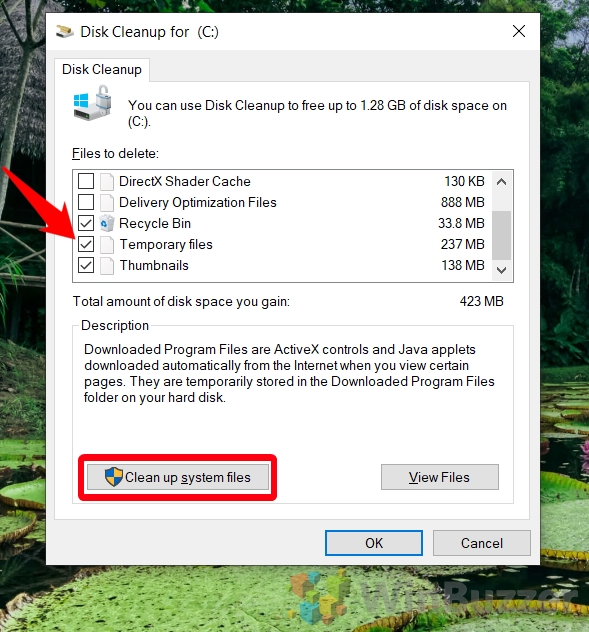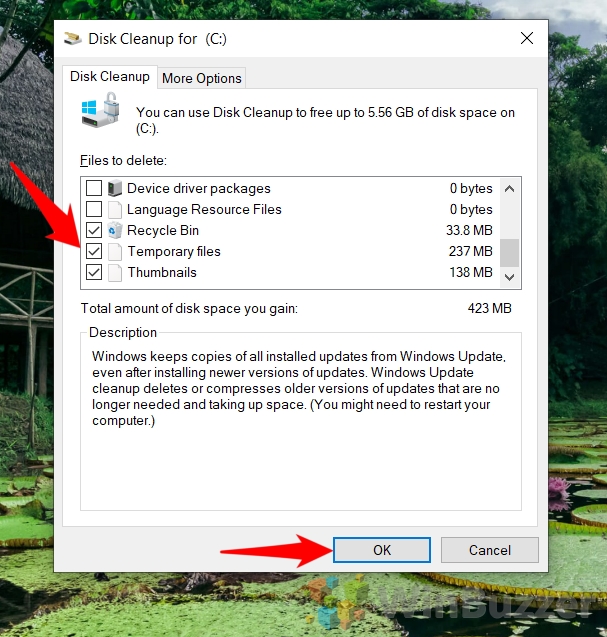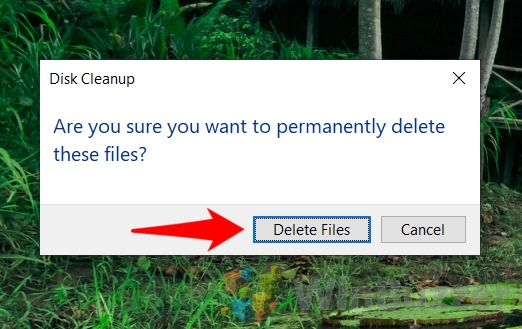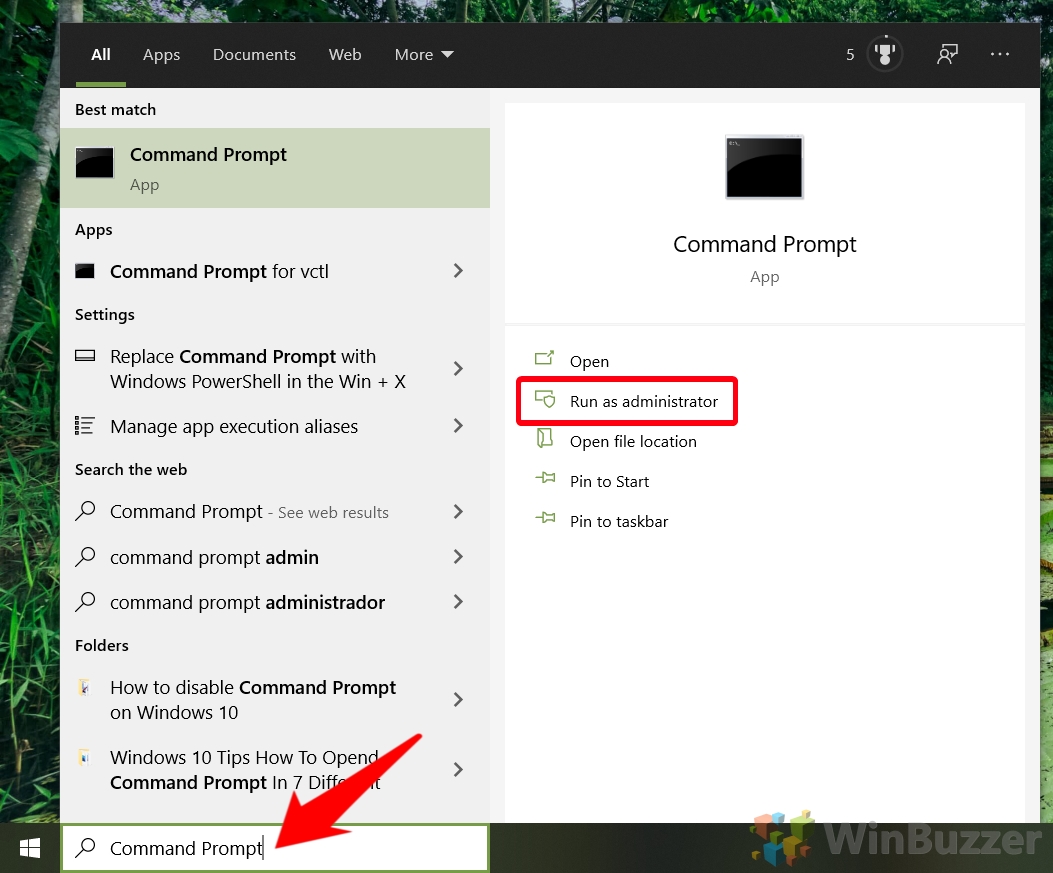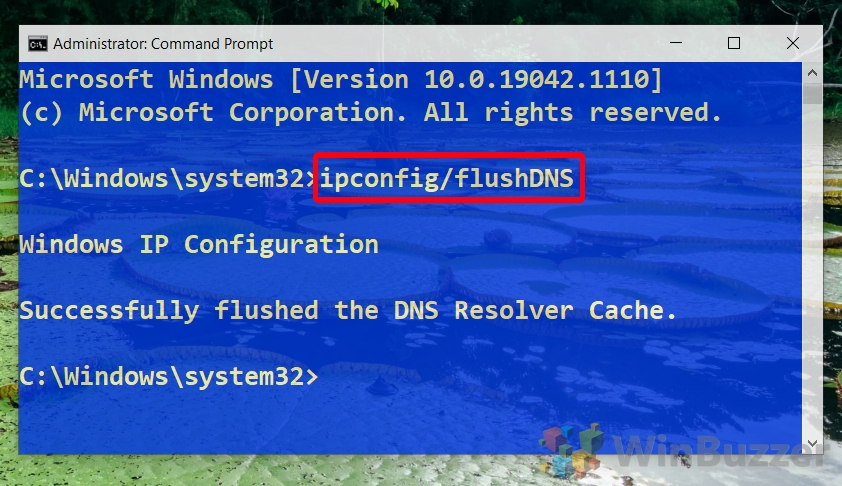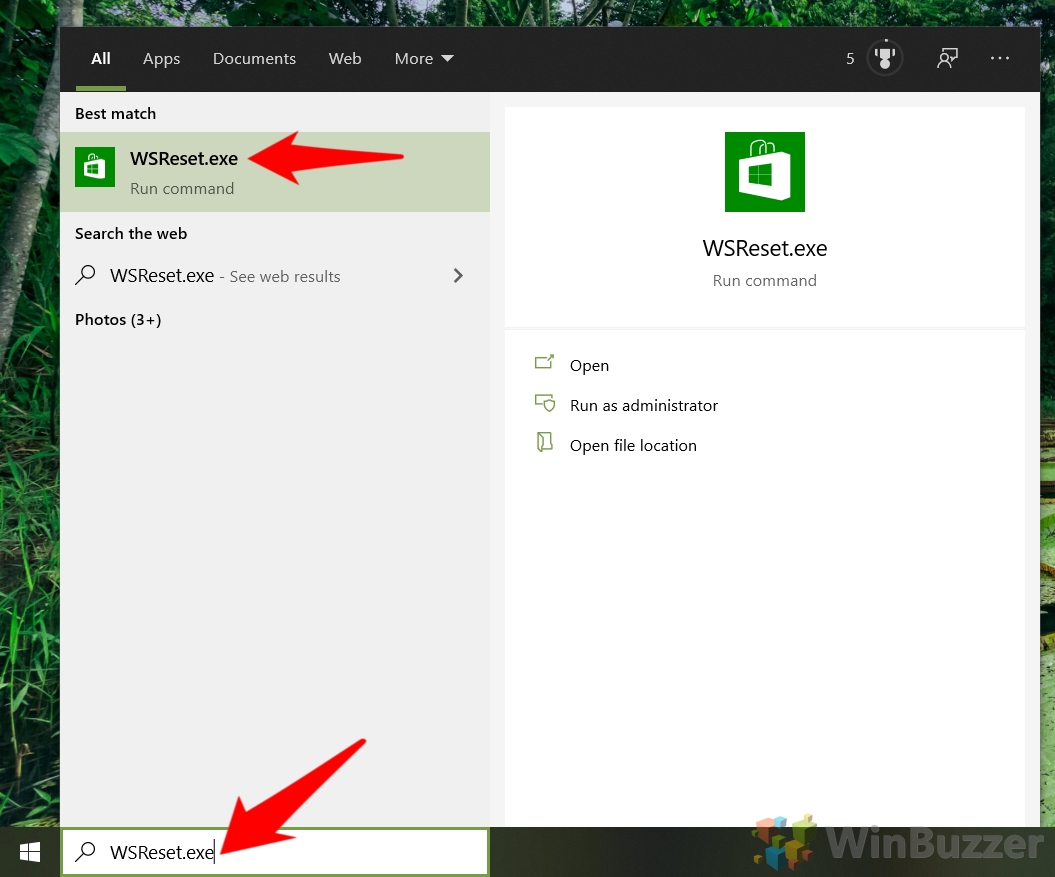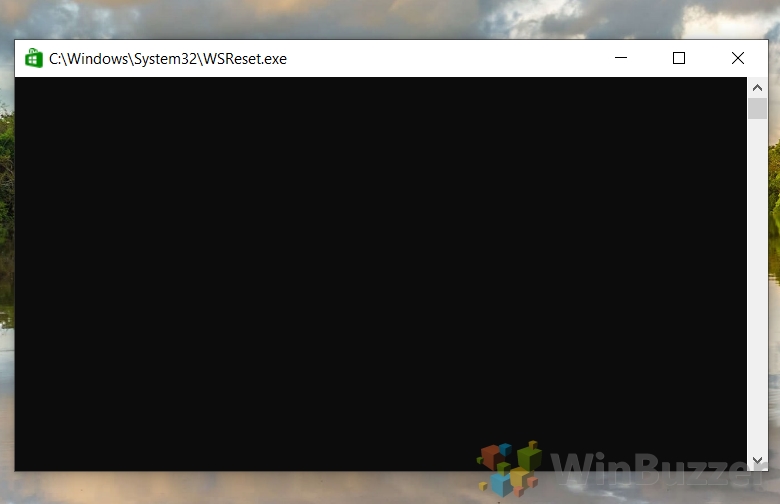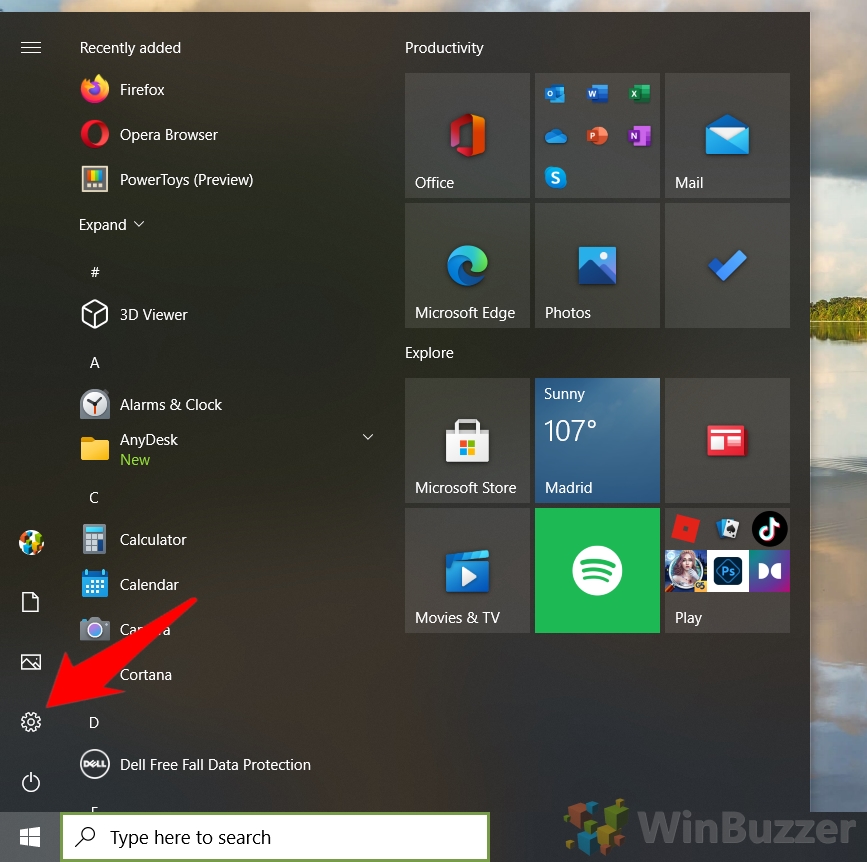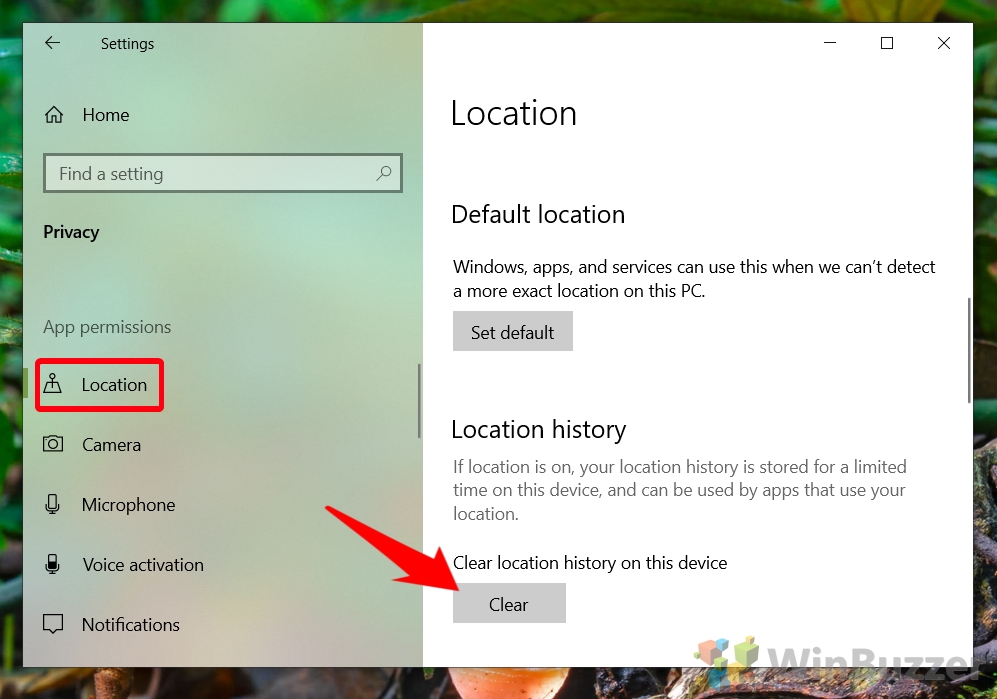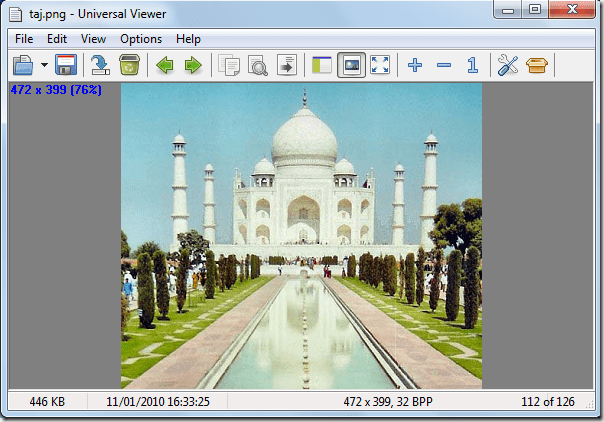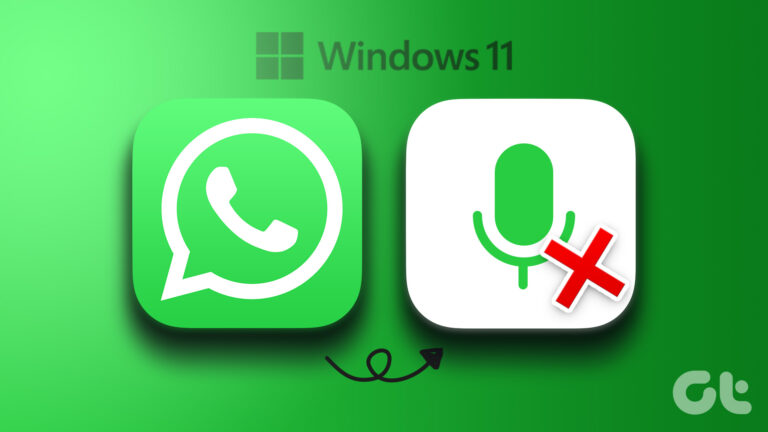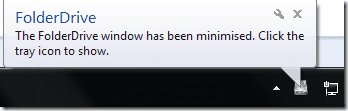Как очистить кэш в Windows 10
Как и при очистке кеша браузера, при очистке кеша в Windows 10 можно повысить производительность, освободить место на диске и повысить стабильность. Сегодня мы собираемся показать вам, как очистить кеш в Windows 10, сосредоточив внимание на четырех ключевых областях: кеш диска, кеш DNS, кеш магазина и кеш магазина Microsoft.
Что такое кэш в Windows 10?
Программы для Windows, мобильные приложения, игры - ВСЁ БЕСПЛАТНО, в нашем закрытом телеграмм канале - Подписывайтесь:)
Кэш Windows 10 или набор кешей — это места, в которых операционная система хранит данные, чтобы иметь к ним более быстрый доступ в будущем. Например, Windows может хранить эскизы файлов в кэше, чтобы не создавать их снова каждый раз, когда вы открываете проводник.
Однако, хотя кеши вашего ПК предназначены для ускорения работы, они могут иметь противоположный эффект, если они станут более раздутыми. Они также могут хранить поврежденные или неправильные файлы, которые замедляют или вызывают проблемы на вашем ПК. В результате рекомендуется время от времени очищать кэши в Windows 10.
Вот как очистить кеш компьютера в Windows 10:
Как удалить временные файлы в Windows с помощью инструмента очистки диска
По умолчанию Windows хранит множество временных файлов, от эскизов до элементов корзины и кэша шейдеров Direct X. Вот как можно удалить эти временные файлы с помощью интуитивно понятного инструмента очистки диска:
- Открыть очистку диска
Нажмите «Пуск», а затем введите «Очистка диска». Нажмите на верхний результат.

- Подождите, пока программа очистки диска просканирует ваши временные файлы.

- Отметьте «Временные файлы» и нажмите «Очистить системные файлы».

- Снова отметьте «Временные файлы» и нажмите «ОК».

- Удалите временные файлы в программе очистки диска Windows.
Подсказка предупредит вас, что ваши файлы будут безвозвратно удалены. Нажмите «Удалить файлы», если вас это устраивает.

Как очистить кэш DNS в Windows 10
Кэш DNS не оказывает большого влияния на объем вашего хранилища, но часто возникают проблемы, которые могут привести к потере подключения к Интернету. Очистка кеша часто решает эту проблему.
- Откройте командную строку от имени администратора
Нажмите «Пуск» и введите «Командная строка». В правой части меню «Пуск» нажмите «Запуск от имени администратора».

- Введите команду очистки DNS для Windows 10.
В окне командной строки введите следующее и нажмите Enter:
ipconfig /flushDNS
После завершения процесса вы получите сообщение «Успешно очищен кэш преобразователя DNS». Это должно занять всего секунду или две.

Как очистить кэш Магазина Windows в Windows 10
Если у вас возникают сбои или другие проблемы с Windows, очистка кэша также может быть полезна. Для этого мы используем инструмент WSReset.
- Откройте WSReset
Нажмите «Пуск», а затем введите «WSReset.exe». Нажмите на верхний результат.

- Подождите, пока WSReset очистит кеш Магазина Windows.
Появится черное окно терминала с мигающим белым курсором. Процесс займет минуту или две, поэтому все, что вам нужно сделать, это подождать минуту или две, пока процесс завершится. Как только это будет сделано, он автоматически закроется, и откроется Microsoft Store.
Если процесс не завершается, вы можете очистить кеш магазина Windows, используя один из методов, упомянутых в нашем специальном руководстве.

Как очистить кэш местоположения Windows
Последняя область метода очистки кеша в Windows 10 — это ваше хранилище данных о местоположении. Кэш местоположения уже хранится в течение ограниченного периода времени, но его очистка вручную может помочь решить проблемы и вернуть немного места на диске.
- Открыть настройки
Нажмите кнопку «Пуск», затем щелкните шестеренку настроек над кнопкой питания. Либо нажмите Windows + I.

- Нажмите «Конфиденциальность»

- Нажмите «Местоположение» на боковой панели и нажмите «Очистить».

Как очистить папку WinSxS и отключить зарезервированное хранилище
Если вам нужно освободить еще больше места на диске, воспользуйтесь нашими руководствами о том, как очистить папку WinSxS и как отключить зарезервированное хранилище. Если требуются более радикальные меры, вы также можете использовать сжатие CompactOS, чтобы освободить еще 2–5 ГБ.
Программы для Windows, мобильные приложения, игры - ВСЁ БЕСПЛАТНО, в нашем закрытом телеграмм канале - Подписывайтесь:)