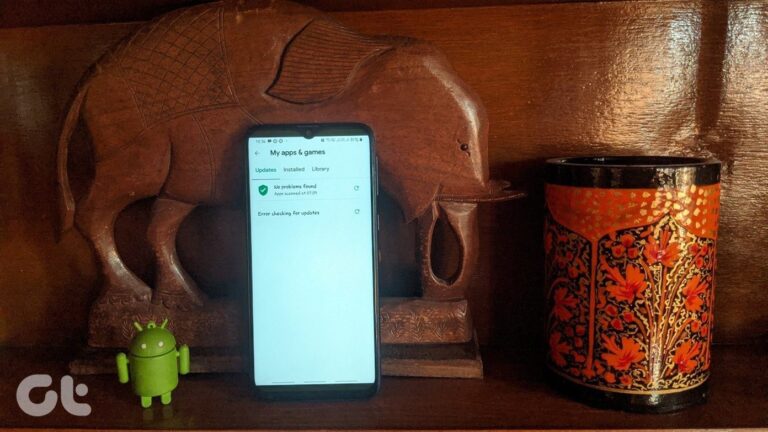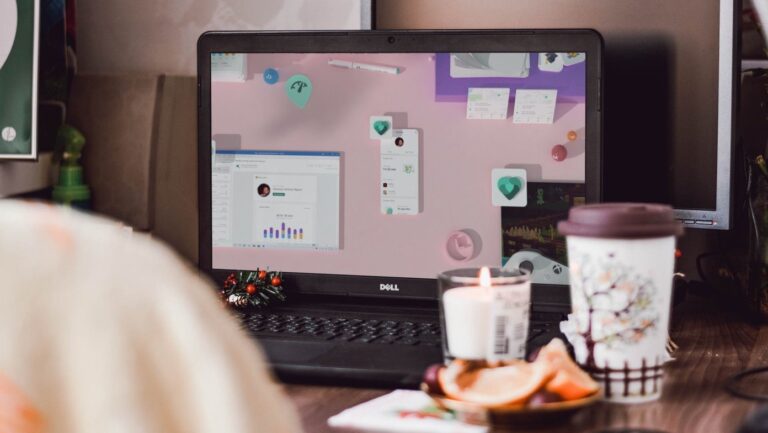Как сделать водяной знак в Microsoft Word
На дворе 2018 год, и делиться фотографиями в социальных сетях очень просто. Однако теперь фотографии должны пройти два необходимых процесса, прежде чем они будут размещены в Интернете — фильтры и водяной знак. Хотя применение фильтров и водяных знаков — детская игра, благодаря всем приложениям для редактирования фотографий создание водяного знака иногда оказывается сложной задачей.

Программы для Windows, мобильные приложения, игры - ВСЁ БЕСПЛАТНО, в нашем закрытом телеграмм канале - Подписывайтесь:)
Однако с новыми функциями редактирования изображений в Microsoft Word сделать изображение водяного знака в нем не так уж и сложно. Удивлен? Да, вы можете использовать Word для создания крутых водяных знаков. Вам просто нужно объединить пару приемов редактирования изображений и немного творчества, и все будет в порядке.
Почему Microsoft Word?
Вы можете задаться вопросом — почему стоит выбрать Microsoft Word? Особенно, когда есть так много инструментов, доступных как для офлайн, так и для онлайн использования. В конце концов, это текстовый редактор, который едва поддерживает функции редактирования изображений.
 Все дело в простоте
Все дело в простоте
За последнее десятилетие Microsoft постепенно добавляла множество творческих возможностей в свои приложения Office. Будь то новые функции редактирования изображений Word или классный способ добавления видео YouTube в слайды PowerPoint.
Кроме того, множество шрифтов и форм делают его идеальной площадкой для создания изображений водяных знаков. Не стоит забывать тот факт, что Word доступен почти на всех компьютерах с Windows, и работа с ним очень далека от использования сложных инструментов редактирования изображений, таких как Photoshop.
Все, что для этого нужно, — это запустить настольное приложение и выполнить несколько простых шагов. Итак, приступим.
Создание водяного знака в Microsoft Word
Шаг 1: выберите форму фона
Откройте документ Word и вставьте фигуру из библиотеки фигур. Это может быть простой круг, а можно создать сложный, смешивая различные формы (идеальный выбор).
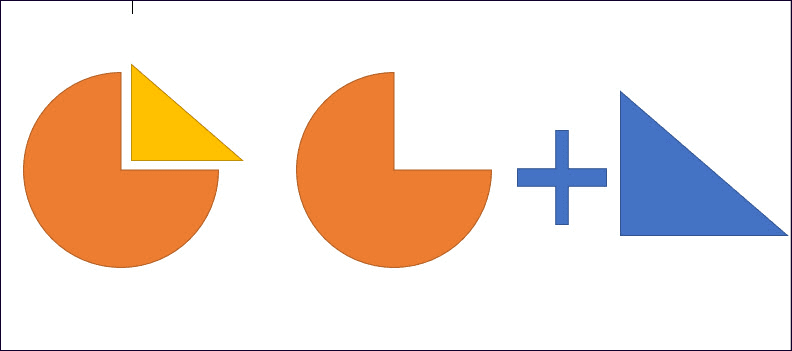
Одно из моих любимых занятий — это выбор формы и встраивание второй. Например, вы выбрали круг в качестве базовой формы. Итак, теперь можно поэкспериментировать, наслоив 2-3 пунктирных круга.

Для этого щелкните правой кнопкой мыши второе изображение и выберите «Формат формы». Перейдите к Line и выберите один из множества доступных типов Dash.
Профессиональный совет
Шаг 2. Попробуйте разные шрифты
Когда вы закончите с формой и значком, пришло время вставить формулировку. Если это всего одно слово, вам повезло, так как вам нужно найти только один шрифт, который лучше всего описывает ваше призвание.

Но если их больше одного, не беспокойтесь. В Word есть множество шрифтов, которые можно комбинировать, чтобы изображение выделялось.
Шаг 3: Сохраните его как изображение
После добавления всех элементов пришло время сохранить изображение желательно в формате PNG. А вот и глупая часть — в Word нет встроенного механизма для сохранения файла в виде изображения.
Текстовый редактор не считает смесь фигур картинкой, и это правильно. Ну, это просто фигуры для программы. Итак, теперь нам нужно обмануть Word, чтобы он поверил, что водяной знак — это изображение. Вот когда на помощь приходит встроенный в Word инструмент для создания снимков экрана. По сути, он делает снимок экрана вашего документа Word и сохраняет его как изображение.
Нам придется обмануть Word, чтобы он поверил, что водяной знак — это изображение.
Чтобы использовать инструмент «Обрезка», откройте новый документ Word. Нажмите «Вставка» > «Снимок экрана» > «Обрезка экрана», который активирует инструмент обрезки примерно через 3-5 секунд.
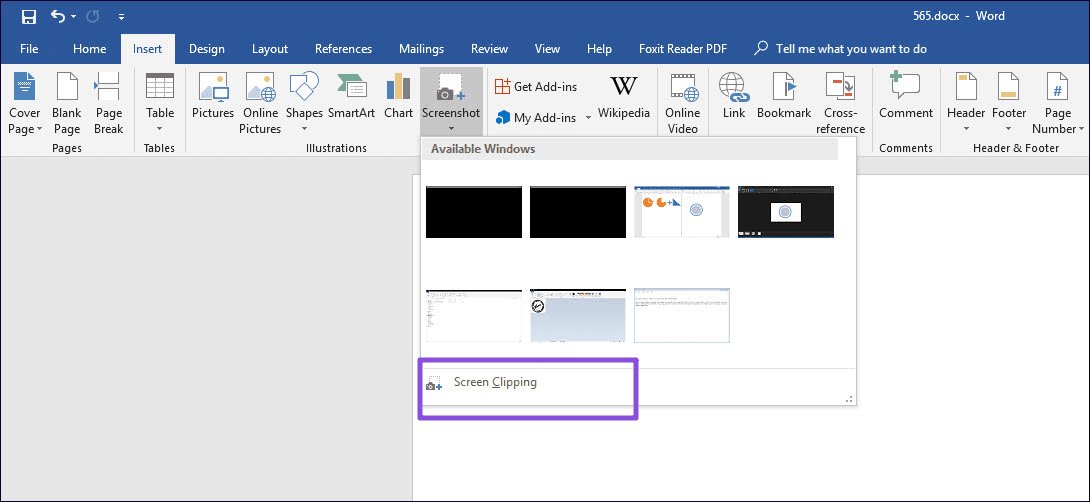
Все, что вам нужно сделать, это отметить область из первого документа, и она будет немедленно перенесена на новую страницу. Обязательно держите курсор вне поля зрения при захвате снимка экрана.
Классный совет
Шаг 4: обрежьте его по своему вкусу
После передачи захваченного снимка экрана вы можете использовать встроенные средства обработки изображений MS Word, чтобы придать ему больше смысла. Если это ваш первый раз, позвольте мне начать с того, что в Word теперь есть множество фильтров на выбор.

Чтобы применить фильтр, просто выберите его на вкладке «Художественные эффекты». Для круглых изображений вам нужно сначала обрезать изображение до круга (чтобы эффекты не выплескивались наружу). Чтобы активировать кадрирование, щелкните изображение, перейдите на вкладку «Формат» и выберите «Кадрирование» > «Соотношение сторон» > «1:1».
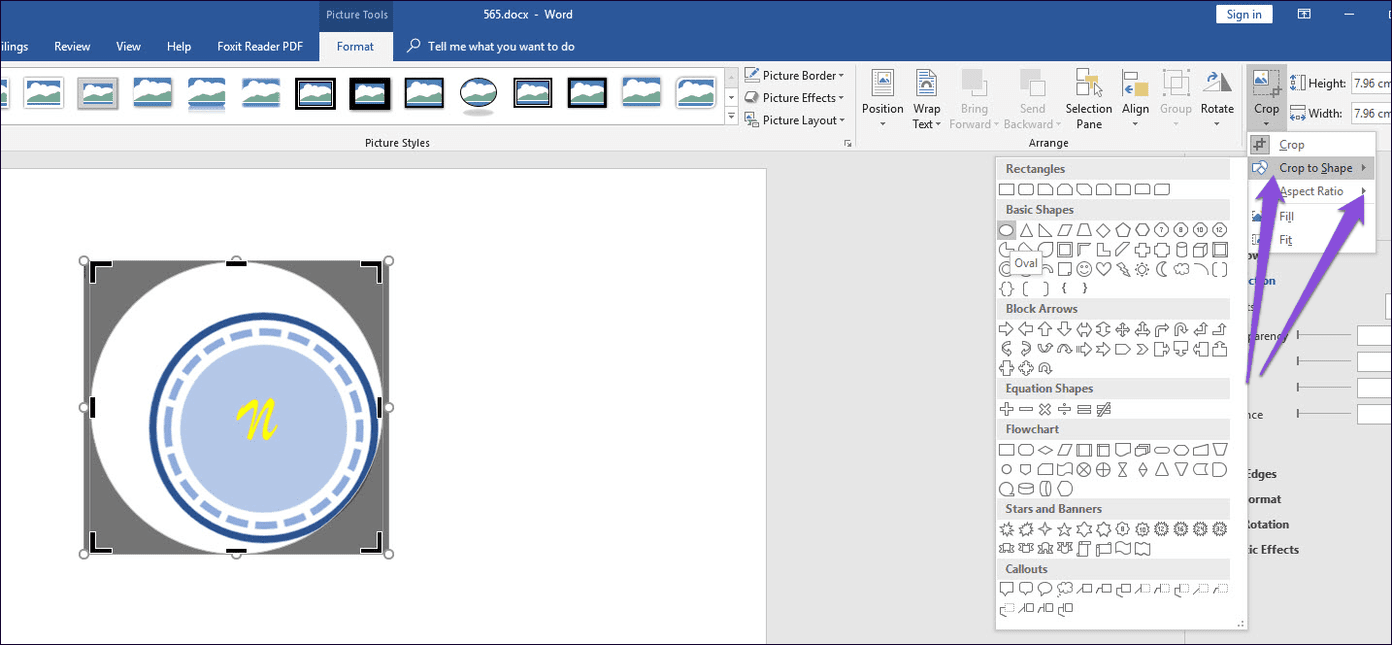
Сделав это, выберите «Обрезать по форме», выберите круглую форму и обрежьте изображение. Теперь, когда вы применяете фильтр, он будет применяться к круглой части. После того, как вы настроили изображение, щелкните правой кнопкой мыши и выберите «Сохранить изображение как», и все. Не так сложно, правда?

Ограничения
Microsoft Word ни в коем случае не является графическим инструментом, поэтому создание изображений водяных знаков в Word строго ограничено использованием фигур. Хотя встроенный набор для редактирования изображений также создает красивые изображения, края остаются белыми.
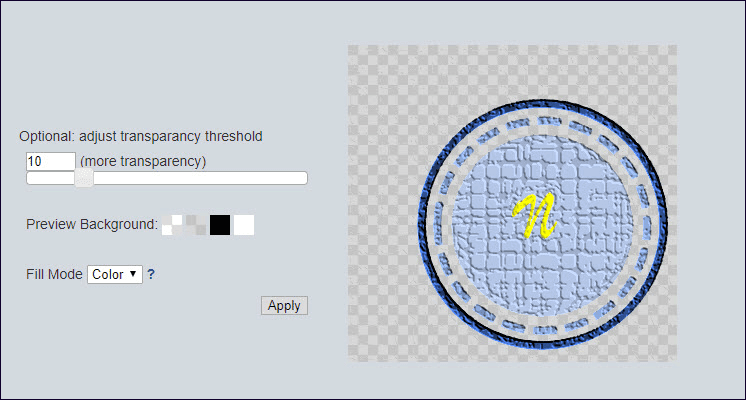
Обычно я делаю несколько красивых круглых изображений, а затем использую онлайн-инструмент, такой как LunaPic, чтобы сделать фон прозрачным.
Дайте волю своему творчеству
Как говорится, чем больше ограничений, тем лучше результат. Просто дайте волю своему творчеству.
Бесспорно, есть несколько ограничений. Но с другой стороны, этот метод несложный и простой. Что еще более важно, он идеально подходит для использования в автономном режиме.
Прежде чем вы приступите к делу, есть несколько пунктов, которым вы должны следовать при добавлении водяных знаков на свои фотографии. Прочитайте советы, чтобы сделать это эффективно по ссылке ниже.
Программы для Windows, мобильные приложения, игры - ВСЁ БЕСПЛАТНО, в нашем закрытом телеграмм канале - Подписывайтесь:)