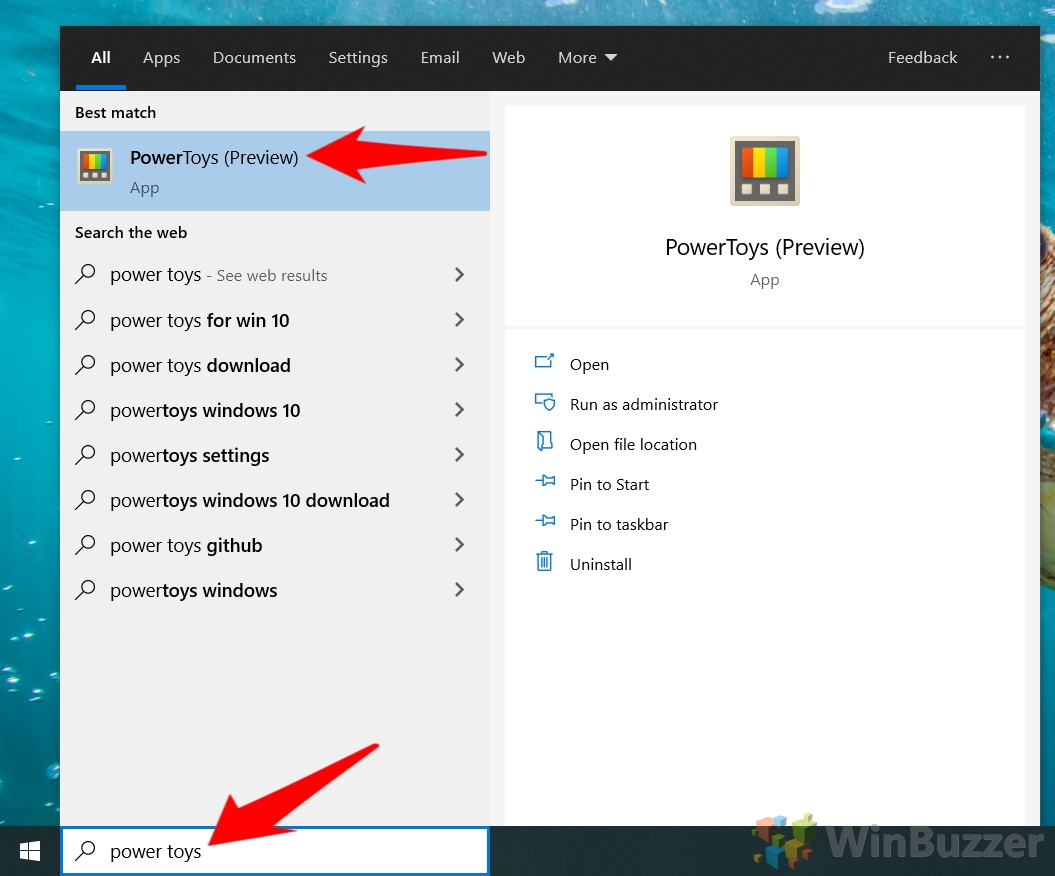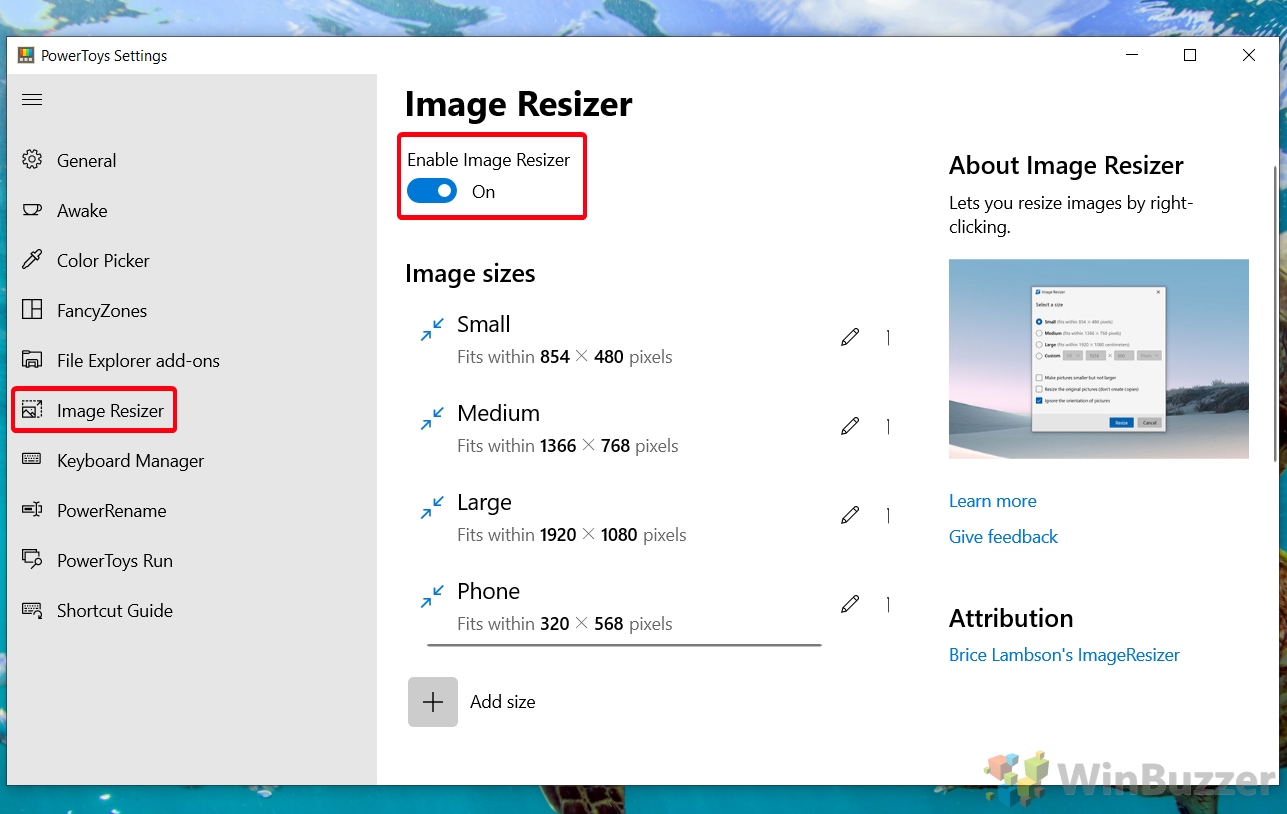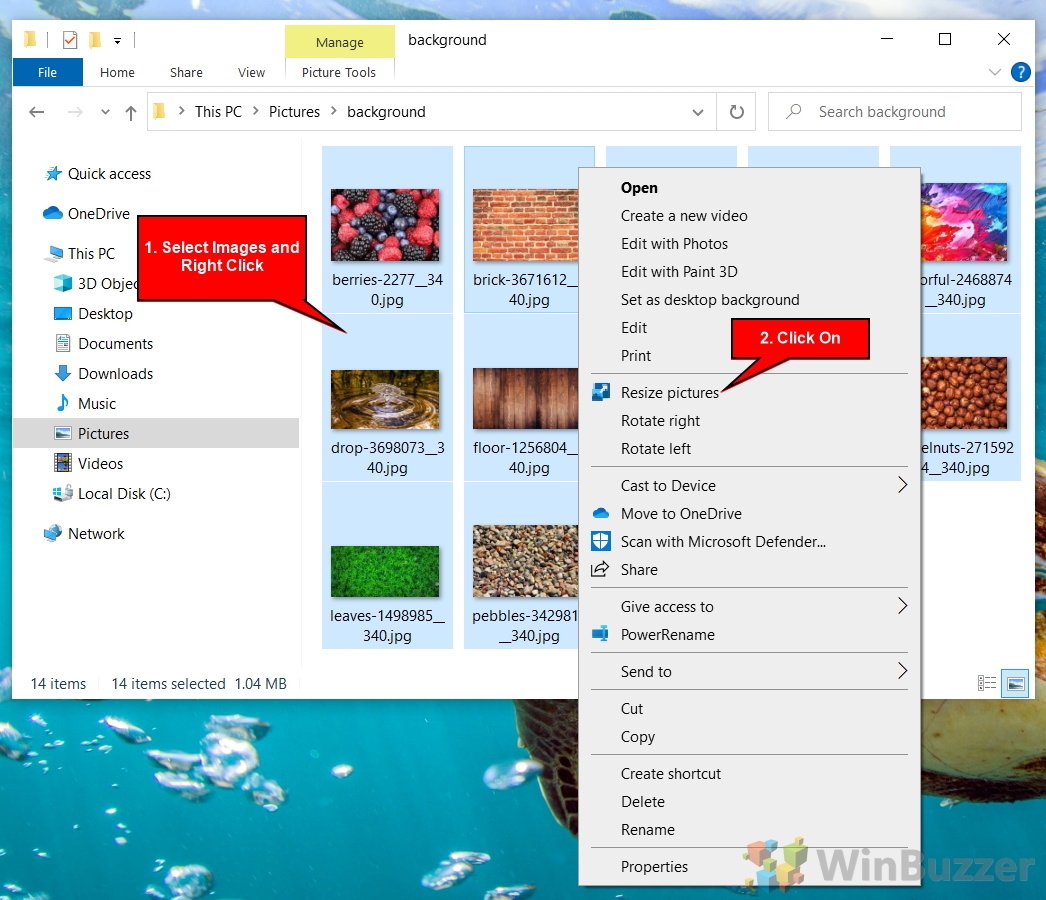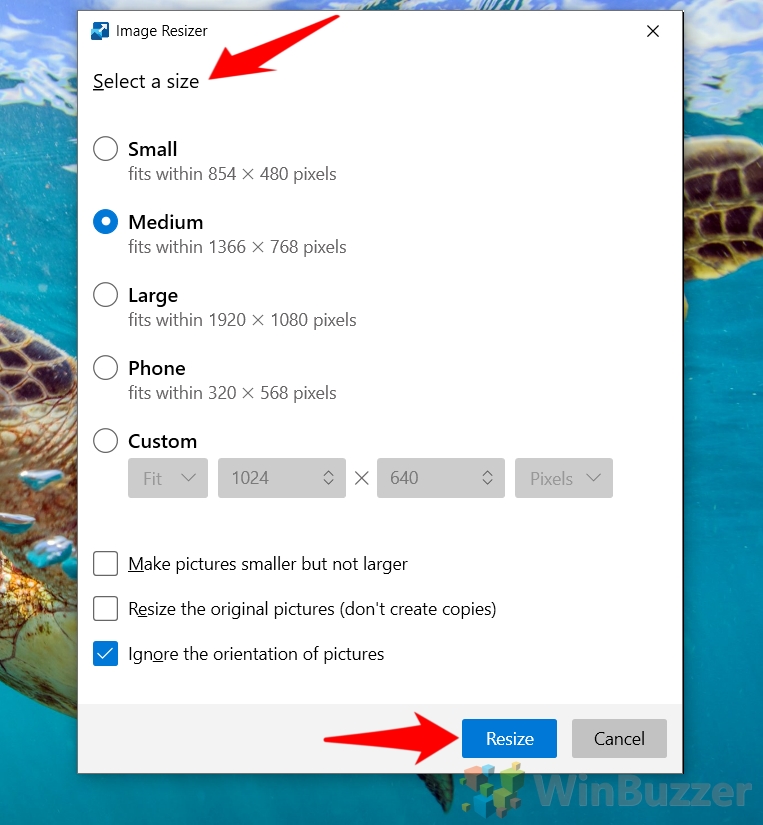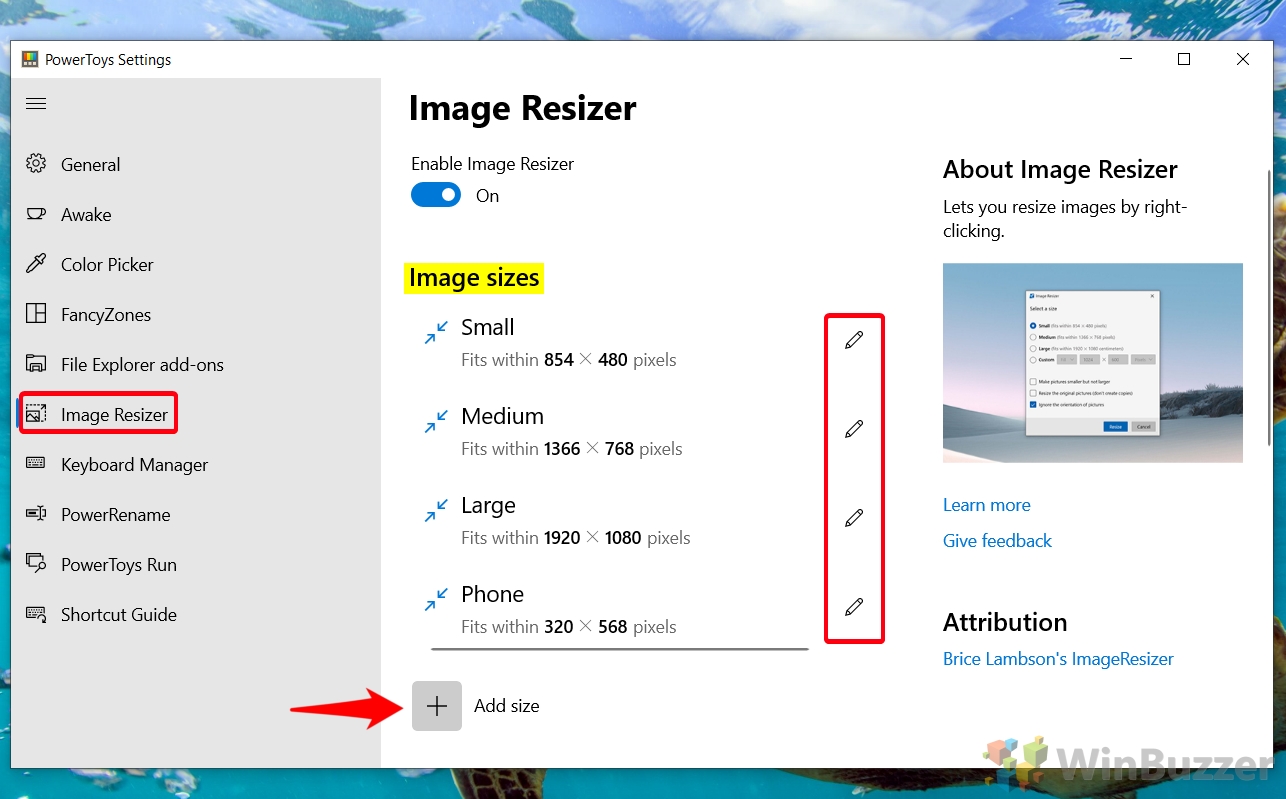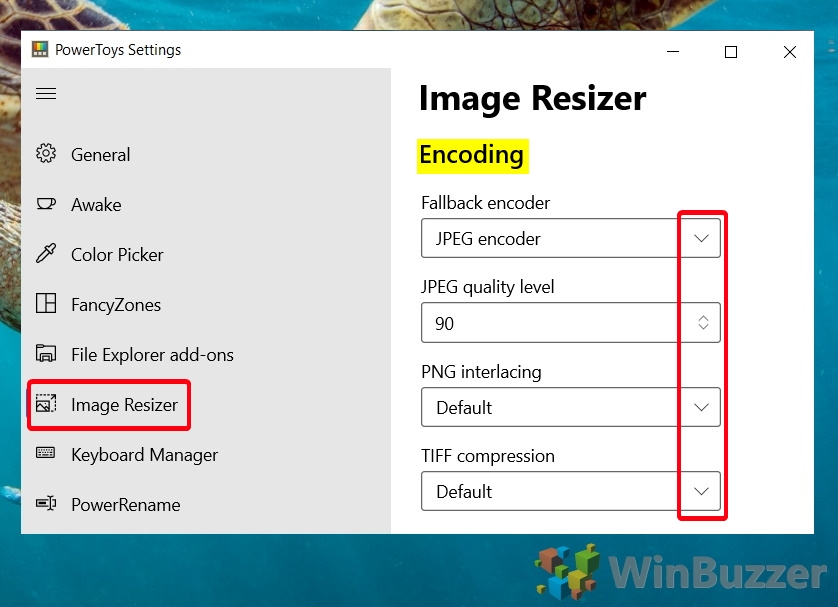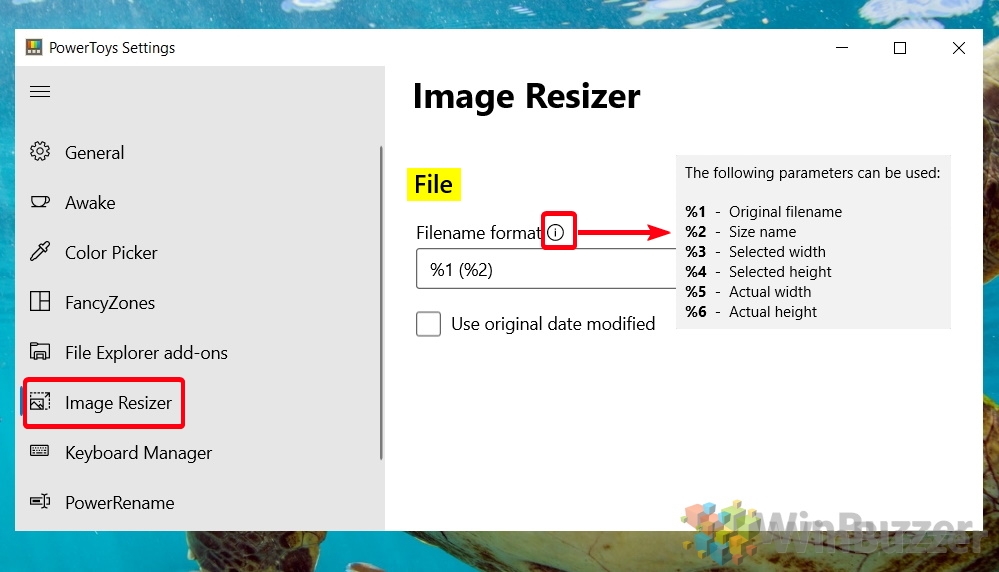Как массово изменить размер фотографий с помощью PowerToys Image Resizer
Нужно уменьшить размер изображения в Windows 10, но нет времени редактировать каждое? Программа Microsoft PowerToys для изменения размера изображений делает возможным пакетное изменение размера фотографий всего за два клика. Сегодня мы покажем вам, как изменить размер фотографий с помощью этого инструмента.
Что такое изменение размера изображения PowerToys?
Программы для Windows, мобильные приложения, игры - ВСЁ БЕСПЛАТНО, в нашем закрытом телеграмм канале - Подписывайтесь:)
PowerToys — это инструмент, созданный еще в Windows 95. Официально опубликованный Microsoft, он предназначен для того, чтобы помочь более продвинутым пользователям получить больше от своего ПК. В декабре 2019 года Microsoft выпустила новую версию инструмента для Windows 10. В настоящее время он позволяет пользователям легко выбирать цвета, определять «зоны» для привязки их окон, быстро переименовывать несколько файлов и, что особенно важно, массово изменять размер изображений.
Хотя, безусловно, есть и другие приложения для изменения размера фотографий, PowerToys Image Resizer имеет то преимущество, что он имеет открытый исходный код, хорошо интегрирован с Windows и имеет широкие возможности настройки.
Еще одним быстрым вариантом является использование веб-сайта. Изменение размера изображения такой инструмент, как этот, предлагаемый SmallSEOTools, который можно использовать напрямую с любым веб-браузером.
Здесь мы расскажем вам обо всем, что вам нужно знать об этом, от установки до того, как уменьшить с его помощью изображения и настроить множество параметров PowerToys. Давайте начнем:
Как установить PowerToys и включить изменение размера изображения
Прежде чем вы сможете массово изменять размер изображений в Windows 10, вам необходимо загрузить и установить PowerToys. К сожалению, несмотря на то, что PowerToys была создана Microsoft, она не включена в операционную систему или (на момент написания) в Microsoft Store. В результате вам придется скачать программу для изменения размера изображения с его Страница GitHub.
- Откройте страницу GitHub и загрузите установку PowerToys.
На раздел релизов на GitHub щелкните файл PowerToysSetup.exe под последней версией инструмента. Сохраните его в удобном для вас месте или сразу же откройте в браузере.
Инструмент проведет вас через обычную настройку, которая займет всего минуту или две.

- Откройте PowerToys
После установки вы можете открыть PowerToys, нажав кнопку «Пуск» и набрав «PowerToys», а затем щелкнув верхний результат.

- Включить изменение размера изображения PowerToys
Вы найдете инструмент массового изменения размера изображения, щелкнув «Изменение размера изображения» на боковой панели PowerToys, а затем переключив «Включить изменение размера изображения» в положение «Вкл.».

Как массово изменить размер фотографий в проводнике или на рабочем столе
Чтобы использовать изменение размера фотографий, все, что вам нужно сделать, это открыть проводник и использовать его контекстное меню:
- Выберите группу изображений, щелкните их правой кнопкой мыши и выберите «Изменить размер изображений».
Помните, что вы можете выбрать несколько изображений с помощью Ctrl + Click или Shift + Click.

- Выберите размер в окне изменения размера изображения PowerToys.
Вы можете уменьшить или увеличить размер изображения в зависимости от того, что вы ищете, выбрав один из параметров в PowerToys. Просто имейте в виду, что слишком сильное увеличение изображения может привести к значительной потере качества.
После того, как вы сделали свой выбор, отметьте любые дополнительные параметры, которые вы хотели бы, а затем нажмите «Изменить размер».

Как настроить параметры изменения размера изображения PowerToys
Если вас не устраивают предлагаемые инструментом размеры изображений по умолчанию или их итоговое качество, вы можете внести некоторые изменения в настройки Image Resizer.
- Откройте вкладку Image Resizer и отредактируйте или добавьте размеры
Вы можете изменить размер существующих параметров массового изменения размера, нажав карандаш рядом с ними, или нажмите «Добавить размер» внизу, чтобы предоставить дополнительный выбор.

- Прокрутите вниз до раздела «Кодирование» и настройте качество изображения.
По умолчанию PowerToys Resize выводит изображения JPEG с уровнем качества 90. Если вы используете его для изменения размера фотографий, вам может понадобиться максимально возможное качество. Однако вы должны знать, что увеличение этого параметра также увеличит размер файла. Это может частично свести на нет экономию места, которую вы испытываете при уменьшении размера фотографии. Вообще, 90 и 100 трудно отличить друг от друга.
Вы также можете выбрать, хотите ли вы чередовать ваши PNG и какое сжатие TIFF вы хотели бы использовать.

- Измените формат имени файла
Когда вы выполняете массовое изменение размера изображения, важно иметь хорошую схему именования, особенно если вы выводите несколько размеров для одних и тех же изображений. По умолчанию PowerToys указывает исходное имя файла, за которым следует имя размера. Однако, если вам нужна дополнительная информация, вы можете добавить выбранную ширину, выбранную высоту, фактическую ширину и/или фактическую высоту.
Нажав кнопку информации, вы увидите символы и цифры, которые необходимо добавить в поле «Формат имени файла», чтобы получить нужные параметры.

Как редактировать файлы SVG и конвертировать файлы HEIC
Вы заметите, что два формата изображений отсутствуют в PowerToys — это форматы SVG и HEIC. Вы можете следовать нашим существующим руководствам, чтобы узнать, как просматривать и редактировать файлы SVG и как конвертировать файлы HEIC в JPEG для использования с PowerToys.
Программы для Windows, мобильные приложения, игры - ВСЁ БЕСПЛАТНО, в нашем закрытом телеграмм канале - Подписывайтесь:)