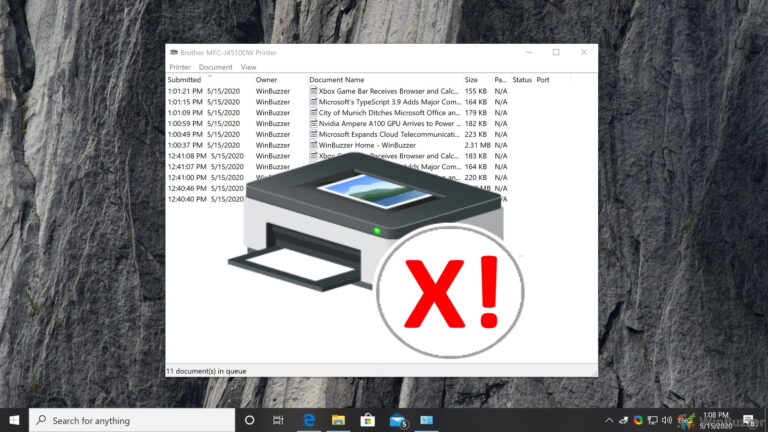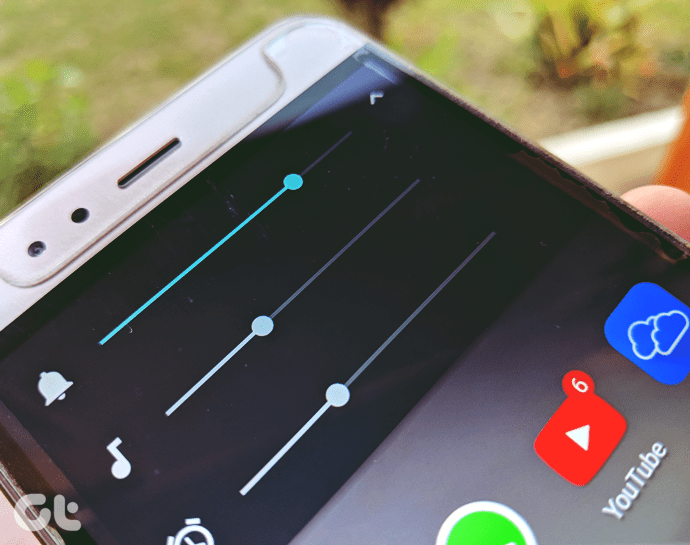Как вернуть пользовательский интерфейс персонализации Windows 7 в Windows 10
Windows 10 многое изменила во внутренних настройках и пользовательском интерфейсе. Хотя некоторые изменения, такие как меню «Пуск» и исчезнувшая панель чудо-кнопок, очень нравятся пользователям, есть много изменений, с которыми пользователи до сих пор не могут справиться. В качестве лучшего примера вы можете взять экран персонализации Windows из более ранних версий. Из того, что я заметил, даже смена темы — непростая задача для новичка в Windows 10.
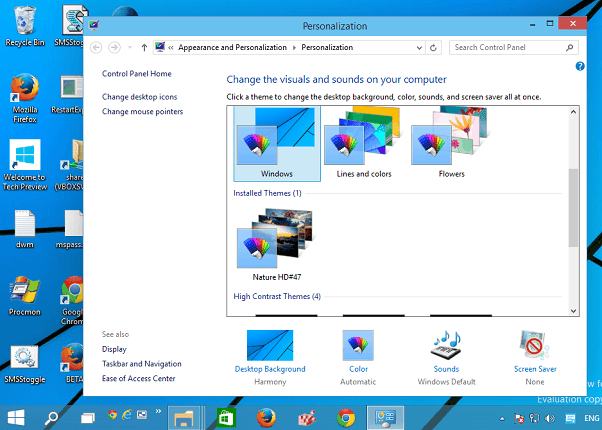
Программы для Windows, мобильные приложения, игры - ВСЁ БЕСПЛАТНО, в нашем закрытом телеграмм канале - Подписывайтесь:)
Итак, сегодня я покажу вам, как вы можете работать с темами в Windows 10 в новом пользовательском интерфейсе, а также способ вернуть знакомый пользовательский интерфейс со времен Windows 7, который может быть удобен большинству из нас. Давайте начнем.
Работа с темами в Windows 10
Темы доступ к настройкам в Windows 10 можно получить с помощью Вариант персонализации с помощью контекстного меню правой кнопки мыши. Здесь, когда вы нажимаете на Темывы просто увидите ссылку, которая говорит, Настройки темы.
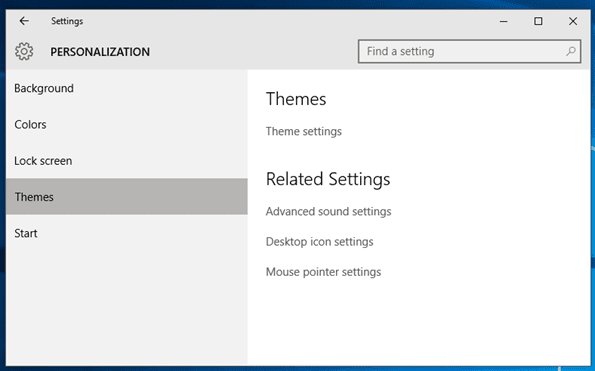
После того, как вы нажмете на Настройки темы, откроется старая панель «Персонализация», где вы можете щелкнуть и применить любую тему по вашему выбору. Темы также можно загрузить из онлайн-репозитория и после загрузки просто дважды щелкнуть по ним, чтобы они стали частью Раздел “Мои темы”.

Теперь настройка темы Windows может выглядеть как традиционная панель персонализации, но в ней отсутствуют параметры для смены обоев, звуков и даже заставки. Но если вы хотите вернуть эту опцию, вы можете использовать небольшую утилиту под названием «Панель персонализации для Windows 10» от команды Winaero.
Верните знакомый пользовательский интерфейс персонализации Windows 7
Для начала, загрузите ZIP-файл с домашней страницы Winaero и сохраните его в папку. После извлечения содержимого папок запустите файл Персонализация.exe. Откроется классический интерфейс персонализации. Вы можете получить уведомление Windows SmartScreen. Нажмите на опцию Больше информации и выберите Все равно беги вариант.
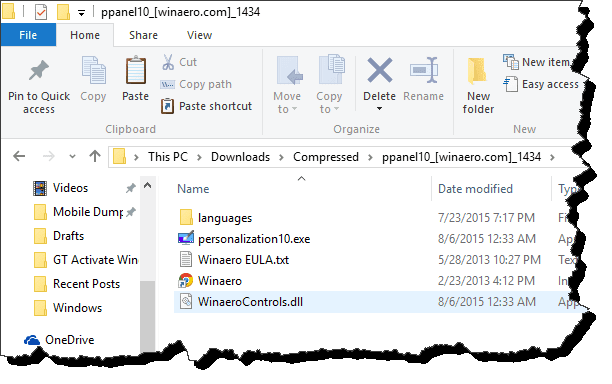
Панель персонализации будет как в старые добрые времена. Вы можете напрямую менять обои, выбирать цвета панели задач и даже устанавливать заставку. Если у вас есть настройка с двумя мониторами, вы можете использовать опцию, чтобы даже применить двойные обои для каждого монитора.
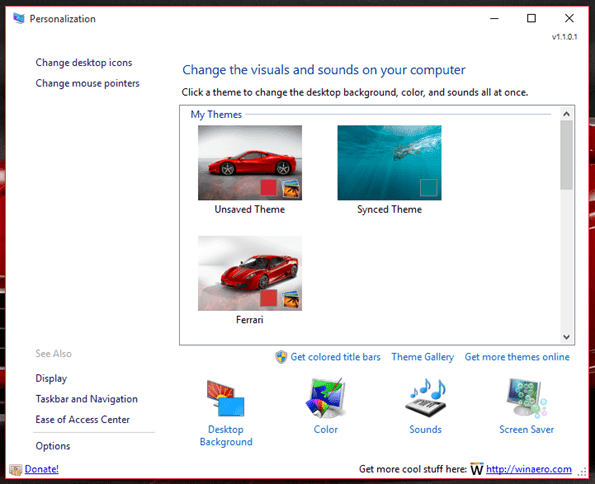
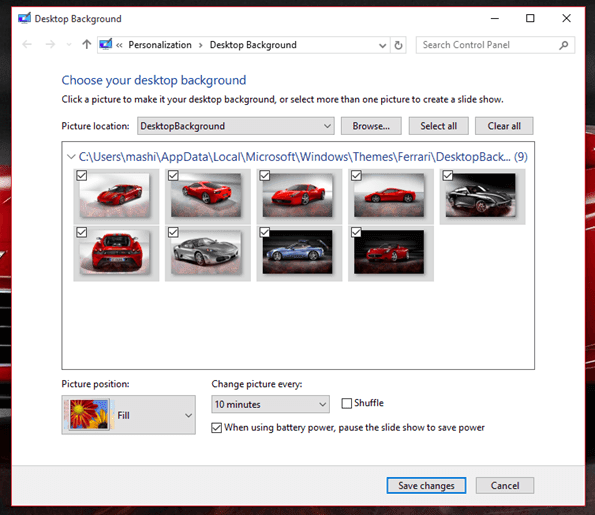
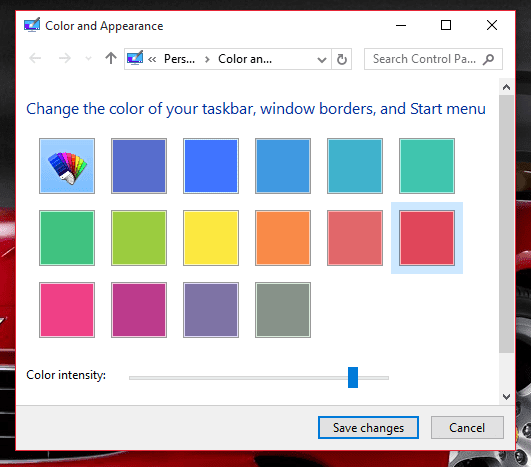
Дополнительная персонализация: вот как вы можете изменить обои экрана блокировки в Windows 10, а также получить темный режим.
Вы можете просто создать ярлык файла .exe на рабочем столе и просто дважды щелкнуть по нему, чтобы запустить панель. Но если у вас есть доступ с правами администратора, вы можете интегрировать его в контекстное меню, вызываемое правой кнопкой мыши в Windows 10. В левом нижнем углу панели щелкните параметр. Это даст вам две кнопки: одну для добавления инструмента и одну для удаления. Нажмите на соответствующую кнопку и сохраните настройки.

В следующий раз при выборе Персонализируйте из контекстного меню на рабочем столе, откроется панель персонализации Winaero, а-ля Windows 7.
Любите старое, но приветствуйте новое
Будем откровенны, подобные трюки — это как лейкопластырь. Рано или поздно Microsoft сделает изменения постоянными. Так что на данный момент мы можем с комфортом вернуть старые вещи, такие как меню «Пуск» и т. Д. Но я не уверен, как долго эти трюки продлятся. Рано или поздно придет время двигаться дальше, и когда это время придет, просто будьте готовы.
Программы для Windows, мобильные приложения, игры - ВСЁ БЕСПЛАТНО, в нашем закрытом телеграмм канале - Подписывайтесь:)