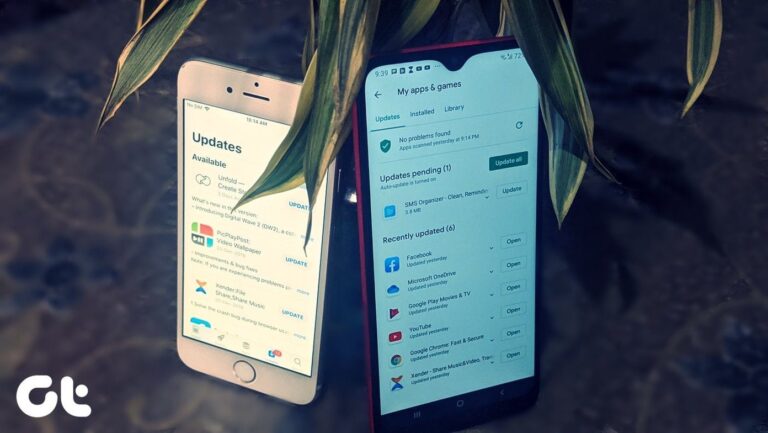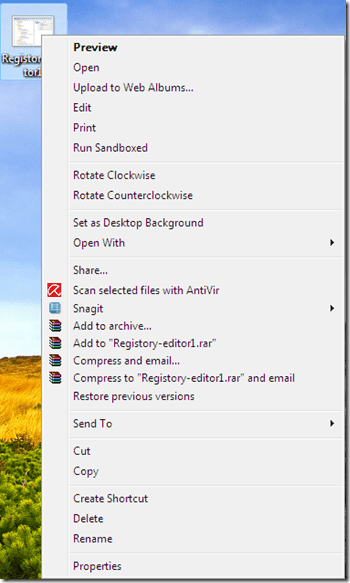Как создать и использовать несколько профилей в Microsoft Edge как профессионал
Переход Microsoft к движку Chromium для браузера Edge значительно изменил ситуацию к лучшему. Помимо улучшенной производительности и поддержки множества расширений, он также обладает уникальными функциями, такими как коллекции и предотвращение отслеживания, которые выделяют его из толпы Chromium. Microsoft Edge даже добавляет новое измерение в ваш просмотр, позволяя создавать и использовать несколько профилей.
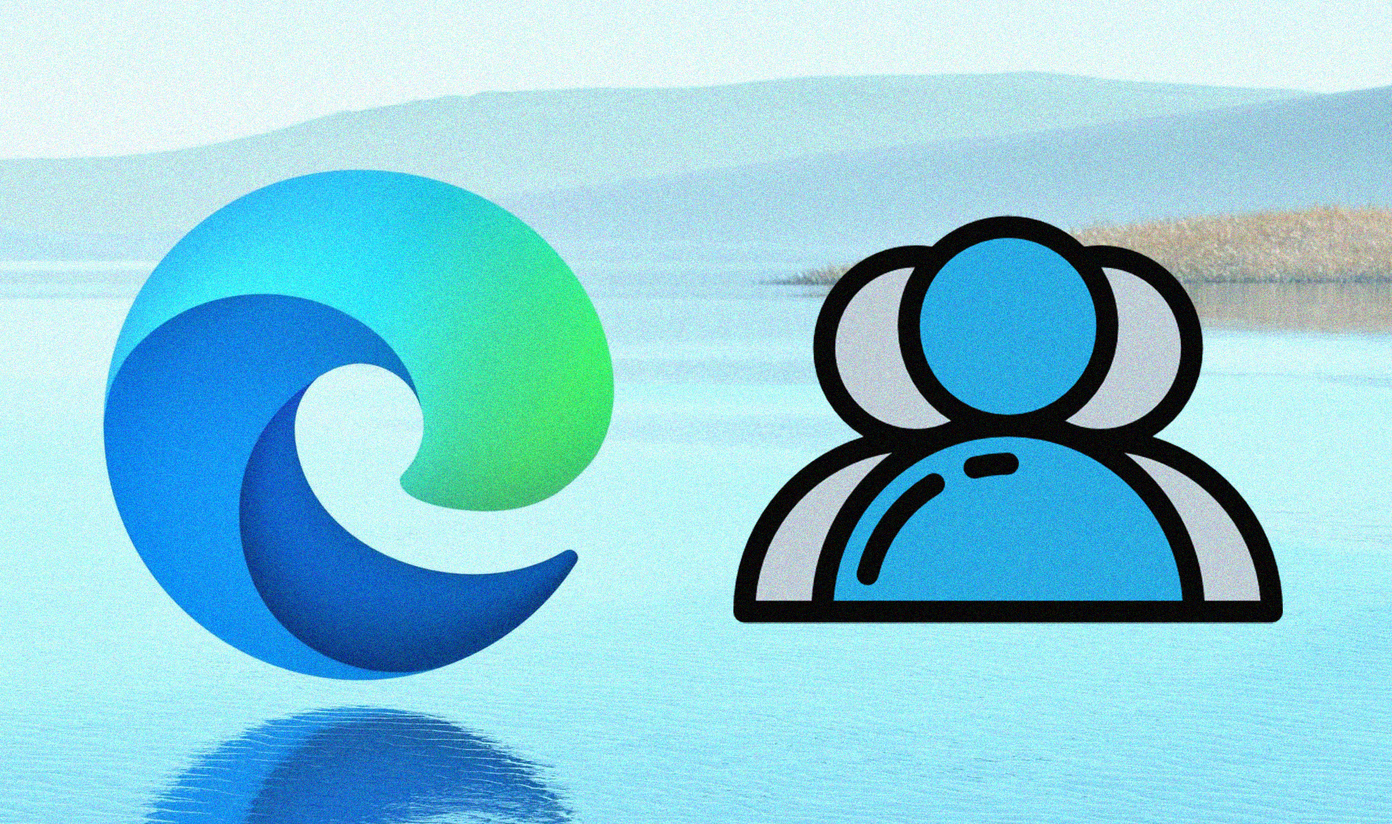
Программы для Windows, мобильные приложения, игры - ВСЁ БЕСПЛАТНО, в нашем закрытом телеграмм канале - Подписывайтесь:)
Новый веб-браузер Microsoft Edge Chromium позволяет удобно настраивать несколько профилей пользователей. Он также позволяет легко переключаться между профилями и предоставляет возможность установить профиль по умолчанию, чтобы избежать путаницы, если вы хотите. Если у вас есть рабочая учетная запись, вы также можете настроить браузер на автоматическое переключение профилей в зависимости от типа контента.
Вот что вам нужно знать о создании и использовании нескольких профилей в Microsoft Edge Chromium на ПК и Mac.
Создать новый профиль
Microsoft Edge Chromium должен был автоматически создать новый профиль при первом использовании. А тем временем вы, вероятно, вошли в систему с учетной записью Microsoft, чтобы синхронизировать данные просмотра. Но вам не нужно зацикливаться на использовании одного и того же профиля для всех ваших действий в Интернете.
Например, вы можете захотеть путешествовать по Интернету, не синхронизируя данные просмотра с вашей учетной записью Microsoft. Или у вас может быть другая учетная запись Microsoft (личная или рабочая), в которую вы хотите войти и получить доступ к определенным сайтам или синхронизировать определенные формы данных. Если это так, вы можете легко создать новый профиль.
Шаг 1. Щелкните значок профиля в правом верхнем углу любого окна Edge.

Шаг 2. В появившемся всплывающем окне профиля нажмите «Добавить профиль».

Шаг 3: Нажмите Добавить.
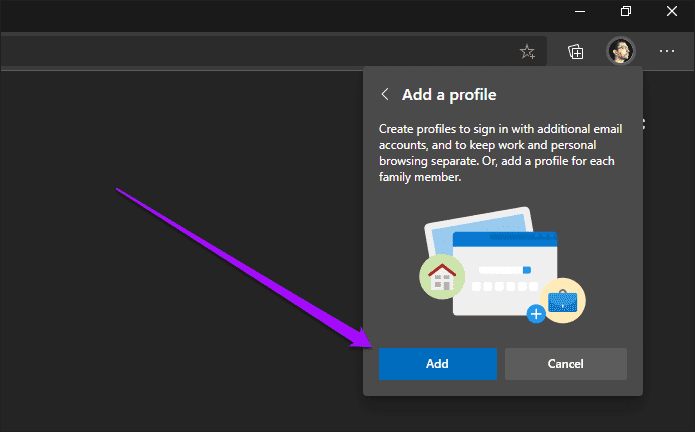
Шаг 4: Нажмите «Подтвердить», чтобы завершить создание профиля.

Вы можете сразу начать пользоваться профилем. Любые закладки, которые вы создаете, или пароли, которые вы сохраняете, будут храниться локально, отдельно от данных другого вашего профиля.
Если вы хотите создать резервную копию своих данных в Интернете и синхронизировать пароли и избранное между устройствами, вы должны войти в систему с учетной записью Microsoft.
Войти в профиль
Если у вас есть другая учетная запись Microsoft (рабочая или личная), вы можете легко использовать ее для входа в только что созданный профиль. Это защищает ваши пароли и закладки, но вы также можете получить доступ к своим данным на других устройствах, войдя в систему с той же учетной записью Microsoft.
Шаг 1: Щелкните значок профиля, а затем нажмите «Войти».
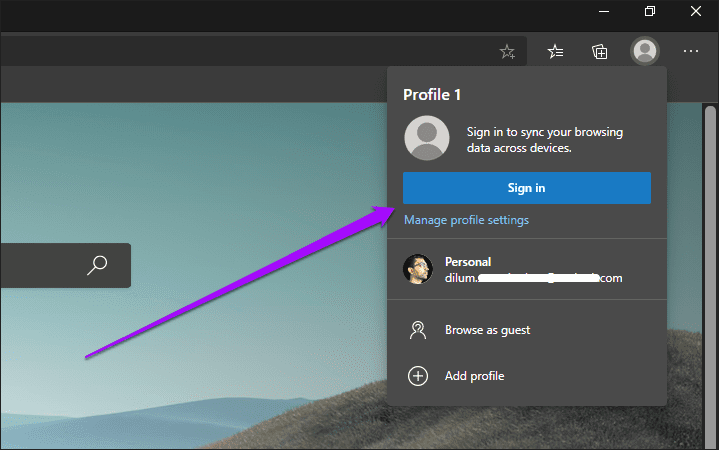
Шаг 2. Выберите «Рабочая» или «Учебная учетная запись», если вы хотите войти с помощью рабочей учетной записи, или «Учетная запись Microsoft», если вы хотите войти с помощью личной учетной записи.

Шаг 3. После входа в систему с учетными данными своей учетной записи нажмите «Синхронизировать», чтобы начать синхронизацию данных просмотра.
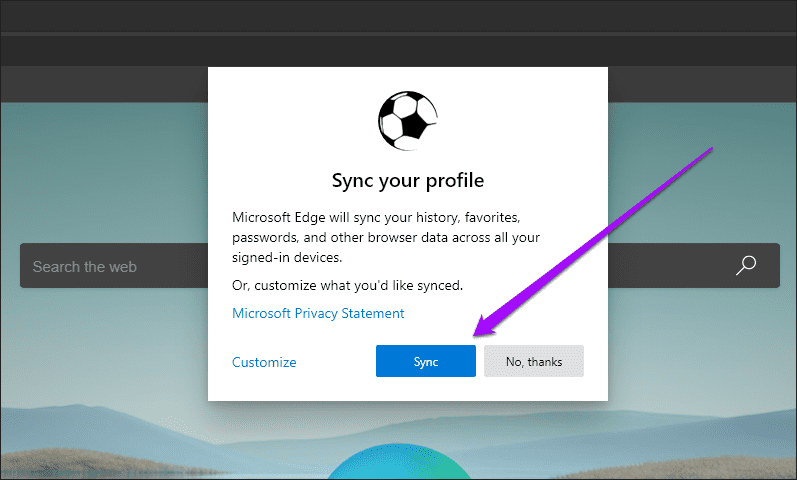
Или нажмите «Настроить», чтобы выбрать конкретные формы данных, которые вы хотите синхронизировать с вашей учетной записью Microsoft.
Совет: перейдите в «Настройки Edge» > «Профили» > «Синхронизация», чтобы управлять настройками Edge Sync в любое время.
Переключение между профилями
Вы можете продолжать создавать дополнительные профили и входить в них. Переключаться между профилями Microsoft Edge также очень просто. Просто щелкните значок профиля, а затем выберите профиль, который вы хотите начать использовать.
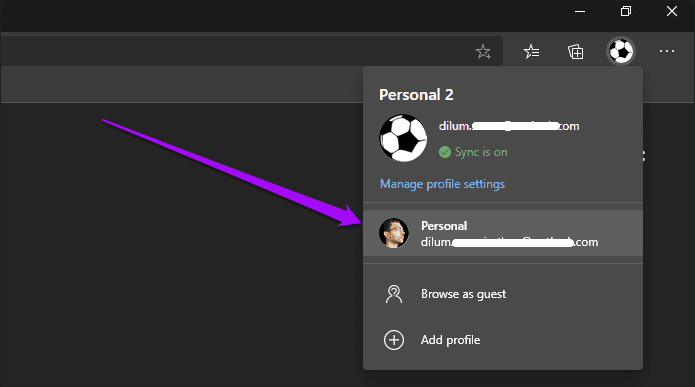
Любой профиль, на который вы переключитесь, откроется в отдельном окне. Затем вы можете переключаться между окнами профиля через панель задач (ПК) или Mission Control (Mac).
Изменить имя и изображение профиля
По умолчанию Microsoft Edge помечает ваши профили в той последовательности, в которой вы их добавляете (например, «Личный», «Личный 2», «Личный 3» и т. д.). Вы всегда можете переименовать их. Вы также можете добавить или изменить изображение профиля.
Шаг 1: Щелкните значок профиля, а затем нажмите «Управление настройками профиля».

Шаг 2: Нажмите значок «Дополнительно» (три точки) рядом с профилем, а затем нажмите «Изменить».
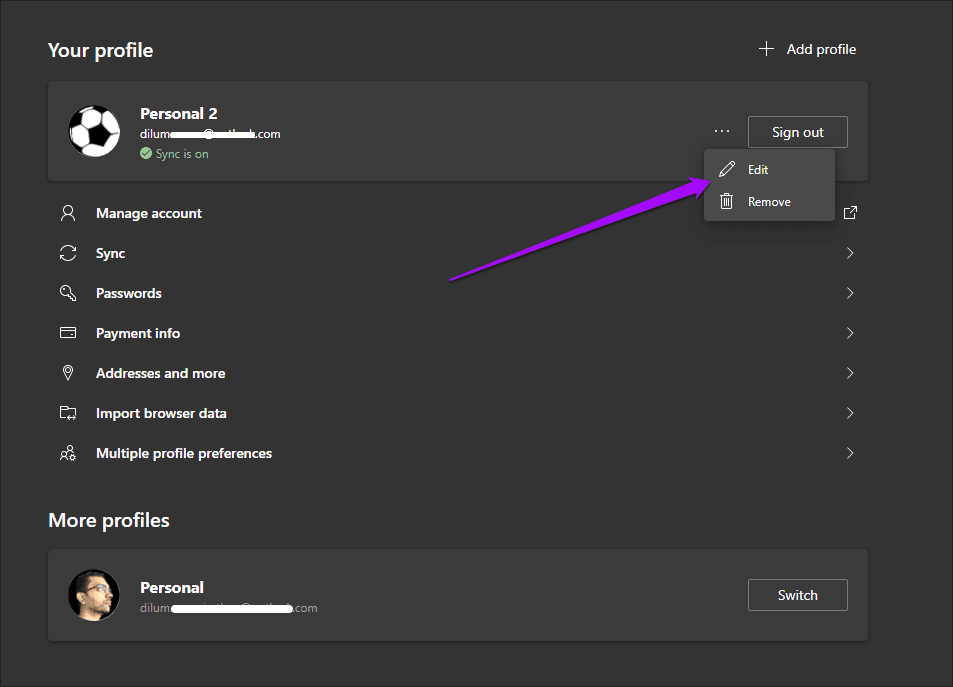
Шаг 3: Замените метку профиля по умолчанию на желаемое имя. Чтобы добавить или изменить изображение профиля, нажмите «Изменить изображение».
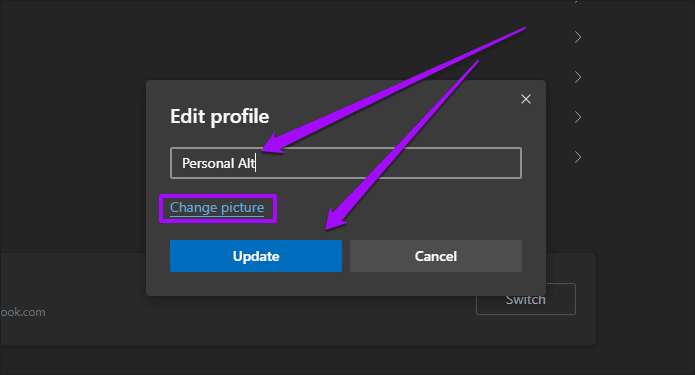
Примечание. При нажатии кнопки «Изменить изображение» откроется веб-портал учетной записи Microsoft, где вы сможете загрузить новое изображение. Если вы не вошли в профиль, вы можете выбрать изображение только из дюжины или около того изображений профиля, встроенных в браузер.
После того, как вы закончите, нажмите Обновить.
Установить профиль по умолчанию
Microsoft Edge будет открывать последний профиль, который вы использовали, всякий раз, когда вы нажимаете внешнюю ссылку (например, из почтового клиента). Поскольку это не всегда возможно, вы можете вместо этого указать профиль по умолчанию для этого действия.
Шаг 1: Нажмите «Управление настройками профиля» во всплывающем меню профиля. Затем нажмите «Настройки нескольких профилей».
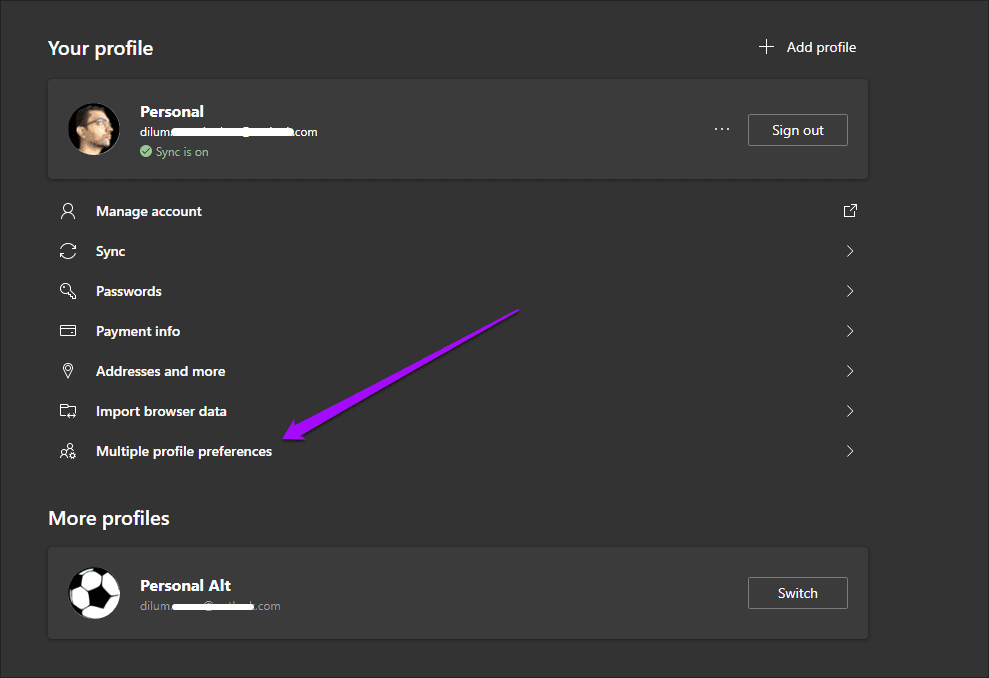
Шаг 2. Откройте меню рядом с «Профиль по умолчанию для внешних ссылок», а затем выберите профиль, который вы хотите установить по умолчанию.
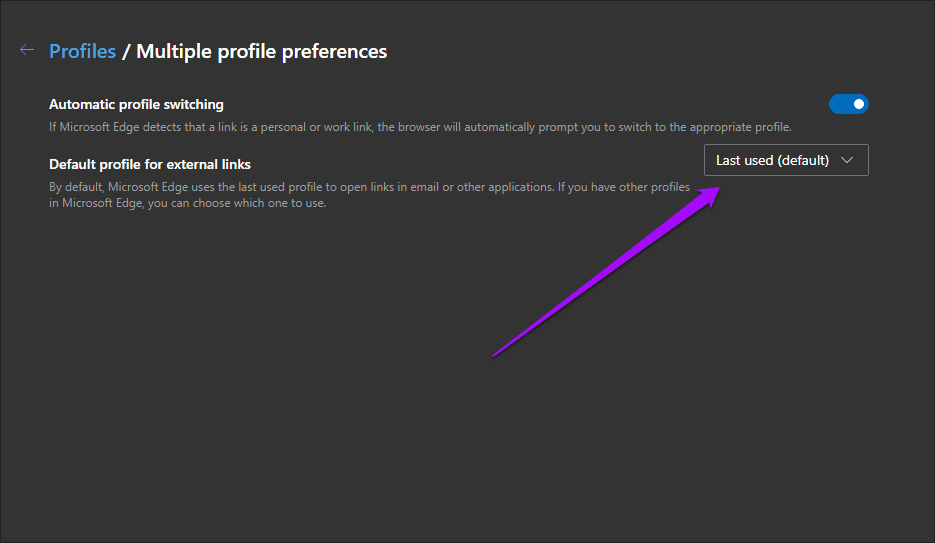
Изменение сохранится автоматически.
Автоматическое переключение профилей
Если вы вошли в профиль с рабочей или учебной учетной записью, Microsoft Edge автоматически предложит вам переключиться на соответствующий профиль (личный или связанный с работой) в зависимости от типа содержимого, к которому вы обращаетесь. Если вы хотите, чтобы этого не происходило, или если вы не получаете такие подсказки, вы должны либо отключить, либо включить соответствующий параметр.
Шаг 1: Нажмите «Управление настройками профиля» во всплывающем меню профиля. Затем нажмите «Настройки нескольких профилей».

Шаг 2: Используйте переключатель рядом с «Автоматическое переключение профилей», чтобы отключить или включить эту функцию.
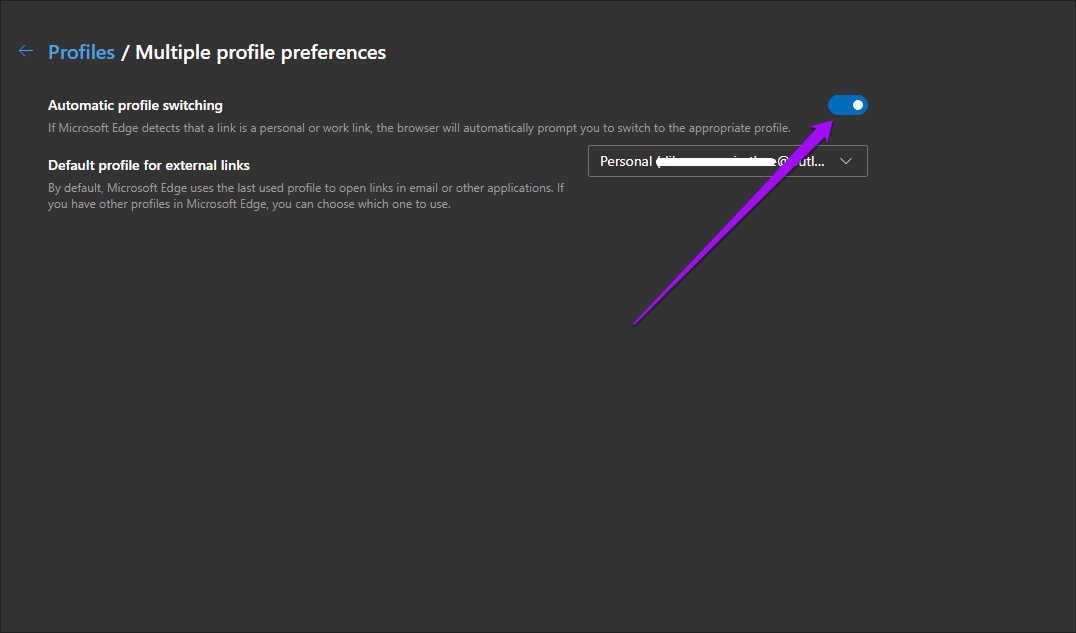
Изменение сохранится автоматически.
Выйти из профиля
Microsoft Edge позволяет легко выйти из профиля. Затем ваши данные перестанут синхронизироваться с учетной записью Microsoft, но уже синхронизированные данные останутся в сети. Вы также можете удалить любые локально сохраненные данные просмотра при выходе, но это приведет к тому, что браузер также удалит ваш профиль.
Шаг 1. Перейдите на панель настроек Edge, переключитесь на профиль, из которого вы хотите выйти, и нажмите «Выйти».
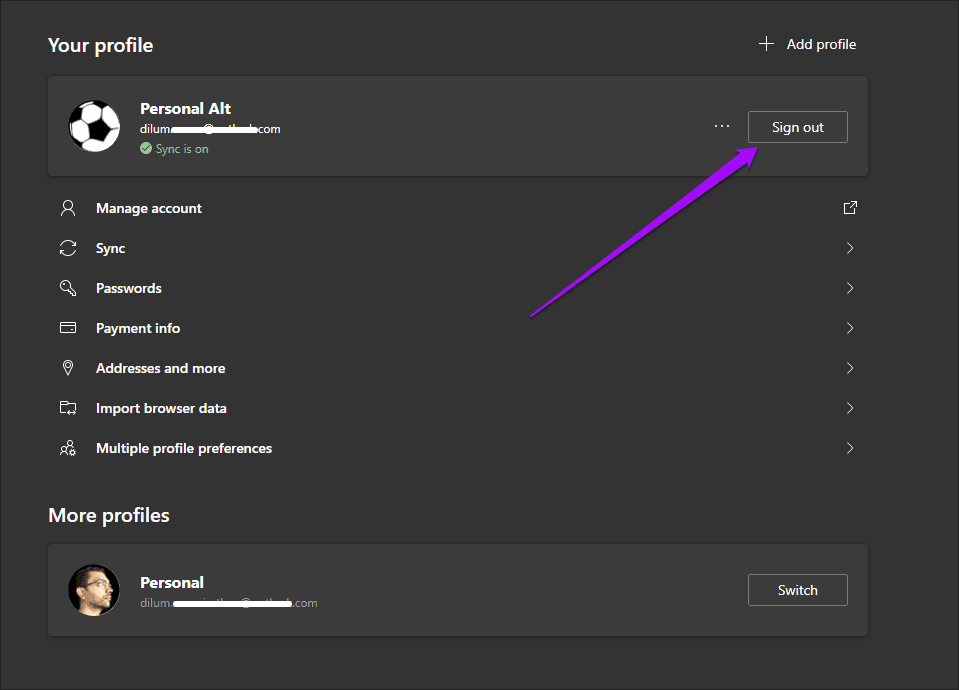
Шаг 2. В появившемся окне подтверждения нажмите «Выйти», чтобы отключить свою учетную запись Microsoft от профиля.
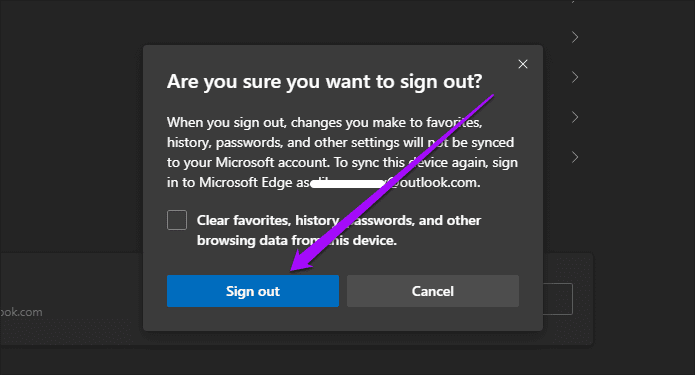
Предупреждение. Установка флажка рядом с «Удалить избранное, историю, пароли и другие данные браузера с этого устройства» также приведет к удалению всего профиля.
Затем вы можете продолжить использовать профиль в автономном режиме или войти в систему с той же учетной записью Microsoft позже. Вы также можете войти в систему с другой учетной записью Microsoft, но тогда вам придется выбирать между объединением любых существующих данных или началом с нуля.
Профиль себя
Возможности Microsoft Edge Chromium для создать несколько профилей и вход с разными учетными записями Microsoft должны помочь разделить различные рабочие процессы и лучше управлять вашей активностью в Интернете. Тот факт, что вы также можете указать профиль по умолчанию и даже разрешить браузеру автоматически переключаться между рабочим и личным профилями, должен иметь множество вариантов использования. Удачи, Майкрософт.
Далее: знаете ли вы, что вы можете заставить Microsoft Edge отображать каждый веб-сайт в темном режиме? Нажмите на ссылку ниже, чтобы узнать, как это сделать.
Программы для Windows, мобильные приложения, игры - ВСЁ БЕСПЛАТНО, в нашем закрытом телеграмм канале - Подписывайтесь:)