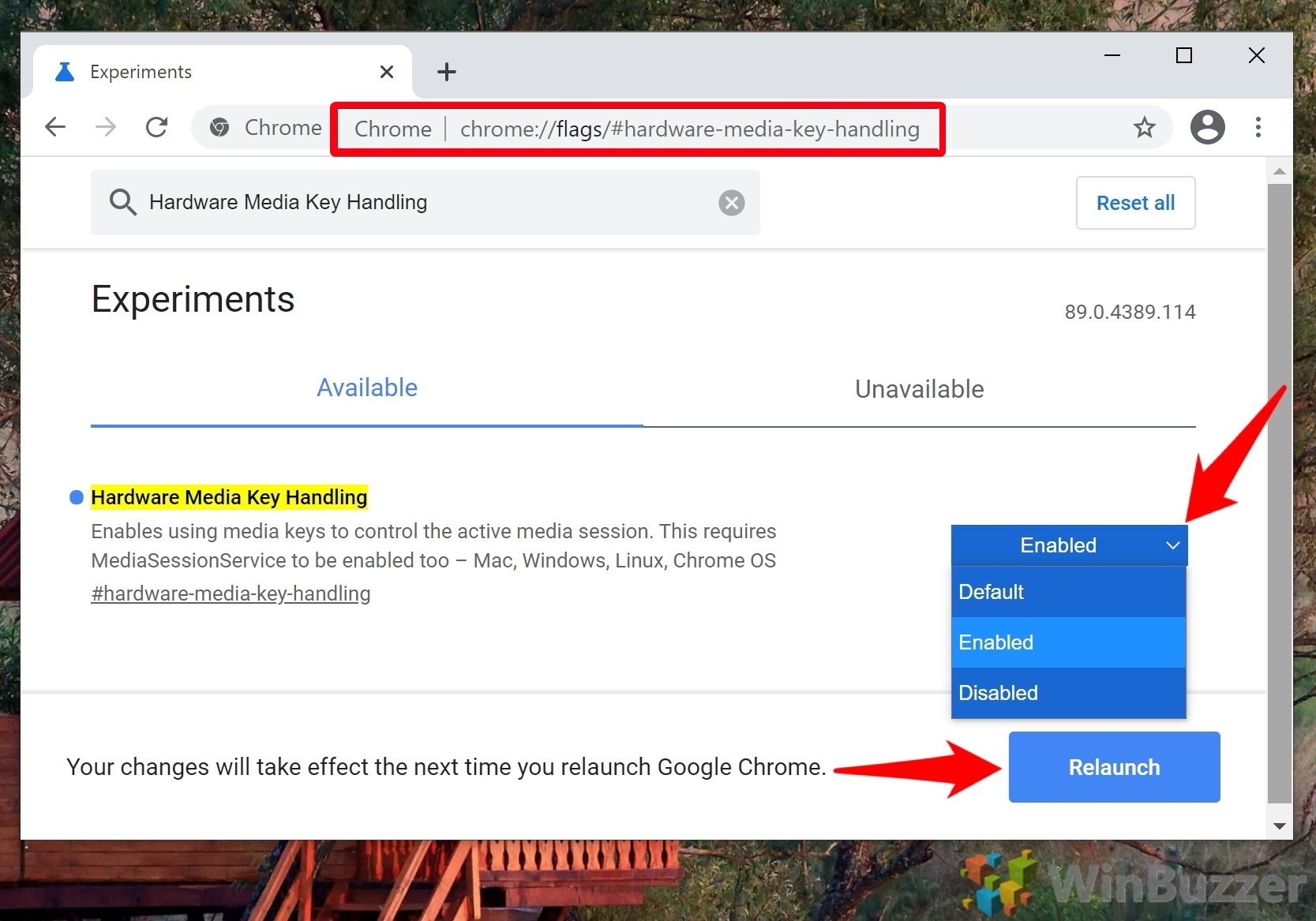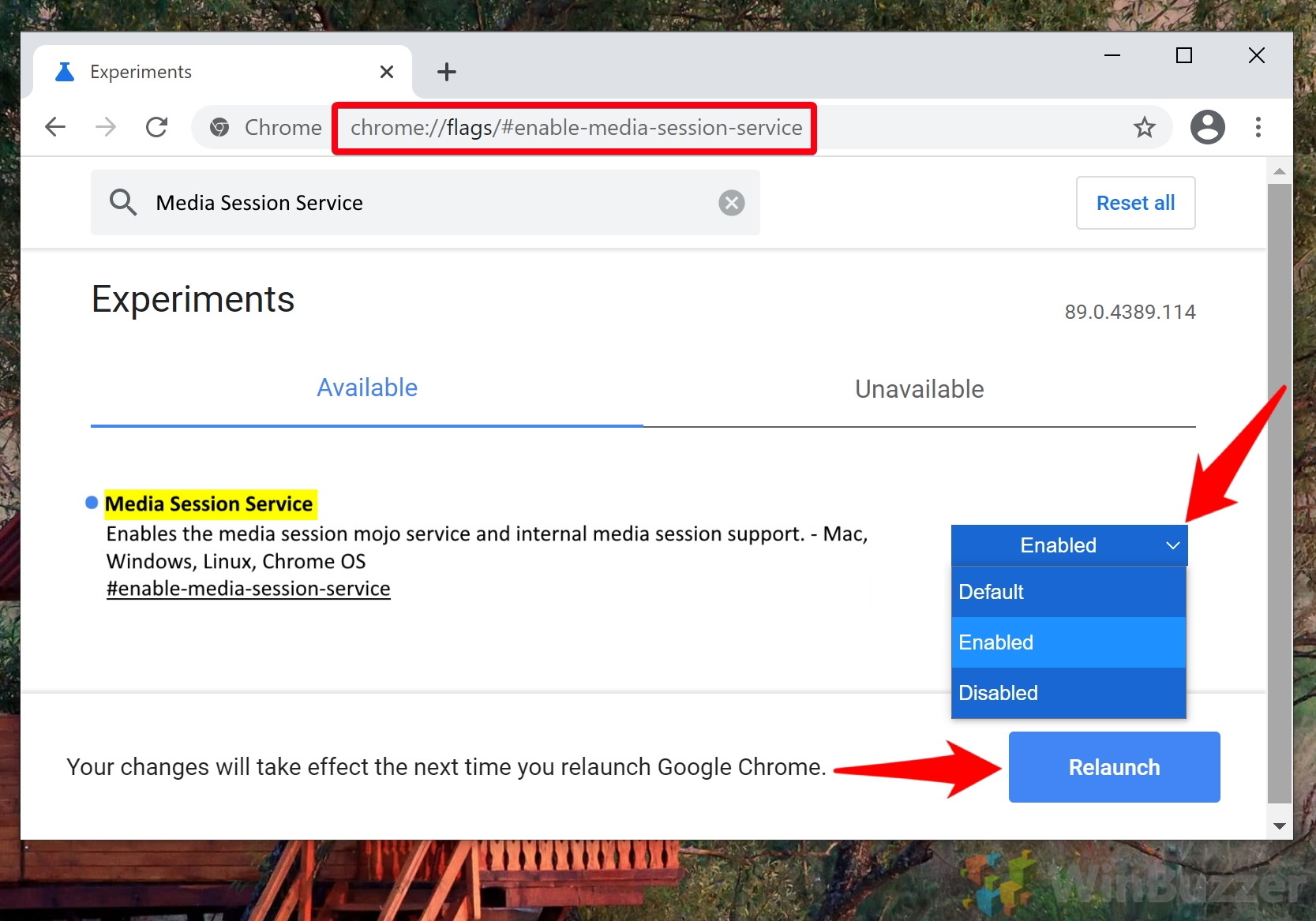Как включить или отключить управление громкостью Chrome и аппаратную обработку мультимедийных ключей
Хотя это не было широко опубликовано, Google представил возможность включать или отключать аппаратные мультимедийные клавиши в Chrome 75. Переключая флаг Chrome, вы можете определить, влияют ли на управление громкостью Chrome клавиши увеличения, уменьшения и отключения звука на вашей клавиатуре.
Есть несколько ситуаций, когда это может быть очень полезно. Например, вы можете включить фоновую музыку во время работы. Когда вы настраиваете параметры звука в Chrome для отключения мультимедийных клавиш, вы можете убедиться, что ваш браузер не перехватывает эти попытки увеличения громкости.
Программы для Windows, мобильные приложения, игры - ВСЁ БЕСПЛАТНО, в нашем закрытом телеграмм канале - Подписывайтесь:)
Кроме того, вам может понадобиться описанное выше поведение, но вы обнаружите, что регулятор громкости в Chrome не работает с вашими мультимедийными клавишами. В таких случаях может потребоваться включить элементы управления мультимедиа вручную. Мы покажем вам, как сделать и то, и другое в сегодняшнем уроке всего за несколько кликов.
Как включить управление громкостью Chrome и аппаратную обработку мультимедийных ключей
Настройку управления мультимедиа в Google Chrome можно полностью переключать в браузере без необходимости редактирования файлов конфигурации или установки сторонних расширений. Вот как включить его, чтобы вы могли регулировать громкость Chrome с помощью клавиатуры:
- Откройте флаг настроек звука Chrome
В строке поиска браузера вставьте следующий URL:
chrome://flags/#аппаратно-медиа-ключ-обработка
Во флагах Chrome найдите «Обработка аппаратного ключа мультимедиа», который должен быть выделен, и измените переключатель рядом с ним с «По умолчанию» или «Отключено» на «Включено».

- Включить флаг службы сеанса мультимедиа
Чтобы регулятор громкости Chrome работал правильно, также должна быть включена служба Media Session. Это еще один флаг Chrome, к которому вы можете получить доступ, вставив следующий URL-адрес:
chrome://flags/# enable-media-session-service
После того, как вы изменили настройку на «Включено», нажмите большую синюю кнопку «Перезапустить», которая появляется внизу страницы настроек. Либо закройте браузер вручную.

Как отключить управление громкостью Chrome и обработку мультимедийных клавиш
Еще проще отключить мультимедийные клавиши в Chrome. На этот раз нам нужно изменить только один флаг, а не два:
Найдите флаги Chrome для аппаратной обработки мультимедийных ключей и отключите их.
Вставьте следующий URL-адрес в строку браузера, чтобы перейти непосредственно к соответствующим настройкам звука Chrome:
chrome://flags/#аппаратно-медиа-ключ-обработка
Щелкните раскрывающийся список рядом с «Обработка ключа аппаратного носителя» и измените значение на «Отключено». Нажмите большую кнопку «Перезапустить», чтобы изменения вступили в силу.
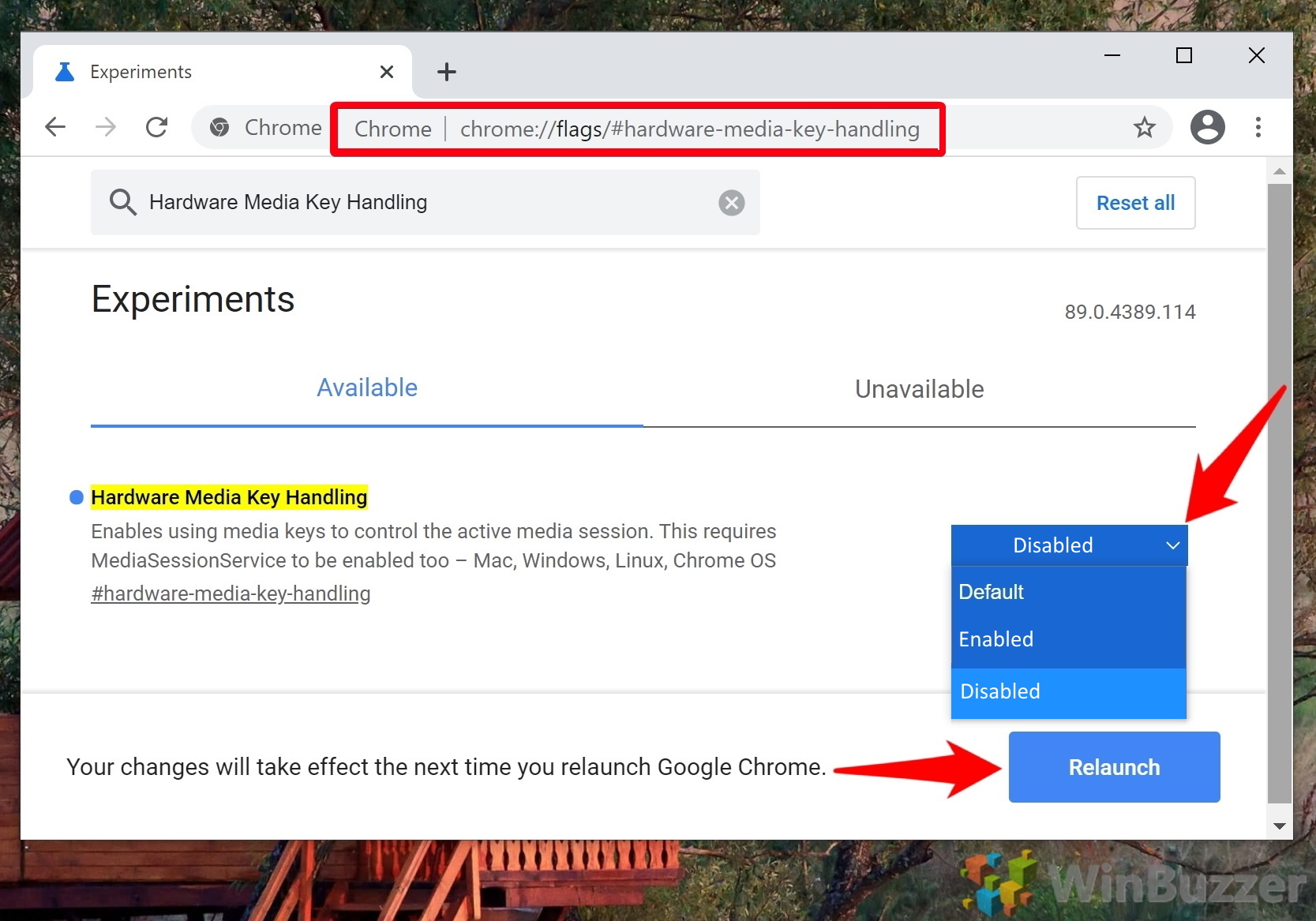
Мы надеемся, что это краткое руководство по управлению громкостью в Google Chrome избавит вас от многих разочарований в будущем. Однако, пока вы возитесь с настройками, вы можете отключить автовоспроизведение для видео и включить режим «картинка в картинке» для своего браузера.
Программы для Windows, мобильные приложения, игры - ВСЁ БЕСПЛАТНО, в нашем закрытом телеграмм канале - Подписывайтесь:)