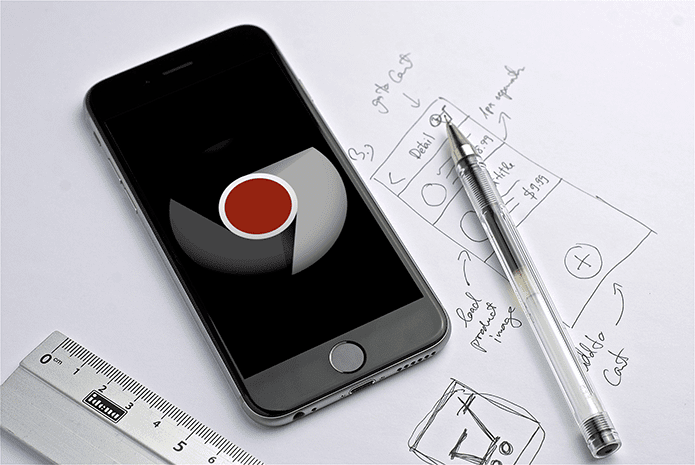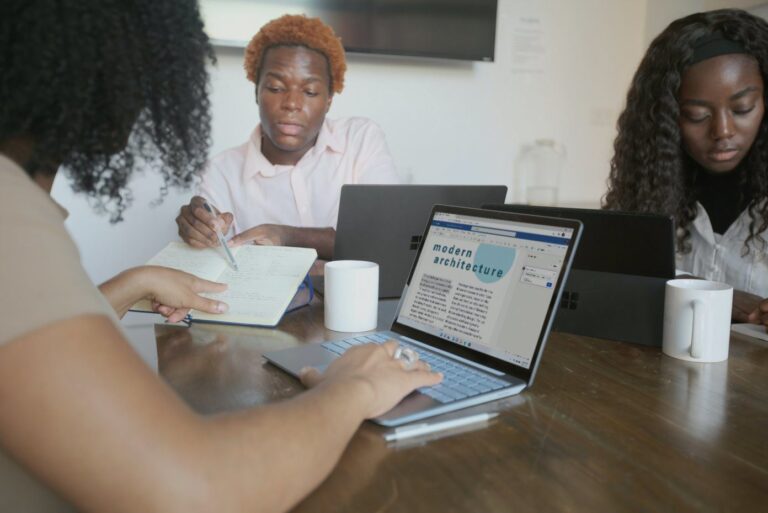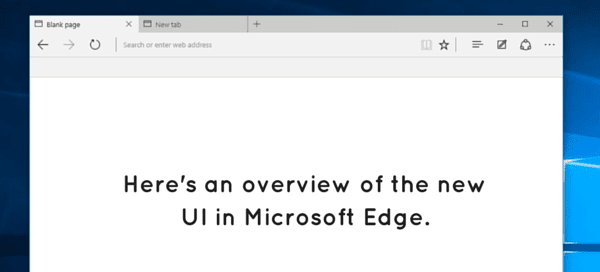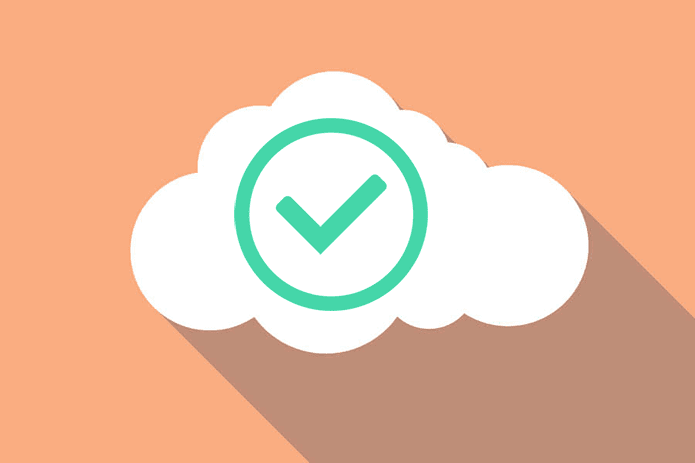6 основных исправлений для установщика Roblox, не работающего в Windows
Запуск установщика Roblox в Windows не отличается от установки любой другой игры или программы. Но что, если установщик Roblox зависнет и перестанет работать на вашем компьютере с Windows 10 или 11? Эта неожиданная заминка может помешать вашему игровому азарту, превратив то, что должно быть рутинной настройкой, в сложную задачу.

Программы для Windows, мобильные приложения, игры - ВСЁ БЕСПЛАТНО, в нашем закрытом телеграмм канале - Подписывайтесь:)
Не волнуйтесь, вам не нужно соглашаться играть в Roblox на своем Android, iPhone или консоли. Это руководство содержит несколько полезных советов, которые помогут установщику Roblox в кратчайшие сроки начать работу на вашем компьютере с Windows. Итак, начнем.
1. Попробуйте запустить Roblox из папки AppData.
Процесс установки Roblox в Windows иногда может зависать по разным причинам, создавая впечатление, что установщик не работает. Чтобы это исправить, вы можете попробовать запустить RobloxPlayerLauncher.exe из папки AppData. Это заставит Roblox возобновить процесс установки и решить вашу проблему.
Шаг 1: Щелкните правой кнопкой мыши значок «Пуск» и выберите «Выполнить» из списка.


Шаг 2: Введите %localappdata%\Roblox\Versions в поле и нажмите Enter.


Шаг 3: В появившемся окне проводника откройте папку версии. Если вы видите несколько записей для папки версии, выберите самую последнюю.


Шаг 4. Найдите RobloxPlayerLauncher.exe в списке, щелкните его правой кнопкой мыши и выберите «Запуск от имени администратора».


Шаг 5. Выберите «Да», когда появится приглашение контроля учетных записей (UAC).


Дождитесь завершения установки Roblox, после этого игра должна запуститься автоматически.
2. Удалите папку AppData Roblox.
Если запуск RobloxPlayerLauncher.exe окажется неэффективным, вы можете рассмотреть возможность удаления всех файлов Roblox и продолжить установку заново. Это должно помочь исправить проблемы, вызванные неполной установкой или отсутствием файлов игры.
Чтобы удалить файлы игры Roblox из Windows, выполните следующие действия:
Шаг 1. Нажмите сочетание клавиш Windows + R, чтобы открыть диалоговое окно «Выполнить». Тип %localappdata% в поле Открыть и нажмите Enter.


Шаг 2. Найдите и выберите папку Roblox и щелкните значок корзины вверху, чтобы удалить ее.


После этого перезагрузите компьютер и попробуйте запустить установщик Roblox, чтобы проверить, работает ли он.
3. Очистить временные файлы
Возможно, вы не сможете установить Roblox из-за поврежденных или недоступных временных файлов на вашем компьютере. В этом случае удаление временных файлов с вашего компьютера должно помочь. Вот как вы можете это сделать.
Шаг 1. Нажмите сочетание клавиш Windows + R, чтобы открыть диалоговое окно «Выполнить». Тип %темп% в текстовом поле и нажмите Enter.
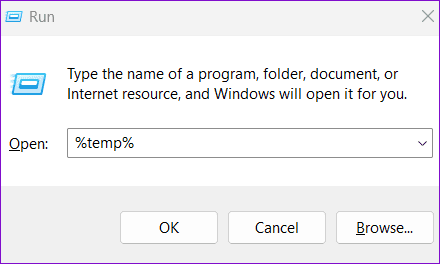
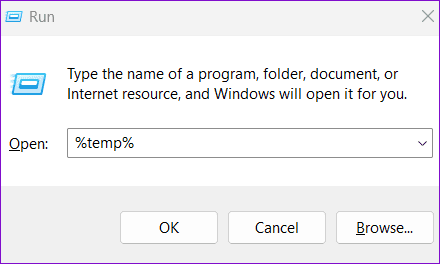
Шаг 2. В папке Temp выберите все файлы с помощью сочетания клавиш Ctrl + A, а затем щелкните значок корзины вверху, чтобы удалить их.


После выполнения вышеуказанных шагов установщик Roblox должен работать должным образом.
4. Запустите установщик Roblox от имени администратора.
Еще вы можете запустить установщик Roblox с правами администратора. Это предоставит установщику высочайший уровень доступа к вашей системе и позволит ей работать бесперебойно и без перебоев.
Шаг 1. Щелкните правой кнопкой мыши файл RobloxPlayerInstaller.exe и выберите «Запуск от имени администратора» в контекстном меню.


Шаг 2. Выберите «Да», когда появится приглашение контроля учетных записей пользователей (UAC).


Подождите, пока установка Roblox завершится, и после этого вы сможете играть в игру.
5. Временно отключите антивирусную программу.
Сторонние антивирусные программы иногда могут блокировать установку приложений и игр на ваш ПК с Windows. Чтобы избежать каких-либо помех, вы можете отключить антивирусную программу перед повторным запуском установщика Roblox.
После завершения установки обязательно повторно включите антивирусную программу, чтобы обеспечить безопасность вашей системы.
6. Установите Roblox из Microsoft Store.
Запуск установщика Roblox — не единственный способ установить Roblox на свой компьютер, поскольку игра также доступна в Microsoft Store. Итак, если Roblox не устанавливается на ваш компьютер с Windows 10 или 11 даже после применения приведенных выше советов, рассмотрите возможность его загрузки из Microsoft Store.
Если вы хотите, вы можете переместить Roblox на другой диск в Windows после завершения установки.
Разблокируйте приключение
Ваше игровое волнение может принять неожиданный оборот, когда установщик Roblox начнет давать сбой на вашем компьютере. В большинстве случаев отсутствие необходимых разрешений или временные сбои затрудняют процесс установки. В любом случае один или несколько вышеупомянутых советов должны помочь вам решить основную проблему и начать играть в Roblox на своем ПК.
Программы для Windows, мобильные приложения, игры - ВСЁ БЕСПЛАТНО, в нашем закрытом телеграмм канале - Подписывайтесь:)