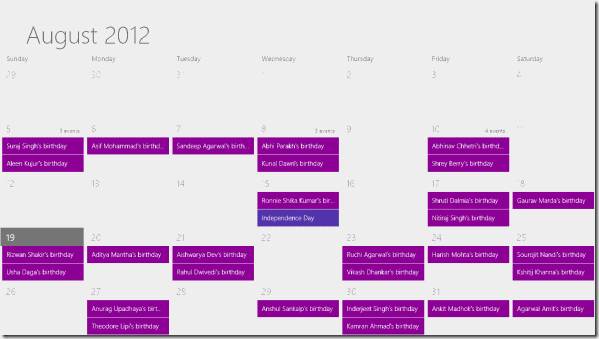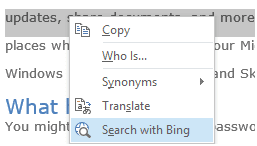Как переместить окно, находящееся за пределами экрана, в Windows 11 и Windows 10
По разным причинам окна приложений могут запускаться за пределами экрана, и вы не можете перемещать их или взаимодействовать с ними. Такое поведение может сохраняться даже после перезагрузки компьютера, что приводит к очень неприятным последствиям. В этом руководстве мы покажем вам, как переместить окно, находящееся за пределами экрана, чтобы вы могли вернуться к его обычному использованию.
В Windows 11 существуют различные способы перемещения окна за пределы экрана. Вы можете использовать сочетания клавиш, взаимодействовать с ним через панель задач или настраивать разрешение Windows, пока оно не появится снова.
Программы для Windows, мобильные приложения, игры - ВСЁ БЕСПЛАТНО, в нашем закрытом телеграмм канале - Подписывайтесь:)
Сегодня мы покажем вам несколько методов, чтобы вы могли найти тот, который подойдет именно вам. Начнем с того, как переместить окно, находящееся за пределами экрана, с помощью сочетаний клавиш:
Часто задаваемые вопросы — часто задаваемые вопросы о перемещении окон за пределы экрана
Что делать, если опция «Переместить» неактивна, когда я щелкаю правой кнопкой мыши значок на панели задач?
Если опция «Переместить» неактивна, возможно, окно приложения свернуто или не находится в состоянии, допускающем перемещение. Сначала попробуйте восстановить окно, нажав на его значок на панели задач. Если это не сработает, разверните окно, если это возможно, а затем попытайтесь снова использовать опцию «Переместить». В некоторых случаях приложения могут не поддерживать стандартную функцию перемещения, и в этом случае вам может потребоваться изучить альтернативные методы, такие как настройка разрешения экрана или использование сочетаний клавиш.
Можно ли использовать эти методы для одновременного перемещения нескольких окон за пределы экрана?
Описанные методы в первую очередь предназначены для индивидуального управления окнами. Чтобы переместить несколько окон одновременно, вам придется повторить процесс для каждого окна. Однако для эффективного управления несколькими окнами рассмотрите возможность использования программного обеспечения для управления окнами, которое предлагает такие функции, как привязка нескольких окон в заранее определенные положения, что может быть особенно полезно при настройке нескольких мониторов.
Что делать, если изменение разрешения экрана не возвращает закадровое окно?
Если настройка разрешения экрана не работает, возможно, окно застряло в состоянии или положении, на которое эти настройки не влияют. В таких случаях попробуйте другие методы, такие как сочетания клавиш (например, Alt + Пробел, затем M для перемещения, а затем клавиши со стрелками) или перезапуск приложения. В сложных случаях отключение и повторное подключение внешних мониторов или смена основного дисплея может привести к изменению положения окон.
Как я могу предотвратить выход окон за пределы экрана в будущем?
Чтобы свести к минимуму риск выхода окон за пределы экрана, поддерживайте одинаковые настройки дисплея, особенно при переключении между несколькими мониторами. Всегда «безопасно» отключайте внешние дисплеи, используя параметр «Отключить этот дисплей» в настройках дисплея Windows. Рассмотрите возможность использования программного обеспечения для управления окнами, которое может автоматически сохранять и восстанавливать положения окон в зависимости от ваших настроек.
Есть ли способ сбросить все положения окон без изменения разрешения экрана?
Сама Windows не предоставляет прямой возможности сбросить все положения окон без изменения разрешения. Однако сторонние инструменты управления окнами могут предлагать эту функцию, позволяя сохранять и восстанавливать макеты окон или даже автоматически корректировать положения окон при изменении настроек дисплея.
Что делать, если закадровое окно является полноэкранным приложением?
Полноэкранные приложения иногда бывает сложнее переместить. Начните с попытки переключить приложение в оконный режим с помощью Alt + Enter или аналогичных сочетаний клавиш, специфичных для приложения. Если это не сработает, вам может потребоваться прямой доступ к настройкам приложения, чтобы изменить режим его отображения, или использовать диспетчер задач, чтобы завершить задачу и перезапустить приложение в оконном режиме.
Могу ли я использовать эти методы при настройке нескольких мониторов?
Да, эти методы применимы в конфигурациях с несколькими мониторами. Использование сочетаний клавиш, таких как Windows + клавиши со стрелками, может быть особенно эффективным для перемещения окон по экранам. Кроме того, если вы убедитесь, что настройки дисплея правильно соответствуют настройкам вашего физического монитора, это может предотвратить выход окон за пределы экрана.
Почему нажатие Windows + D не возвращает мое закадровое окно?
Нажатие Windows + D сворачивает все окна, чтобы отобразить рабочий стол, а повторное нажатие восстанавливает их в предыдущее состояние. Однако это действие не меняет положение окон. Если окно находится за пределами экрана, оно останется за кадром после использования этого ярлыка. Для окон за пределами экрана используйте методы, описанные в руководстве, чтобы изменить их положение вручную.
Могут ли настройки масштабирования DPI привести к перемещению окон за пределы экрана?
Да, изменение масштабирования DPI может повлиять на размер и положение окон, потенциально перемещая их за пределы экрана, особенно если масштабирование установлено по-разному на нескольких мониторах. Чтобы избежать этого, убедитесь, что параметры масштабирования DPI согласованы на всех дисплеях, и настройте свойства приложения (параметры совместимости), чтобы они правильно реагировали на изменения DPI.
Что, если перезапуск explorer.exe не решит проблемы с панелью задач?
Если перезапуск explorer.exe не решает проблемы с панелью задач, рассмотрите возможность запуска проверки системных файлов (сканирование SFC) для восстановления поврежденных системных файлов. Кроме того, проверка наличия обновлений Windows или выполнение восстановления системы до момента, когда панель задач работала правильно, также может помочь решить более глубокие проблемы с системой.
Как переместить окно, если я использую ноутбук с тачпадом?
Чтобы переместить окно с помощью сенсорной панели, сначала активируйте опцию «Переместить», щелкнув правой кнопкой мыши значок на панели задач или используя сочетание клавиш Alt + Пробел, затем выберите «Переместить». Затем вы можете использовать сенсорную панель для перетаскивания окна: нажмите и удерживайте один палец на сенсорной панели (как при щелчке левой кнопкой мыши), а другим пальцем переместите курсор, тем самым перетаскивая окно обратно в поле зрения.
Есть ли сочетание клавиш для прямого перемещения активного окна без доступа к контекстному меню?
Хотя прямого ярлыка для запуска функции перемещения без доступа к контекстному меню не существует, вы можете использовать «Alt + Space», чтобы открыть системное меню окна, а затем нажать «M», чтобы выбрать параметр перемещения. После этого вы можете использовать клавиши со стрелками для перемещения окна. Этот метод работает для активного окна и может стать быстрой альтернативой навигации с помощью мыши.
Что делать, если ни один из упомянутых способов не работает?
Если стандартные методы не позволяют получить закадровое окно, рассмотрите возможность использования стороннего программного обеспечения для управления окнами, которое предлагает более расширенные функции для управления окнами. Кроме того, может оказаться полезной проверка любых настроек или предпочтений, специфичных для приложения, которые могут контролировать расположение окон. В крайнем случае, переустановка проблемного приложения может сбросить настройки положения его окна.
Может ли программное обеспечение для управления окнами помочь предотвратить или устранить проблемы с окнами за пределами экрана?
Да, стороннее программное обеспечение для управления окнами может существенно помочь в предотвращении и устранении проблем с окнами за пределами экрана. Эти инструменты часто предоставляют функции для сохранения положения окон, автоматической настройки окон при изменении настроек дисплея и принудительного возвращения окон в видимую область экрана. Они могут быть особенно полезны для пользователей, часто переключающихся между различными конфигурациями мониторов.
Что делать, если окно снова уходит за пределы экрана после того, как я вернул его обратно?
Если окно постоянно перемещается за пределы экрана, это может указывать на проблему с настройками приложения или совместимостью с настройками вашего дисплея. Проверьте настройки приложения на наличие всех параметров положения окна и убедитесь, что оно обновлено до последней версии. Кроме того, просмотр настроек дисплея и обеспечение их оптимизации для текущих настроек может помочь предотвратить выход окон за пределы экрана. Если проблема не устранена, рассмотрите возможность обращения в службу поддержки приложения для получения более конкретных рекомендаций.
Функция Snap Window, также известная как Snap Assist, может быть как большим подспорьем, так и большим неудобством. Поскольку этот параметр включен по умолчанию, сегодня мы собираемся показать вам, как отключить привязку окон в Windows 11. Основная причина, по которой вы захотите это сделать, заключается в том, что вы уже используете стороннее решение для привязки окон, которое имеет дополнительные параметры или конфликты с поведением Windows по умолчанию. PowerToys, например, позволяет вам устанавливать собственные макеты окон для всех ваших приложений. В другом нашем руководстве мы покажем вам, как отключить привязку окон в Windows (Snap Assist) с помощью настроек, панели управления и записи реестра.
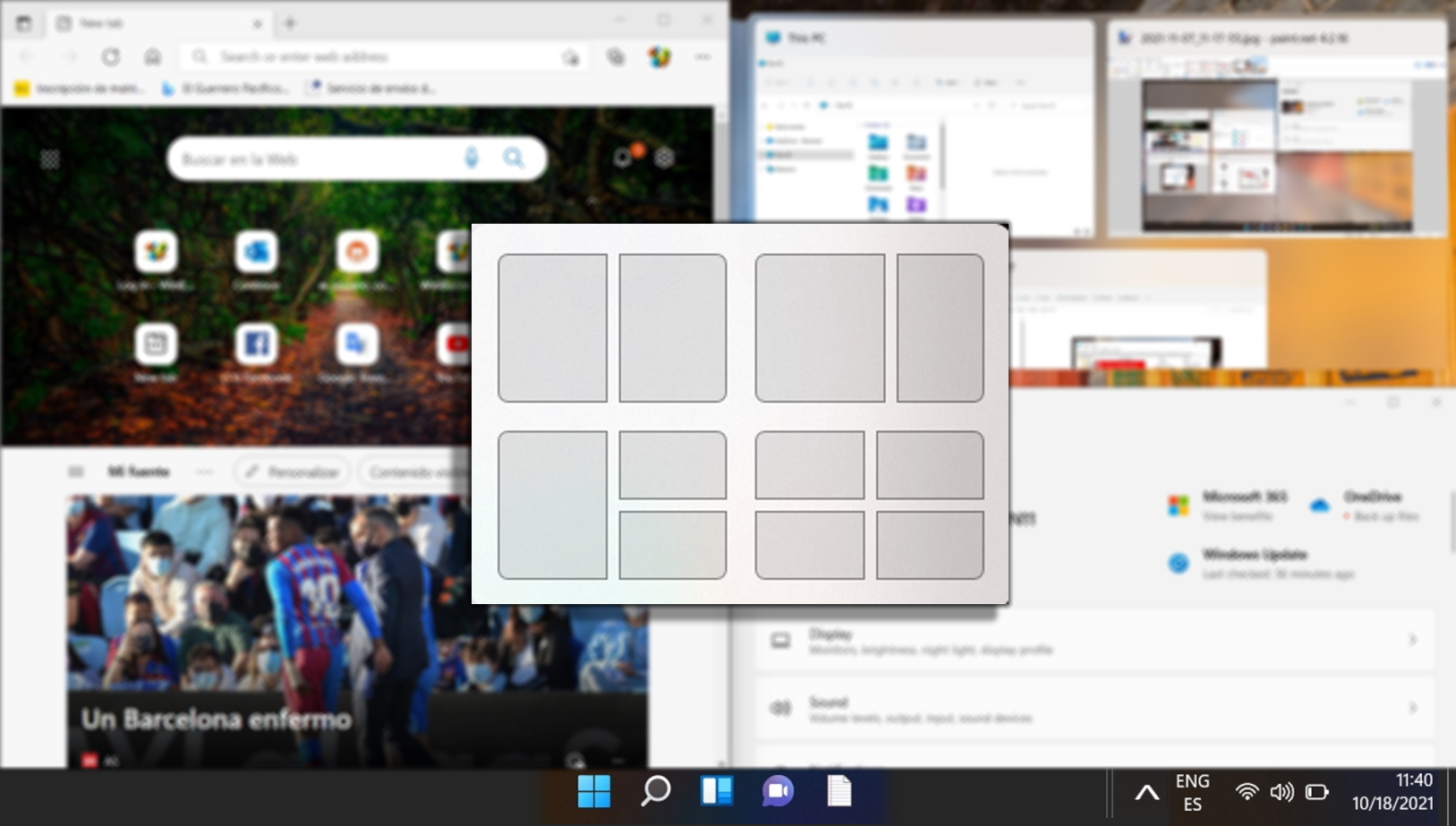
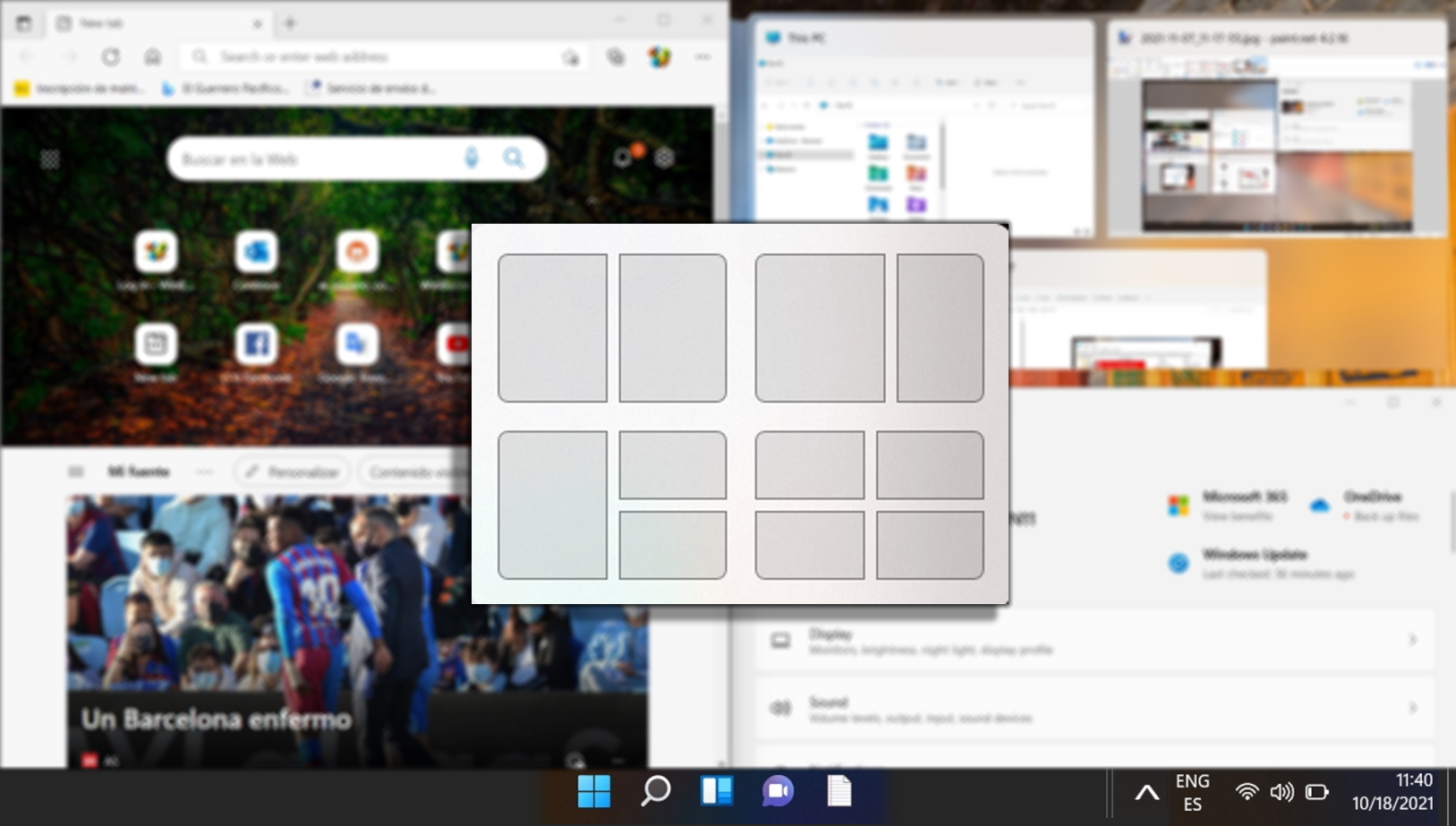
С появлением Windows 11 произошли значительные изменения в управлении этими значками. «Меню переполнения угла панели задач» теперь содержит значки, которые не отображаются активно на панели задач, но все еще работают в фоновом режиме. В другом нашем руководстве мы покажем вам, как скрыть или отобразить значки приложений в меню переполнения угла панели задач, чтобы освободить место или получить более быстрый доступ к основным приложениям.
![]()
![]()
Если вы не можете выполнить некоторые из этих исправлений, потому что ваша панель задач не работает должным образом, прочтите наше руководство о том, как перезапустить explorer.exe. Это должно решить большинство проблем с зависанием рабочего стола или панели задач.


Программы для Windows, мобильные приложения, игры - ВСЁ БЕСПЛАТНО, в нашем закрытом телеграмм канале - Подписывайтесь:)