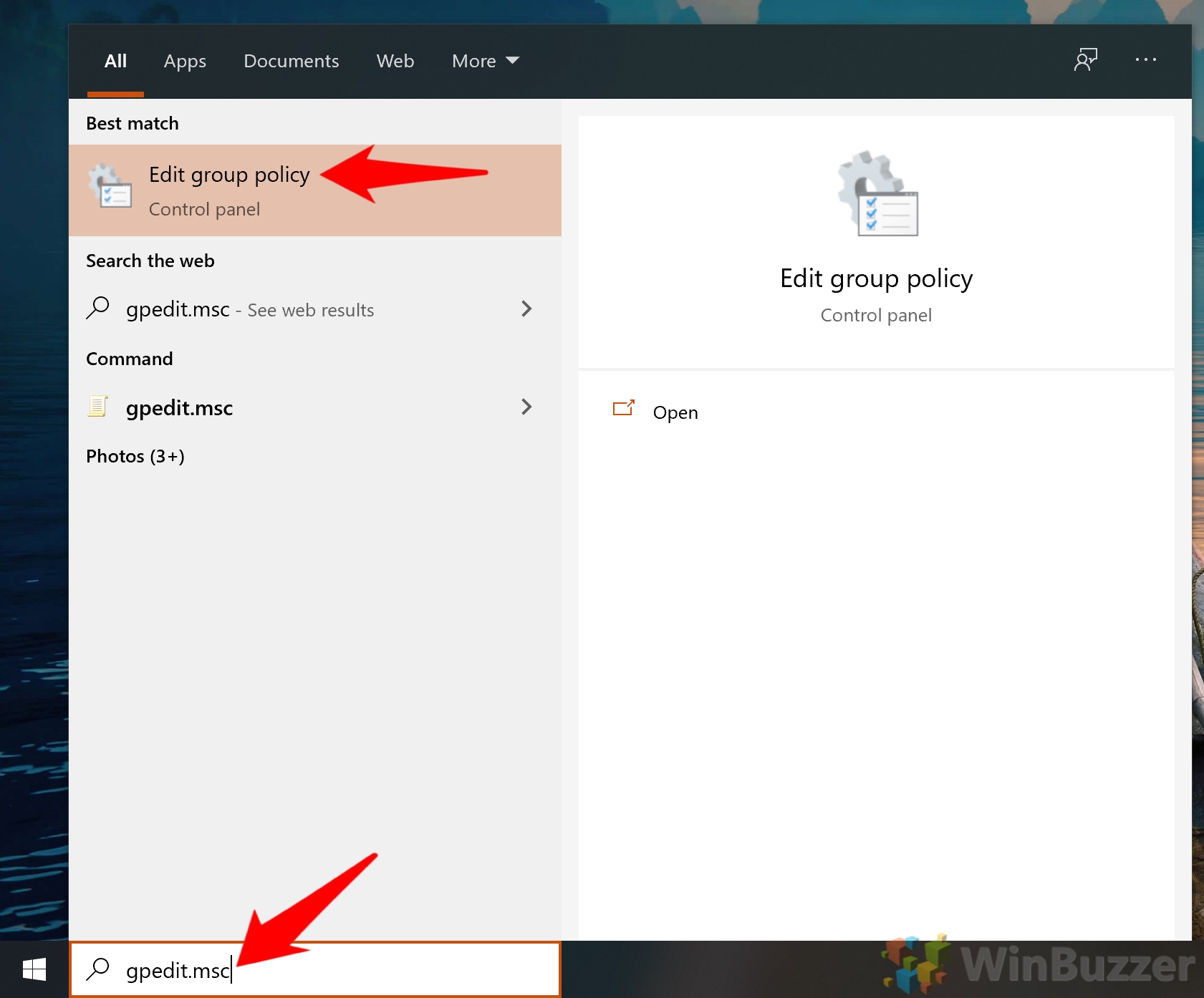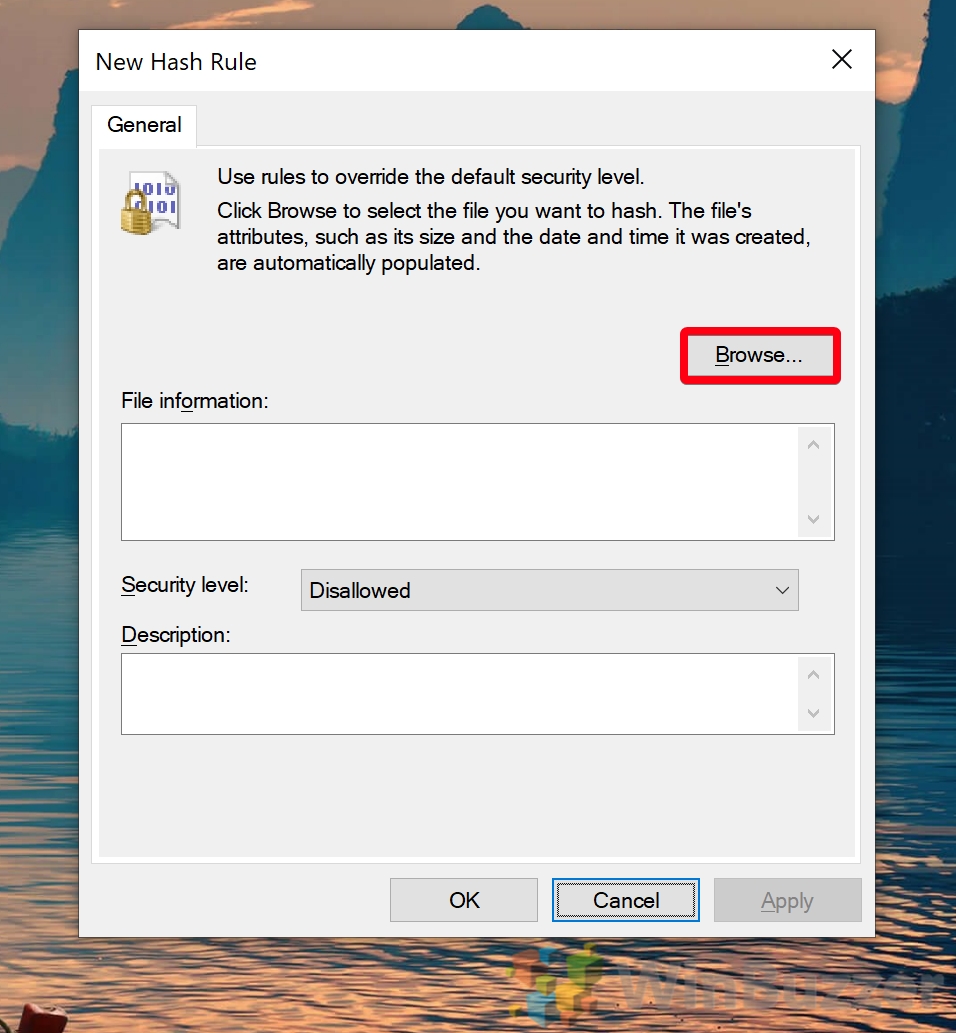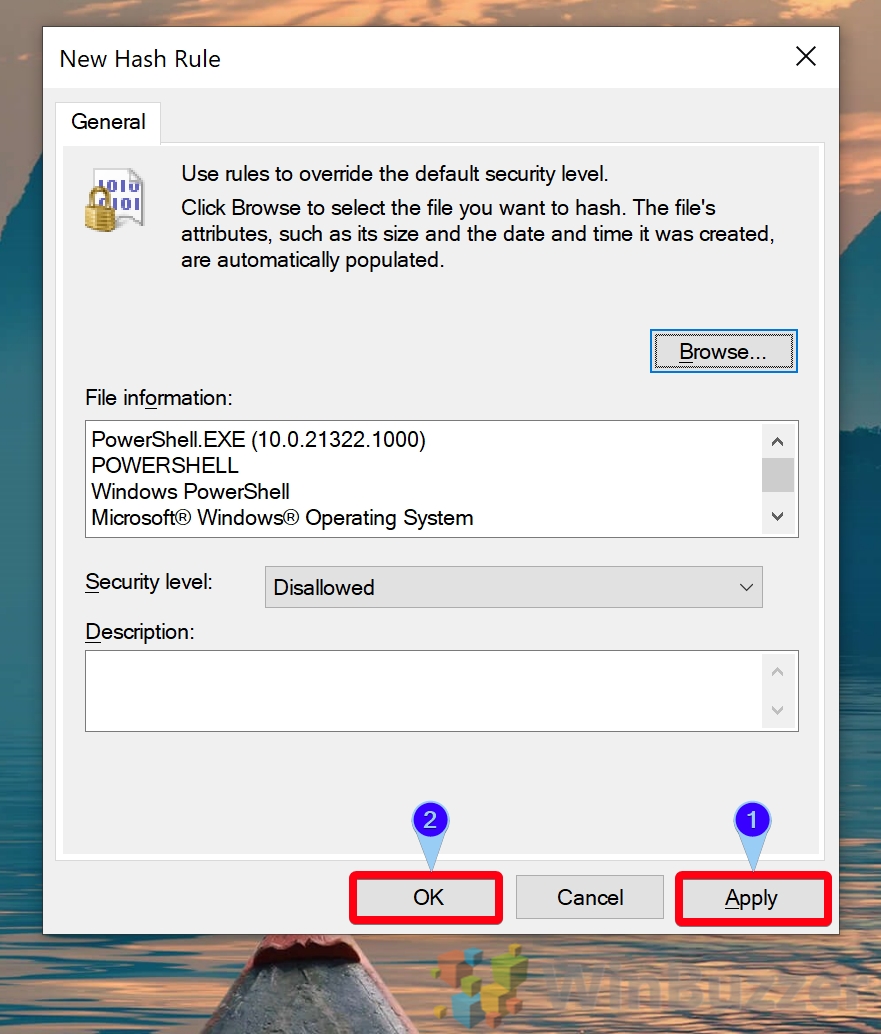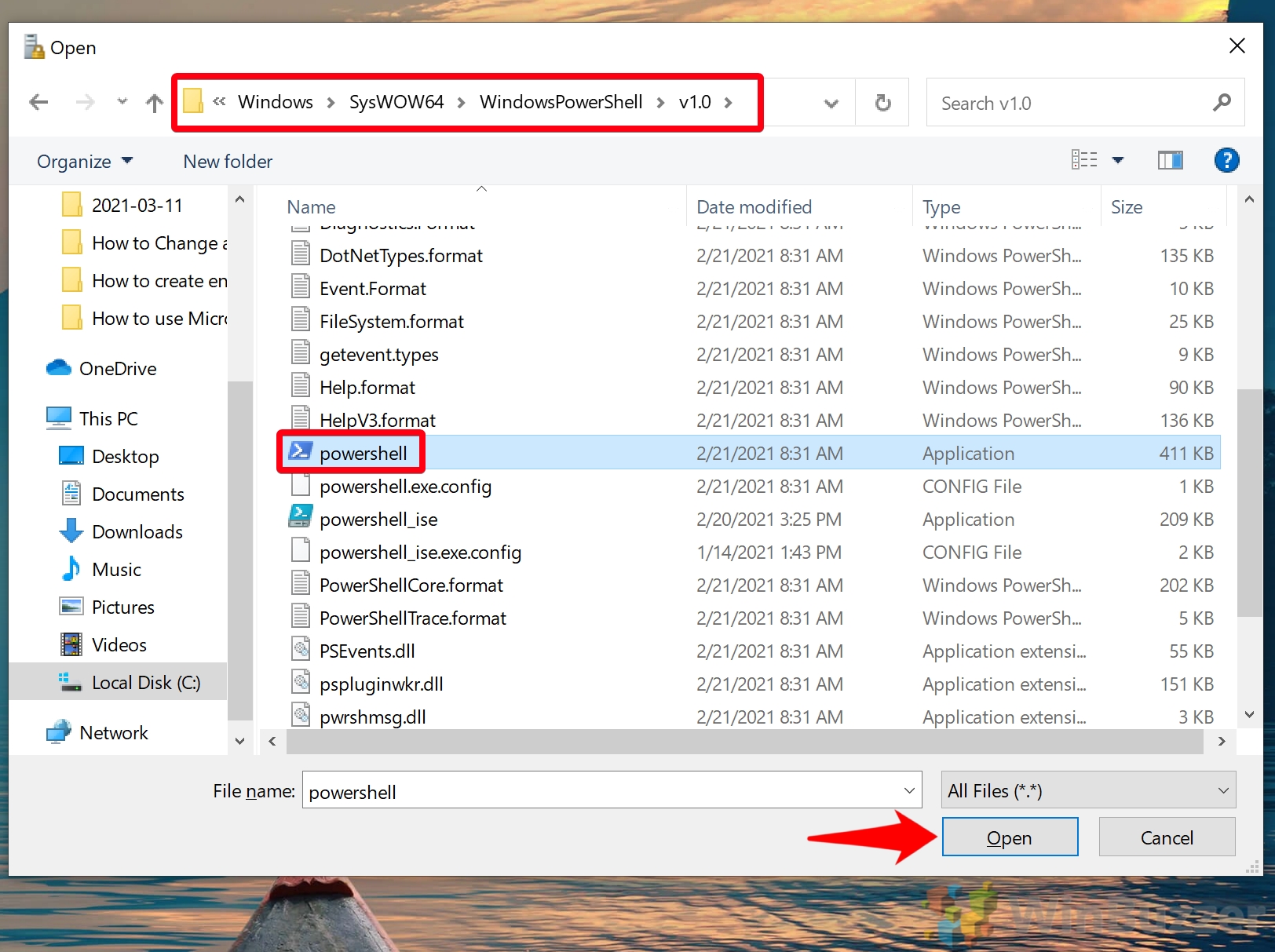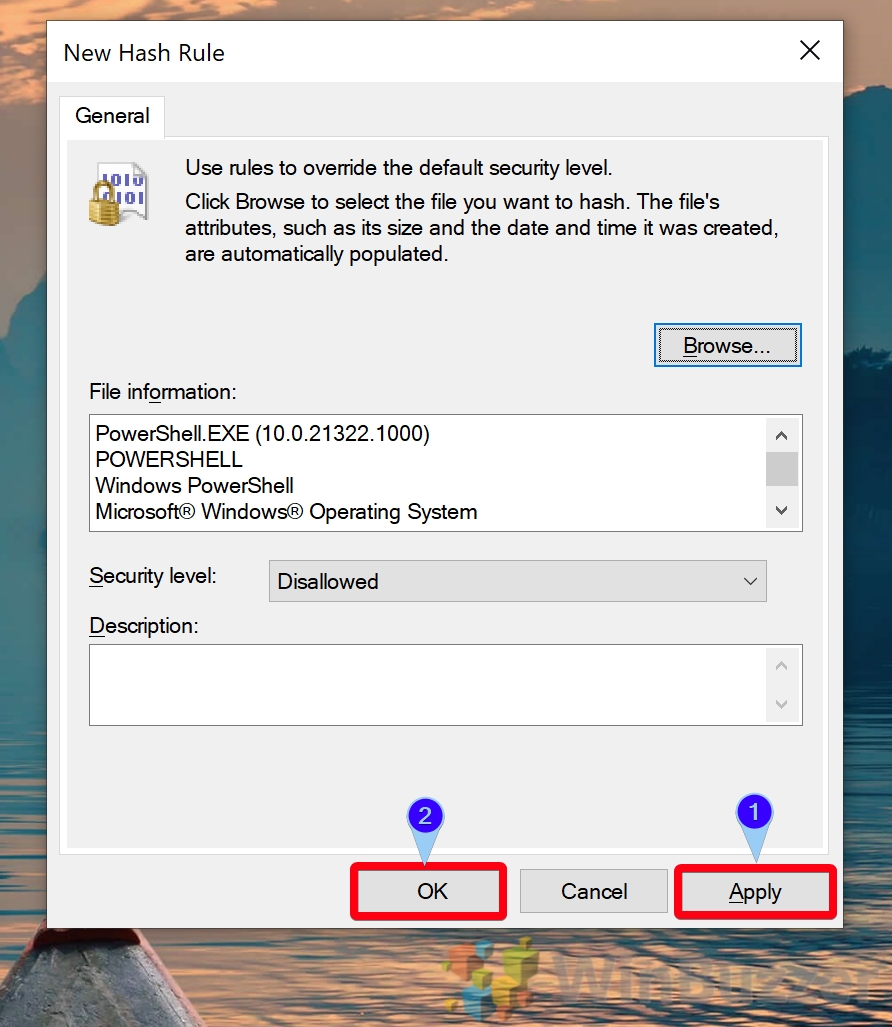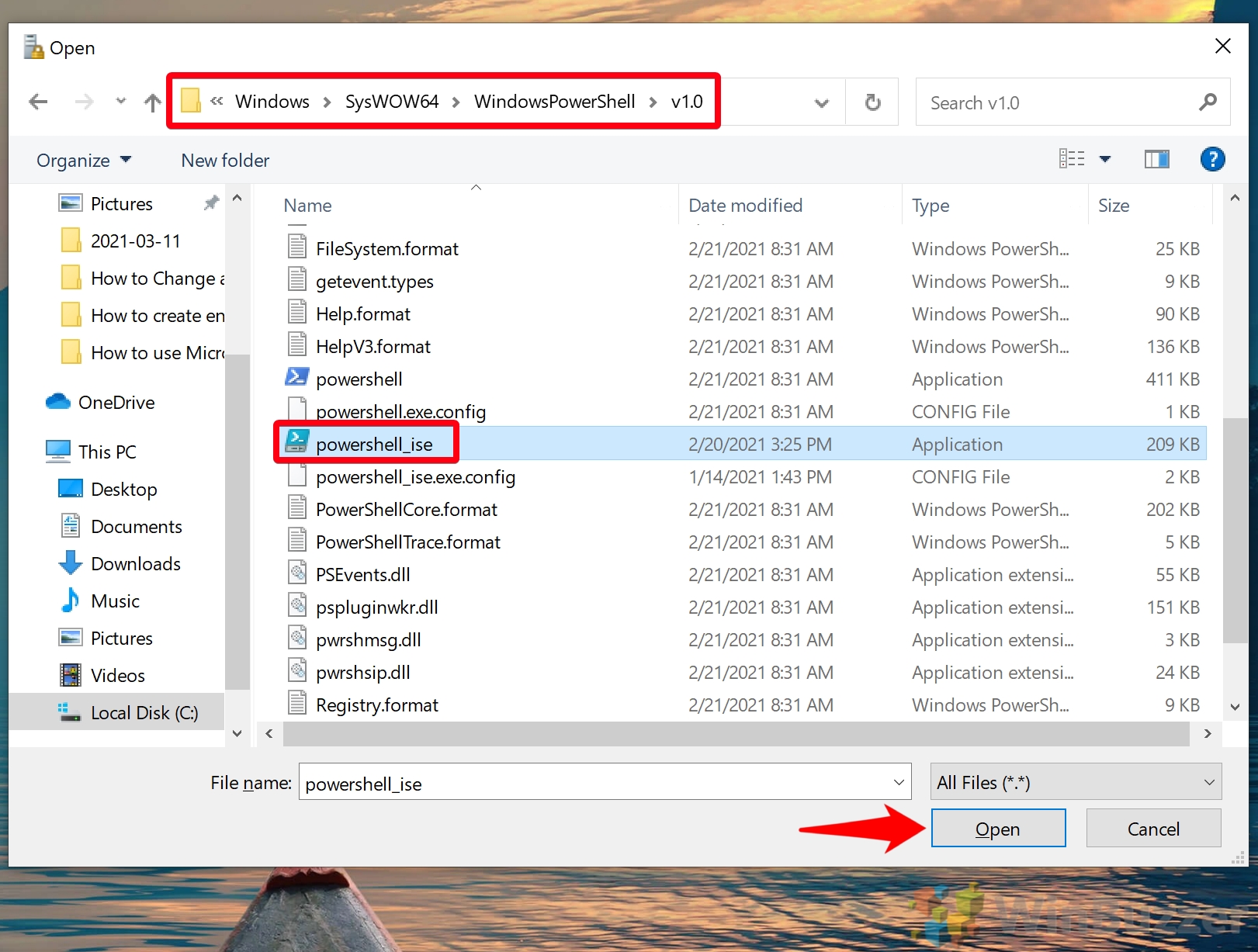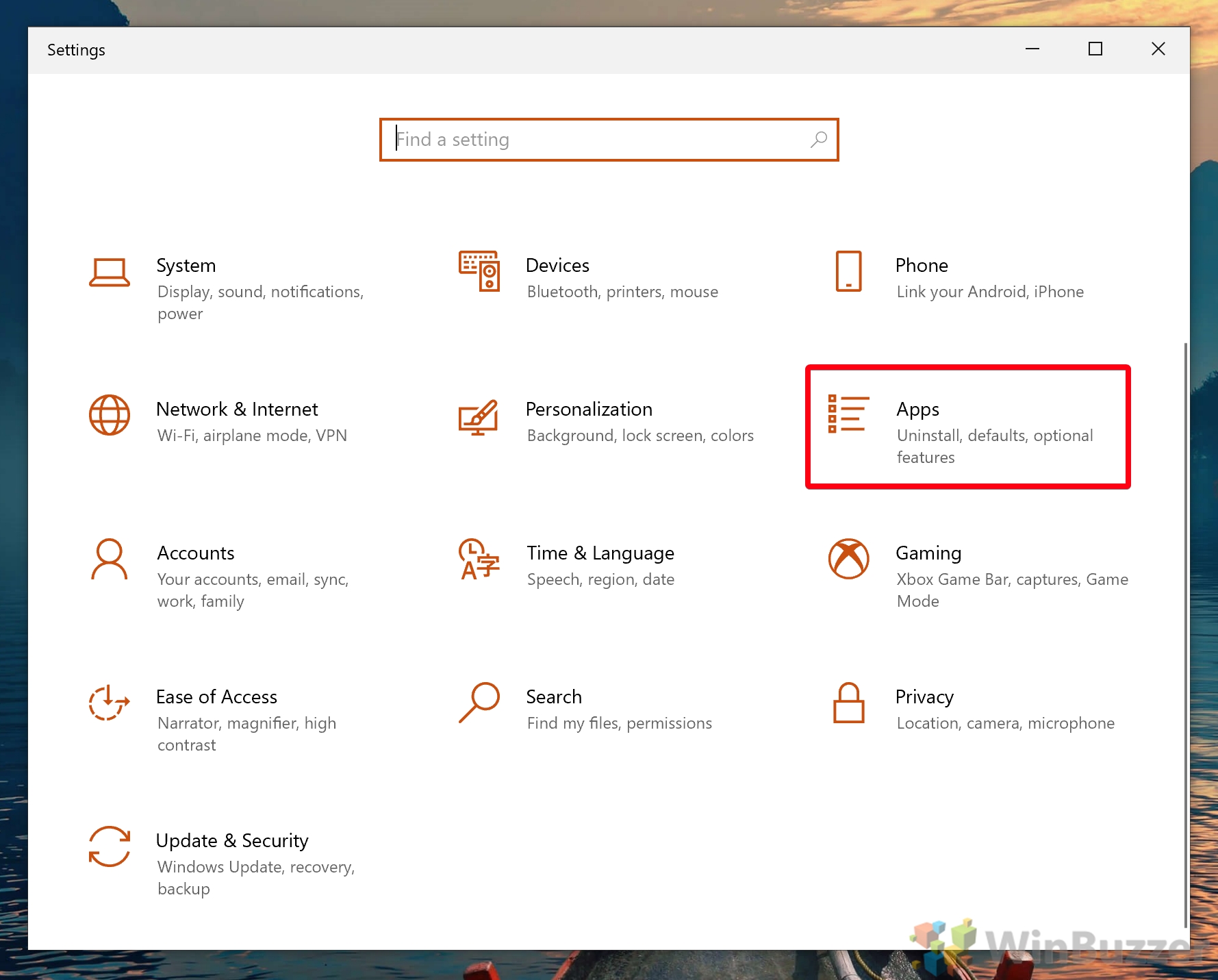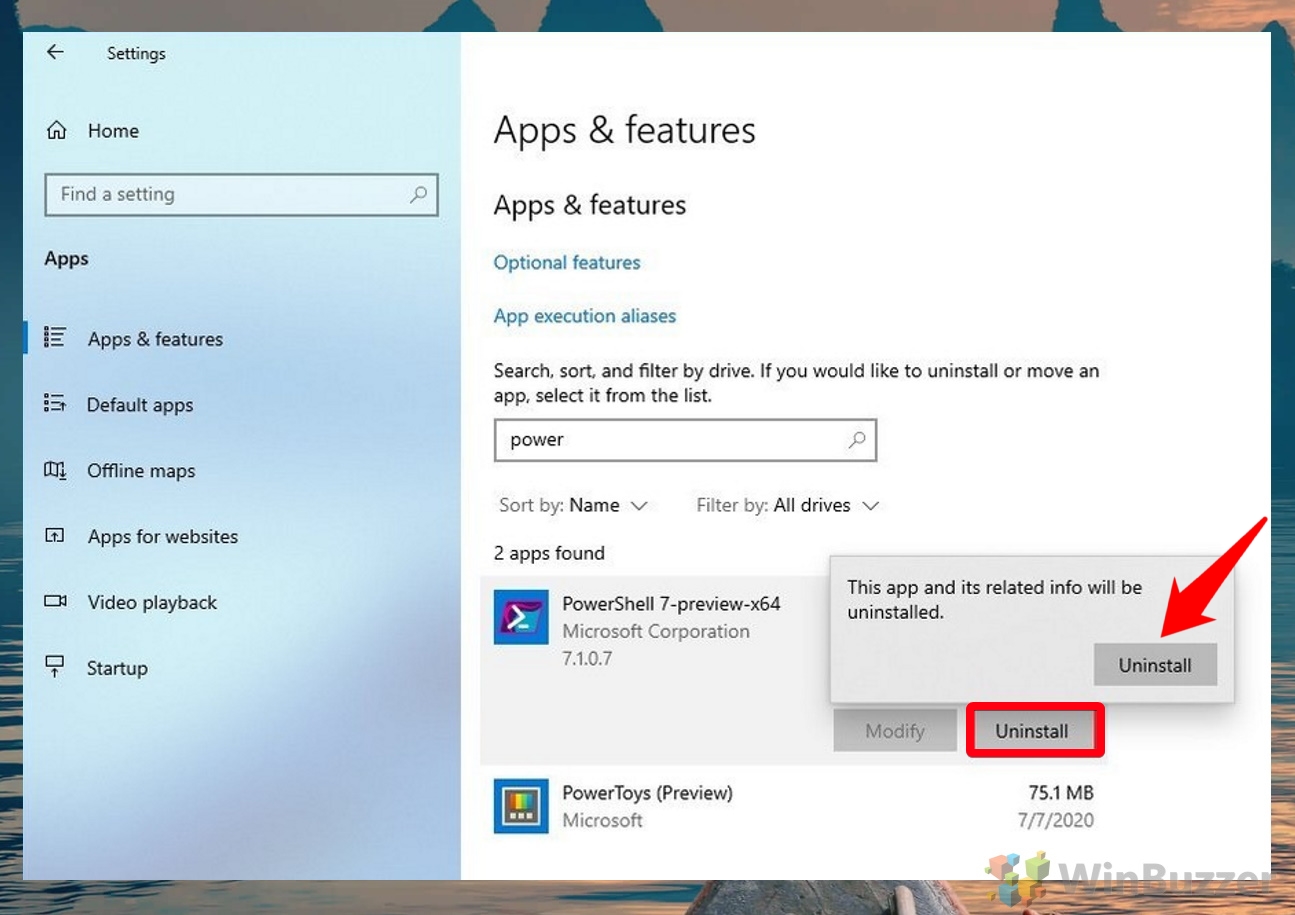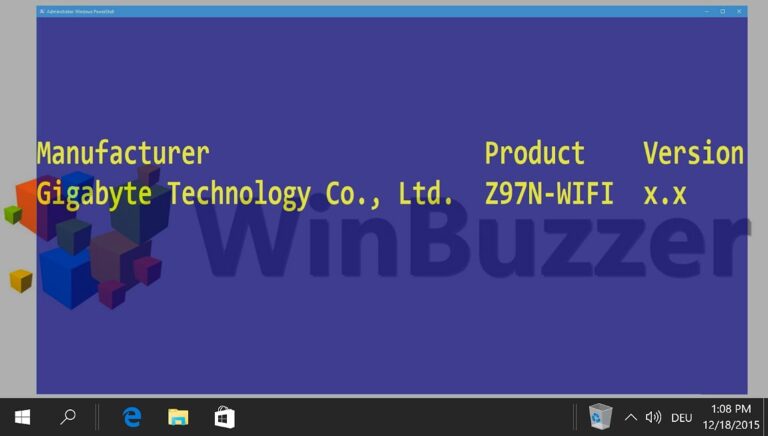Как отключить PowerShell в Windows 10
PowerShell в Windows 10 — очень полезный и мощный многоцелевой инструмент, который работает в различных операционных системах. С его помощью пользователь может выполнять практически любую задачу в своей системе, но это представляет собой проблему безопасности для родителей и ИТ-администраторов. В результате вы можете отключить PowerShell в Windows 10.
Что такое Windows PowerShell?
Программы для Windows, мобильные приложения, игры - ВСЁ БЕСПЛАТНО, в нашем закрытом телеграмм канале - Подписывайтесь:)
Windows PowerShell — это инструмент командной строки, который позволяет пользователям запускать сценарии, изменять параметры системы и даже выполнять основные задачи операционной системы, такие как создание папок и текстовых файлов.
К сожалению, это означает, что необразованный пользователь также может нанести большой ущерб PowerShell. Они могут непреднамеренно запустить вредоносный скрипт, целенаправленно удалить системные файлы или обойти другие ограничения.
По этим причинам многим будет интересно, как удалить PowerShell из Windows 10. К счастью, Microsoft создала как минимум три способа его деактивации. Ниже мы подробно расскажем о каждом из них. Если вы также хотите отключить командную строку (CMD), ознакомьтесь с другим нашим руководством.
Как заблокировать PowerShell с помощью редактора групповой политики (gpedit)
Самый простой и рекомендуемый способ отключить PowerShell — GPO или групповая политика. Многие администраторы уже знакомы с этим инструментом. Однако стоит отметить, что он доступен только в Windows 10 Pro и выше.
Не знаете свою версию Windows? Вот как это проверить.
- Откройте редактор групповой политики
Нажмите «Пуск», а затем введите «gpedit.msc». Нажмите на верхний результат.

- Откройте папку «Система» и дважды щелкните «Не запускать указанные приложения Windows».
Папку «Система» можно найти в разделе «Конфигурация пользователя» > «Административные шаблоны».
- Создайте свой объект групповой политики PowerShell
Процесс отключения PowerShell немного отличается от командной строки, поскольку у него нет специальной групповой политики. Вместо этого переключите политику на «Включено», а затем нажмите «Показать…» рядом со «Списком запрещенных приложений». В столбце «Значение» поля «Показать содержимое» добавьте три строки с каждой версией PowerShell.
Это:powershell.exe
powershell_ise.exe
pwsh.exeКак только вы закончите, нажмите «ОК».
- Нажмите «ОК» и «Применить» в главном окне политики.
Затем следует проверить, отключена ли Windows PowerShell. Если PowerShell успешно заблокирован, вы получите сообщение об ошибке, например «Это приложение было заблокировано вашим системным администратором».
Если вам интересно, как снова включить PowerShell, просто измените политику с «Включено» на «Отключено».
Как отключить PowerShell в Windows 10 с помощью политики безопасности
Кроме того, вы можете остановить работу PowerShell, настроив локальную политику безопасности. Это занимает немного больше времени, но все еще довольно просто.
Сначала нажмите «Пуск», найдите «Локальная групповая политика» и щелкните верхний результат, чтобы открыть его. Затем вы можете выполнить следующие шаги:
- Создайте новое хэш-правило в папке «Дополнительные правила».
На боковой панели перейдите к «Политикам ограниченного использования программ > Дополнительные правила». Щелкните папку правой кнопкой мыши и выберите «Новое хеш-правило…».

- Нажмите «Обзор» в окне «Новое хеш-правило».

- Откройте powershell.exe
Откроется окно Проводника. В верхней панели вставьте %SystemRoot%\system32\WindowsPowerShell\v1.0 . Это приведет вас к папке PowerShell, где вы можете щелкнуть «powershell» и нажать «Открыть».

- Нажмите «Применить» и «ОК»

- Добавьте 32-разрядную версию PowerShell в качестве хеш-правила.
Повторите шаги 1–2 выше, но на этот раз вставьте следующее в окно проводника:
%SystemRoot%\SysWOW64\WindowsPowerShell\v1.0. Нажмите «Открыть», чтобы добавить его в свое хеш-правило.

- Нажмите «Применить» и «ОК»
При желании вы можете добавить PowerShell 7 сюда, посетив %SystemRoot%\Program Files\PowerShell\7\pwsh.exe или следуя дальнейшим инструкциям, чтобы удалить его.

- Блокировать PowerShell_ISE
Теперь нам нужно заблокировать 32-битную и 64-битную версии PowerShell_ISE. Для этого повторите шаги 1–2, затем вставьте следующее в строку каталога проводника:
%SystemRoot%\system32\WindowsPowerShell\v1.0
Нажмите «powershell_ise» в папке и нажмите «Открыть».

- Нажмите «Применить» и «ОК»

- Добавьте 64-разрядную интегрированную среду сценариев PowerShell в качестве правила хеширования.
Повторите шаги 1–2 еще раз и вставьте %SystemRoot%\SysWOW64\WindowsPowerShell\v1.0 в панель проводника. Нажмите «powershell_ise», а затем нажмите «Открыть».

- Нажмите «ОК» и «Применить».

Как удалить PowerShell 7 из Windows 10, удалив приложение
Если устройство, над которым вы работаете, также имеет PowerShell 7, вы можете просто удалить его. Вот как:
- Открыть настройки
Нажмите кнопку «Пуск», затем щелкните шестеренку настроек над кнопкой питания. Либо нажмите Windows + I.

- Нажмите «Приложения»

- Найдите PowerShell 8 и удалите его Шаг title
В разделе «Приложения и функции» введите «Power» в строку поиска. Как только вы увидите PowerShell 7, щелкните его, нажмите «Удалить», а затем снова нажмите «Удалить».

При этом вы должны знать, как отключить все экземпляры PowerShell в вашей системе. Хотя вы увидите, что проще всего использовать переключатель GPO PowerShell, всегда полезно иметь альтернативы.
Хотя PowerShell теперь отключен, вы не должны забыть о командной строке, так как он имеет аналогичный функционал. Если вам нужно дополнительно заблокировать систему, вы также можете рассмотреть возможность включения режима киоска, который ограничивает пользователей определенными приложениями.
Программы для Windows, мобильные приложения, игры - ВСЁ БЕСПЛАТНО, в нашем закрытом телеграмм канале - Подписывайтесь:)