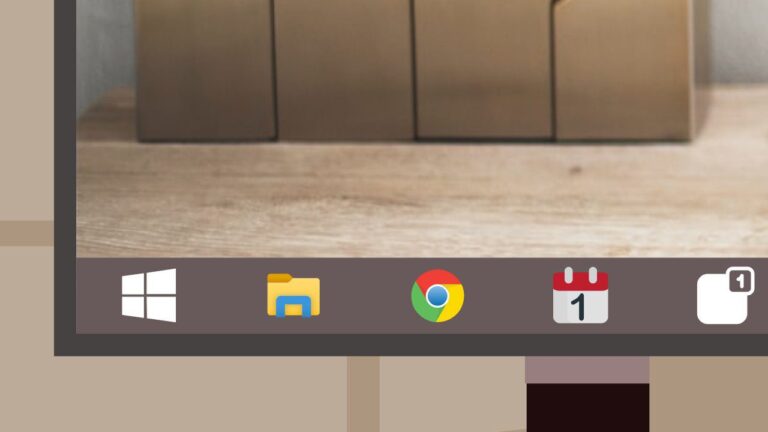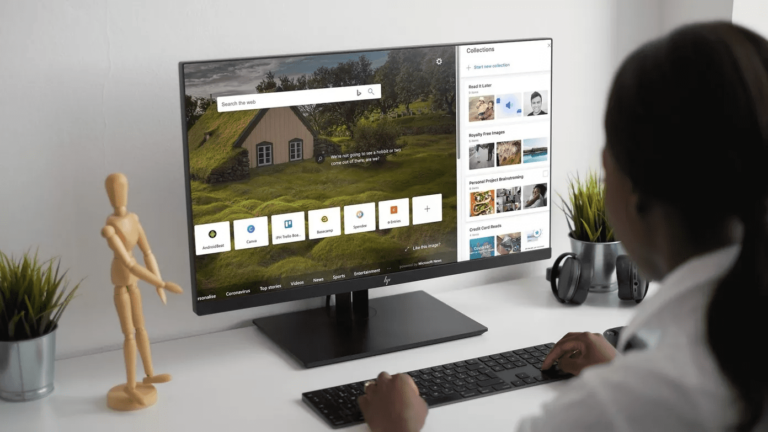Как удалить загрузки на вашем компьютере (Windows 11 или Windows 10)
Загрузки могут накапливаться с течением времени, что приводит к беспорядку и ненужному использованию места для хранения. Эти файлы, о которых часто забывают после первого использования, могут варьироваться от документов и носителей до установщиков программного обеспечения. Регулярная очистка загрузок может помочь поддерживать эффективную и аккуратную файловую систему, гарантируя, что ваш компьютер будет оптимизирован для производительности.
Вероятно, вы уже знакомы с папкой «Загрузки». По умолчанию сюда помещаются все файлы, загруженные вручную. Чего вы можете не знать, так это того, что ваш браузер постоянно загружает и сохраняет изображения и текст во время обычного просмотра. Он сохраняет их в своем «кэше», чтобы веб-страница загружалась быстрее, если вы снова посетите ее в будущем. В этом руководстве основное внимание будет уделено загрузкам вручную, но мы также покажем вам, как очистить загрузки, поступающие из кеша Chrome, Edge или Firefox.
Программы для Windows, мобильные приложения, игры - ВСЁ БЕСПЛАТНО, в нашем закрытом телеграмм канале - Подписывайтесь:)
⚠️ Обратите внимание: описанный ниже процесс в Windows 11 такой же, как и в Windows 10. Однако имейте в виду, что мы будем использовать снимки экрана из Windows 11, поэтому ваш пользовательский интерфейс может выглядеть немного иначе. Мы будем указывать на любые изменения, о которых вам нужно знать, по мере их появления.
Использование проводника для удаления загрузок — это самый простой способ удалить ненужные файлы из папки «Загрузки», которая является местом по умолчанию для большинства файлов, которые вы загружаете из Интернета, вложений электронной почты или других источников. Он идеально подходит для быстрого освобождения места и наведения порядка в вашем основном хранилище, гарантируя, что ваша система останется организованной и эффективной.
- Открыть проводник
Нажмите «Пуск» и нажмите «Проводник». Если у вас не закреплен Проводник, вместо этого вы можете нажать «Windows + E».


- Выбрать и удалить файлы
Нажмите «Загрузки» в разделе «Этот компьютер» на боковой панели, нажмите Ctrl + A, чтобы выбрать все файлы, и щелкните значок корзины на ленте. Имейте в виду, что здесь могут быть файлы, которые вы хотите сохранить. Обязательно проверьте их, прежде чем перейти к следующему шагу.


- Очистите корзину
Щелкните правой кнопкой мыши корзину на рабочем столе и нажмите «Очистить корзину», чтобы окончательно удалить файлы. Выполнение этого шага обеспечивает безопасное удаление ненужных файлов и освобождение ценного дискового пространства.


Часто задаваемые вопросы: часто задаваемые вопросы об удалении загрузок
Как я могу выборочно удалить файлы из папки «Загрузки», не удаляя все?
Чтобы выборочно удалить файлы в папке «Загрузки», откройте папку в проводнике. Вместо использования Ctrl + A для выбора всех файлов щелкните отдельные файлы, удерживая клавишу Ctrl, чтобы выбрать несколько конкретных файлов. Кроме того, вы можете щелкнуть и перетащить курсор мыши, чтобы создать рамку выбора вокруг файлов, которые вы хотите удалить. Выбрав нужные файлы, щелкните правой кнопкой мыши по одному из выделенных файлов и выберите «Удалить» в контекстном меню или просто нажмите клавишу «Delete» на клавиатуре. Этот метод позволяет вам просмотреть и выбрать, какие именно файлы вы хотите удалить, сохранив те, которые все еще необходимы.
Можно ли настроить мой компьютер на периодическую автоматическую очистку папки «Загрузки»?
Вы можете автоматически очистить папку «Загрузки» на вашем компьютере, используя функцию Windows «Контроль памяти», которую можно найти в настройках системы в разделе «Хранилище». После включения Storage Sense можно настроить на периодическую очистку папки «Загрузки» в зависимости от выбранной вами частоты и возраста файлов. Для более индивидуальных задач очистки вы можете рассмотреть возможность использования планировщика задач для запуска сценария, который удаляет файлы старше указанного количества дней, предлагая больший контроль над процессом очистки. Оба метода обеспечивают эффективные решения для поддержания порядка в папке «Загрузки», при этом Storage Sense обеспечивает простоту использования, а планировщик задач позволяет выполнить более детальную настройку.
Как изменить местоположение папки «Загрузки» по умолчанию?
Чтобы изменить расположение папки «Загрузки» по умолчанию, сначала перейдите к этой папке в проводнике. Щелкните правой кнопкой мыши папку «Загрузки» и выберите «Свойства». В окне «Свойства» перейдите на вкладку «Местоположение». Здесь вы увидите текущее местоположение папки «Загрузки». Нажмите кнопку «Переместить», затем выберите или создайте новую папку назначения, в которой вы хотите сохранять свои загрузки в будущем. После выбора нового местоположения Windows спросит, хотите ли вы переместить все текущие файлы из старого местоположения в новое. Подтвердите свой выбор, и Windows внесет изменения и перенесет ваши файлы. Это особенно полезно, если вы хотите сохранять загрузки непосредственно на внешний диск или в другой раздел, чтобы сэкономить место на основном диске.
Могу ли я восстановить файлы после очистки корзины?
Восстановить файлы после очистки корзины сложнее, но не всегда невозможно. Файлы не уничтожаются сразу; вместо этого занимаемое ими пространство помечается как доступное для новых данных. Пока это пространство не будет перезаписано новыми данными, восстановление возможно с помощью специального программного обеспечения для восстановления файлов. Эти инструменты сканируют диск на наличие остатков удаленных файлов и пытаются их восстановить. Однако вероятность успеха снижается по мере того, как компьютер используется после удаления, поскольку новые данные могут перезаписать пространство удаленных файлов. Крайне важно действовать быстро и свести к минимуму использование компьютера до тех пор, пока не будет предпринята попытка восстановления. Для очень конфиденциальных или критически важных данных рассмотрите возможность консультации с профессиональной службой восстановления данных.
Как удалить загрузки на смартфоне?
Чтобы удалить загрузки на смартфоне, вам обычно необходимо использовать приложение для управления файлами. На устройствах Android это может называться «Файлы», «Мои файлы», «Диспетчер файлов» или что-то подобное. На устройствах iOS вы можете использовать приложение «Файлы». Откройте приложение и перейдите в папку «Загрузки» или ее эквивалент, где хранятся загруженные файлы. Затем вы можете выбрать файлы, которые хотите удалить, и обычно находите значок удаления или корзины, чтобы удалить их. Некоторые устройства также позволяют сортировать или фильтровать файлы по типу, размеру или дате, что упрощает управление большим количеством файлов. Помните, что после удаления эти файлы невозможно восстановить без резервной копии.
Очистка кэша браузера приведет к удалению моих загрузок?
Очистка кеша браузера не приводит к удалению файлов, которые вы загрузили и сохранили на своем компьютере или устройстве. Кэш браузера состоит из временных интернет-файлов, включая данные веб-сайта, изображения и скрипты, которые помогают страницам загружаться быстрее при последующих посещениях. Когда вы очищаете кеш, вы удаляете эти временные файлы, а не файлы, которые вы намеренно загрузили в папку «Загрузки» или другое место. Однако очистка кеша может привести к выходу из веб-сайтов и может потребовать повторной загрузки дополнительных данных при повторном посещении веб-сайтов, поскольку кэшированные данные больше не доступны для ускорения процесса.
Как запретить браузеру автоматически загружать файлы?
Большинство современных браузеров предлагают настройки для управления загрузкой, чтобы предотвратить автоматическую загрузку, которая может загромождать ваше хранилище или представлять угрозу безопасности. В настройках или предпочтениях вашего браузера найдите раздел, связанный с загрузками. Обычно вы можете выбрать опцию, чтобы всегда спрашивать, где сохранить файлы перед загрузкой. Этот параметр гарантирует, что каждый раз при запуске загрузки вам будет предложено подтвердить загрузку и выбрать место для сохранения, что дает вам возможность отменить нежелательные загрузки до их начала.
В чем разница между удалением загрузок и очисткой истории просмотров?
Удаление загрузок предполагает удаление файлов, сохраненных на вашем компьютере или устройстве, из Интернета, вложений электронной почты или других источников. Эти файлы занимают физическое пространство хранения. С другой стороны, очистка истории просмотров удаляет записи о посещенных вами веб-страницах, но не удаляет физические файлы, которые вы загрузили. Очистка истории больше связана с конфиденциальностью и производительностью браузера, а удаление загрузок — с управлением пространством хранения.
Может ли удаление загрузок повысить производительность моего компьютера?
Удаление ненужных загрузок может освободить место для хранения, что может косвенно повысить производительность вашего компьютера, особенно если ваше хранилище почти заполнено. Компьютерам необходимо свободное место для временных файлов, виртуальной памяти и системных процессов. Когда памяти недостаточно, ваш компьютер может работать медленнее или испытывать проблемы. Хотя удаление загрузок не ускорит обработку напрямую и не повысит эффективность вычислений, поддержание достаточного свободного места имеет решающее значение для общего состояния и производительности системы.
Как обеспечить безопасное удаление конфиденциальной информации?
Чтобы конфиденциальная информация была надежно удалена и ее было трудно восстановить, вам следует использовать инструмент для уничтожения файлов или безопасного удаления. Эти инструменты перезаписывают пространство на носителе, где находились удаленные файлы, случайными данными, часто несколько раз, что чрезвычайно затрудняет восстановление исходных файлов. Существует множество таких инструментов, как бесплатных, так и платных, которые предлагают различные уровни безопасности. Для чрезвычайно конфиденциальных данных рассмотрите возможность использования инструментов, соответствующих отраслевым стандартам удаления данных, таких как стандарт DoD 5220.22-M Министерства обороны США. Это трехпроходный метод, который перезаписывает данные серией нулей, единиц и случайных символов, чтобы гарантировать, что исходные данные не могут быть восстановлены никакими способами.
Почему я не могу найти папку «Загрузки» в проводнике?
Если у вас возникли проблемы с поиском папки «Загрузки» в проводнике, возможно, она была случайно перемещена, удалена или скрыта. Сначала попробуйте выполнить поиск «Загрузки» в строке поиска Проводника. Если это не помогло, проверьте раздел «Быстрый доступ» или «Этот компьютер» > «Пользователи» > (Ваше имя пользователя). Если папка скрыта, вы можете настроить параметры просмотра в проводнике, чтобы отображать скрытые файлы и папки. Перейдите на вкладку «Вид», нажмите «Параметры», затем перейдите на вкладку «Вид» в диалоговом окне «Параметры папки» и выберите «Показать скрытые файлы, папки и диски». Если папка удалена, возможно, вам придется восстановить ее из резервной копии или создать новую папку «Загрузки» и установить ее в качестве местоположения по умолчанию для ваших загрузок.
Когда вы используете компьютер с Windows 11/Windows 10, он создает временные файлы для хранения информации, которая помогает ему работать более эффективно. Эти файлы могут включать в себя историю браузера, файлы cookie и другие данные. Со временем эти временные файлы могут накапливаться и занимать ценное место на вашем компьютере. В другом нашем руководстве мы покажем вам два метода удаления временных файлов в Windows 10 и Windows 11, а также с помощью проводника и командной строки.


Слишком часто временные файлы и удаленные элементы могут накапливаться, что приводит к настолькому засорению диска, что это может повлиять на производительность. По этой причине Microsoft создала инструмент очистки диска Windows, который вы можете использовать для освобождения места на диске C: или любом другом диске. В другом нашем руководстве мы покажем вам, как очистить дисковое пространство в Windows с помощью очистки диска в классическом режиме и в более неизвестном расширенном режиме, который может освободить место еще более агрессивно.
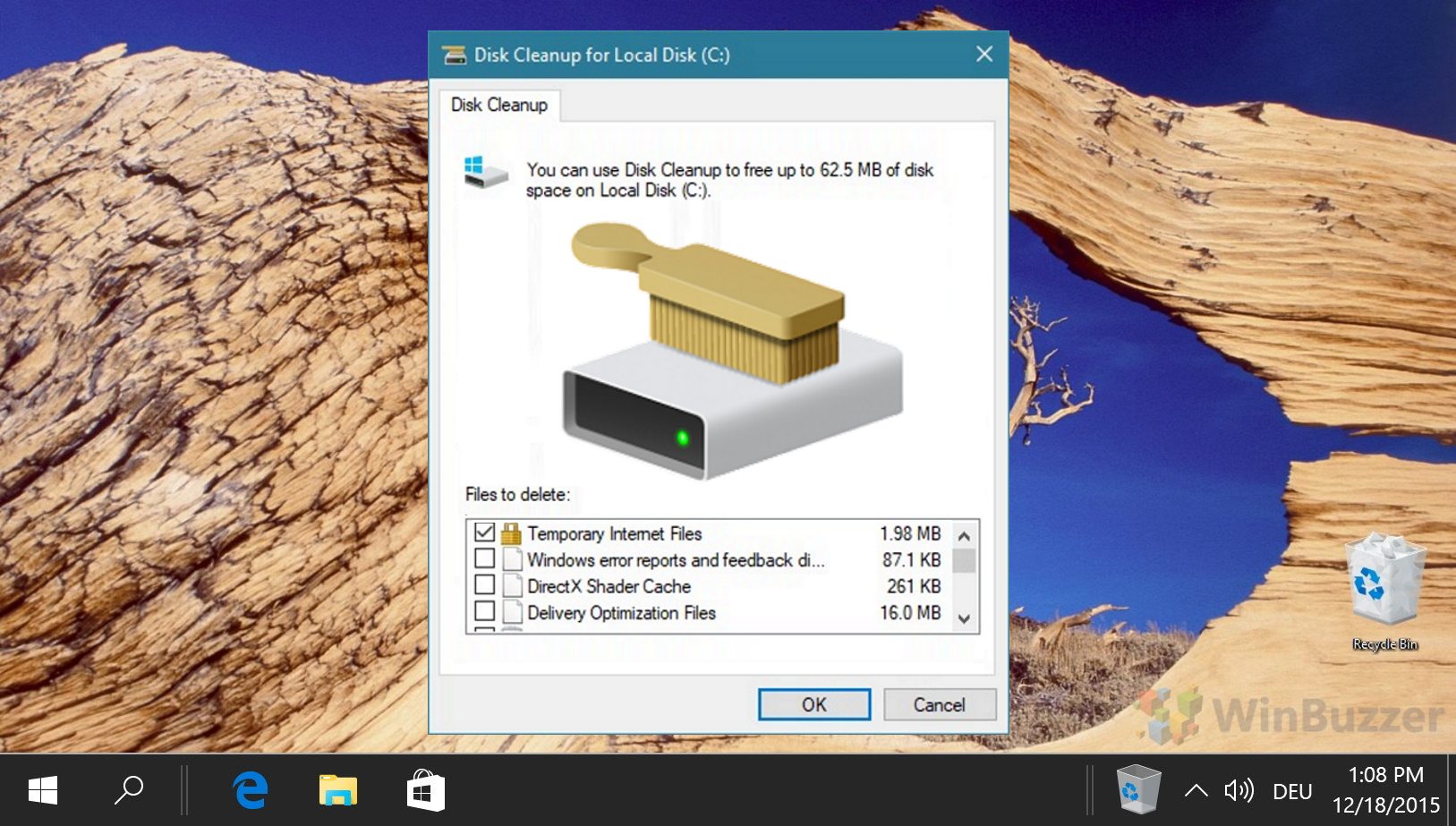
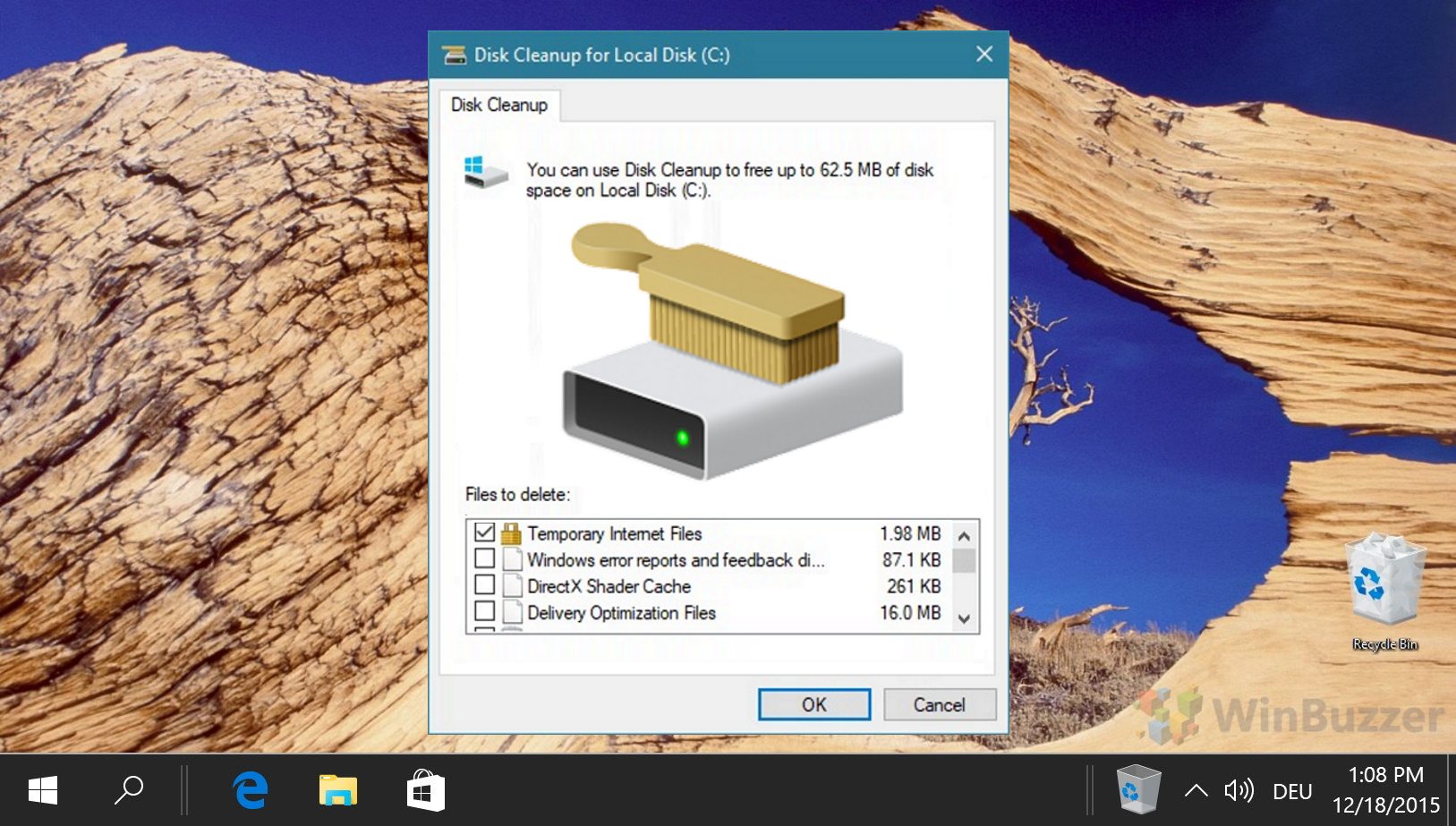
Если вы хотите очистить свою историю, а также все загрузки, следуйте нашему специальному руководству по этому вопросу. Он покажет вам, как это сделать во всех основных браузерах.
Пока вы все равно убираете за собой, возможно, вы захотите воспользоваться нашим руководством о том, как удалить историю просмотров и поиска на YouTube. Это не повлияет на ваше хранилище, но должно сбросить рекомендации службы.
Программы для Windows, мобильные приложения, игры - ВСЁ БЕСПЛАТНО, в нашем закрытом телеграмм канале - Подписывайтесь:)