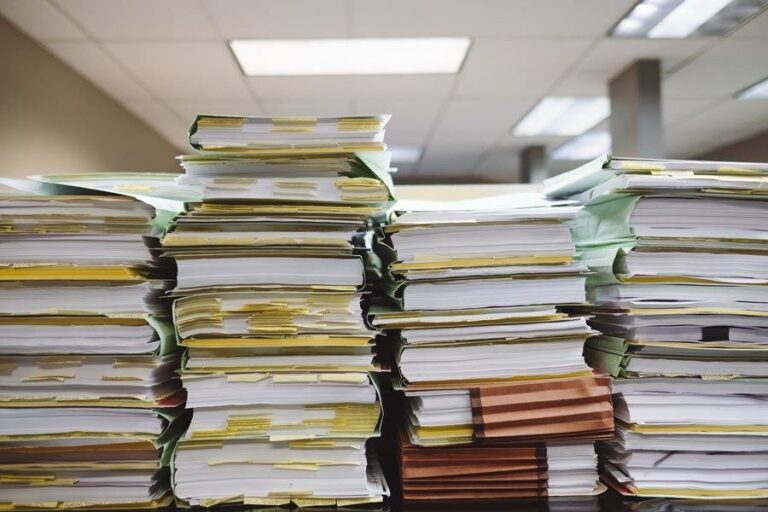Как включить и использовать голосовой доступ в Windows 11
Благодаря Новые усилия Microsoft по улучшению удобства использования своей операционной системы, Windows 11 получила множество новых специальных возможностей. Голосовой доступ — это новая функция, позволяющая управлять компьютером с помощью голосовых команд.

Программы для Windows, мобильные приложения, игры - ВСЁ БЕСПЛАТНО, в нашем закрытом телеграмм канале - Подписывайтесь:)
Возможно, вы захотите использовать голосовой доступ на своем ПК. В этом руководстве мы расскажем все об использовании голосового доступа в Windows 11.
Давайте посмотрим, что такое голосовой доступ, как он работает и как его можно использовать для повышения удобства использования вашего ПК.
Что такое голосовой доступ в Windows 11
Голосовой доступ — это одна из новых функций специальных возможностей, представленных вместе со сборкой 22H2 Windows 11. Функция голосового доступа позволяет всем, включая людей с ограниченными возможностями, управлять своим компьютером с помощью голосовых команд. Вы можете выполнять такие действия, как открытие приложений или переключение между ними, просматривать веб-страницы, печатать голосом и т. д.
Microsoft заявляет, что голосовой доступ использует распознавание речи на устройстве на основе своих когнитивных служб Azure для точного распознавания вашего голоса, что позволяет этой функции работать даже без активного подключения к Интернету.
Вот как включить и использовать функцию голосового доступа на ПК с Windows 11.
Как включить голосовой доступ в Windows 11
Благодаря Новое и улучшенное приложение «Параметры» в Windows 11вы можете быстро включить различные специальные возможности, в том числе голосовой доступ, перейдя в соответствующий раздел специальных возможностей.
Вот как вы можете легко включить голосовой доступ с помощью приложения «Настройки» на своем ПК:
Шаг 1: Нажмите клавиши Windows + I, чтобы запустить приложение «Настройки» на вашем ПК.

Шаг 2. В приложении «Настройки» нажмите «Доступность» на левой боковой панели.

Шаг 3: На экране «Доступность» нажмите «Речь» на правой панели.

Шаг 4: Нажмите переключатель голосового доступа, чтобы включить его.
Кроме того, установите флажок «Начать голосовой доступ после входа в систему», если вы хотите, чтобы функция голосового доступа запускалась автоматически при каждом включении компьютера.

Если вы впервые включаете голосовой доступ, Windows попросит вас загрузить более новую (естественную) модель речи для лучшего распознавания на устройстве. Вы можете выбрать один из четырех вариантов с разными акцентами.
После включения голосового доступа и загрузки новых речевых пакетов ваш ПК с Windows 11 будет готов принимать голосовые команды.
Как использовать голосовой доступ в Windows 11
Панель голосового доступа появится в верхней части экрана после включения функции голосового доступа. В первый раз вам нужно будет согласиться с условиями. Затем вы можете настроить голосовой доступ, прежде чем сможете его использовать. Выполните следующие шаги для того же:
Шаг 1: Нажмите кнопку «Я согласен», чтобы принять условия.

Шаг 2: В окне руководства по голосовому доступу выберите микрофон по умолчанию, который вы хотите использовать с голосовым доступом. Нажмите «Далее», обозначенное стрелкой >.

Шаг 3: Нажмите «Начать руководство».

Руководство по голосовому доступу позволит вам опробовать несколько команд на практических примерах, чтобы продемонстрировать, как взаимодействовать с ПК с Windows 11 с помощью команд голосового доступа.
Шаг 4. В первом упражнении вы научитесь основам голосового доступа и навигации по меню или выбору параметров с помощью голосового доступа. После того, как вы выполните все команды в этом упражнении, нажмите «Далее», отмеченную стрелкой >.

Шаг 5. Во втором упражнении вы научитесь управлять указателем мыши с помощью голосового доступа. Когда вы закончите это упражнение, нажмите «Далее», обозначенное стрелкой >.

Шаг 6. В третьем и последнем упражнении вы научитесь диктовать и редактировать текст с помощью голосового доступа. Нажмите кнопку со стрелкой >, чтобы продолжить.

Шаг 6: По завершении руководства вы попадете на страницу поздравлений. Вы можете нажать «Просмотр команд», чтобы получить доступ к полному списку, или нажать «Готово».

Легко управляйте своим компьютером с помощью голоса
Функция голосового доступа в Windows 11 позволит вам управлять своим компьютером с помощью голосовых команд. Это может быть полезно, если вы хотите выполнять простые задачи, такие как просмотр веб-страниц или фильмов. Кроме того, голосовой доступ работает, даже если ваш компьютер не подключен к Интернету.
Программы для Windows, мобильные приложения, игры - ВСЁ БЕСПЛАТНО, в нашем закрытом телеграмм канале - Подписывайтесь:)