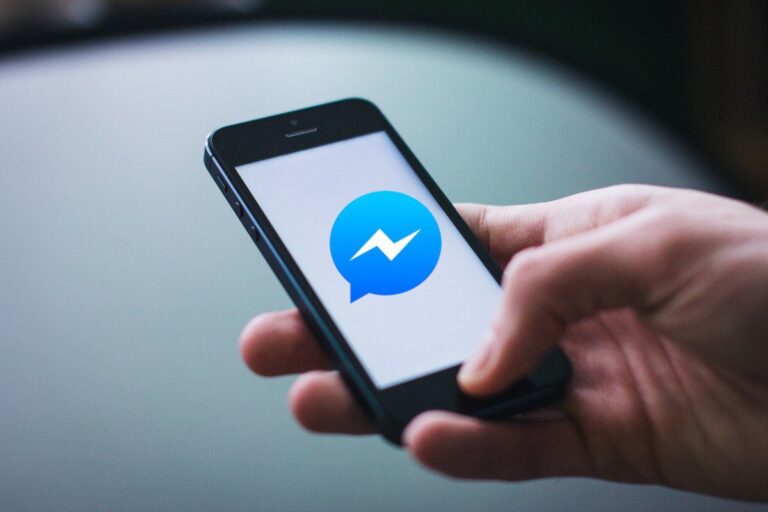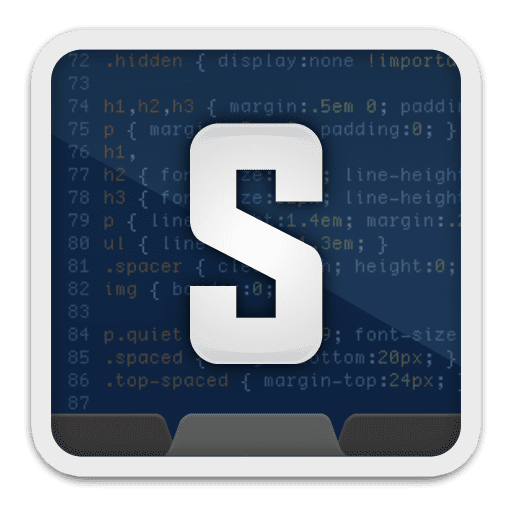Изменить поставщика поиска по умолчанию в MS Office 2013 Suite
Пакет MS Office 2013 представляет новую функцию, с помощью которой вы можете выбрать слово (слова) из данного документа, а затем использовать поисковую систему, чтобы изучить его больше в Интернете. Теперь, поскольку продукт от Microsoft, очевидно, что они будут ассоциировать Bing с поставщиком поиска по умолчанию. Взгляните на изображение ниже.
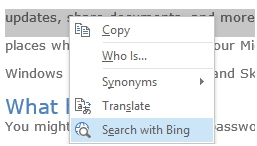
Программы для Windows, мобильные приложения, игры - ВСЁ БЕСПЛАТНО, в нашем закрытом телеграмм канале - Подписывайтесь:)
Однако Bing не является моим личным фаворитом. Итак, я начал искать способ изменить его на Google. Возможно, вы тоже захотите переключиться или можете вполне довольствоваться настройками по умолчанию. Что более важно, так это то, что нет прямого и простого способа изменить значение по умолчанию.
Полезный совет: хотите узнать, как изменить настройки сохранения по умолчанию в MS Office? Не беспокойтесь. У нас это описано здесь.
Вы должны поиграть с несколькими записями реестра. И это именно то, что мы собираемся обсудить в этом посте.
Примечание. Изменение записей реестра не всегда безопасно, и если вы сделаете что-то неправильно, могут возникнуть серьезные проблемы. Итак, следуйте инструкциям очень внимательно. Также рекомендуется сделать резервную копию реестра перед внесением изменений.
Действия по изменению поставщика поиска по умолчанию
Шаги, которым вы будете следовать, — это разовые усилия. Изменения коснутся всех инструментов (Excel, Word, PowerPoint и других) пакета MS Office.
Шаг 1: Откройте диалоговое окно «Выполнить» (нажмите клавишу Windows + R), введите regedit и нажмите Войти.
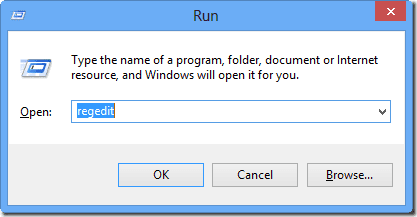
Шаг 2: В редакторе реестра на левой панели перейдите к месту, указанному ниже: –
HKEY_CURRENT_USER\Software\Microsoft\Office\15.0\Common\General

Шаг 3: Нажмите на Общий. Теперь на правой панели щелкните правой кнопкой мыши пустое место, перейдите к Новый и нажмите на Строковое значение.
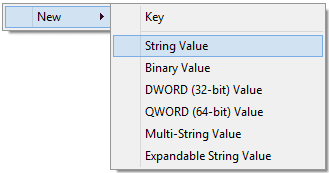
Шаг 4: Назовите строку как SearchProviderName. Теперь щелкните правой кнопкой мыши на этом и перейдите к Изменить.

Шаг 5: Затем появится диалоговое окно с запросом значения строки. Это поле будет считывать имя поставщика поиска в ваших инструментах. Вы можете дать ему любое имя. Мне нужен был соответствующий, поэтому я назвал его Google.
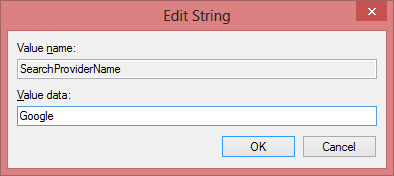
Шаг 6: Повторите шаги с 3 по 5. На этот раз строка должна называться SearchProviderURI, а ее значение должно указывать URL-адрес поиска.

Ниже перечислены URI для Google, Yahoo и Office.com.
URL поставщика поиска, который будет использоваться Googlehttp://www.google.com/search?q=Yahoohttp://search.yahoo.com/search?p=Office.comhttp://office.microsoft.com/en-us/results. aspx?&ex=2&qu=
Шаг 7: Закройте редактор реестра и перейдите к одному из приложений MS Office. MS Word, например. Выберите несколько слов, щелкните правой кнопкой мыши и обратите внимание на разницу в поиске.
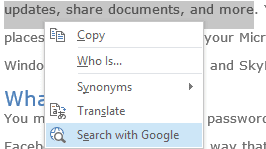
Нажмите на него и посмотрите, происходит ли перенаправление на правильный домен. Если нет, возможно, вы что-то упустили или сделали что-то не так. Пройдите шаги еще раз.
Вывод
Хотя Bing прошел долгий путь, он еще не пришелся мне по душе. Я по-прежнему предпочитаю Google и хочу, чтобы он был моей поисковой системой по умолчанию во всех инструментах, которые я использую. Я уверен, что некоторые из вас тоже этого хотели бы. А тем, кто предпочитает Bing, тоже не помешает знать этот трюк.
Программы для Windows, мобильные приложения, игры - ВСЁ БЕСПЛАТНО, в нашем закрытом телеграмм канале - Подписывайтесь:)