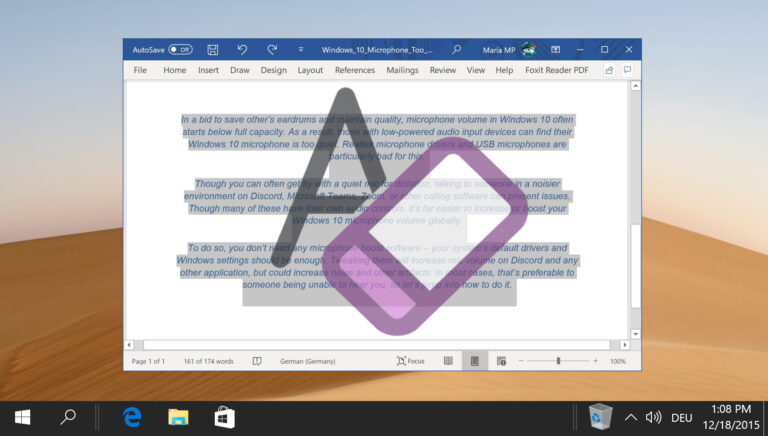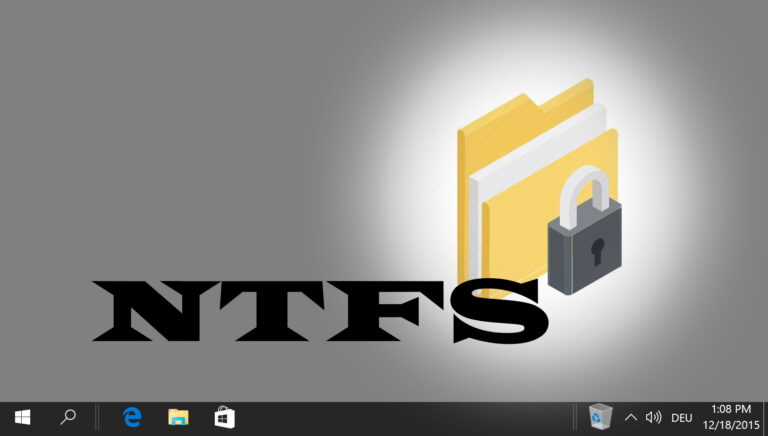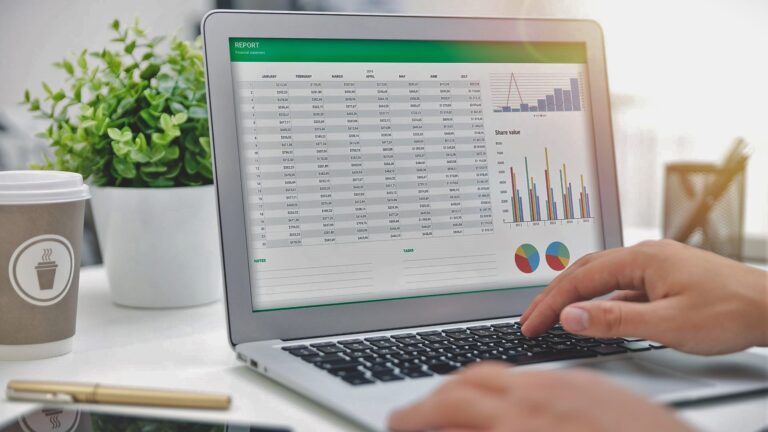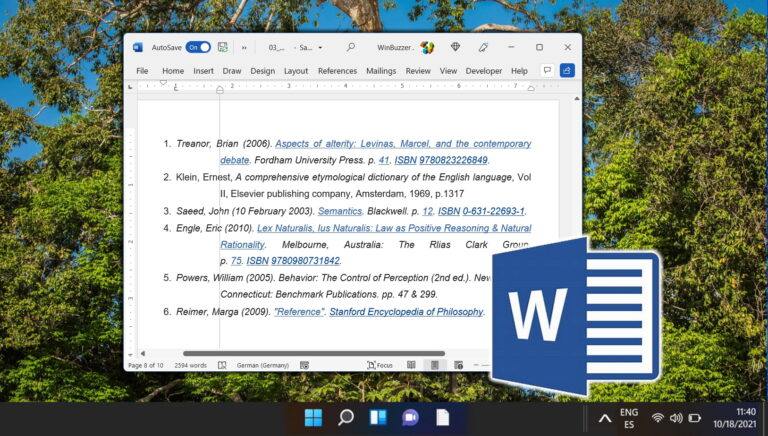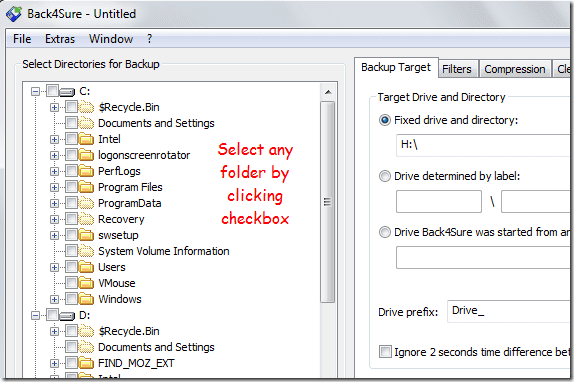3 лучших способа исправить ошибку Windows, которая не смогла завершить форматирование
Форматирование устройств хранения может помочь устранить поврежденные файлы и нежелательные данные. На компьютере с Windows это простой и довольно простой процесс. На самом деле есть многочисленные способы чтобы сделать это. Тем не менее, есть вероятность столкнуться с некоторыми сбоями при форматировании хранилища. В этом руководстве мы расскажем о некоторых причинах, по которым Windows может не отформатировать диск для хранения, и о том, как устранить возникшую ошибку.

Программы для Windows, мобильные приложения, игры - ВСЁ БЕСПЛАТНО, в нашем закрытом телеграмм канале - Подписывайтесь:)
В 9 из 10 случаев проблема связана с диском/диском, который вы пытаетесь отформатировать. Вы можете столкнуться с ошибкой «Windows не удалось завершить форматирование», если рассматриваемый диск физически поврежден (полностью или частично) или защищен от записи. Эта ошибка также может быть вызвана некоторыми сложными или продвинутыми вирусными инфекциями. Перейдите к разделу ниже, чтобы узнать, как справиться с этой ошибкой и отформатировать диск. Но до этого вы также можете попробовать отформатировать диск на другом компьютере, чтобы убедиться, что проблема связана с диском или вашим ПК.
1. Проверьте системную ошибку
В дополнение к вышесказанному, некоторые файловые или системные ошибки могут помешать вашему ПК успешно отформатировать диск. Отсюда и ошибка «Windows не удалось завершить форматирование». К счастью, операционная система Windows имеет встроенный инструмент проверки ошибок, который позволяет пользователям диагностировать и исправлять ошибки на внутренних и внешних дисках. Используйте инструмент, чтобы проверить поврежденный диск, а затем попробуйте переформатировать его.
Шаг 1: Запустите проводник Windows (клавиша Windows + E) и перейдите в меню «Этот компьютер».

Шаг 2: Щелкните правой кнопкой мыши соответствующий диск и выберите «Свойства».
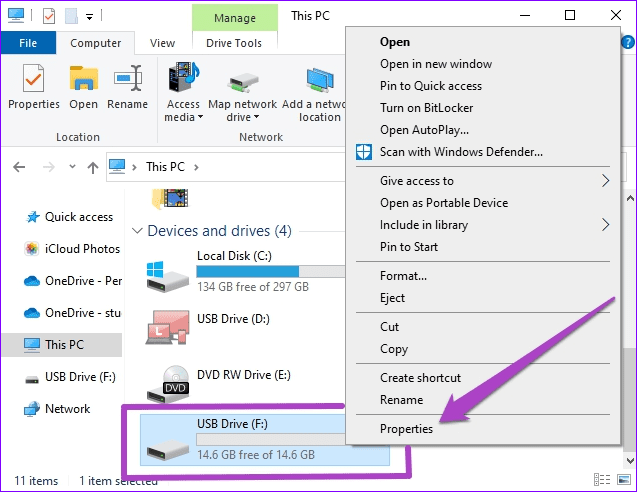
Шаг 3. Перейдите на вкладки «Инструменты» и нажмите кнопку «Проверить» в разделе «Проверка ошибок».

Примечание. Чтобы запустить средство проверки ошибок, вы должны войти в систему как администратор.
Шаг 4: Ваш компьютер может уведомить вас о том, что диск не нужно сканировать, потому что инструмент не обнаружил ошибок на диске. Игнорируйте приглашение и нажмите «Сканировать и восстановить диск», чтобы продолжить.
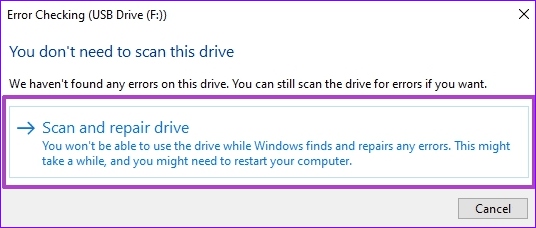
Если средство проверки ошибок обнаружило какую-либо ошибку, следуйте инструкциям по ее устранению. После этого вас, скорее всего, попросят перезагрузить компьютер. Просто следуйте инструкциям, и ошибки, препятствующие форматированию диска, должны быть устранены. Если ошибок не обнаружено, закройте инструмент и перейдите к следующему решению.
2. Отформатируйте диск с помощью инструмента управления дисками
Инструмент управления дисками — гораздо лучший вариант для форматирования дисков на компьютерах с Windows. Мы обнаружили, что пользователи, которые изначально не могли отформатировать свои диски непосредственно из файлового менеджера, могли сделать это с помощью инструмента управления дисками.
Шаг 1. Запустите проводник Windows и нажмите «Управление» на панели ленты.

Это откроет меню управления компьютером Windows.
Шаг 2. Разверните параметр «Хранилище» на левой панели и нажмите «Управление дисками».

Быстрый совет. Вы можете быстро запустить Управление дисками из меню быстрого доступа Windows. Используйте сочетание клавиш Windows + X и выберите «Управление дисками».
Шаг 3: Щелкните правой кнопкой мыши соответствующий диск и выберите «Форматировать».
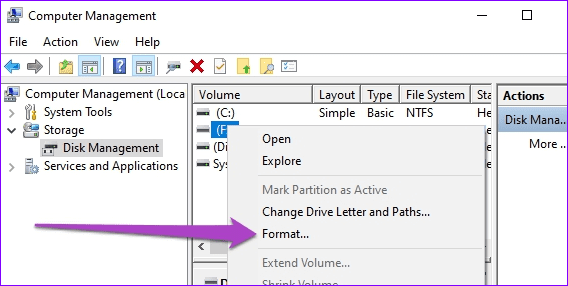
Шаг 4: Нажмите «Да» в предупреждении, чтобы продолжить.
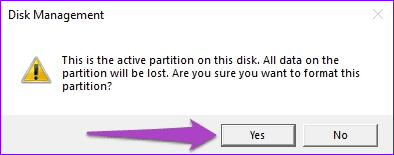
Шаг 5: Вы можете переименовать диск, если хотите. Оставьте все остальные параметры как есть и нажмите «ОК», чтобы продолжить.
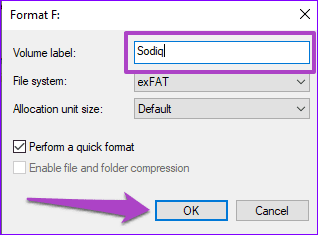
Шаг 6: Нажмите OK в запросе подтверждения, чтобы начать процесс форматирования диска.
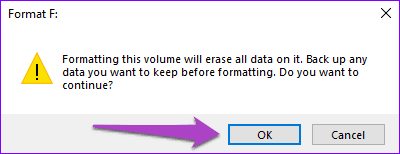
Диск будет мгновенно отформатирован. Перейдите в проводник вашего ПК и откройте диск или проверьте его свойства для подтверждения. Если ошибка сохраняется, мы рекомендуем вам проверить защиту/разрешение записи диска.
3. Отключить защиту от записи на диске
Как упоминалось ранее, вы можете получить сообщение об ошибке «Windows не удалось завершить форматирование», если диск, который вы пытаетесь отформатировать, защищен от записи. Когда диск защищен от записи, вы не можете изменять (копировать, удалять или форматировать) какие-либо данные на нем. Некоторые SD-карты и флэш-накопители имеют переключатели/кнопки защиты от записи, которые позволяют легко включать и отключать их защиту от записи.

Если на вашем USB-накопителе нет физического переключателя для изменения статуса защиты от записи, есть обходной путь. Вы можете использовать утилиту DiskPart для проверки и отключения защиты диска от записи. Вот как.
Шаг 1: Запустите окно «Выполнить» с помощью сочетания клавиш Windows + R.
При появлении запроса предоставьте утилите доступ к управлению пользователями.
Шаг 2: Введите дискпарт в диалоговое окно «Открыть» и нажмите «ОК».
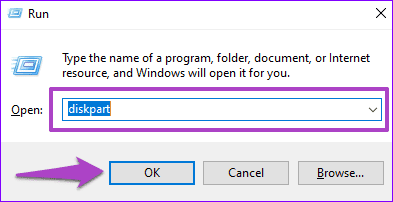
Шаг 3: Введите список дисков и нажмите Enter.

Отобразится список дисков, подключенных к вашему компьютеру, с пометками «Диск 1», «Диск 2», «Диск 3» и т. д. — именно в этом порядке. Найдите затронутый диск, используя его размер.
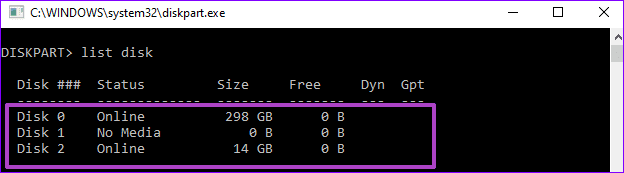
В этом случае затронутым является USB-накопитель (размером 14 ГБ) с маркировкой «Диск 2».
Шаг 4: Далее введите Выбрать а затем метка диска и нажмите Enter. Предположим, что затронутый диск помечен как Диск 3 на вашем ПК, введите выберите диск 3 и нажмите Enter на клавиатуре.
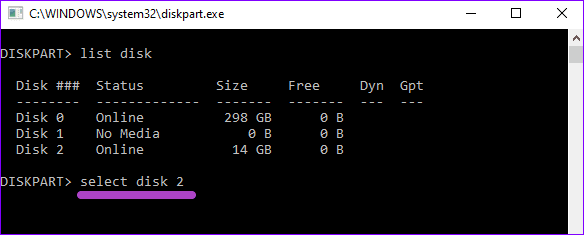
Вы должны увидеть сообщение о том, что диск выбран.
Шаг 5: Чтобы просмотреть свойства диска, введите атрибуты дискаи нажмите Enter.

Обратите внимание на атрибуты «Текущее состояние только для чтения» и «Только для чтения». Если установлено значение «Нет», диск не защищен от записи.
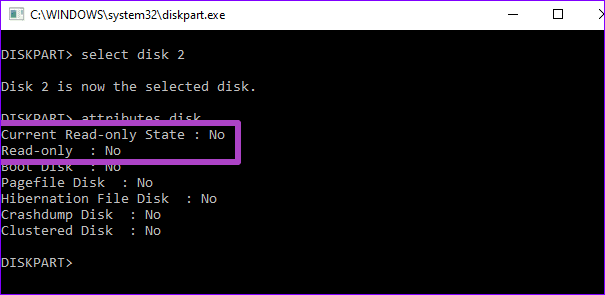
Если они оба читают Да, то диск защищен от записи. Перейдите к шагу № 6, чтобы снять защиту от записи с диска.
Шаг 6: Введите атрибуты диска очистить только для чтения и нажмите Enter.

Это снимет защиту диска от записи. Вы можете ввести команду на шаге 5, чтобы убедиться, что защита от записи действительно отключена. Теперь попробуйте отформатировать диск File Explorer или использовать инструмент «Управление дисками» (см. способ № 2 выше) и посмотрите, работает ли он.
Исследуйте сторонние альтернативы
Вместо того, чтобы использовать встроенные инструменты Windows для форматирования дисков (жестких дисков, USB-накопителей, SD-карт и т. д.), многие надежный сторонний софт может выполнять работу так же хорошо, даже быстрее и лучше. Вы можете прибегнуть к этим альтернативам, если ничего не помогает.
Далее: ознакомьтесь с 6 способами исправить, открыть или восстановить поврежденные файлы и папки на компьютерах с Windows 10 в посте, указанном ниже. Мы также поделимся простым способом убедиться, что это никогда не повторится с вами.
Программы для Windows, мобильные приложения, игры - ВСЁ БЕСПЛАТНО, в нашем закрытом телеграмм канале - Подписывайтесь:)