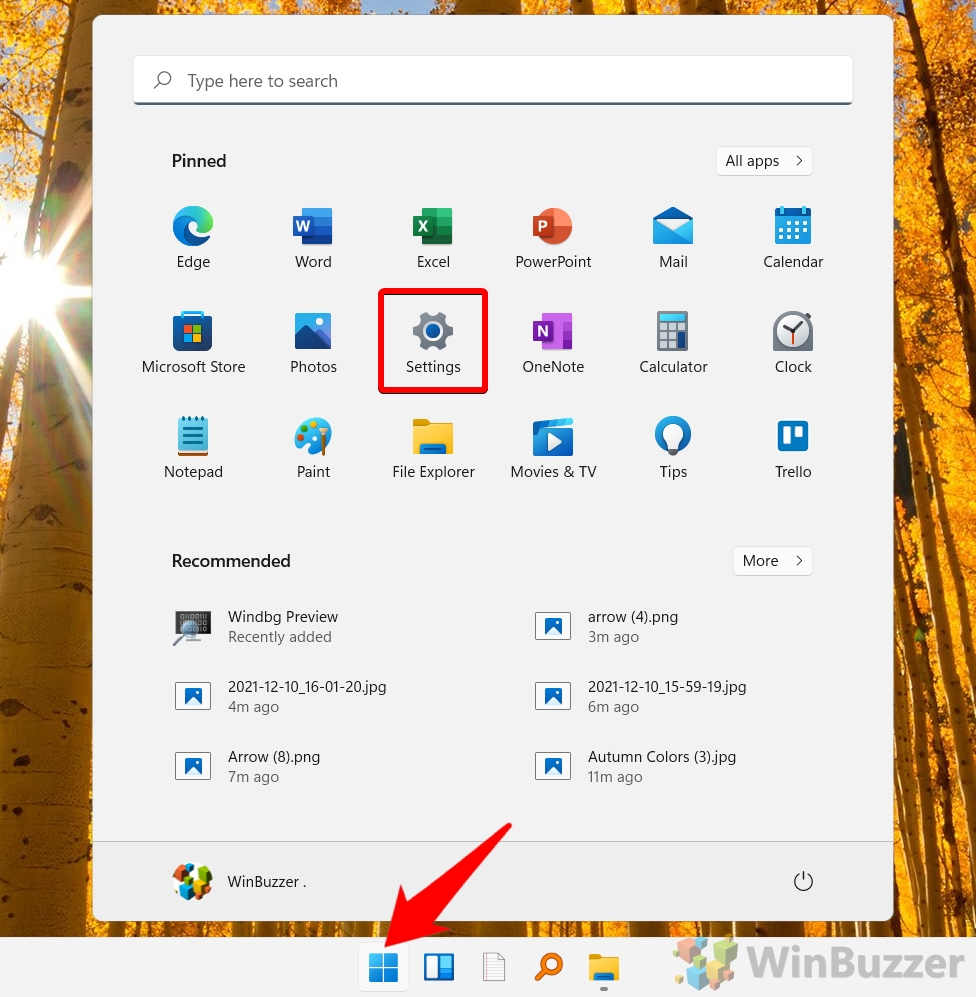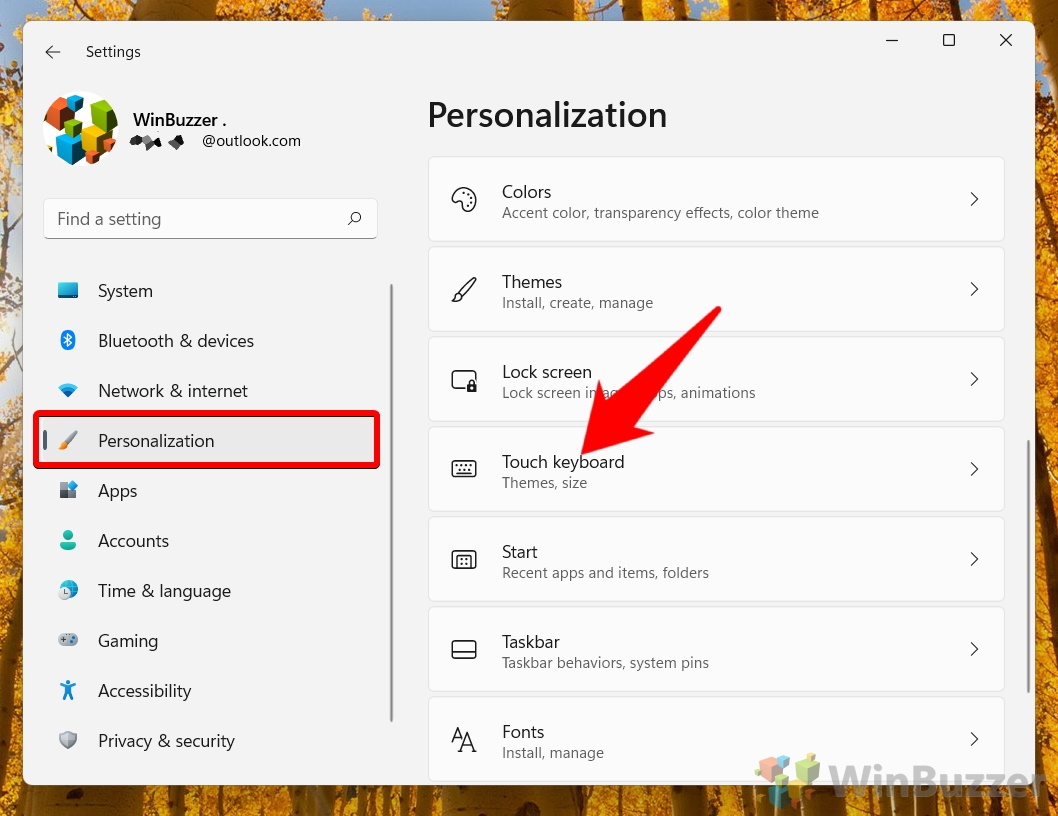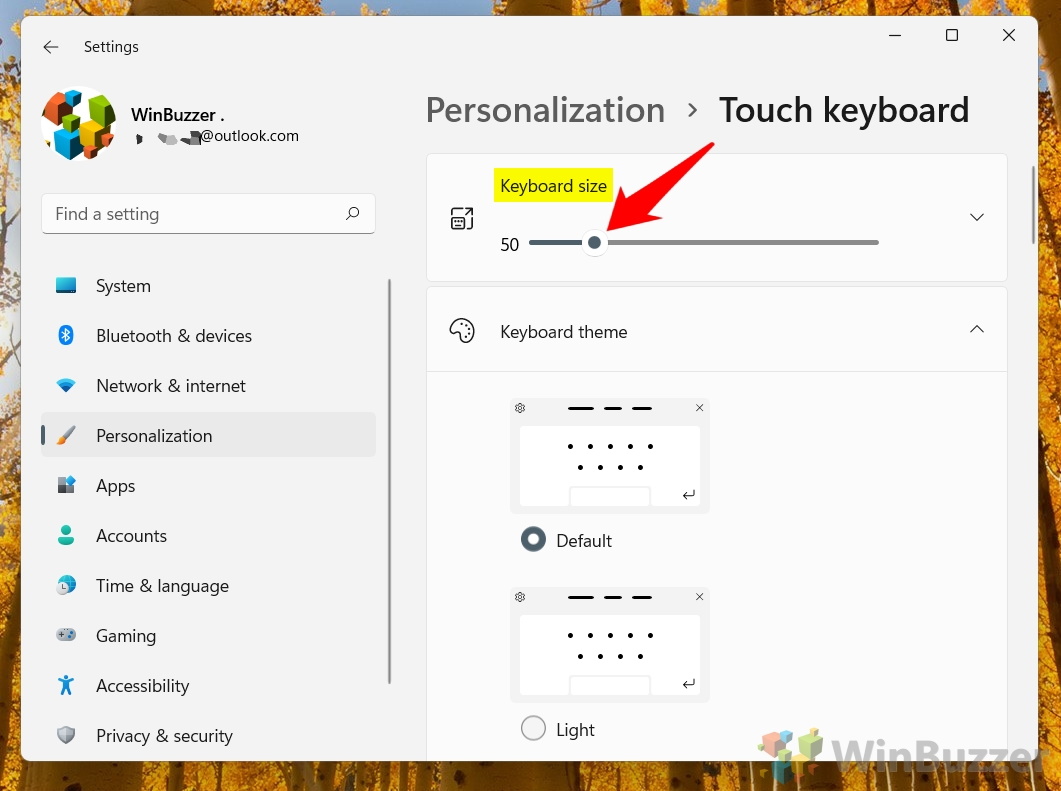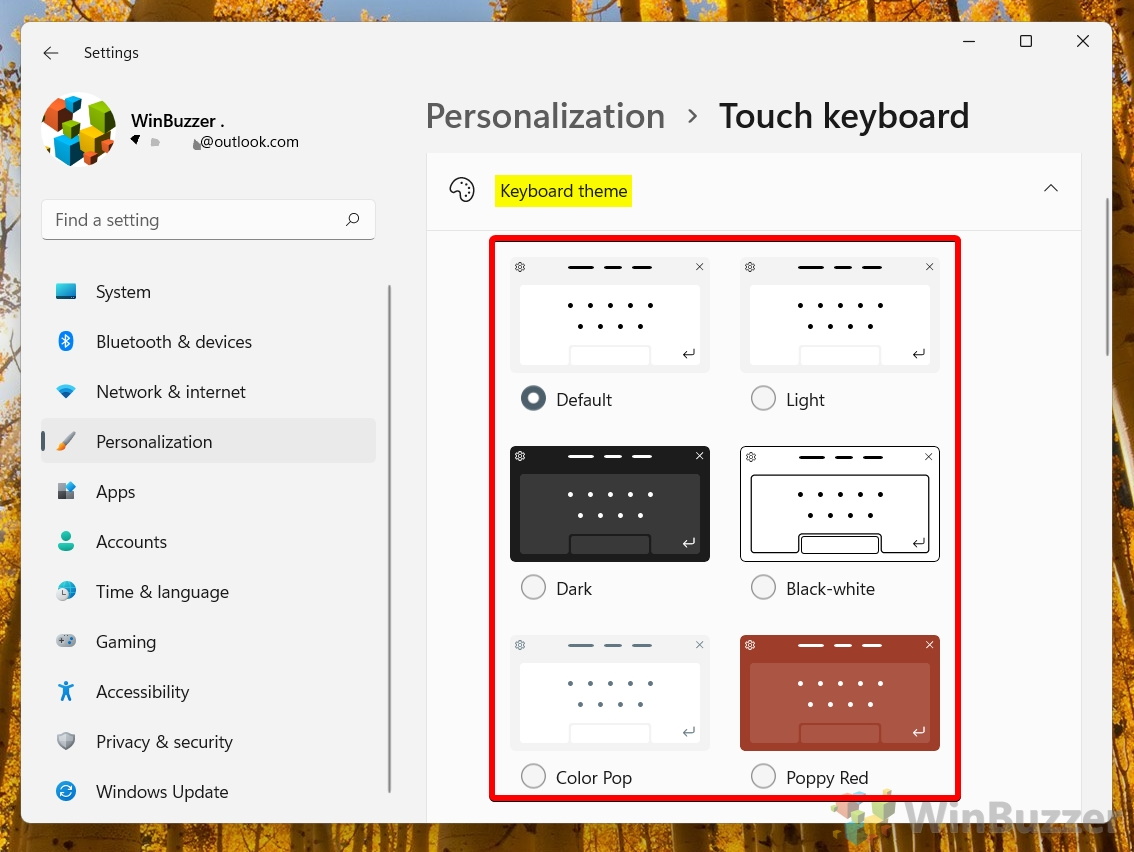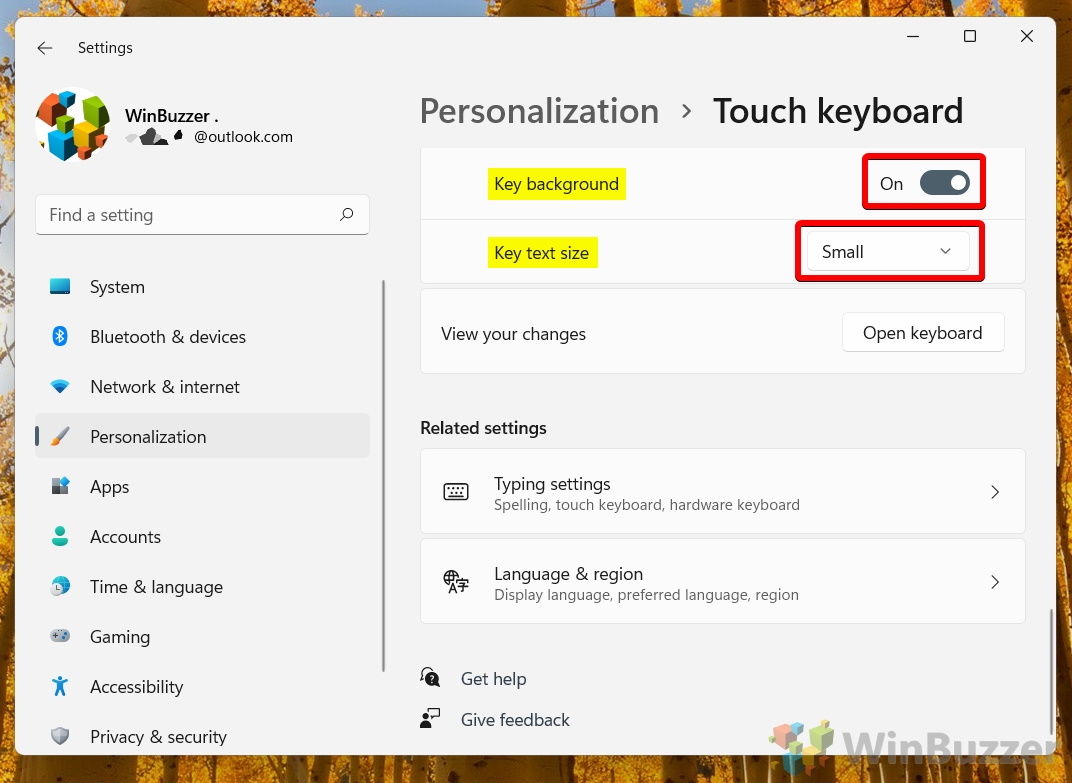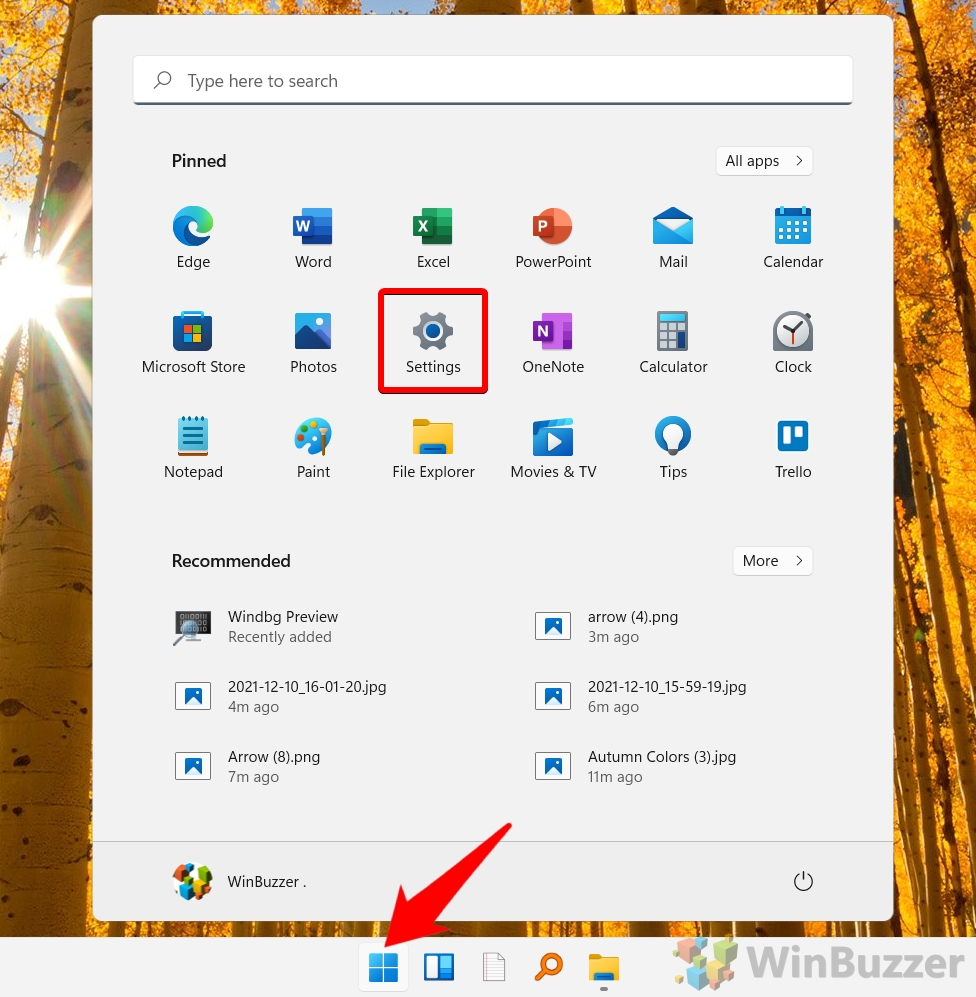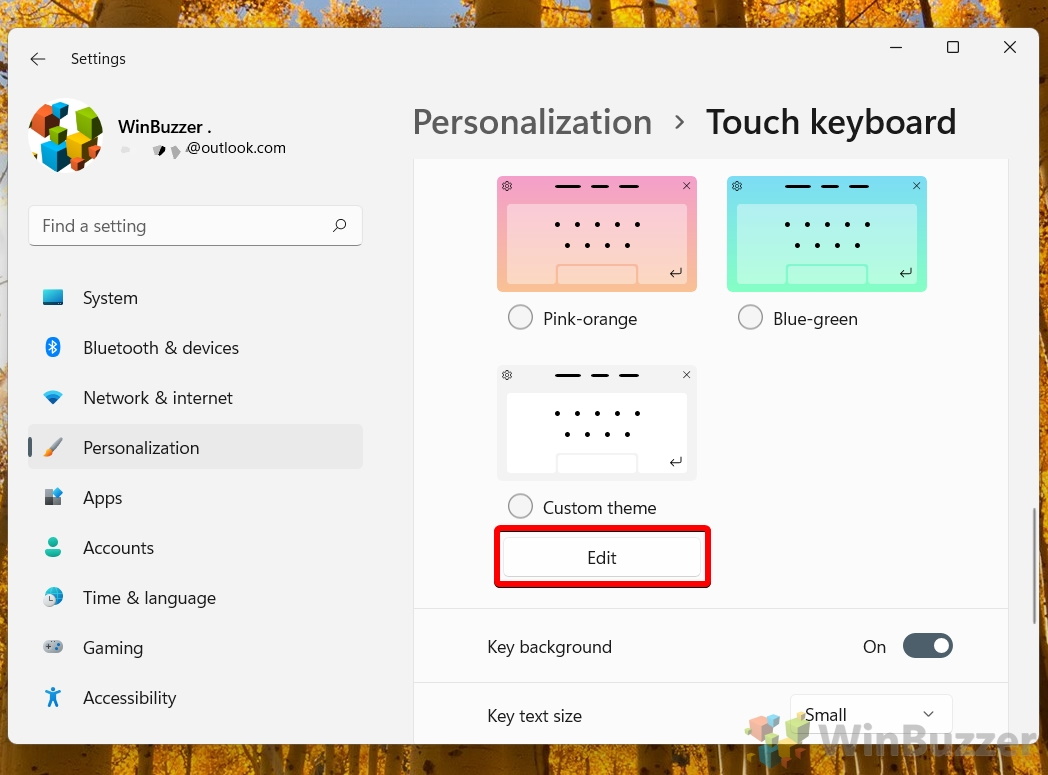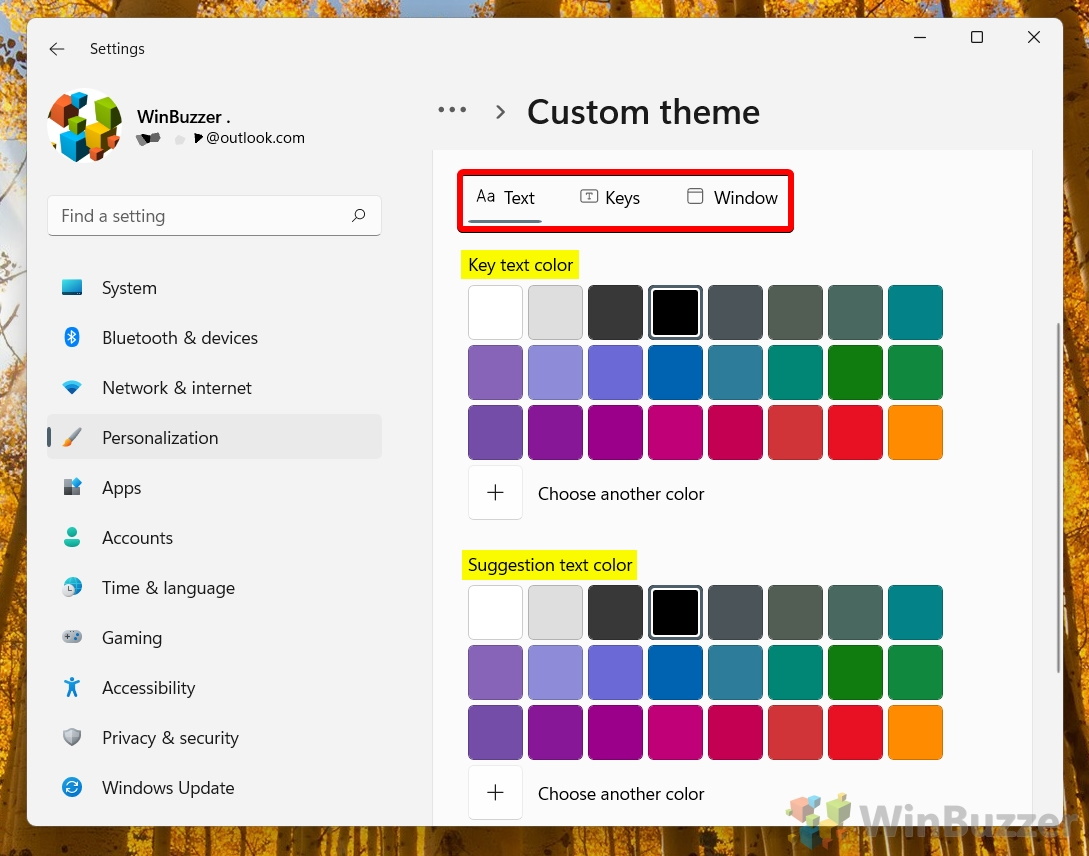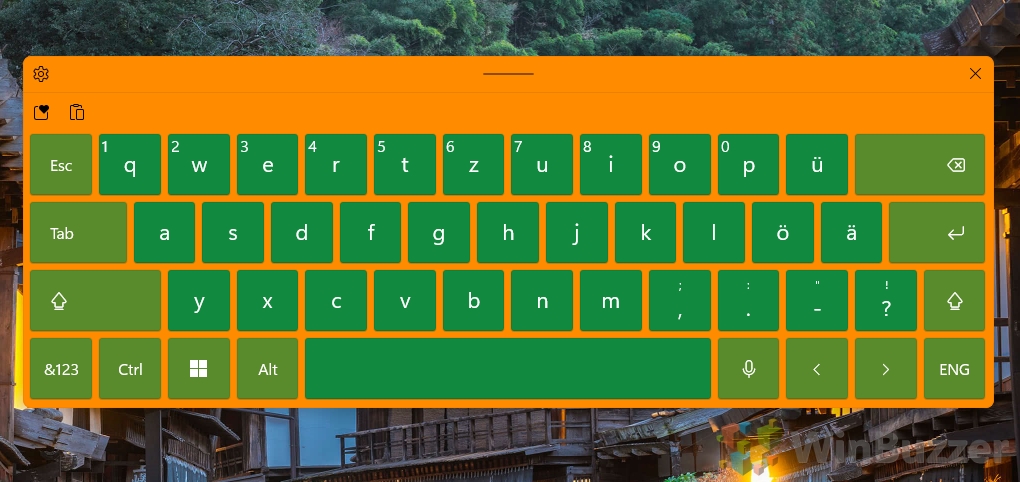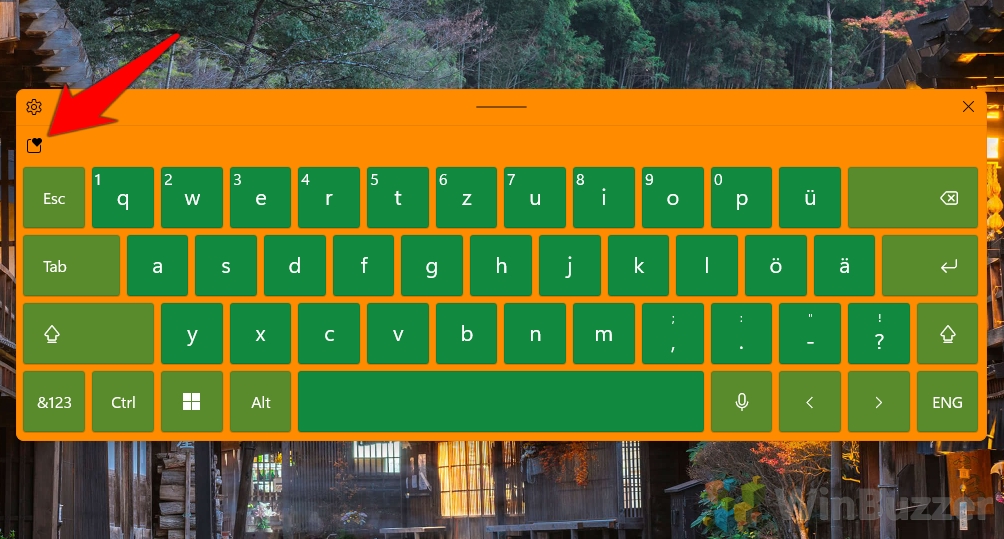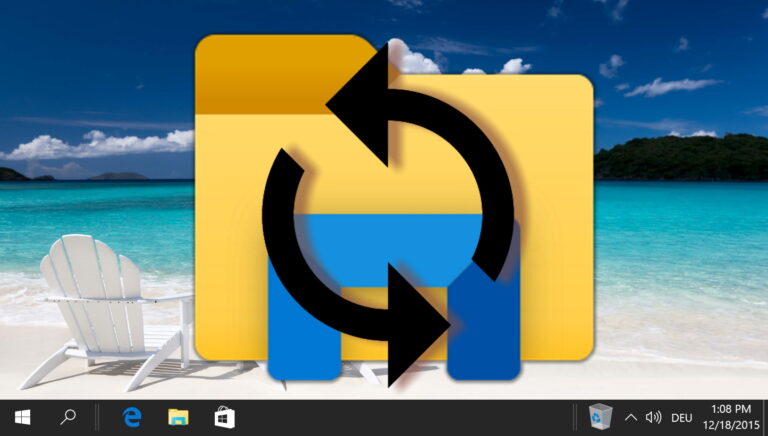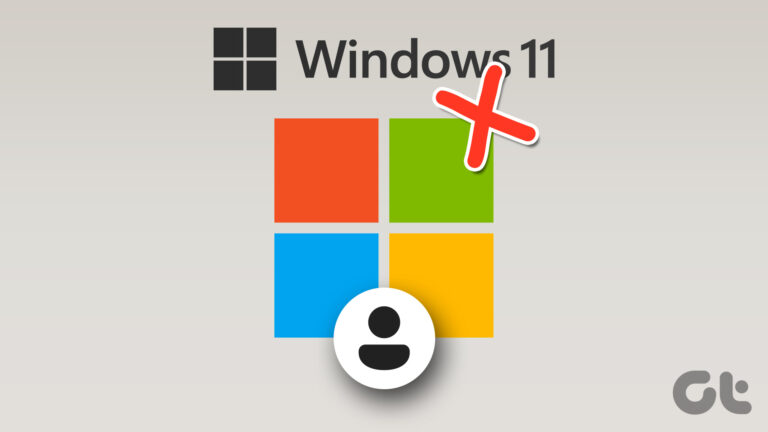Как открыть сенсорную клавиатуру Windows 11
Если вы используете планшет или ноутбук с сенсорным экраном, полезно знать, как открыть сенсорную клавиатуру Windows 11. Даже если у вас есть специальная клавиатура или печатная крышка, сенсорная клавиатура Windows 11 позволяет вам путешествовать налегке или использовать устройство проще, когда вы не в традиционном сидячем положении. Это даже полезно на настольных компьютерах, если ваша клавиатура сломалась или разрядилась батарея.
Как ни странно, Microsoft не очень легко открывает клавиатуру на экране в Windows 11 и Windows 10. Хотя она появляется автоматически, если вы используете сенсорное устройство, она не всегда появляется в каждой ситуации. Ты бы хотел.
Программы для Windows, мобильные приложения, игры - ВСЁ БЕСПЛАТНО, в нашем закрытом телеграмм канале - Подписывайтесь:)
В результате мы покажем вам, как добавить значок на панель задач, чтобы вы могли получить к нему доступ одним нажатием. Это избавит вас от необходимости прыгать по окнам настроек только для того, чтобы поднять клавиатуру.
В чем разница между сенсорной клавиатурой Windows 11 и экранной клавиатурой?
Хотя их часто называют одним и тем же именем, сенсорная клавиатура Windows 10/Windows 11 и экранная клавиатура — это две разные вещи. Экранная клавиатура представляет собой устаревшую клавиатуру с измененным оформлением, с меньшим количеством функций, худшей производительностью и более уродливым пользовательским интерфейсом. Сенсорная клавиатура — более современная реализация.
Поскольку нет реальной причины использовать экранную клавиатуру Windows 10 / Windows 11 вместо клавиатуры с сенсорным экраном, если только это не связано с доступностью. Экранная клавиатура позволяет вводить текст путем сканирования или наведения курсора на клавиши, что делает ее хорошим выбором для тех, кто испытывает трудности с традиционной клавиатурой.
С учетом сказанного, вот как открыть клавиатуру на экране в Windows 11:
Как открыть сенсорную клавиатуру Windows 11
По большей части виртуальная клавиатура в Windows 11 открывается автоматически, когда вам это нужно. Если вы коснетесь любого текстового поля планшетом, оно должно появиться автоматически. Однако, если вы хотите получить доступ к сенсорной клавиатуре Windows 11 на несенсорной клавиатуре или просто открыть ее в нестандартной ситуации, вы можете сделать это быстро, выполнив следующие действия:
- Щелкните правой кнопкой мыши панель задач и нажмите «Настройки панели задач».

- Нажмите на кнопку «Угловые значки панели задач», чтобы развернуть ее.

- Найдите переключатель с надписью «Сенсорная клавиатура» и переключите его в положение «Вкл.».

- Нажмите новый значок клавиатуры в правом нижнем углу панели задач, чтобы открыть сенсорную клавиатуру.
Однократное нажатие на значок вызовет сенсорную клавиатуру. При повторном нажатии сенсорная клавиатура отключится, и она больше не будет вам мешать.

- Печатайте сколько душе угодно
Теперь вы можете касаться или нажимать на клавиши для ввода вместо использования физической клавиатуры.

Как изменить размер и тему сенсорной клавиатуры
Теперь, когда вы знаете, как открыть клавиатуру на экране, вы можете настроить ее в соответствии со своими потребностями. В зависимости от вашего разрешения клавиатура может быть слишком большой или слишком маленькой. Вы также можете изменить его тему, чтобы она подходила для остальной части вашей ОС. Вот как:
Нажмите «Пуск» и коснитесь шестеренки настроек в меню «Пуск».
Если значок «Настройки» не закреплен для вас, вы можете вместо этого нажать «Пуск» + «I» на клавиатуре.

- Нажмите «Персонализация» на боковой панели настроек, затем «Сенсорная клавиатура» на главной панели.

- Перетащите ползунок «Размер клавиатуры», чтобы увеличить или уменьшить сенсорную клавиатуру Windows 11.

- Разверните «Тема клавиатуры» и выберите цвет клавиатуры.
Windows 11 поставляется с несколькими вариантами, включая темный, светлый, маково-красный, платиновый, а также различные градиенты и фоны.

- Измените размер текста ключа и включите или отключите фон ключа.
Помимо изменения размера всей клавиатуры, вы можете изменить размер меток клавиш. Это позволяет вам иметь меньшую общую клавиатуру, но при этом читать то, что она говорит.
При желании вы также можете переключить ключевой фон. Это белый квадрат вокруг ваших клавиш, который помогает вам определить, где они начинаются и заканчиваются.

Как изменить раскладку виртуальной клавиатуры в Windows 11
Интересно, что раскладка клавиатуры сенсорного экрана по умолчанию может быть не такой, к которой вы привыкли. Например, он не включает клавиши со стрелками, некоторые символы или кнопки Del и Alt Gr. На самом деле в Windows 11 есть три раскладки сенсорной клавиатуры, и ниже мы покажем вам, как переключаться между ними:
- Нажмите значок сенсорной клавиатуры на панели задач, чтобы открыть ее.
Если у вас нет этого значка, выполните действия, перечисленные в первом разделе.

- Нажмите шестеренку настроек в правом верхнем углу, чтобы открыть настройки сенсорной клавиатуры Windows 11.
Вы увидите контекстное меню. Наведите курсор на «Раскладку клавиатуры» и выберите «По умолчанию», «Маленький» или «Традиционный».
Клавиатура по умолчанию имеет большинство ваших обычных клавиш, но сжимает их, удаляя клавиши со стрелками вверх и вниз и скрывая некоторые символы за клавишей Shift.
Маленькая клавиатура больше похожа на то, что вы видите на смартфоне. Он занимает гораздо меньше места на экране и содержит только очень простой набор символов.
Традиционная клавиатура должна быть ближе всего к той, что есть на вашем столе или ноутбуке, за исключением цифровых клавиш.

Как создавать собственные темы сенсорной клавиатуры?
Вы можете пойти еще дальше, настроив виртуальную клавиатуру в Windows 11, создав собственную тему. Это позволяет вам сделать клавиши, фон, текст и окно любого цвета, который вам нравится. Вот как:
- Открыть настройки
Нажмите кнопку «Пуск» и щелкните значок настроек в закрепленных приложениях. Или нажмите «Windows + I».

- Откройте настройки сенсорной клавиатуры Windows 11.
Для этого нажмите «Персонализация» на боковой панели настроек, затем нажмите «Сенсорная клавиатура».

- Разверните заголовок «Тема клавиатуры» и нажмите «Изменить» в разделе «Пользовательская тема».

- Измените текст, ключ и цвет окна, используя соответствующие вкладки.
Вы можете выбрать один из предустановленных образцов, предоставляемых Microsoft, или нажать «Выбрать другой цвет», чтобы создать свой собственный.

- Когда закончите, отметьте круговую кнопку «Пользовательская тема», чтобы увидеть изменения на клавиатуре.

- Нажмите значок сердца в левом верхнем углу, чтобы вставить носитель.

- Посмотрите, как ваши смайлики и гифки выглядят с новой темой

Как заблокировать или разблокировать клавиатуру

Если вы используете виртуальную клавиатуру из-за того, что ваша текущая не работает, возможно, стоит подумать, не заблокирована ли она. Это особенно верно, если вы используете ноутбук, на котором часто есть специальная кнопка блокировки. Для получения дополнительной информации вы можете прочитать наше полное руководство по блокировке или разблокировке клавиатуры.
Как переназначить клавиши в Windows 11
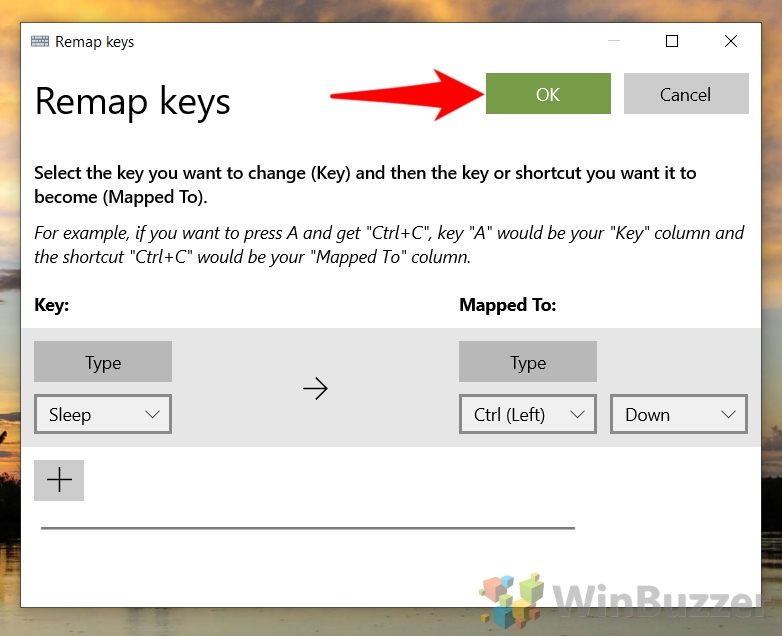
Если варианты раскладки клавиатуры на сенсорном экране по-прежнему не работают для вас, вы можете переназначить клавиши так, как вам нравится. Наше руководство по переназначению клавиш в Windows 11 покажет вам, как именно. Эти изменения коснутся как физических, так и сенсорных клавиатур.
Программы для Windows, мобильные приложения, игры - ВСЁ БЕСПЛАТНО, в нашем закрытом телеграмм канале - Подписывайтесь:)