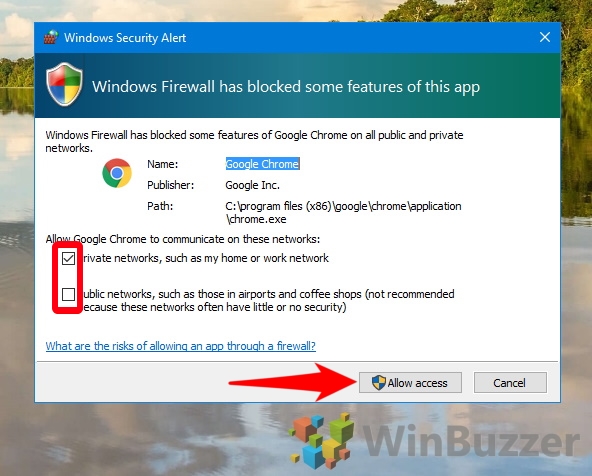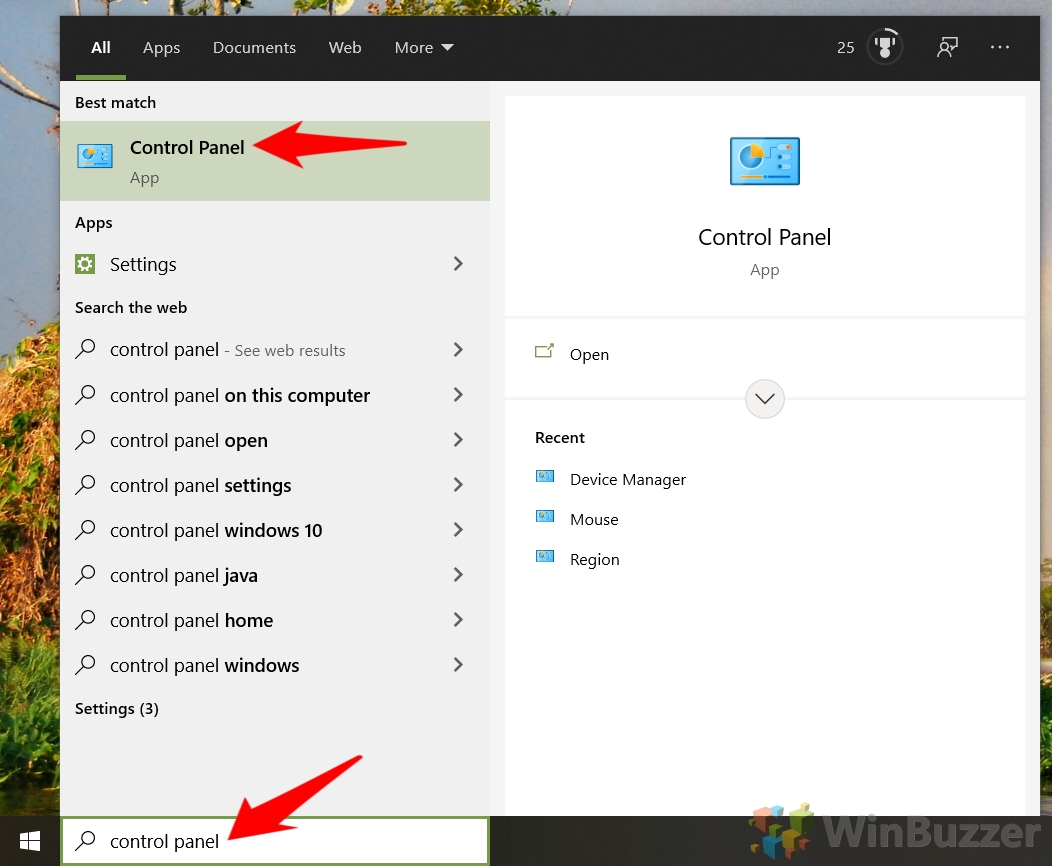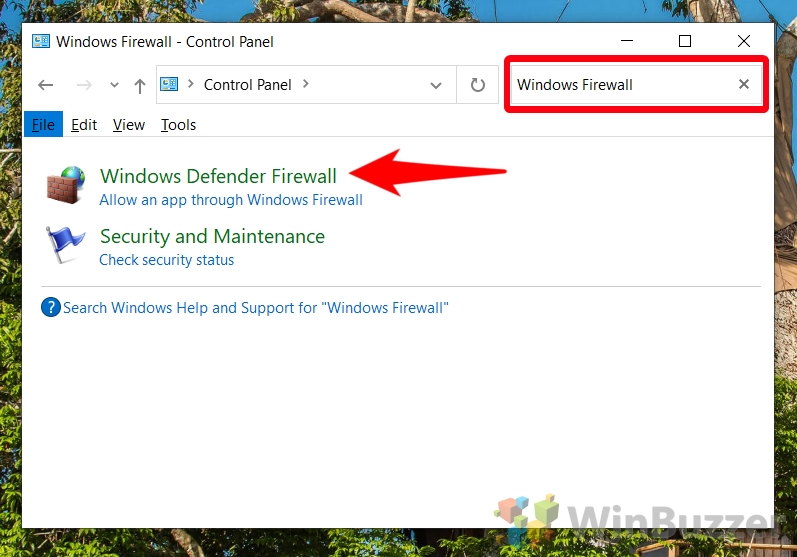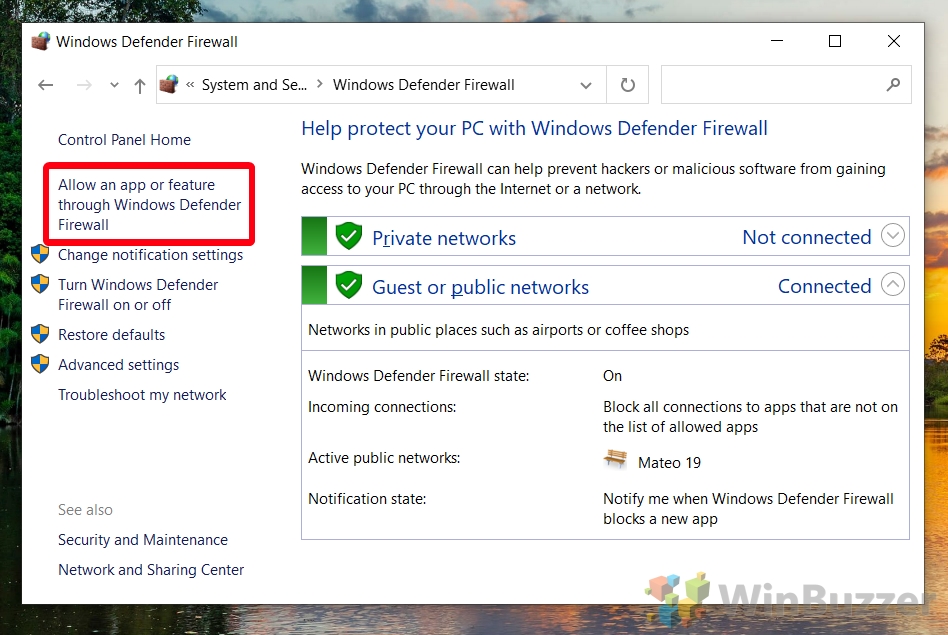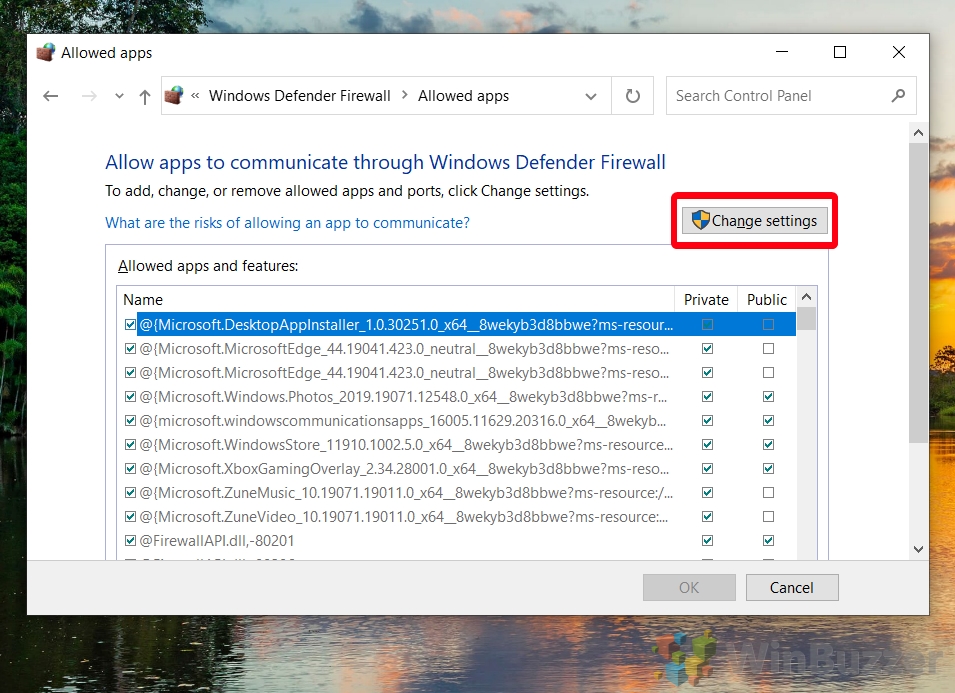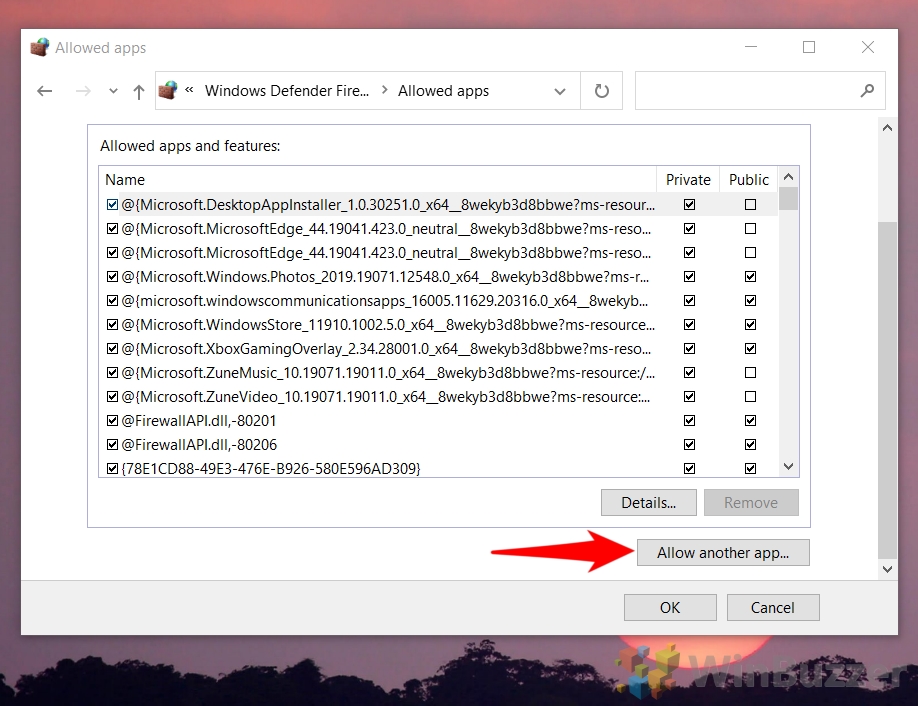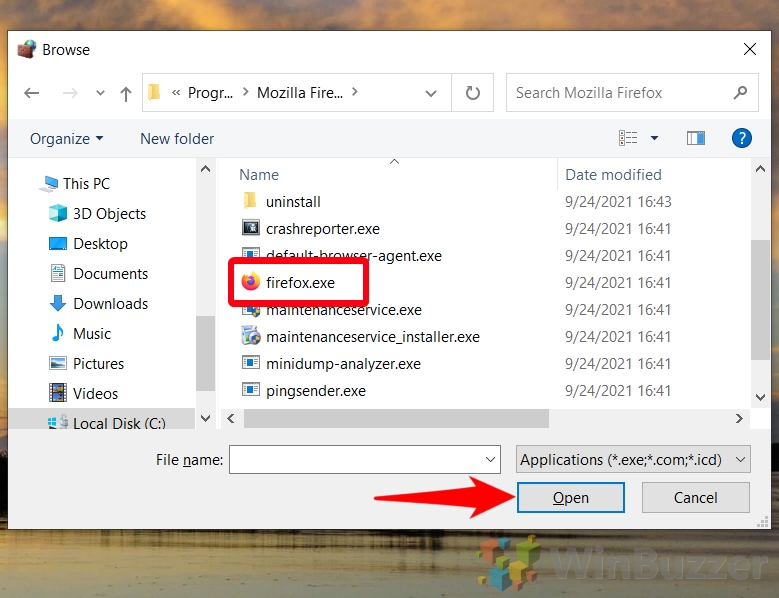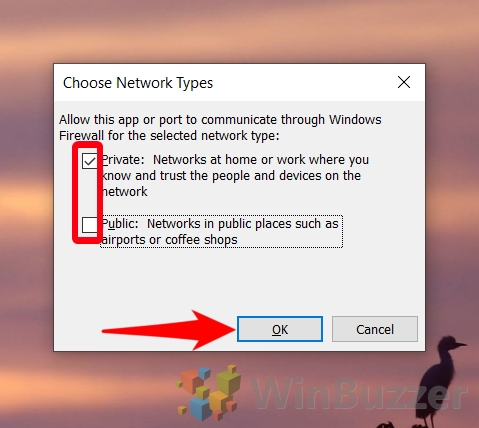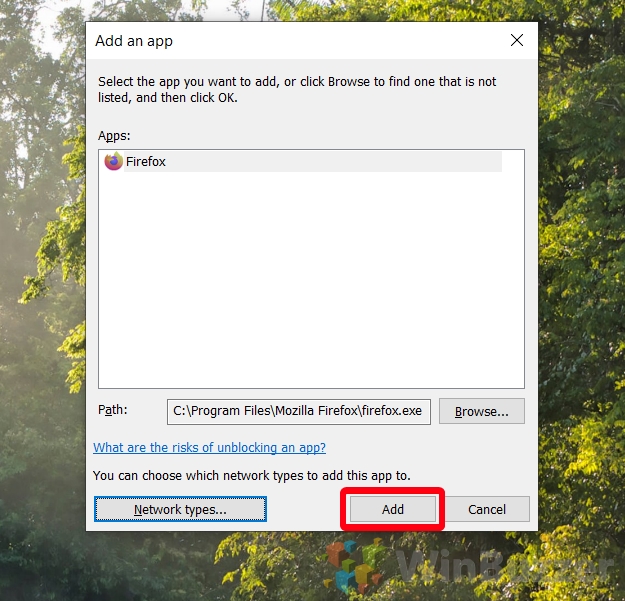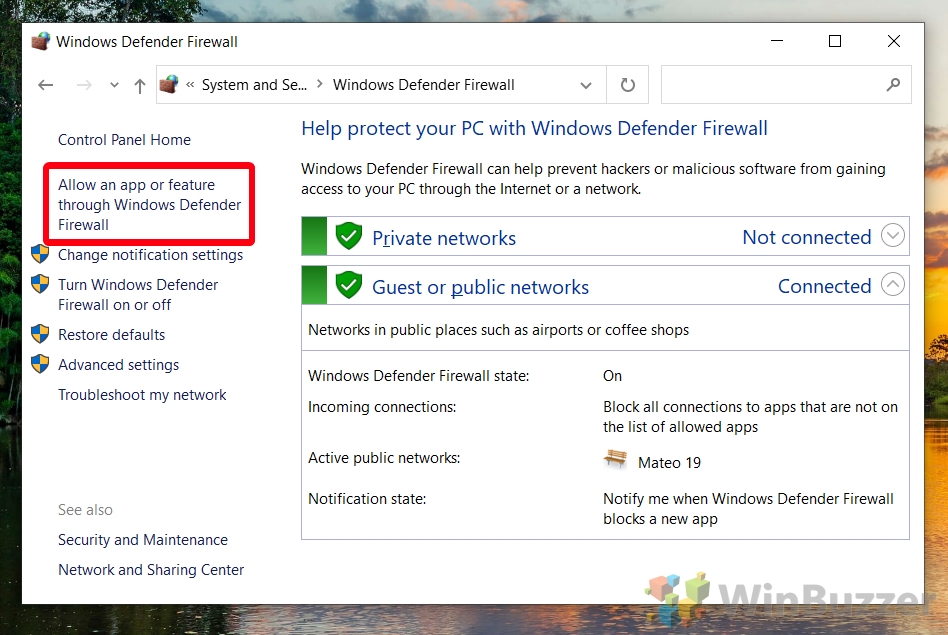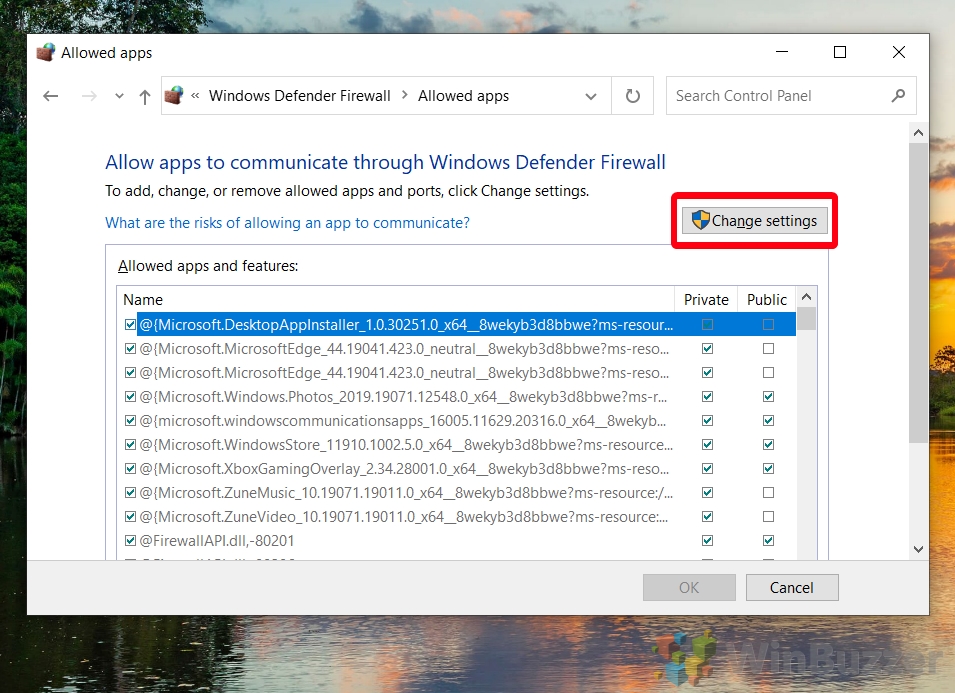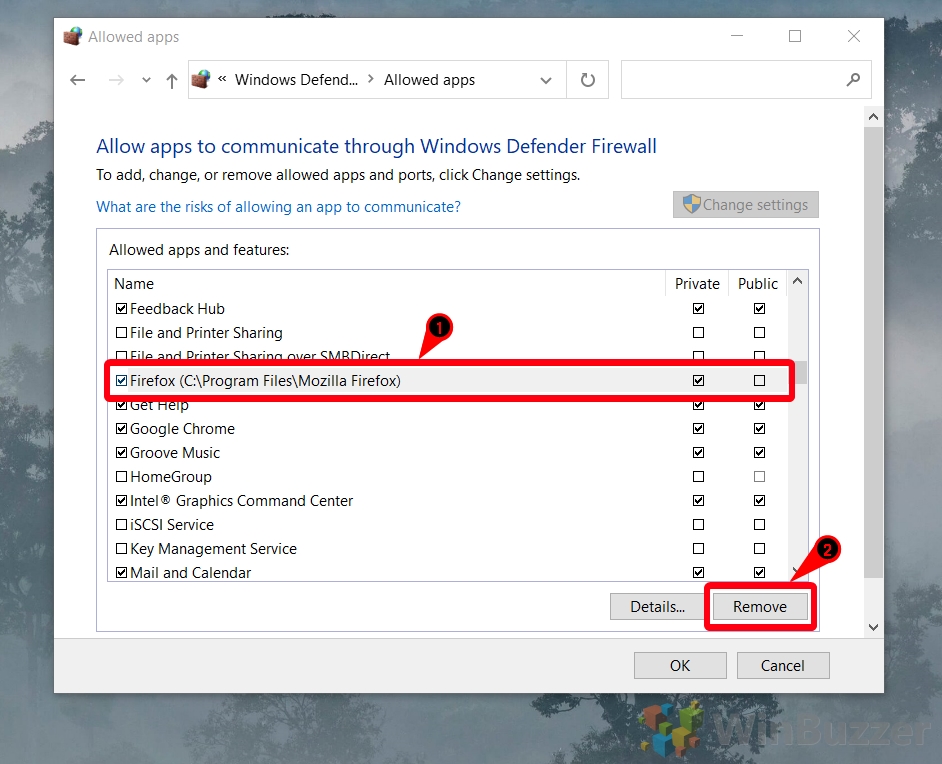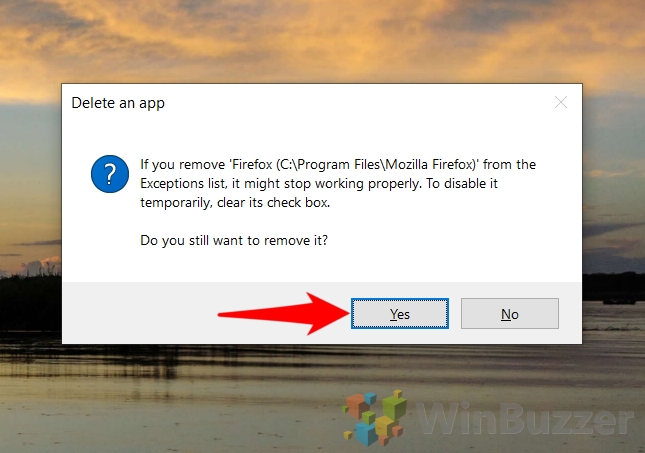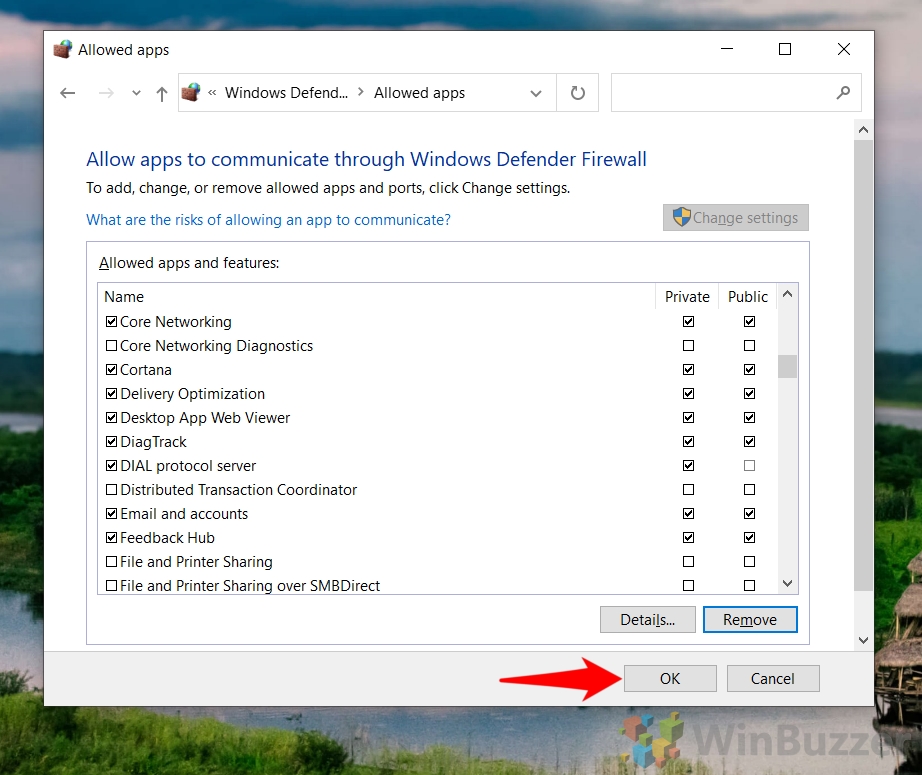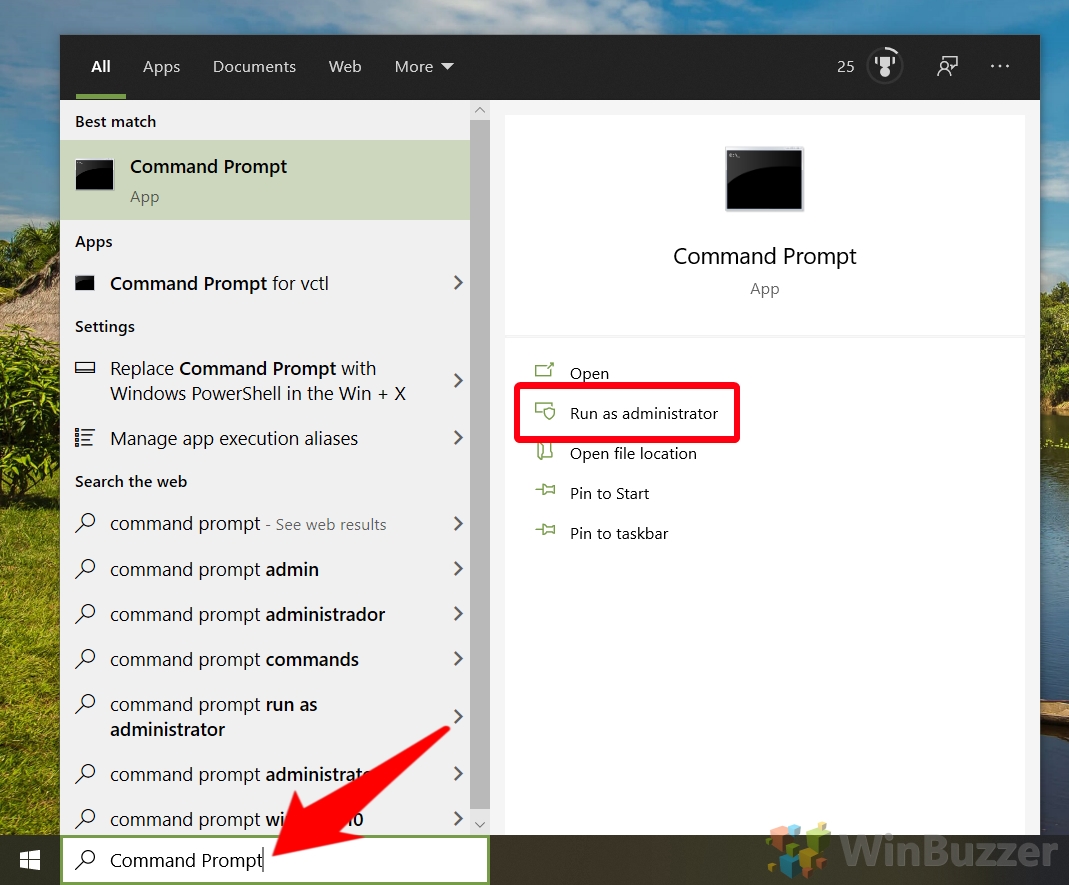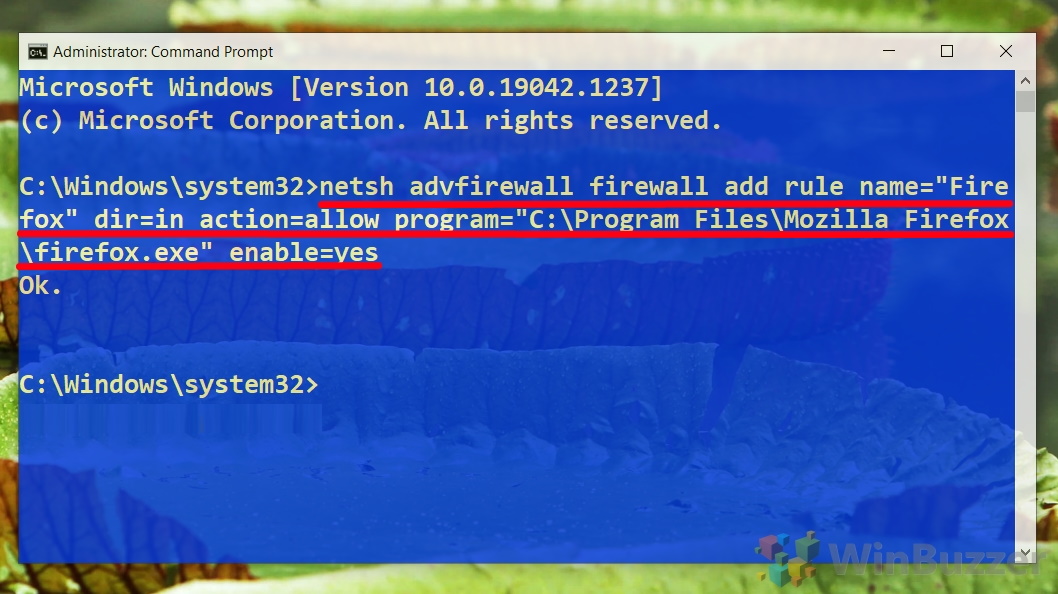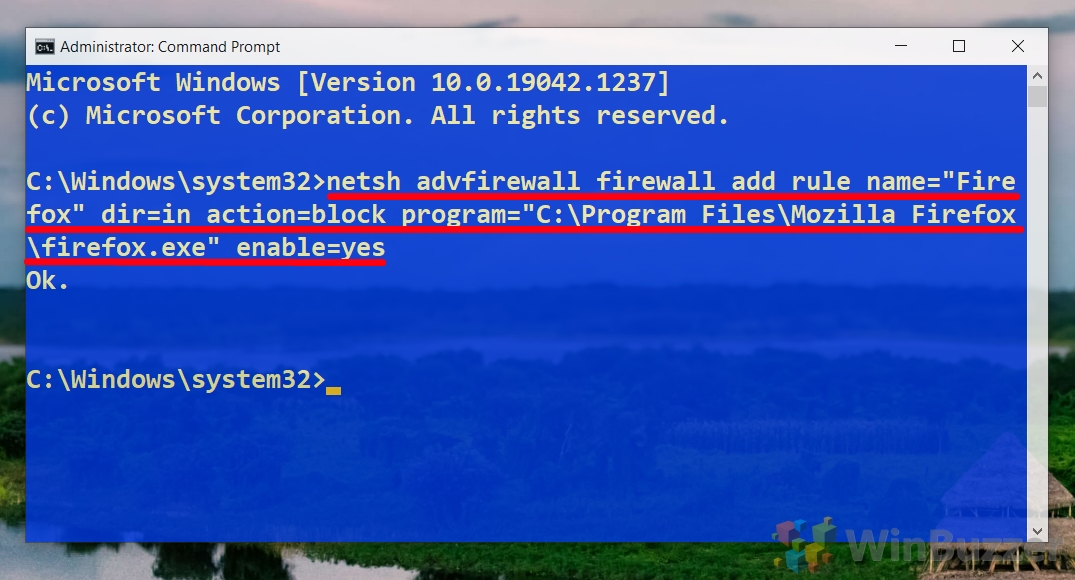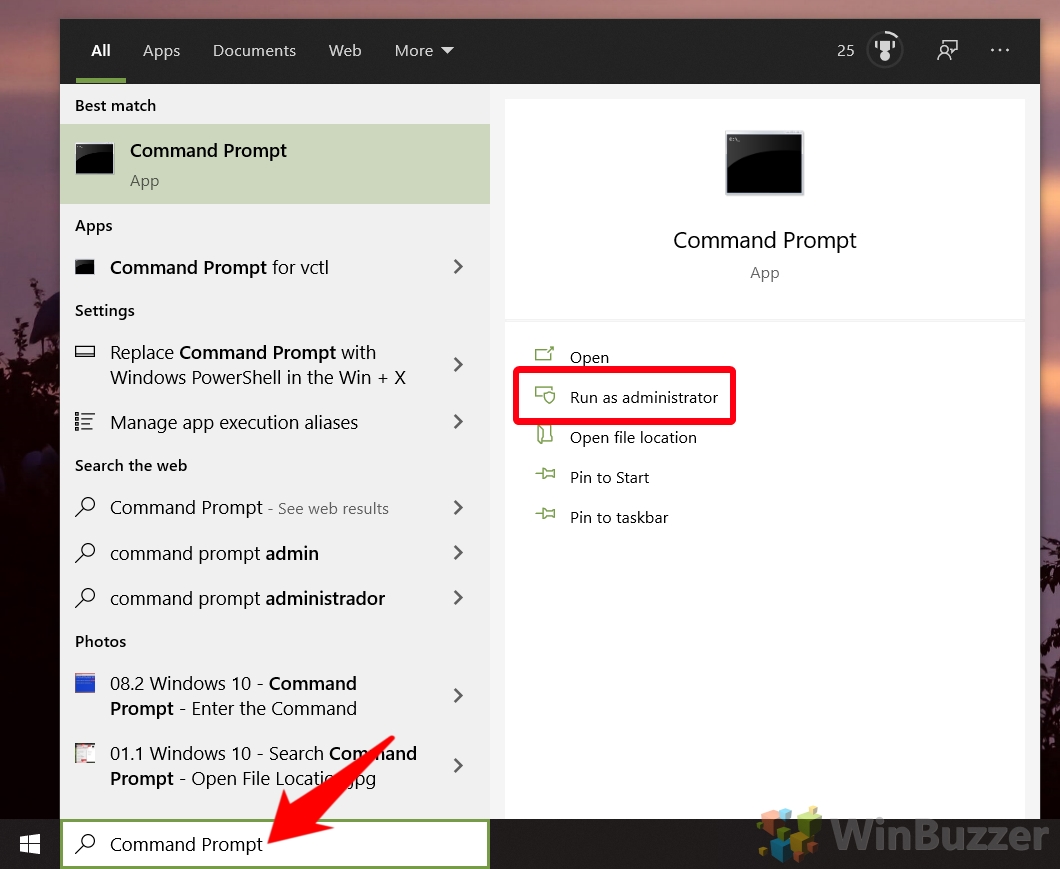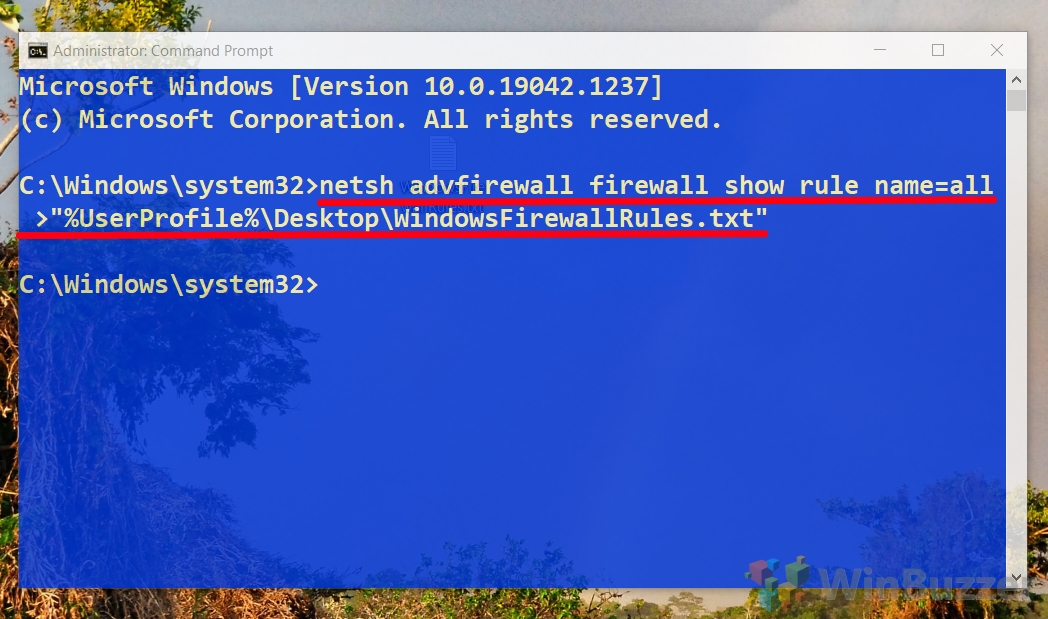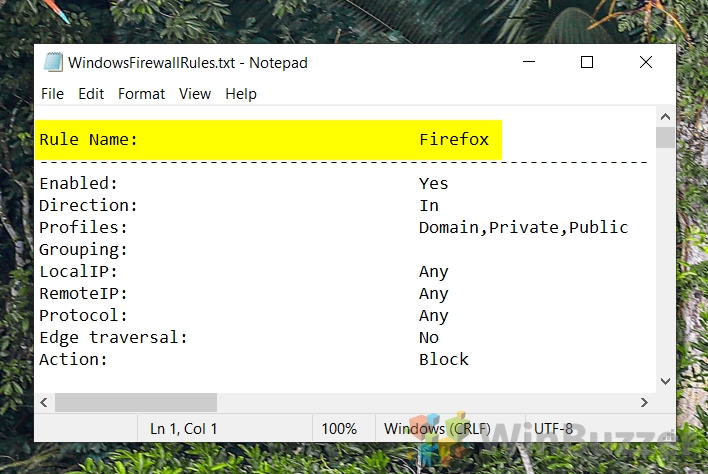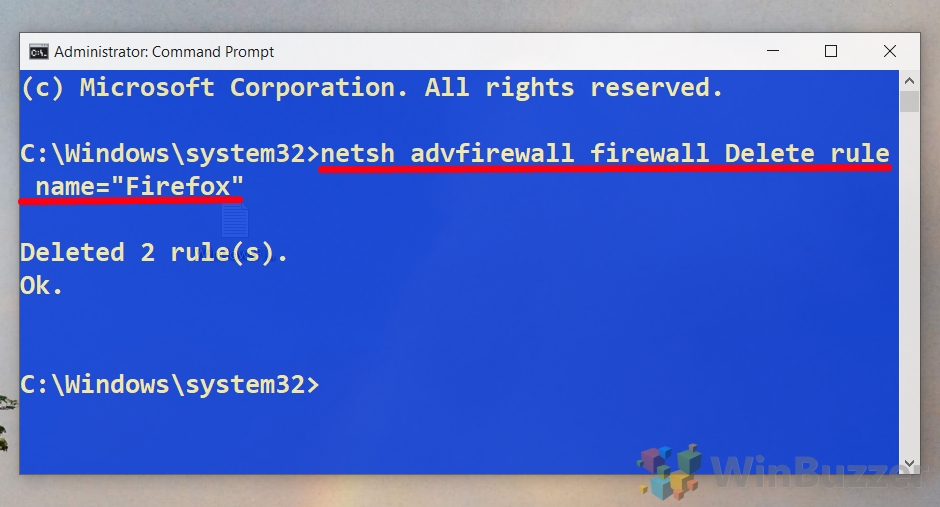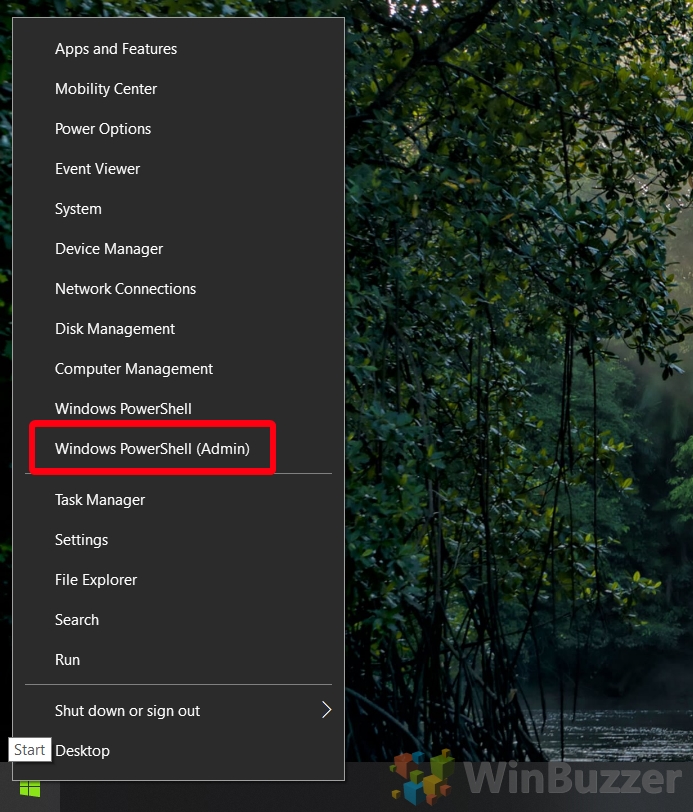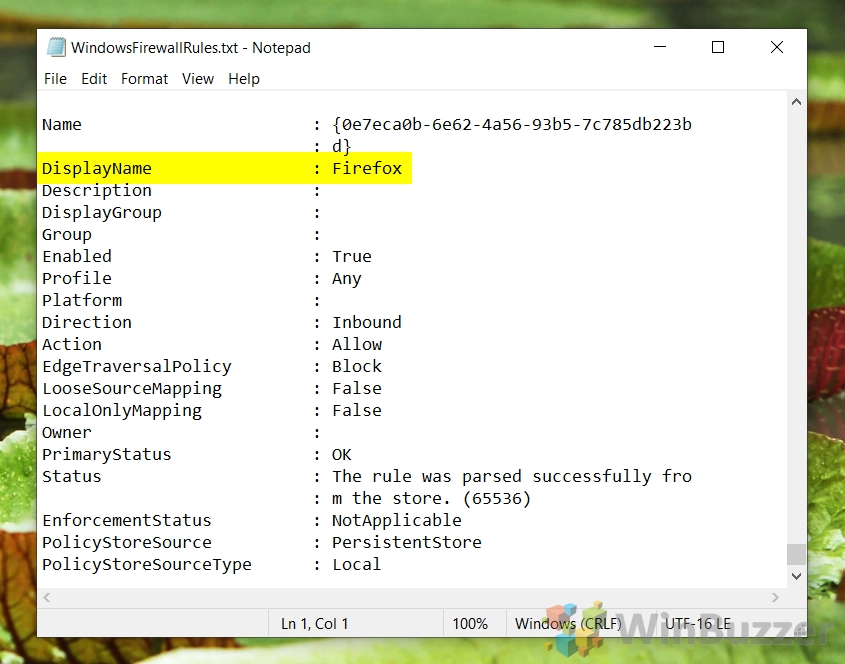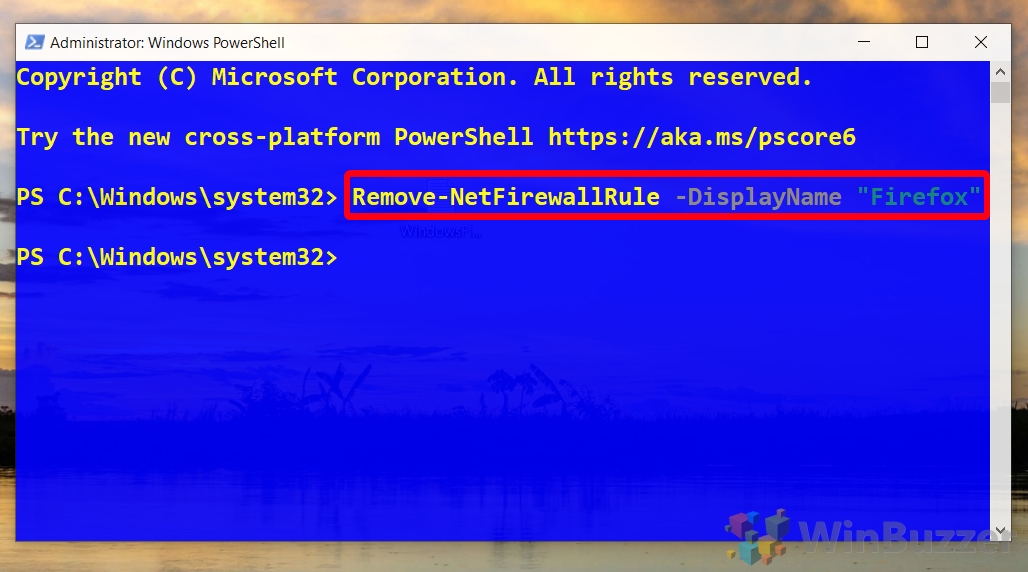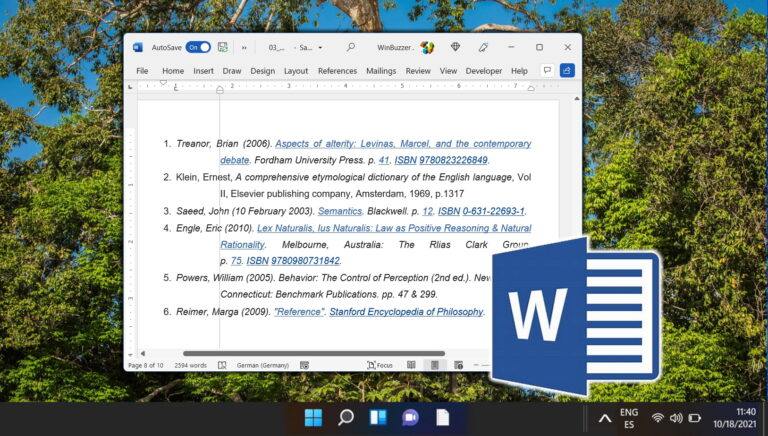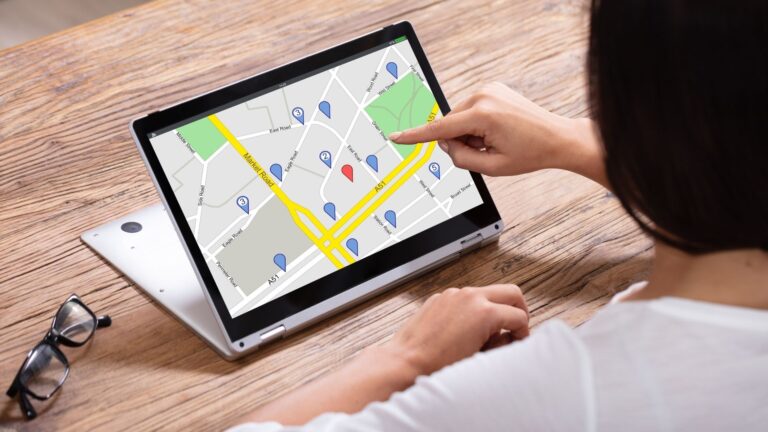Как разрешить или заблокировать программу в брандмауэре Windows
Брандмауэр Windows, теперь известный как брандмауэр Защитника Windows, является полезным инструментом по ряду причин. Хотя вы можете использовать его для нескольких целей, сегодня мы собираемся показать вам, как заблокировать доступ программы к Интернету в брандмауэре Windows. Мы также покажем вам, как разрешить приложение через брандмауэр, если его подключение не работает.
Разрешить или заблокировать доступ программ и приложений в Интернет
Программы для Windows, мобильные приложения, игры - ВСЁ БЕСПЛАТНО, в нашем закрытом телеграмм канале - Подписывайтесь:)
Знание того, как блокировать программы в брандмауэре, полезно по нескольким причинам. Вы можете запретить ему получать обновления, запретить отправку данных обратно на удаленный сервер или просто узнать, как он работает в автономном режиме.
И наоборот, разрешение программы через брандмауэр Windows может помочь ей лучше работать в сети. Это особенно верно, если кто-то подключается к вашему приложению из внешнего мира (например, когда вы размещаете игру или медиа-сервер). Если вы получаете сообщение об ошибке «Ваш доступ в Интернет заблокирован — настройки безопасности или брандмауэра могут блокировать соединение», это также полезно, поскольку позволяет вернуть заблокированное приложение в нормальное функционирование.
Самый удобный способ разрешить блокировку приложения в брандмауэре — это, конечно же, приложение брандмауэра Защитника Windows или предупреждение системы безопасности. Однако мы также покажем вам, как добиться того же эффекта с помощью командной строки для профессиональных пользователей или тех, у кого нет графического интерфейса.
Как разрешить приложению проходить через брандмауэр Защитника Windows с помощью предупреждения системы безопасности Windows
Самый эффективный способ разрешить программе пройти через брандмауэр — просто отметить нужную опцию при первом запуске. Большинство приложений, которым требуется доступ к брандмауэру, спросят вас, хотите ли вы разрешить доступ через предупреждение системы безопасности Windows. Вот что вам нужно сделать, когда вы его увидите:
- Отметьте «Частные сети» и/или «Общедоступные сети» и нажмите «Разрешить доступ».
Вот и все. Вы можете легко понять, почему это лучший способ разрешить приложению проходить через брандмауэр.

Как разрешить программу через брандмауэр Защитника Windows в настройках брандмауэра Windows
Если вы пропустили приложение Security Alert вскоре после запуска приложения, вы можете запретить брандмауэру Windows блокировать подключение к Интернету, добавив его в список разрешенных вручную. Это займет всего минуту или около того и очень просто через панель управления.
- Нажмите значок поиска и откройте панель управления.
Нажмите кнопку поиска на панели задач, введите «Панель управления» и щелкните верхний результат.

- Введите «Брандмауэр Windows» в поиске Панели управления и выберите «Брандмауэр Защитника Windows» в основном списке.

- Нажмите «Разрешить приложение или функцию через брандмауэр Защитника Windows».
Эта опция будет боковой панелью слева.

- Нажмите «Изменить настройки» в окне «Разрешенные приложения».
Разрешение программы в брандмауэре требует, чтобы вы предоставили доступ администратора.

- Нажмите «Разрешить другое приложение…» в нижней части окна.

- Рядом с полем «Путь» нажмите «Обзор…».

- Перейдите к файлу приложения .exe, щелкните его и нажмите «Открыть».

- Нажмите кнопку «Типы сетей…» в левом нижнем углу.

- Отметьте «Частные» и/или «Общедоступные» сети и нажмите «ОК».

- Нажмите «Добавить», чтобы разрешить приложение через брандмауэр.

- Найдите программу в списке «Разрешенные приложения» и убедитесь, что она отмечена галочкой.
Нажмите «ОК», когда закончите, чтобы закрыть окно.

Как удалить разрешенное приложение в настройках брандмауэра Windows
Если вы ранее разрешили приложение через брандмауэр, но теперь жалеете об этом, вы можете исправить это, удалив его в настройках брандмауэра Windows. К счастью, это довольно легко сделать:
- Открыть панель управления
Нажмите значок поиска и введите «Панель управления», затем щелкните верхний результат.

- Найдите в Панели управления брандмауэр Windows и выберите его из списка.

- Нажмите «Разрешить приложение или функцию…» на боковой панели.

- Нажмите «Изменить настройки» и предоставьте права администратора.

- Найдите программу в списке разрешенных приложений, щелкните ее и нажмите «Удалить».

- Нажмите «Да» на приглашение
Вот и все, приложение больше не разрешено через ваш брандмауэр. Это не приведет к автоматической блокировке доступа к программе через Интернет, но изменит ее взаимодействие с внешним миром. В зависимости от его функции это может помешать его правильной работе.

- Нажмите «ОК» в окне «Разрешенные приложения».

Как разрешить или заблокировать доступ программы к Интернету через командную строку
Если вы предпочитаете командную строку, вы можете вместо этого изменить правила брандмауэра Windows через командную строку. Обычно это быстрее, чем прыгать по меню настроек, если вы запомнили команды. Вот что вам нужно сделать:
- Откройте командную строку от имени администратора
Нажмите значок поиска на панели задач и введите «Командная строка», затем щелкните ее правой кнопкой мыши и нажмите «Запуск от имени администратора».

- Используйте команду netsh, чтобы разрешить программу через брандмауэр Windows в командной строке
Вот пример того, что вы должны ввести, чтобы разрешить приложению проходить через брандмауэр в Windows 11 или 10:
netsh advfirewall добавить имя правила = “Firefox” dir = в действии = разрешить программу = “C:/Program Files/Mozilla Firefox/firefox.exe” enable = да
Вы должны изменить кавычки, чтобы они соответствовали конкретной программе, которую вы пытаетесь разрешить. После выполнения этого изменения вы больше не должны получать сообщение об ошибке «Настройки безопасности или брандмауэра могут блокировать подключение».

- Используйте netsh для блокировки программы в брандмауэре Windows
Если вы хотите заблокировать программу, команда очень похожа на приведенную выше. Вам просто нужно переключить действие = разрешить на действие = блокировать. Вот как выглядит полная команда:
Брандмауэр netsh advfirewall добавить имя правила = «Firefox» dir = in action = block program = «C:/Program Files/Mozilla Firefox/firefox.exe» enable = yes
Опять же, вам следует изменить все, что в кавычках, чтобы оно соответствовало приложению, доступ к которому вы пытаетесь заблокировать в брандмауэре.

Как удалить разрешенное приложение из брандмауэра Защитника Windows с помощью командной строки
Вы также можете использовать командную строку для удаления приложений, которые вы ранее разрешили в своем брандмауэре. Вот как:
- Откройте командную строку от имени администратора
Нажмите значок поиска на панели задач и введите «Командная строка», затем щелкните правой кнопкой мыши верхний результат и выберите «Запуск от имени администратора».

- Запустите команду show rule, чтобы экспортировать список записей вашего брандмауэра.
Для этого просто вставьте следующее в командную строку и нажмите Enter:
имя правила показа брандмауэра netsh advfirewall = all>”%UserProfile%/Desktop/WindowsFirewallRules.text”

- Откройте файл «WindowsFirewallRules.txt» на рабочем столе и найдите свое приложение.
Рядом с полем «Имя правила» вы увидите имя созданного вами правила. Если вы изо всех сил пытаетесь найти свое правило, вы можете нажать Ctrl + F для поиска.

- Используйте команду netsh для удаления правила брандмауэра
Как только вы узнаете имя своего правила брандмауэра, вы можете удалить его, выполнив следующую команду:
netsh advfirewall Удалить правило name=”yourfirewallrule”
Естественно, вы должны заменить «yourfirewallrule» на имя вашего правила. После того, как вы получите подтверждение «Удалено x правило (я)», вы можете закрыть командную строку.

Как разрешить или заблокировать программу в брандмауэре Windows через PowerShell
Если вы хотите разрешить или заблокировать программу в брандмауэре с помощью более современного инструмента Microsoft PowerShell, вы можете сделать это с помощью команды NetFirewallRule. Вот как:
- Откройте Windows PowerShell от имени администратора.
Самый простой способ сделать это — открыть скрытое меню «Пуск», нажав «Windows + X», а затем щелкнув «Windows PowerShell (Admin)».

- Используйте NetFirewallRule, чтобы разрешить программе проходить через брандмауэр.
Если вы хотите разрешить приложению, ваша команда должна выглядеть примерно так:
New-NetFirewallRule -DisplayName “firewallrulename” -Direction Inbound -Program “C:/path/to/your/file.exe” -Action Allow
Замените «firewallrulename» на то, что вы хотите, чтобы ваше правило называлось, и «C:/path/to/your/file.exe» на путь к исполняемому файлу вашей программы. Нажмите Enter, чтобы запустить команду.

- Используйте NetFirewallRule для блокировки программы в брандмауэре Windows
Если вы хотите заблокировать приложение, ваша команда должна выглядеть примерно так:
New-NetFirewallRule -DisplayName “firewallrulename” -Direction Inbound -Program “C:/path/to/your/file.exe” -Action Block
Замените «firewallrulename» на то, что вы хотите, чтобы ваше правило называлось, и «C:/path/to/your/file.exe» на путь к исполняемому файлу вашей программы. Нажмите Enter, чтобы запустить команду.

Как удалить разрешенное приложение брандмауэра Windows в PowerShell
Если вы ранее добавили приложение в брандмауэр через PowerShell, но теперь хотите удалить его, процесс относительно прост:
- Откройте PowerShell от имени администратора.
Самый простой способ сделать это — открыть скрытое меню «Пуск», нажав «Windows + X», а затем щелкнув «Windows PowerShell (Admin)».

- Экспорт списка правил брандмауэра
Прежде чем запретить запуск программы в брандмауэре, необходимо знать имя ее правила. Вы можете получить это, экспортировав список всех правил брандмауэра на свой рабочий стол. Для этого просто запустите следующую команду:
Показать-NetFirewallRule | Исходящий файл “$env:userprofile/Desktop/WindowsFirewallRules.txt”

- Откройте «WindowsFirewallRules.txt» на рабочем столе и найдите имя своего правила.
Имя правила будет указано в столбце рядом с меткой «DisplayName». Запишите его, готовый к следующей команде.

- Удалить правило с помощью PowerShell
Теперь, когда вы знаете имя правила, можно просто запустить следующую команду:
Remove-NetFirewallRule -DisplayName «Ваше правило»
Естественно, вам нужно заменить «YourRule» на имя вашего фактического правила.

Как открыть или закрыть порт в брандмауэре Windows
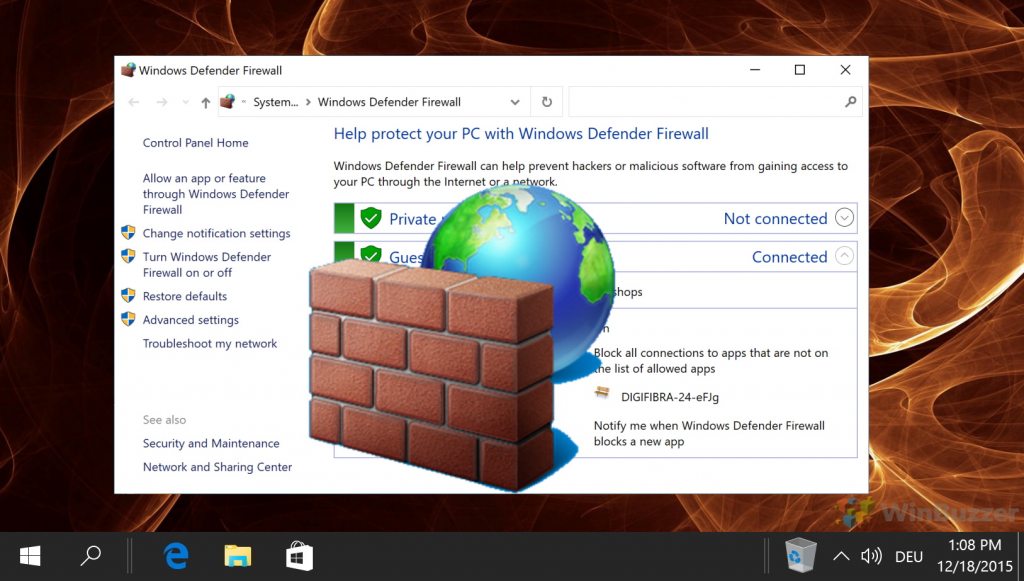
Помимо разрешения и блокировки приложений, брандмауэр Защитника Windows позволяет открывать и закрывать определенные порты. Это может быть полезно, например, если вы пытаетесь использовать SSH. Вы можете проверить наше руководство по открытию или закрытию порта в брандмауэре Windows, чтобы узнать, как это сделать.
Как выполнить сброс сети
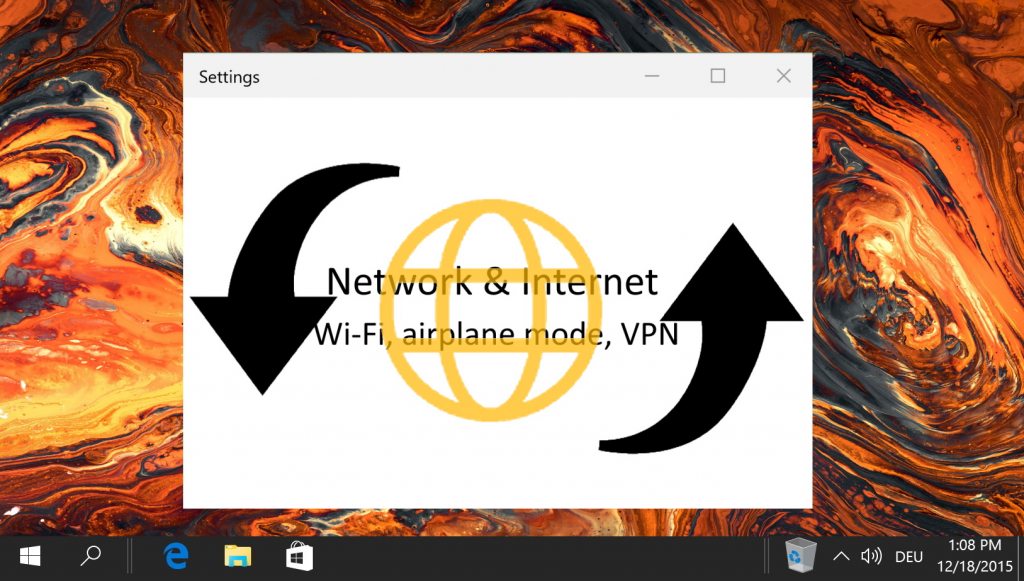
Если у вас по-прежнему возникают проблемы с подключением после того, как вы разрешили приложению пройти через брандмауэр, вы можете попробовать выполнить сброс сети Windows. Это приведет к сбросу всех ваших настроек по умолчанию и, надеюсь, исправит любое странное поведение, с которым вы сталкивались. Однако он сохранит ваши правила брандмауэра.
Программы для Windows, мобильные приложения, игры - ВСЁ БЕСПЛАТНО, в нашем закрытом телеграмм канале - Подписывайтесь:)