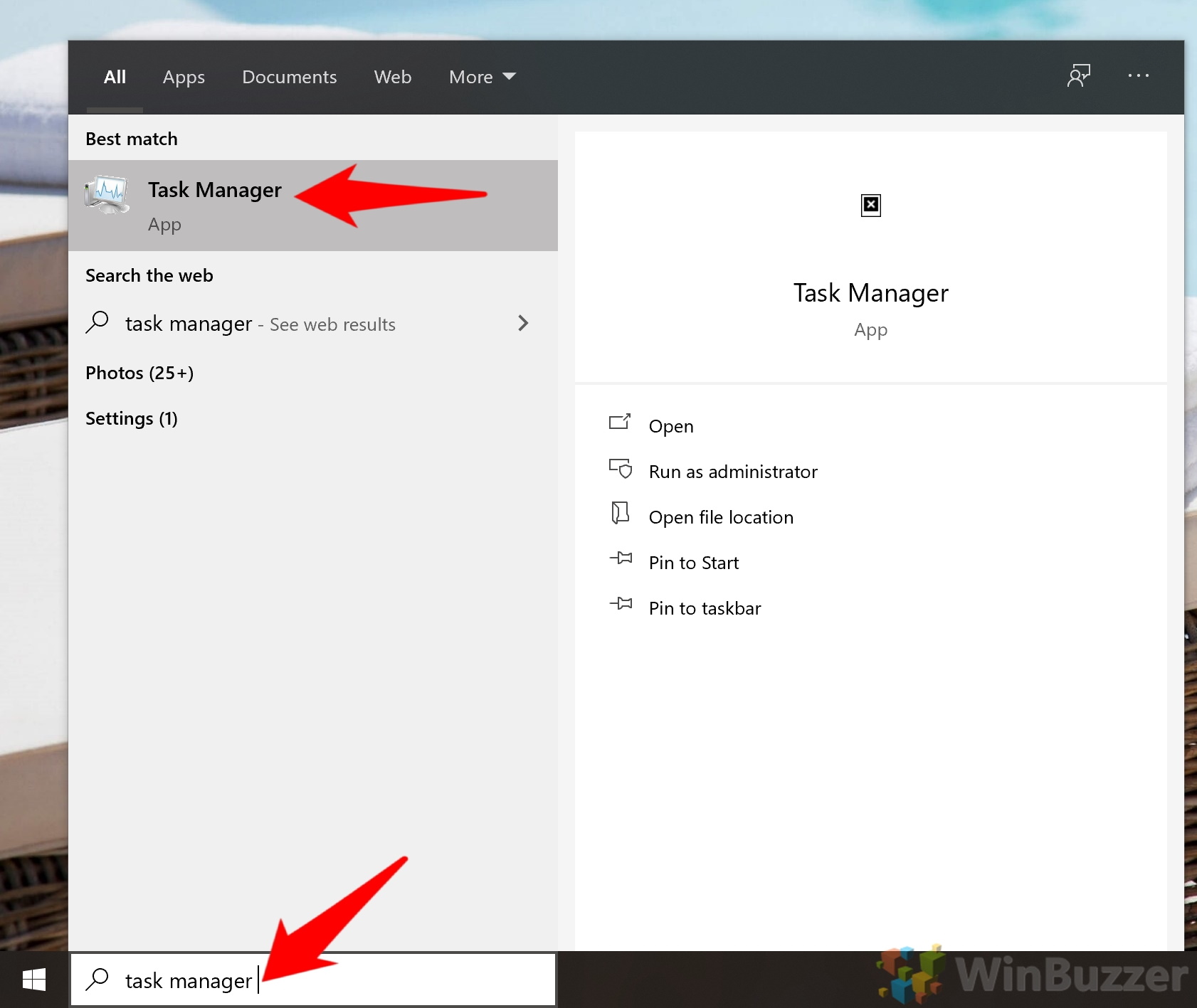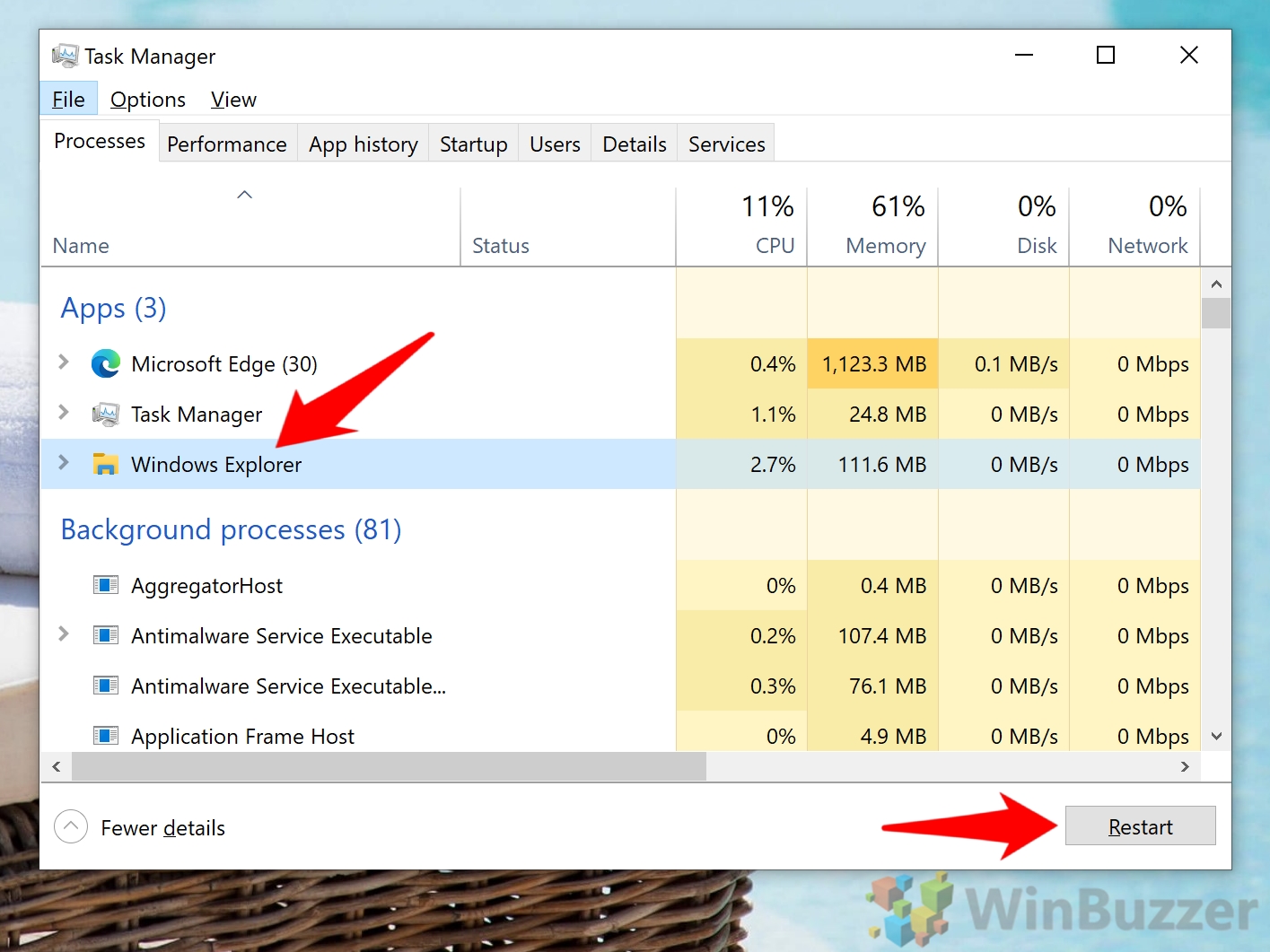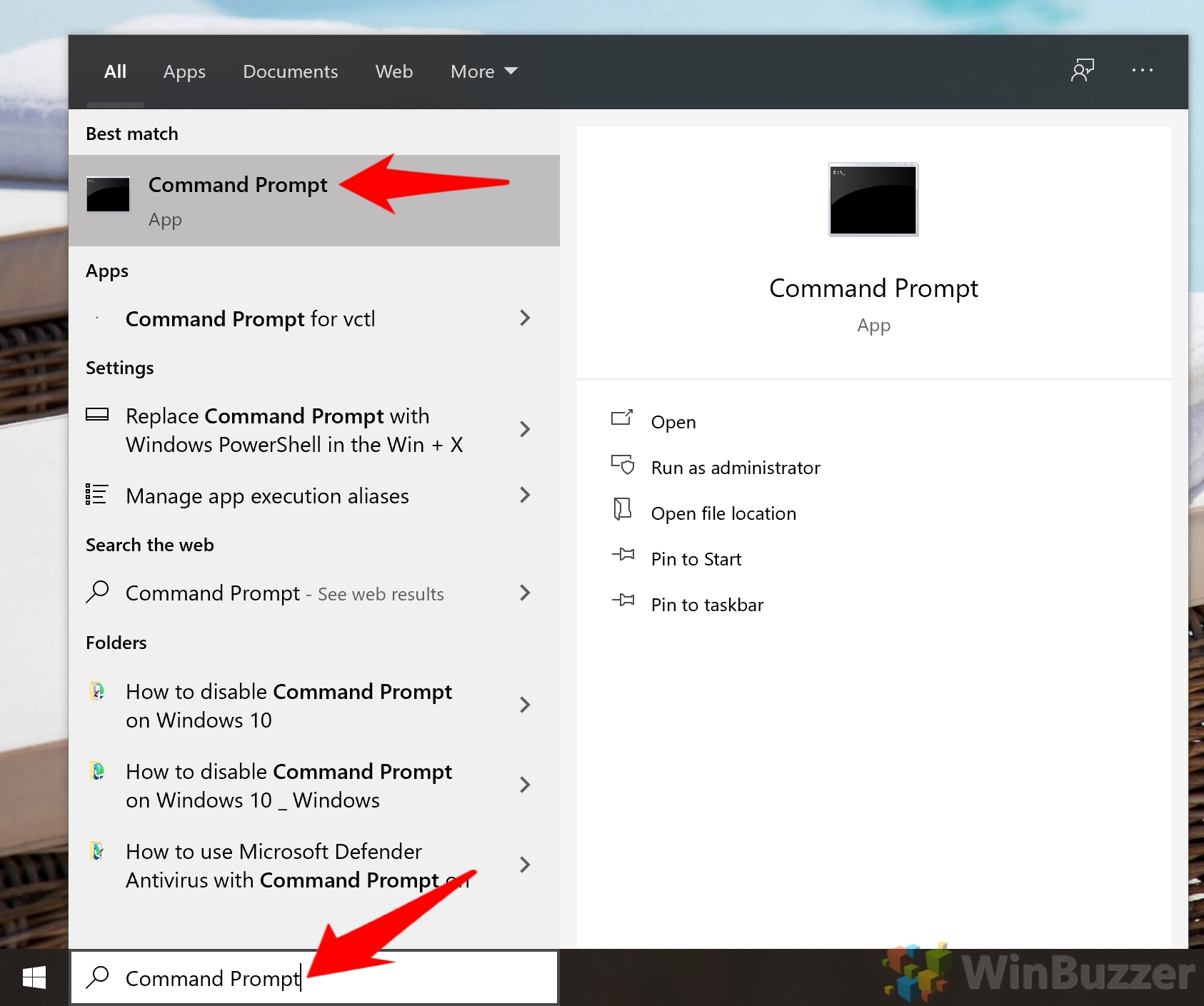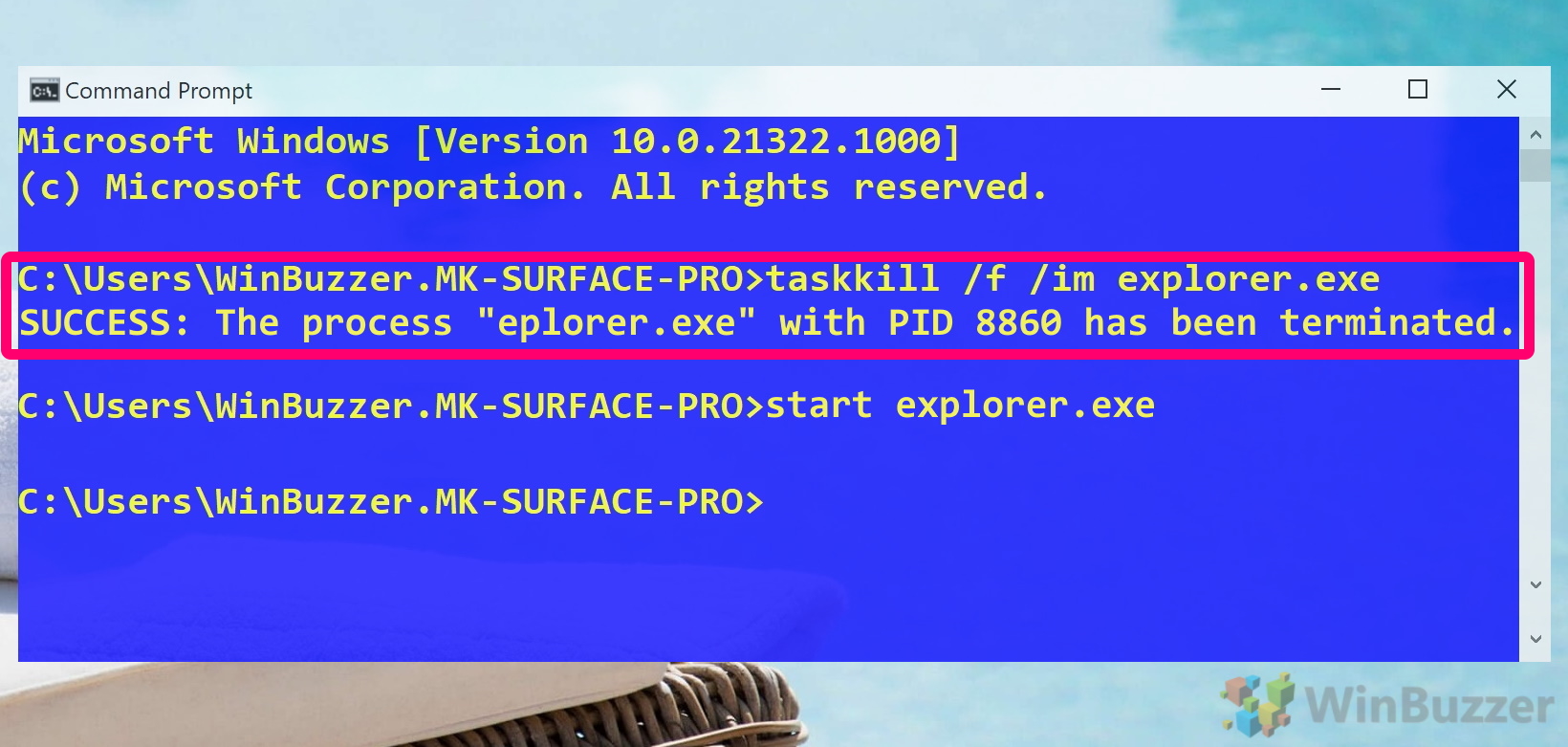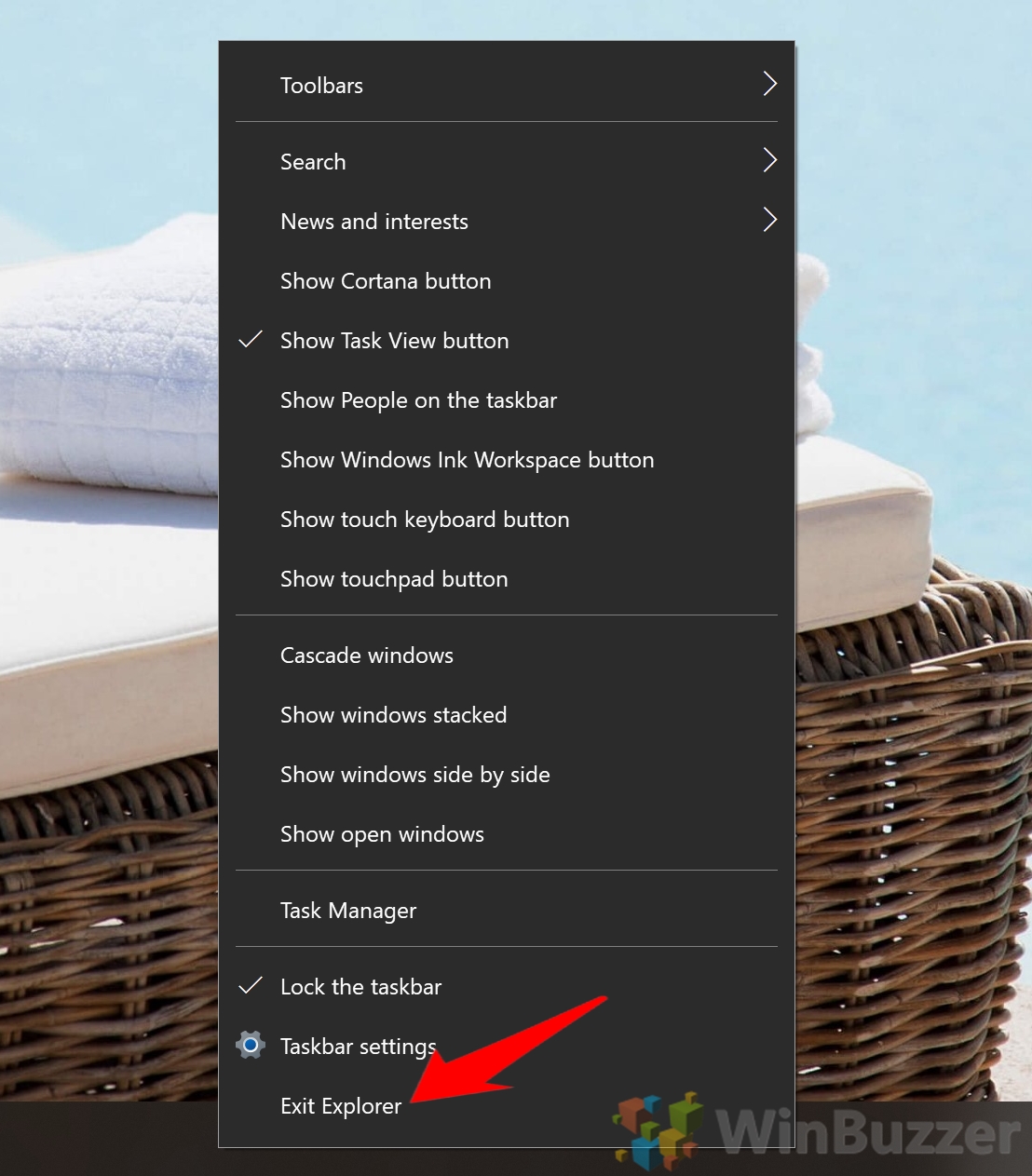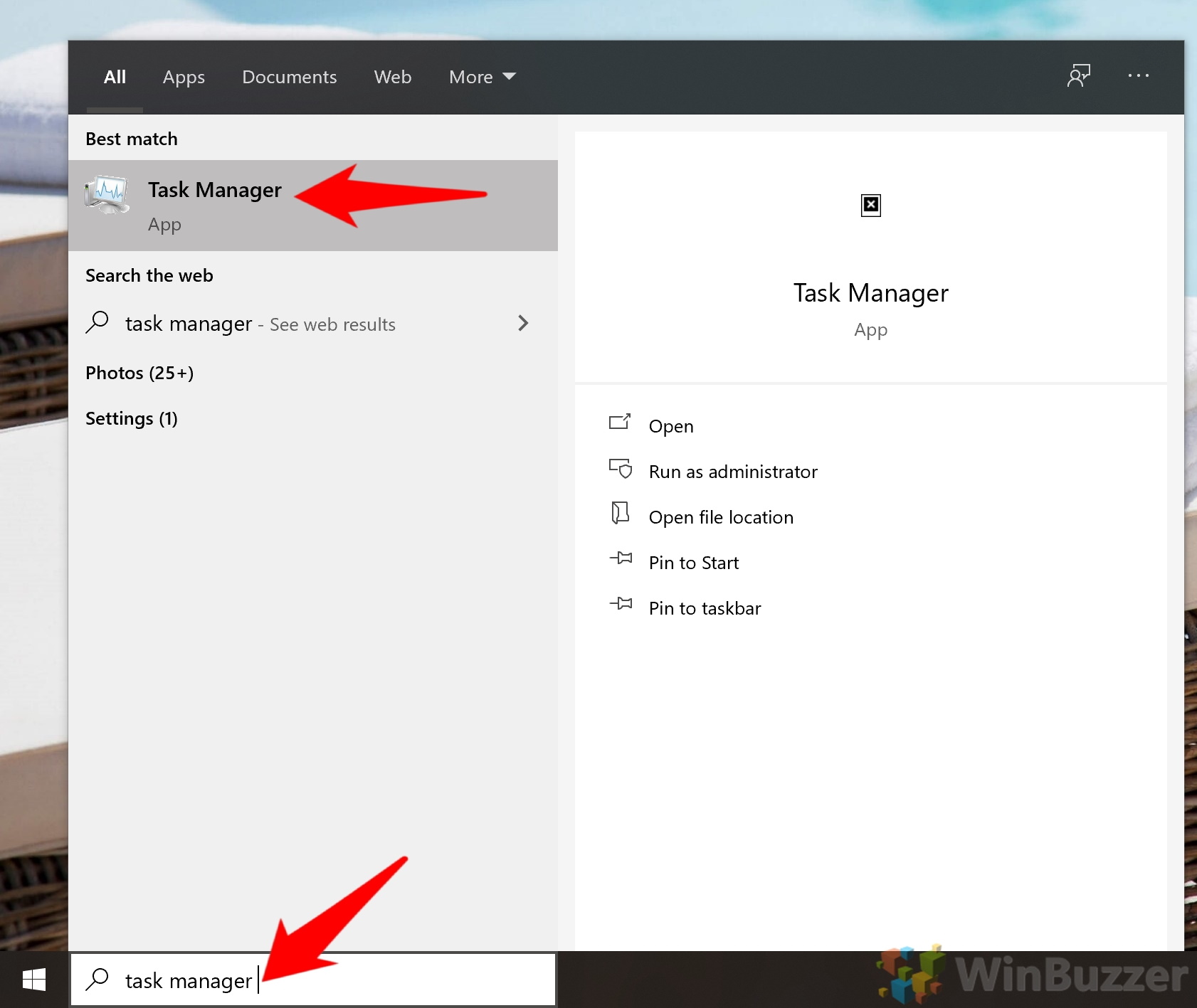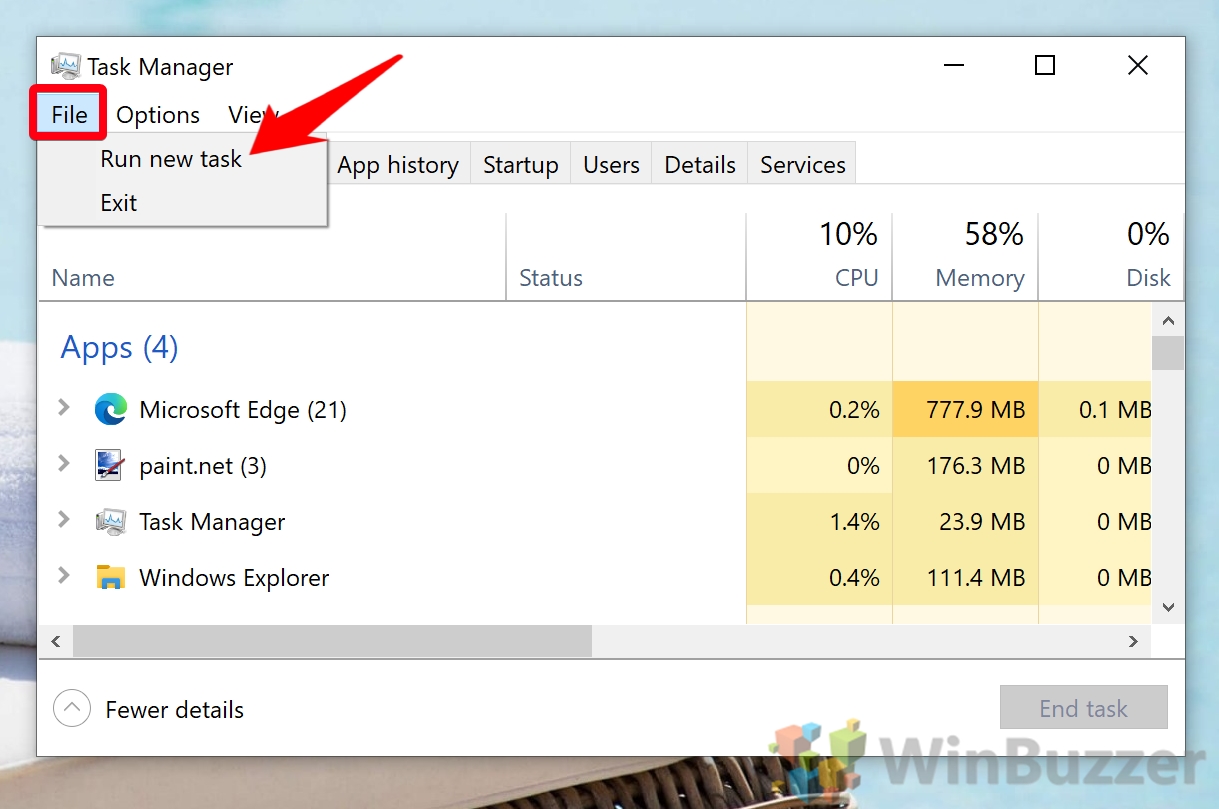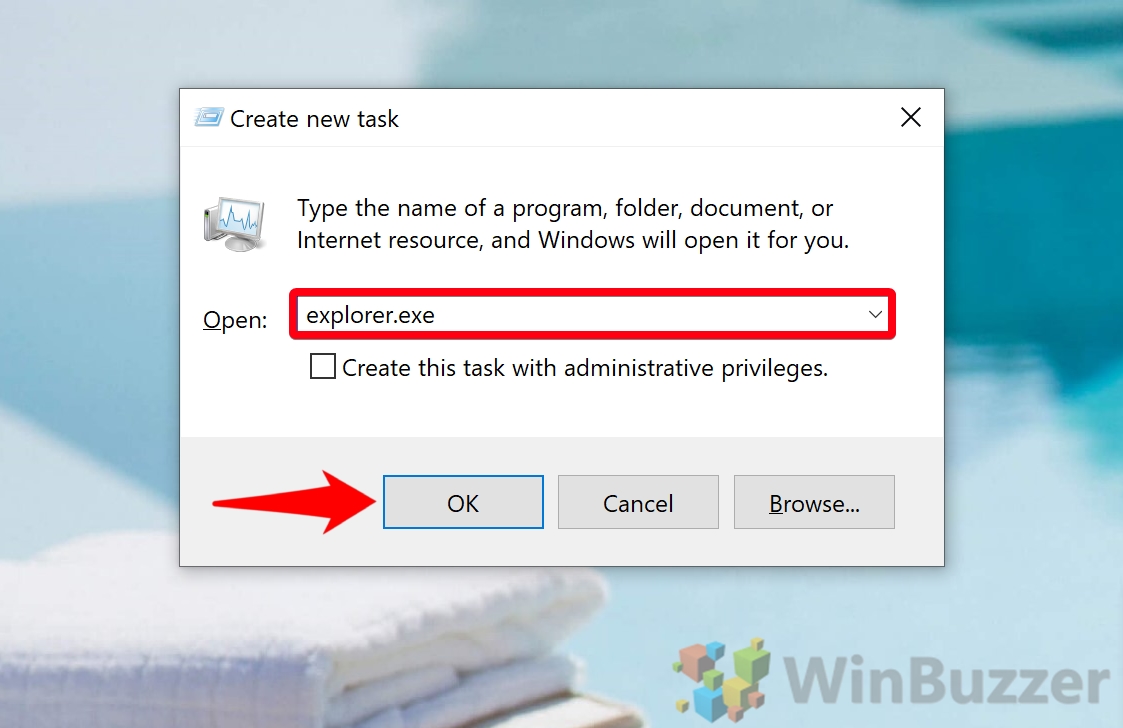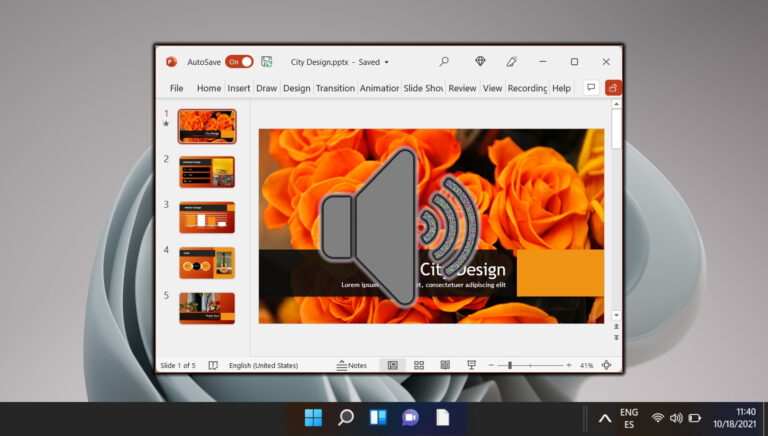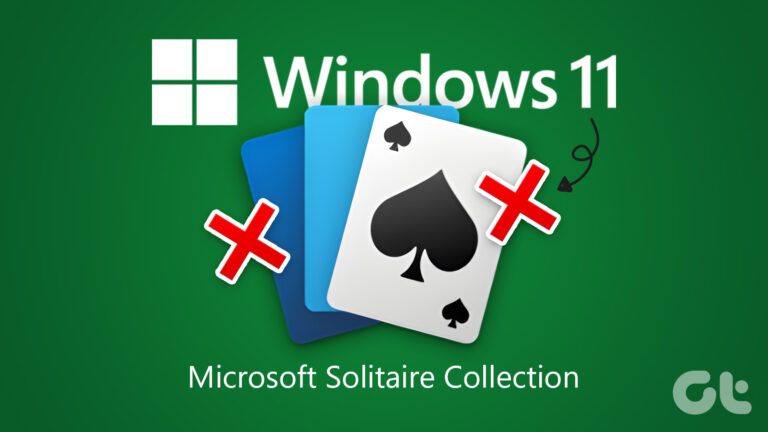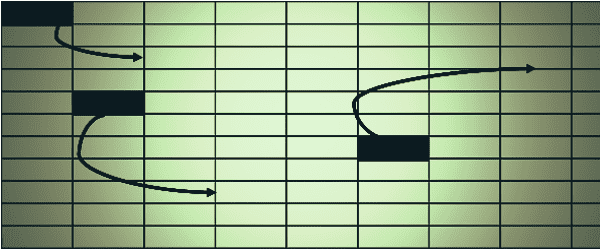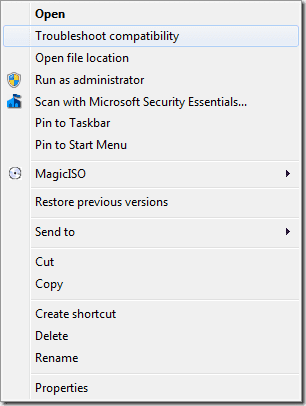Как перезапустить проводник Windows, чтобы исправить зависшую панель задач
Проводник Windows является жизненно важной частью вашей операционной системы Windows. Помимо надежного File Explorer, он поддерживает большую часть интерфейса рабочего стола, каким мы его знаем. К сожалению, он также имеет тенденцию переставать работать, когда на вашем компьютере возникают проблемы. Обычно это отмечается в Windows 10 ошибкой «Проводник Windows не работает. Пожалуйста, перезапустите explorer.exe» или что-то подобное.
Что такое explorer.exe?
Программы для Windows, мобильные приложения, игры - ВСЁ БЕСПЛАТНО, в нашем закрытом телеграмм канале - Подписывайтесь:)
Если вы получили эту ошибку, важно не паниковать. Хотя зависший рабочий стол, панель задач или меню «Пуск» выглядят пугающе, в большинстве случаев это легко исправить. Explorer.exe отвечает только за выполнение вышеуказанных задач. Хотя это компонент Windows, Microsoft построила его таким образом, что он не вызовет серьезной нестабильности вашей системы в случае сбоя.
Панель задач исчезла в Windows 10? Это также Explorer.exe
Если ваша панель задач исчезла в Windows 10, возможно, произошел сбой explorer.exe, и его можно легко перезапустить.
Самый простой способ исправить, если Windows Explorer не работает, — это простая перезагрузка ПК. Однако, если у вас есть работа, которую вам все еще нужно сохранить, вы можете восстановить свой рабочий стол другими способами. Поскольку диспетчер задач, командная строка и другие программы отделены от процесса Explorer, мы все равно можем запустить их и перезапустить explorer.exe.
Перезапустите панель задач, рабочий стол и проводник одновременно.
Сегодня мы научим вас, как перезапустить проводник Windows в Windows 10 с помощью диспетчера задач и командной строки. Это должно решить большинство временных проблем с меню «Пуск», панелью задач или рабочим столом, которые у вас есть.
Как быстро перезапустить процесс explorer.exe с помощью диспетчера задач
Самый простой способ перезапустить проводник Windows в Windows 10 — через надежный диспетчер задач, который включает в себя способ остановить и запустить его одним щелчком мыши.
- Откройте диспетчер задач
Нажмите кнопку «Пуск» и введите «Диспетчер задач», затем щелкните верхний результат.
Если вы не можете получить доступ к меню «Пуск» из-за проблем с проводником, вместо этого нажмите? Ctrl + Shift + Esc.

- Перезапустите проводник Windows
Прокрутите список в диспетчере задач, пока не найдете процесс «Проводник Windows». Нажмите на нее, затем нажмите «Перезагрузить» в правом нижнем углу.

- ИЛИ: перезапустите, щелкнув правой кнопкой мыши
Вы также можете щелкнуть правой кнопкой мыши проводник Windows и нажать «Перезагрузить» в контекстном меню, чтобы немного увеличить скорость.

Как перезапустить проводник Windows в Windows 10 через командную строку
Если вы предпочитаете командную строку или не можете получить доступ к диспетчеру задач по какой-либо причине, вы можете использовать команды командной строки kill и start.
- Открыть командную строку
Нажмите «Пуск», затем введите «Командная строка» и щелкните верхний результат.
В качестве альтернативы, если вы не можете получить доступ к меню «Пуск», нажмите Ctrl + R, введите «cmd» и нажмите «ОК».

- Запустите команду taskkill и снова запустите проводник.
В окне командной строки вставьте или введите следующее и нажмите Enter:
тасккилл /ф /им проводник.exe
Как только ваша панель задач исчезнет, введите следующее, чтобы снова запустить процесс проводника:
запустить проводник.exe

С помощью небольшой хитрости вы можете закрыть проводник без использования каких-либо внешних программ. Это может работать, даже если у вас есть зависшая панель задач. Вот как:
- Ctrl + Shift + щелчок правой кнопкой мыши на панели задач
Это вызовет обычное контекстное меню, но с добавлением внизу: «Выход из проводника». Щелкните ее, чтобы убить Explorer.exe. Сделав это, вы можете перейти к следующему разделу, чтобы начать его снова.

Как запустить проводник Windows через диспетчер задач
Большинство из нас используют диспетчер задач для уничтожения процессов, но забывают, что его можно использовать и для их запуска. Вот как вы можете использовать его для запуска explorer.exe, когда он не работает.
- Откройте диспетчер задач
Нажмите кнопку «Пуск» и введите «Диспетчер задач», затем щелкните верхний результат. Или, если вы не можете получить доступ к меню «Пуск», нажмите? Ctrl + Shift + Esc.

- Нажмите «Файл» > «Запустить новую задачу».

- Перезапустите explorer.exe с помощью диспетчера задач.
В диалоговом окне «Создать новую задачу» рядом с заголовком «Открыть:» введите «explorer.exe». Нажмите «ОК», чтобы начать процесс снова.
Если ваша панель задач не отображается сразу, попробуйте щелкнуть место, где она обычно находится.?

Сделав это, вы должны использовать все необходимые инструменты для перезапуска explorer.exe в Windows 10, чтобы исправить распространенные проблемы, такие как зависание панели задач, рабочего стола или меню «Пуск». Если вы хотите узнать больше о службах Windows, вы можете прочитать наше специальное руководство. Пока вы там, почему бы не углубиться в диспетчер задач, чтобы освежить свои навыки?
?
?
?
?
?
?
?
?
Программы для Windows, мобильные приложения, игры - ВСЁ БЕСПЛАТНО, в нашем закрытом телеграмм канале - Подписывайтесь:)