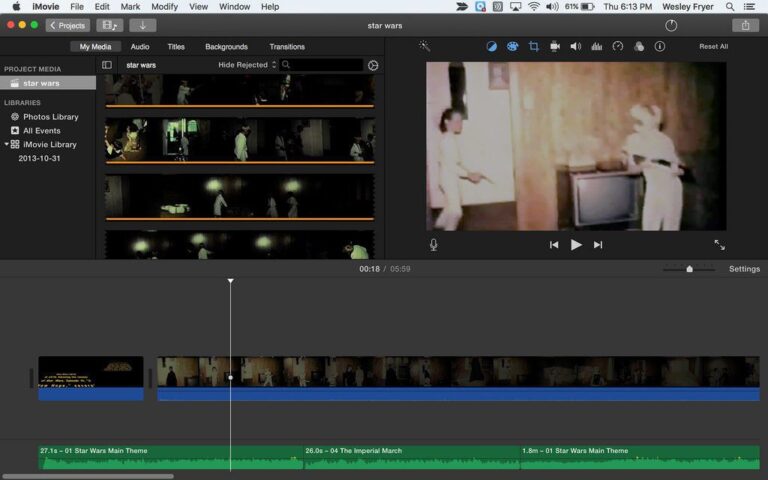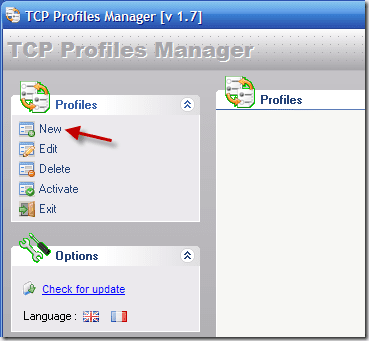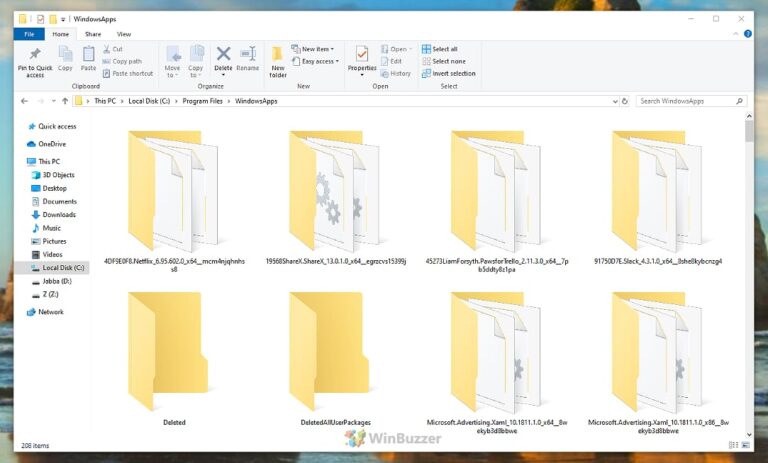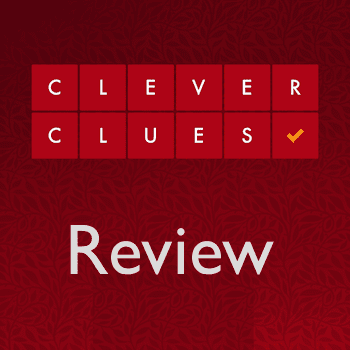Как изменить или отключить звуки уведомлений в Windows 11
Хотя звуковой сигнал уведомления по умолчанию в Windows 11 довольно приятный, через некоторое время он может вам надоесть. К счастью, в несколько простых шагов Windows 11 позволяет изменить или отключить звук уведомлений по умолчанию.

Программы для Windows, мобильные приложения, игры - ВСЁ БЕСПЛАТНО, в нашем закрытом телеграмм канале - Подписывайтесь:)
Изменение звуков уведомлений — один из многих способов персонализировать работу с Windows 11. Это руководство поможет вам изменить и отключить звуки уведомлений в Windows 11.
Как изменить звук уведомлений по умолчанию в Windows 11
Если вы собираетесь слышать звук уведомления весь день, вы можете изменить его на то, что вам нравится. Приложение «Настройки» предоставляет доступ ко всем настройкам звука в Windows 11. Вот как вы можете использовать его для изменения звука уведомлений по умолчанию.
Шаг 1: Нажмите кнопку «Пуск» на панели задач и щелкните значок «Настройки» (в виде шестеренки), чтобы запустить приложение.

Шаг 2: На вкладке «Система» нажмите «Звук».

Шаг 3: В разделе «Дополнительно» нажмите «Дополнительные настройки звука».

Шаг 4: Перейдите на вкладку «Звуки». В разделе «Программные события» прокрутите вниз, чтобы выбрать «Уведомление» из списка.

Шаг 5: Затем выберите другой звук в раскрывающемся меню в разделе «Звуки». Вы можете использовать кнопку Test для воспроизведения звука, если хотите.

Шаг 6: Нажмите «Применить», а затем «ОК», чтобы сохранить изменения.

Как добавить собственные звуки уведомлений в Windows 11
Хотя Windows 11 предоставляет вам множество звуков уведомлений на выбор, вы всегда можете загрузить и использовать собственный звук уведомления из Интернета.
Есть много таких сайтов, как Звуковая Библия или же Фрисаунд откуда можно скачать звуки уведомлений бесплатно. Важно отметить, что загружаемый аудиофайл должен быть в формате WAV.
Если у вас есть аудиофайл, вот как установить его в качестве звука уведомления по умолчанию в Windows 11.
Шаг 1: Скопируйте загруженный аудиофайл и вставьте его в папку, где Windows хранит все системные звуки.
C:\виндовс\медиа
Шаг 2. При попытке вставить аудиофайл вы увидите диалоговое окно «Отказано в доступе к целевой папке». Нажмите «Продолжить», чтобы продолжить.

Шаг 3. Выберите «Да», когда появится запрос контроля учетных записей (UAC).

Шаг 4: Затем щелкните правой кнопкой мыши значок динамика на панели задач и выберите «Настройки звука».

Шаг 5: Нажмите «Дополнительные настройки звука».

Шаг 6: На вкладке «Звуки» выберите «Уведомление». Затем используйте раскрывающееся меню, чтобы выбрать свой собственный аудиофайл.

Шаг 7: Нажмите «Применить», а затем «ОК».

Хотя Windows 11 позволяет настраивать звук уведомлений по умолчанию, она не позволяет устанавливать разные звуки уведомлений для разных приложений.
Как отключить звуки уведомлений для отдельных приложений в Windows 11
Вы также можете отключить звуки уведомлений для неважных приложений, чтобы не отвлекаться. Чтобы отключить звуки уведомлений для определенного приложения в Windows, выполните следующие действия.
Шаг 1: Щелкните правой кнопкой мыши значок «Пуск» и выберите «Настройки» из списка.

Шаг 2: На вкладке «Система» нажмите «Уведомления».

Шаг 3. В разделе «Уведомления от приложений и других отправителей» вы увидите список приложений. Нажмите на приложение, для которого вы хотите отключить звуки уведомлений.

Шаг 4. Отключите параметр «Воспроизвести звук при получении уведомления». Вы также можете запретить приложению показывать баннеры уведомлений из этого меню.

Вы можете повторить описанные выше шаги, чтобы отключить звуки уведомлений для других приложений.
Как отключить все звуки уведомлений в Windows 11
Если вам утомительно отключать звуки уведомлений для определенных приложений, у вас также есть возможность отключить все уведомления в Windows. Это полезно, если вы не хотите, чтобы вас беспокоили постоянные звуки уведомлений.
Выполните следующие действия, чтобы отключить звуки уведомлений в Windows 11.
Шаг 1: Нажмите клавишу Windows + I, чтобы запустить приложение «Настройки».
Шаг 2: На вкладке «Система» нажмите «Уведомления».

Шаг 3: Щелкните стрелку раскрывающегося списка рядом с Уведомлениями, чтобы открыть параметры.

Шаг 4. Снимите флажок «Разрешить воспроизведение звуков для уведомлений».

Хотя вы продолжите получать уведомления, как обычно, в фоновом режиме, но вас не будут беспокоить никакие звуки.
Персонализируйте свой опыт уведомлений
Уведомления являются неотъемлемой частью любой операционной системы. Однако не все они одинаково важны. Отключение звуков уведомлений в Windows 11 должно сделать нежелательные уведомления менее раздражающими. Кроме того, вы можете изменить звук уведомления по умолчанию, если вам надоело постоянно слушать одну и ту же мелодию.
Если вы перегружены постоянным потоком уведомлений от приложений, ознакомьтесь с нашим руководством по управлению уведомлениями в Windows 11.
Программы для Windows, мобильные приложения, игры - ВСЁ БЕСПЛАТНО, в нашем закрытом телеграмм канале - Подписывайтесь:)