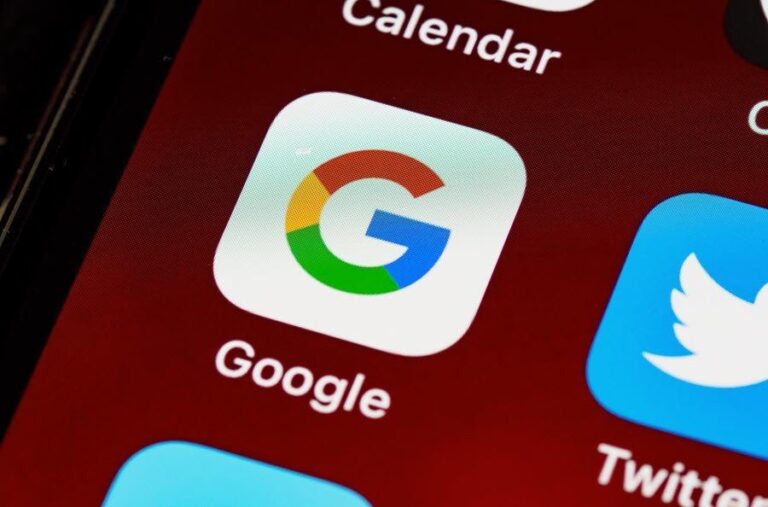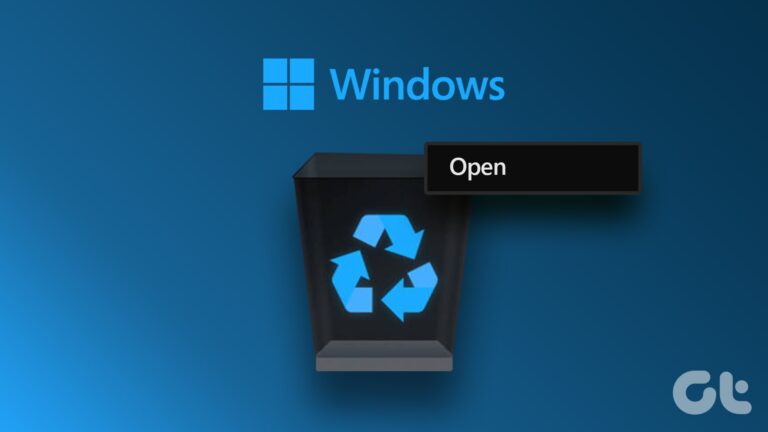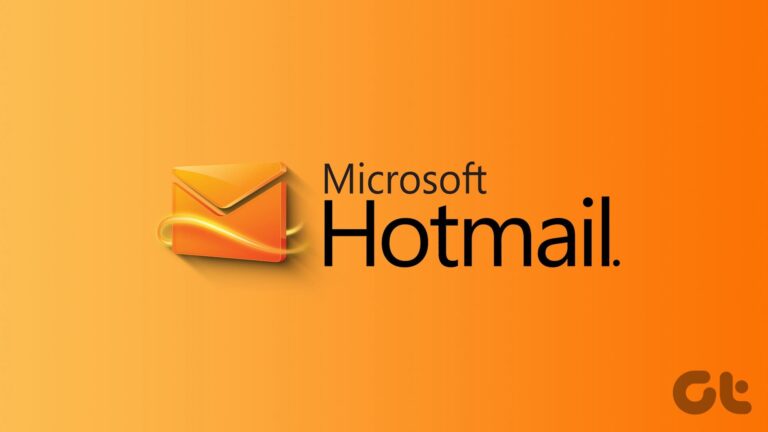3 лучших способа удалить временные файлы в Windows 11
Независимо от того, продолжаете ли вы устанавливать несколько программ и приложений или регулярно обновляете свой ПК с Windows, все эти действия создают временные файлы для повышения удобства работы. Со временем эти временные файлы могут занимать большую часть вашего дискового пространства и замедлять работу. К счастью, Windows 11 позволяет удалять эти временные файлы несколькими способами.

Программы для Windows, мобильные приложения, игры - ВСЁ БЕСПЛАТНО, в нашем закрытом телеграмм канале - Подписывайтесь:)
Очистка временных файлов абсолютно безопасна, так как никак не влияет на ваши данные. Вы можете удалить эти файлы вручную с помощью приложения «Настройки» или утилиты «Очистка диска». Кроме того, вы можете использовать Storage Sense для автоматизации процесса. В этом посте мы подробно расскажем вам о каждом из этих методов. Итак, приступим.
1. Очистите временные файлы с помощью приложения «Настройки».
Приложение «Настройки» в Windows дает вам полную разбивку различных временных файлов, хранящихся на вашем ПК. Он позволяет просматривать различные временные файлы и удалять ненужные. Вот как вы можете это сделать.
Шаг 1. Щелкните правой кнопкой мыши меню «Пуск» или нажмите клавишу Windows + X, чтобы открыть меню «Быстрые ссылки», и выберите «Настройки» из списка.
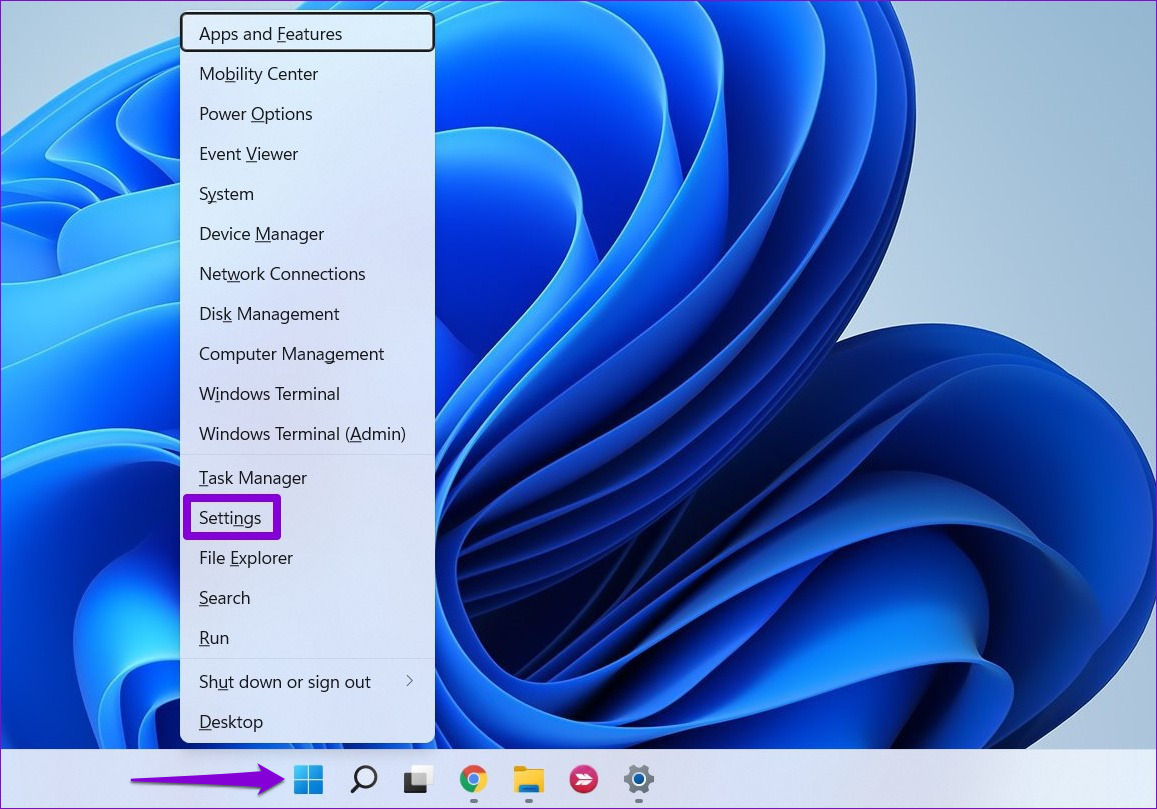
Шаг 2: В разделе «Система» нажмите «Хранилище» справа.

Шаг 3: Нажмите «Временные файлы».
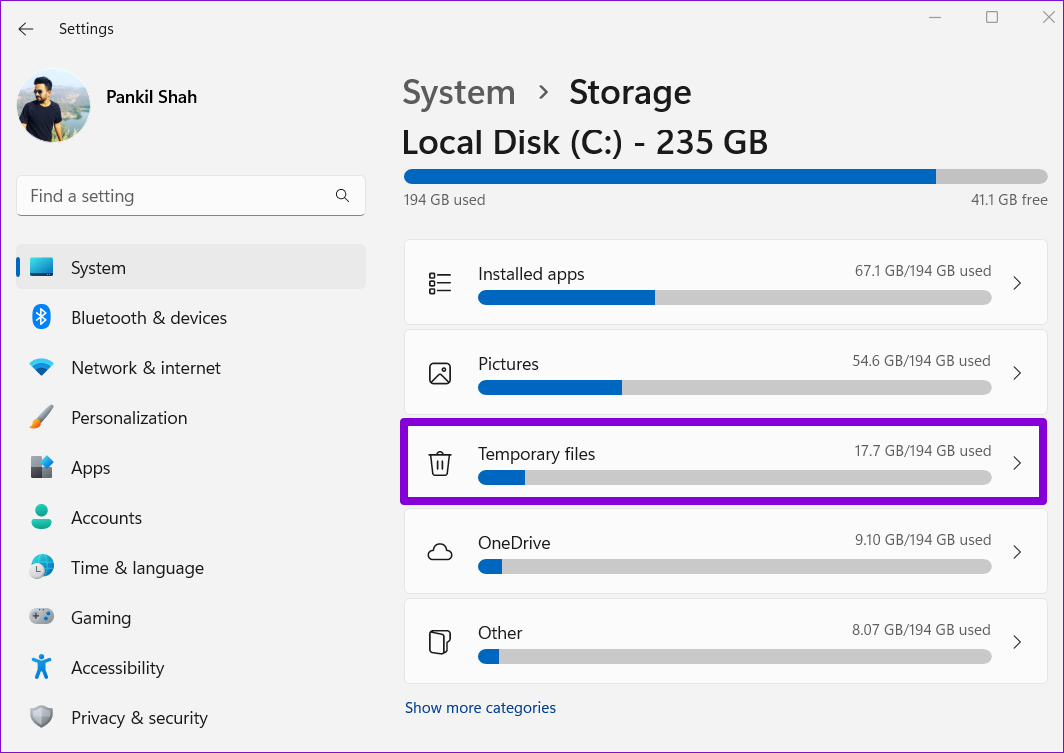
Шаг 4: Windows представит вам список типов файлов вместе с объемом занимаемой памяти.
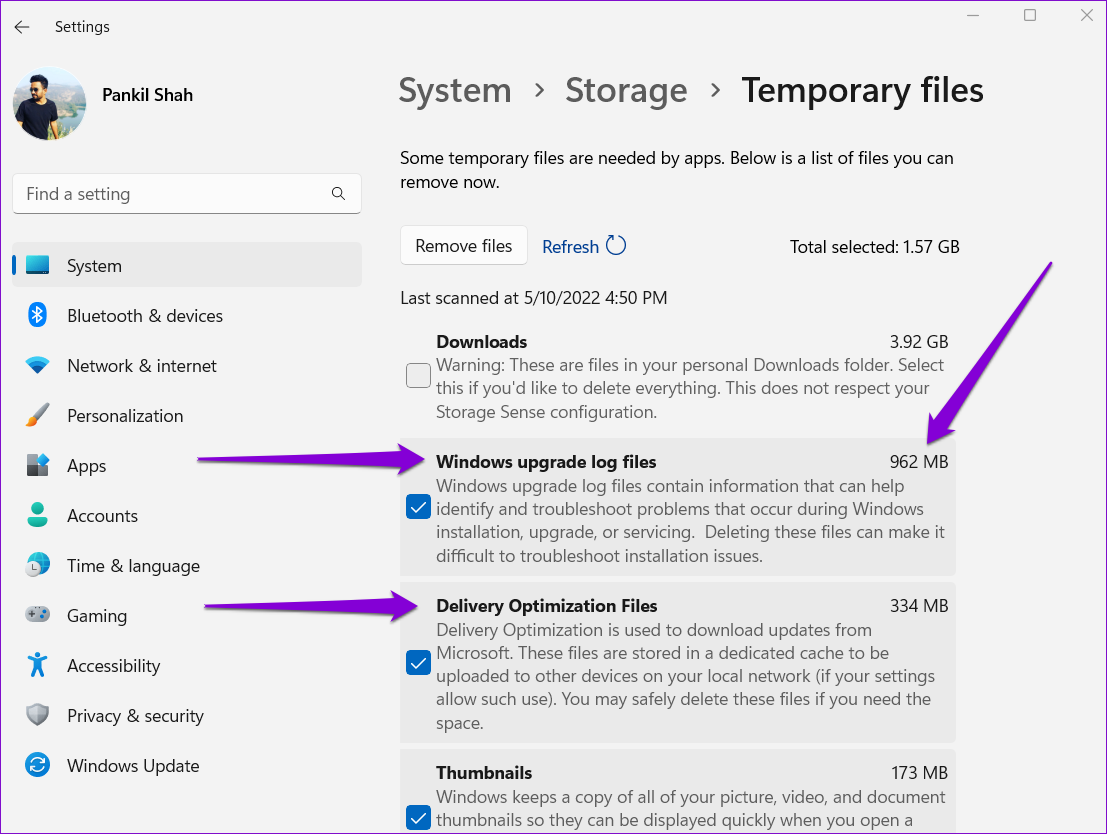
Шаг 5: Используйте флажки, чтобы выбрать файлы, которые вы хотите удалить. После выбора вы увидите вверху объем памяти, занимаемый выбранными файлами.

В этот список также входят файлы, загруженные из Интернета и сохраненные в папке «Загрузки». Если вы хотите сохранить эти файлы, снимите флажок «Загрузки».
Шаг 6: Наконец, нажмите кнопку «Удалить файлы».

И это все. Windows удалит все временные файлы и освободит для вас место для хранения.
2. Очистите временные файлы с помощью очистки диска
Еще один способ очистить временные файлы в Windows — использовать утилиту очистки диска. В отличие от приложения «Настройки», «Очистка диска» позволяет очищать временные файлы для каждого диска и раздела отдельно. Вот как это использовать.
Шаг 1: Нажмите на значок поиска на панели задач, введите очистка дискаи выберите первый появившийся результат.

Шаг 2: Используйте раскрывающееся меню, чтобы выбрать диск, с которого вы хотите удалить временные файлы. Затем нажмите ОК.
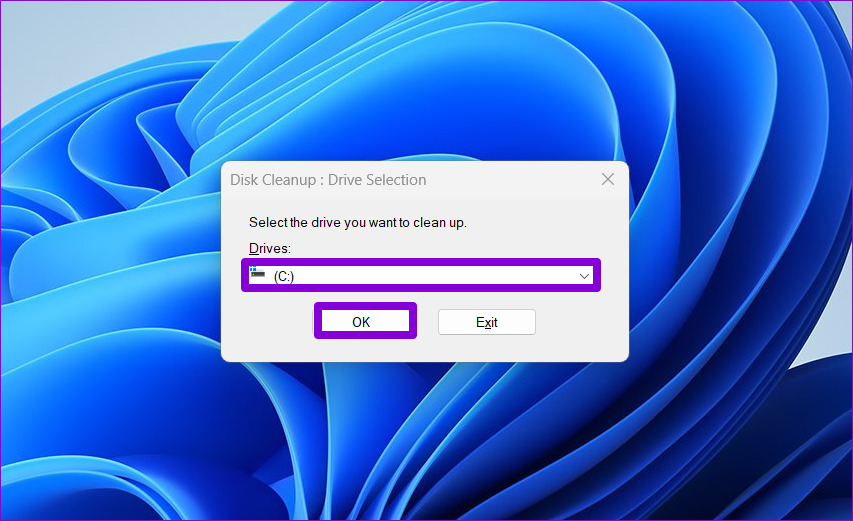
Шаг 3: В разделе «Файлы для удаления» установите флажки, чтобы выбрать временные файлы, которые вы хотите удалить. Вы можете выбрать тип файла, чтобы просмотреть его описание.
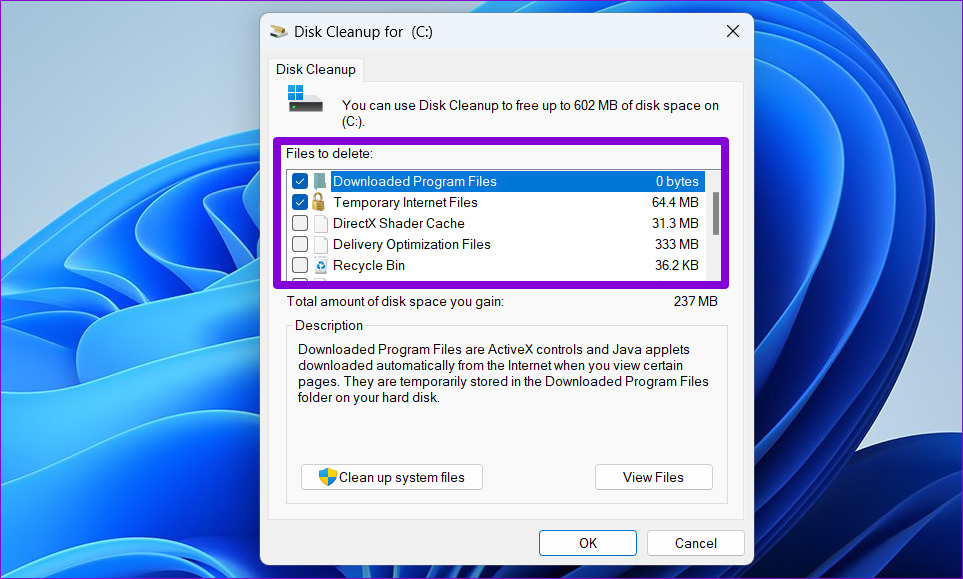
Шаг 4: После того, как вы выберете соответствующие параметры, вы узнаете, сколько общего места занимают эти файлы. Затем нажмите OK, чтобы продолжить.
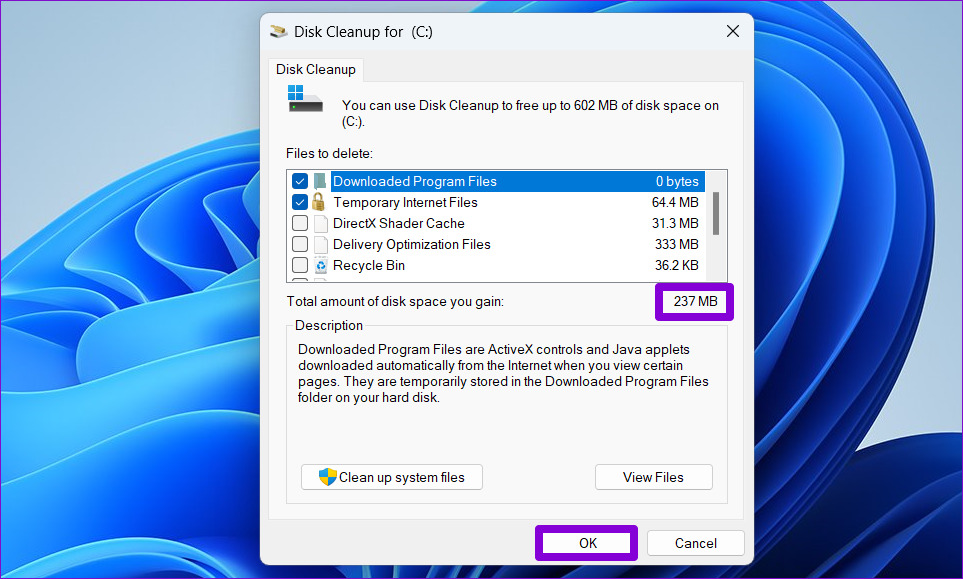
Шаг 5: Когда появится запрос на подтверждение, нажмите кнопку «Удалить файлы».
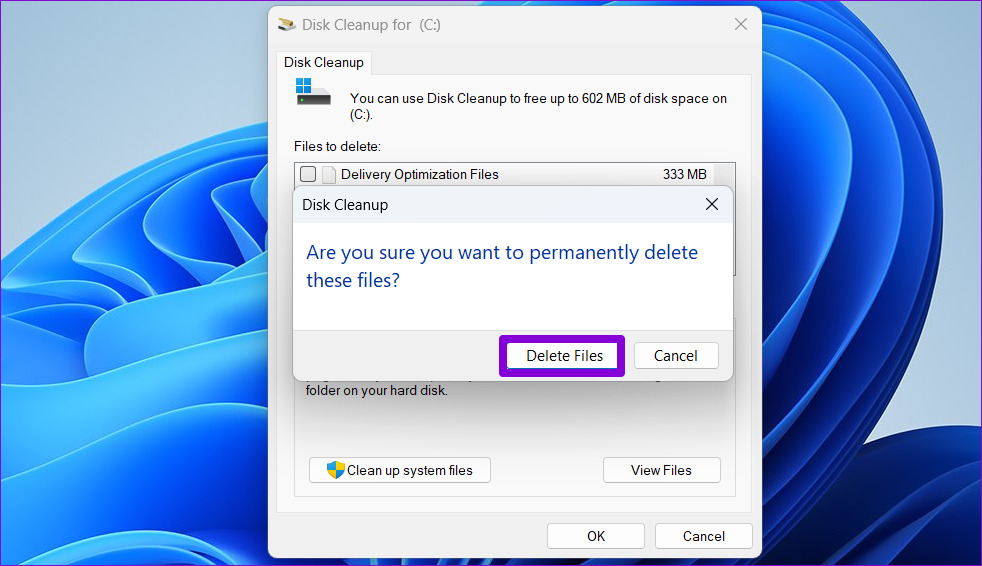
Очистка диска начнет удаление выбранных временных файлов с вашего ПК. Точно так же вы можете запустить утилиту очистки диска для других дисков на вашем ПК.
3. Автоматически очищайте временные файлы с помощью Storage Sense
Хотя очистка временных файлов довольно проста, удаление этих файлов вручную каждые несколько недель может быть утомительным. К счастью, Windows 11 также позволяет автоматизировать весь этот процесс с помощью Storage Sense.
Storage Sense — это встроенный в Windows инструмент, который управляет вашим хранилищем, регулярно удаляя ненужные файлы. Чтобы настроить контроль памяти в Windows 11, выполните следующие действия.
Шаг 1: Нажмите кнопку «Пуск» и выберите значок в виде шестеренки, чтобы запустить приложение «Настройки». Кроме того, вы также можете нажать сочетание клавиш Windows + I, чтобы открыть приложение «Настройки».

Шаг 2: В разделе «Система» нажмите «Хранилище».

Шаг 3. В разделе «Управление хранилищем» включите переключатель рядом с «Контроль памяти».
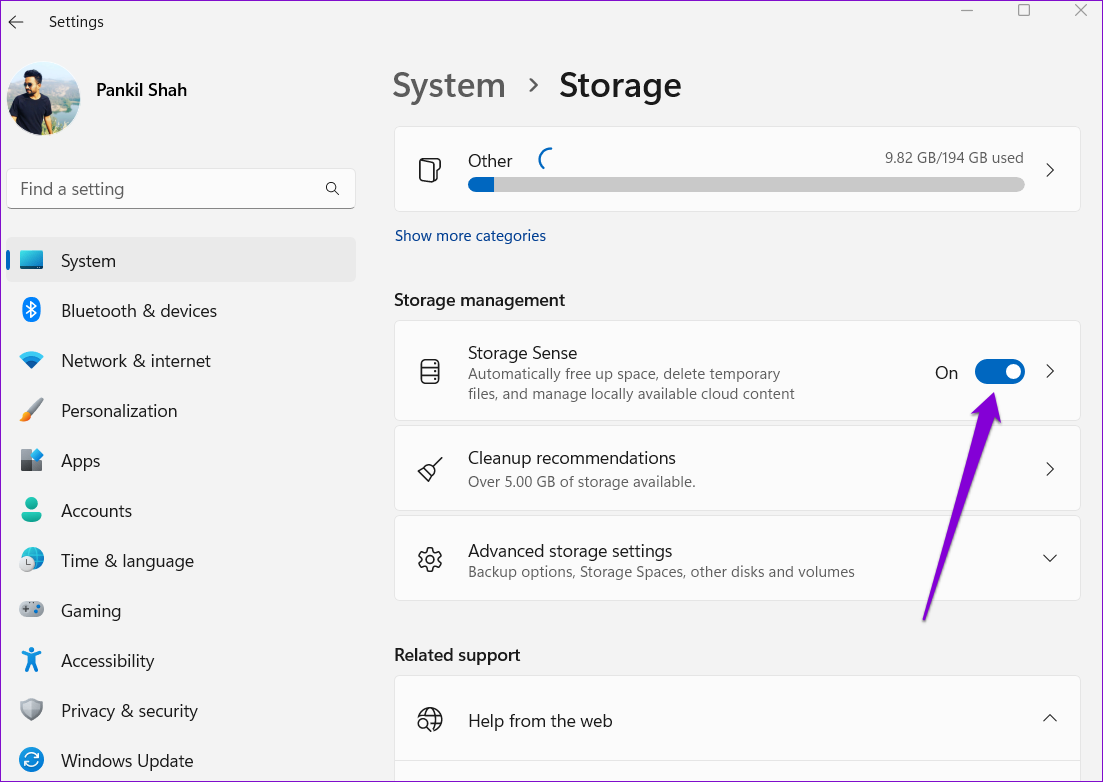
Шаг 4: Затем нажмите «Контроль памяти», чтобы просмотреть дополнительные настройки.

Шаг 5. В разделе «Очистка временных файлов» установите флажок «Обеспечение бесперебойной работы Windows за счет автоматической очистки временных системных файлов и файлов приложений».
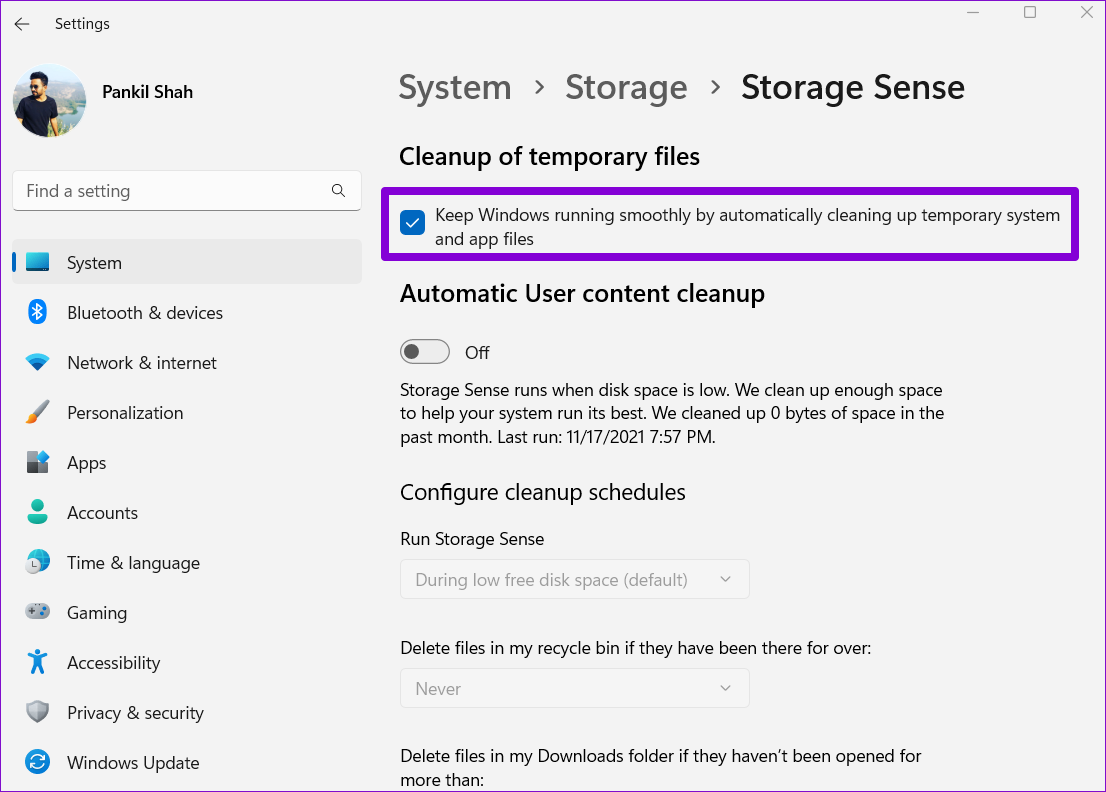
Шаг 6. Затем включите параметр «Автоматическая очистка содержимого пользователя», чтобы настроить расписание очистки.
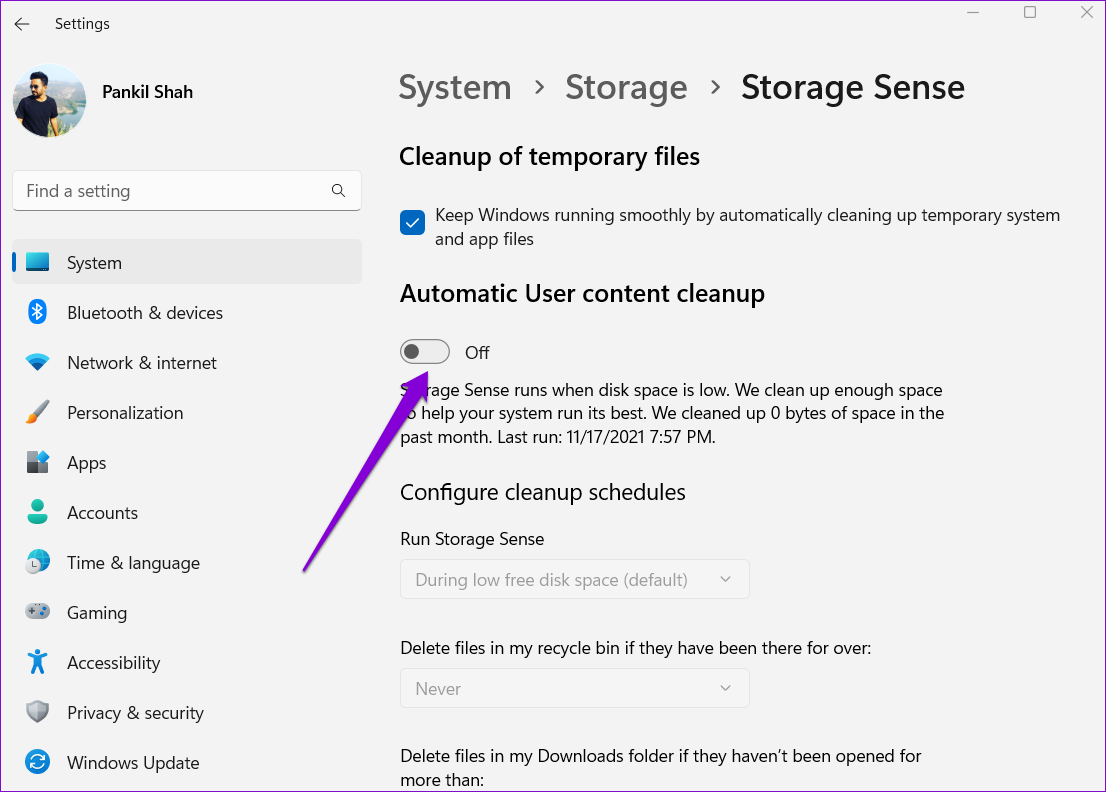
Шаг 7. Используйте раскрывающееся меню в разделе «Запуск проверки памяти», чтобы выбрать один из доступных вариантов: «Каждый день», «Каждую неделю», «Каждый месяц» или «При нехватке свободного места на диске».

Вы также можете настроить Контроль памяти для удаления файлов из корзины и папки «Загрузки» через равные промежутки времени.

Windows автоматически запустит контроль хранилища на основе выбранной конфигурации и удалит временные файлы с вашего ПК. Кроме того, вы можете запустить контроль памяти вручную, нажав кнопку «Запустить контроль памяти сейчас».

Удалите ненужные файлы
Удаление временных файлов — это удобный способ освободить место в Windows. Периодическая очистка этих временных файлов особенно для тех, кто использует небольшой твердотельный накопитель, может помочь вам разблокировать ценное пространство для хранения и повысить производительность.
Программы для Windows, мобильные приложения, игры - ВСЁ БЕСПЛАТНО, в нашем закрытом телеграмм канале - Подписывайтесь:)