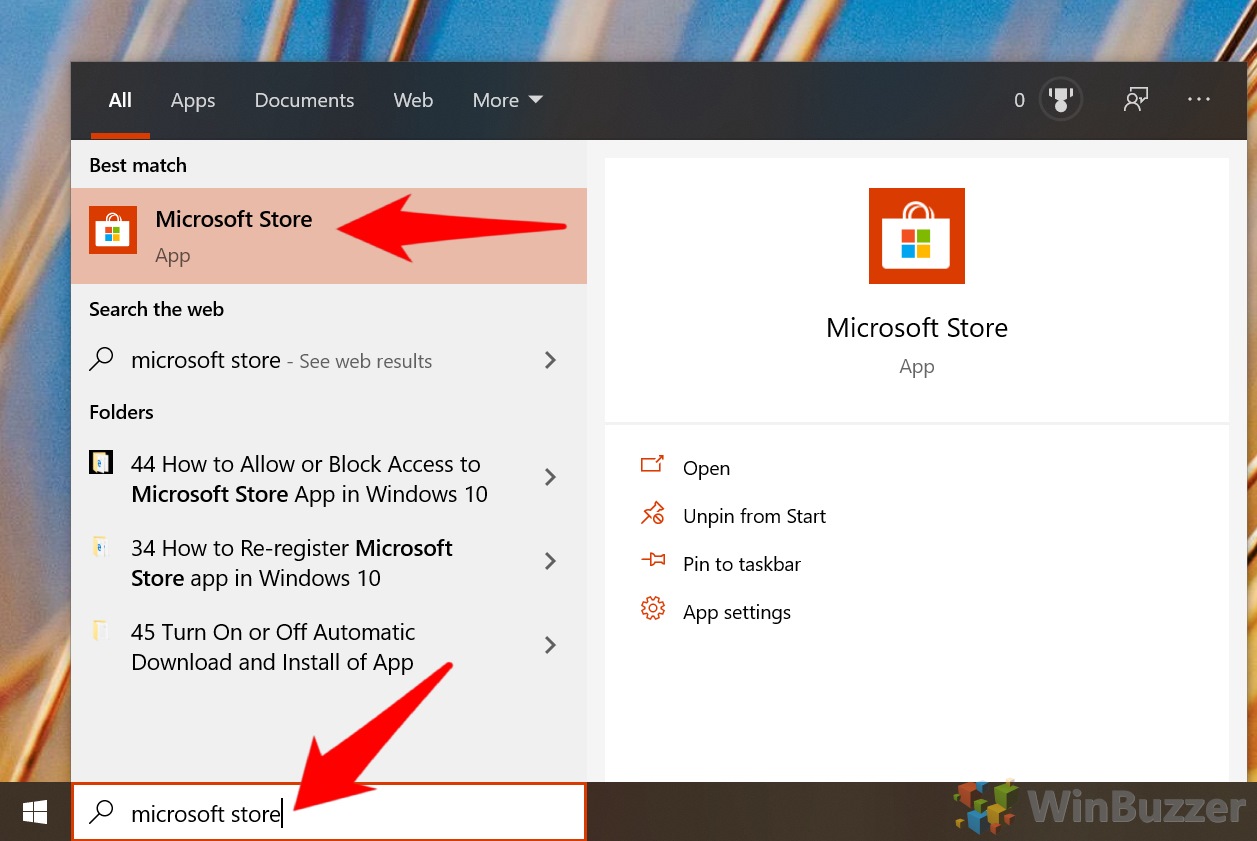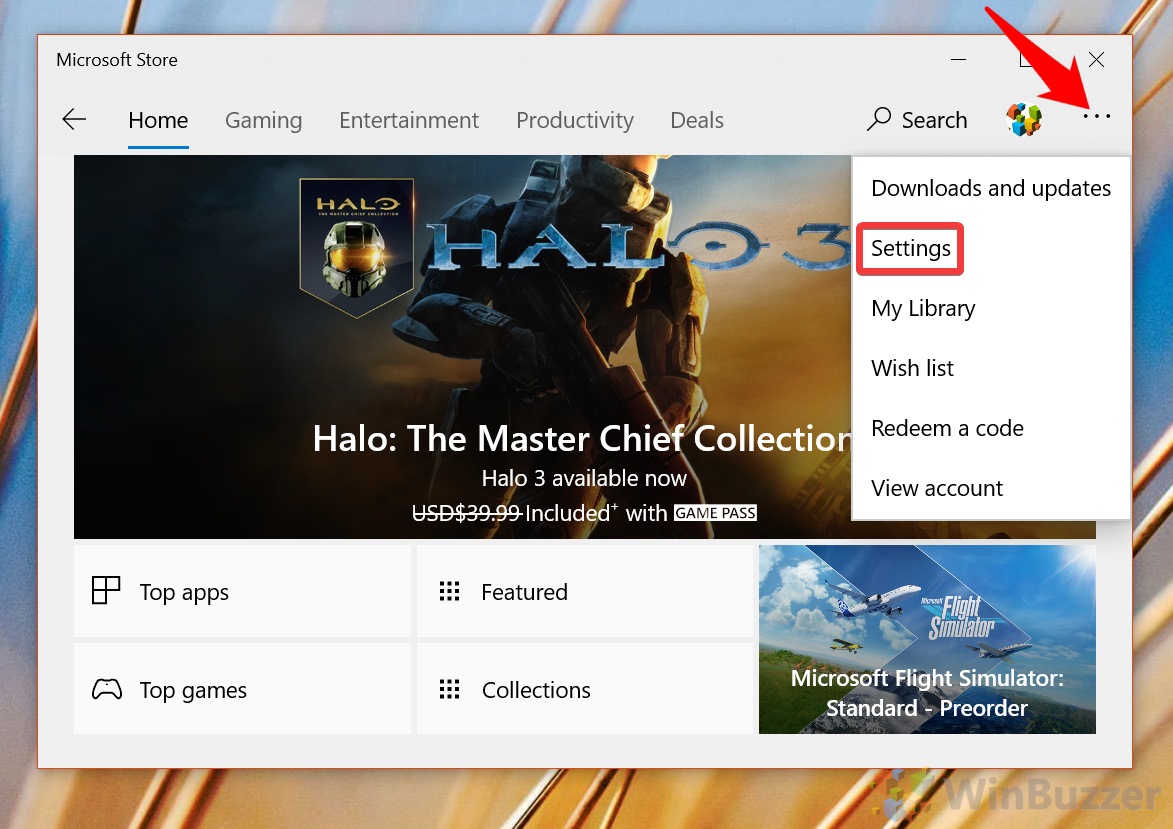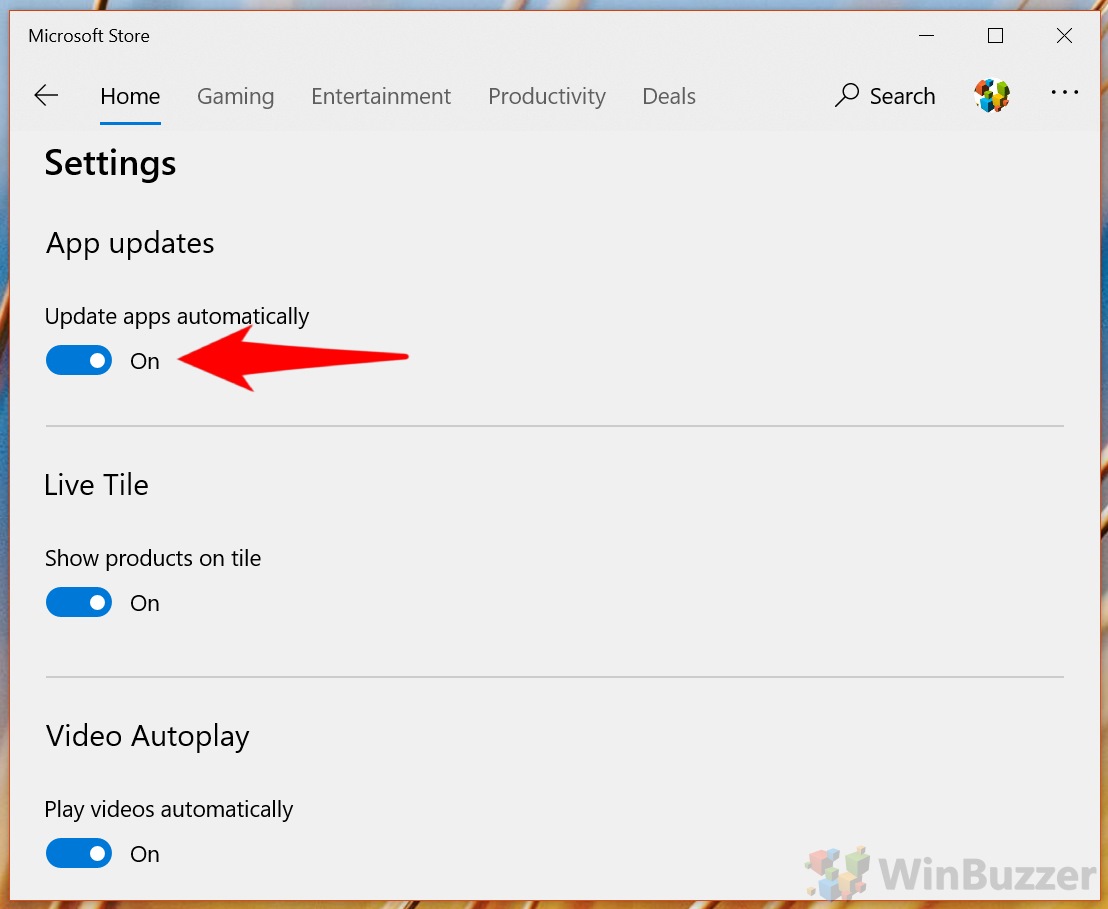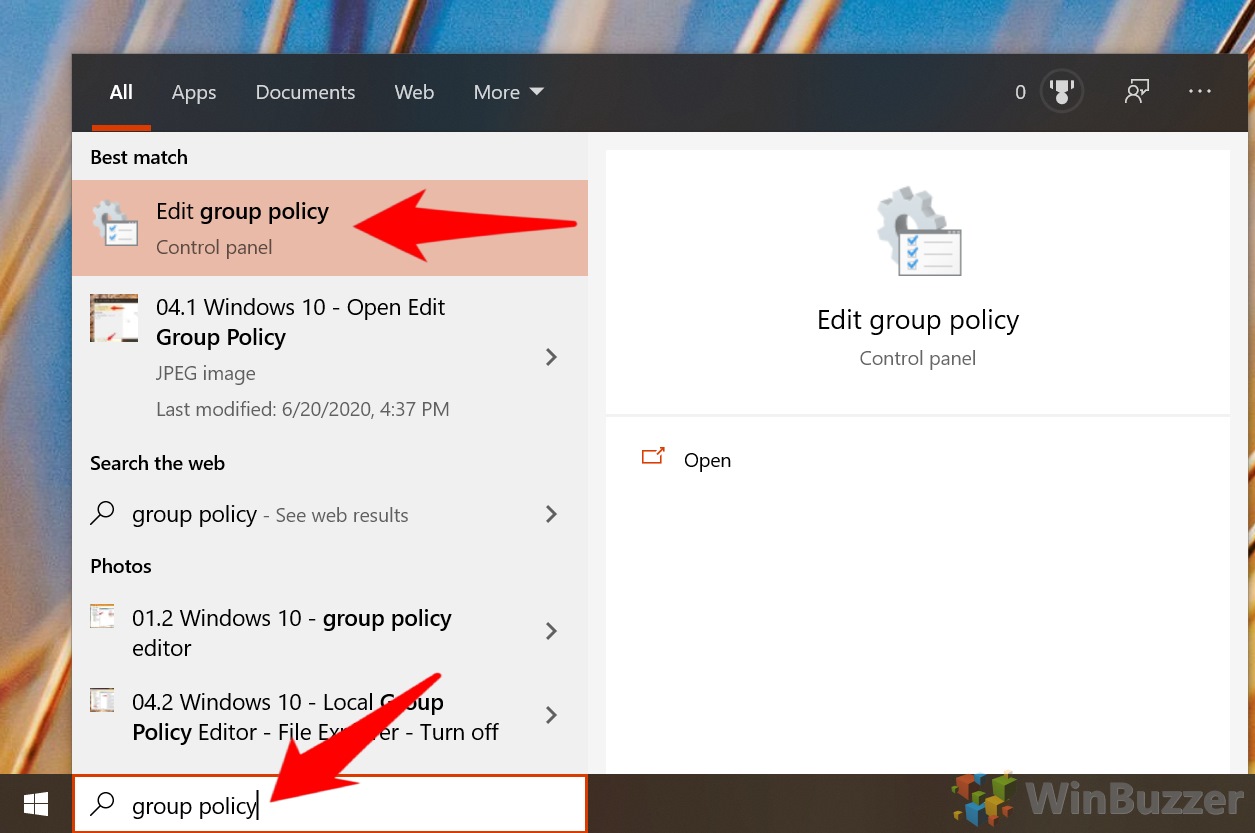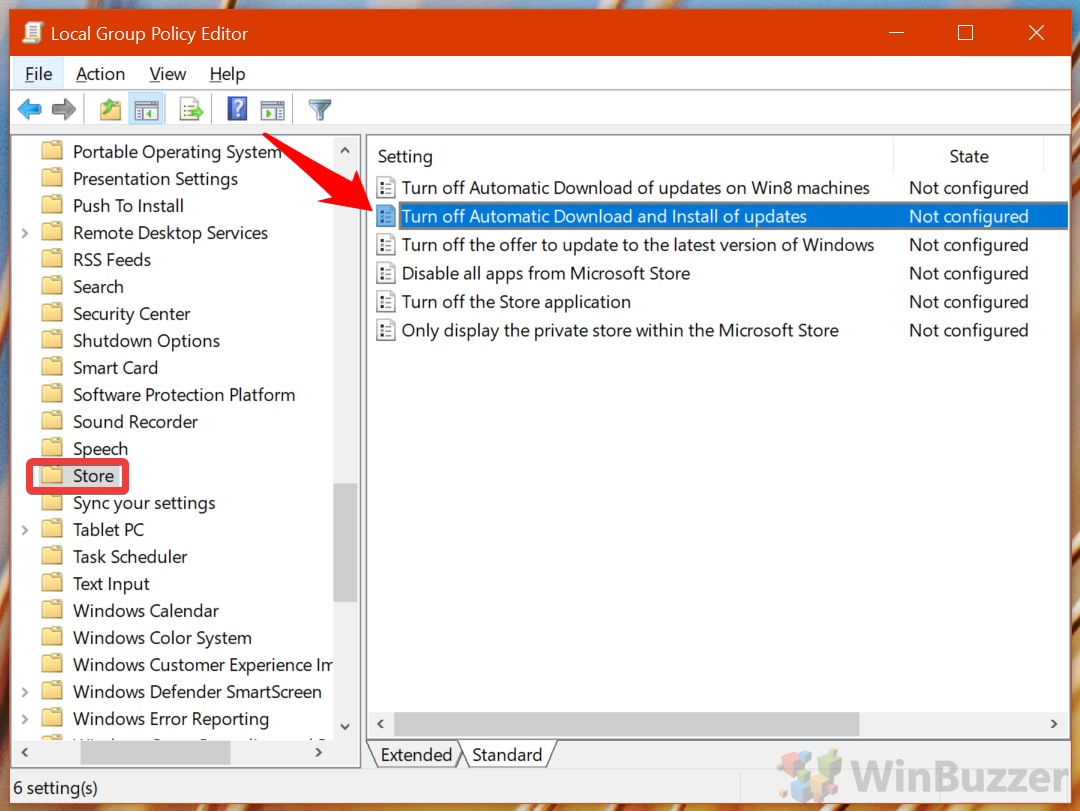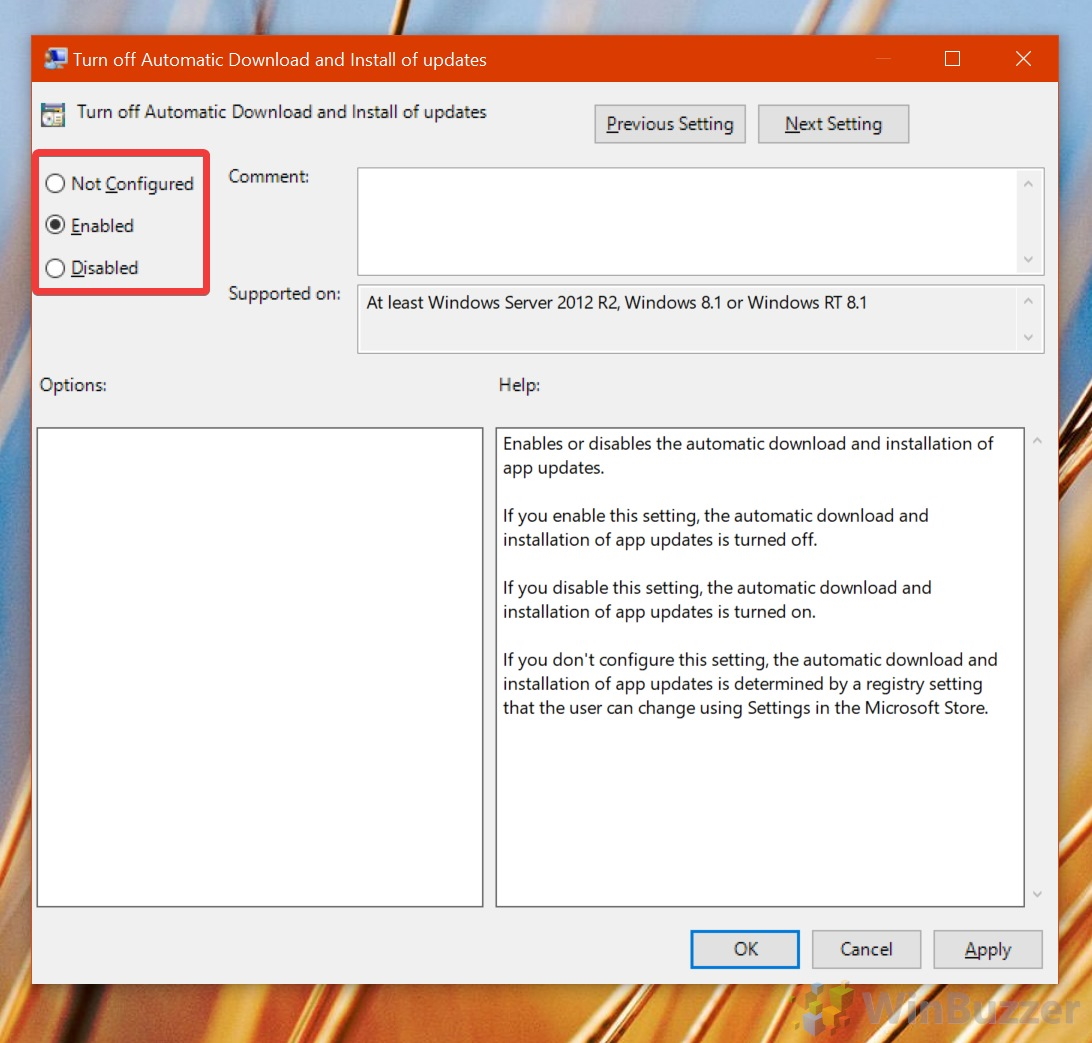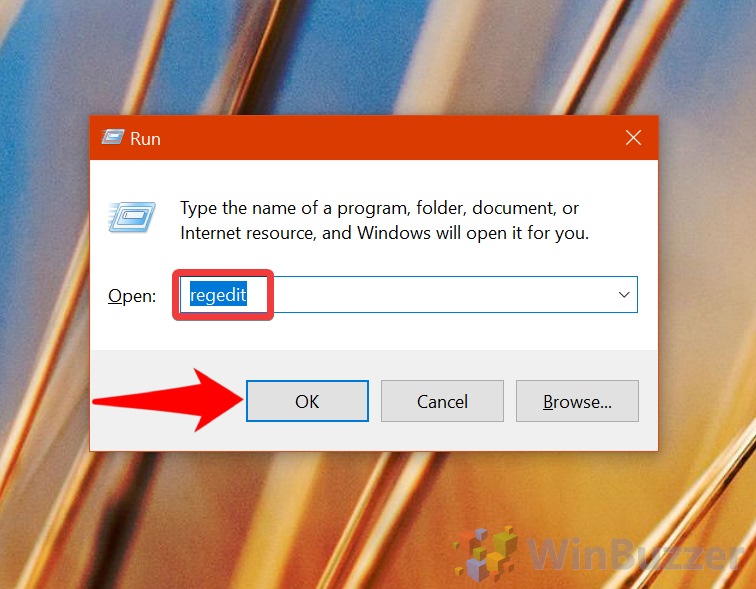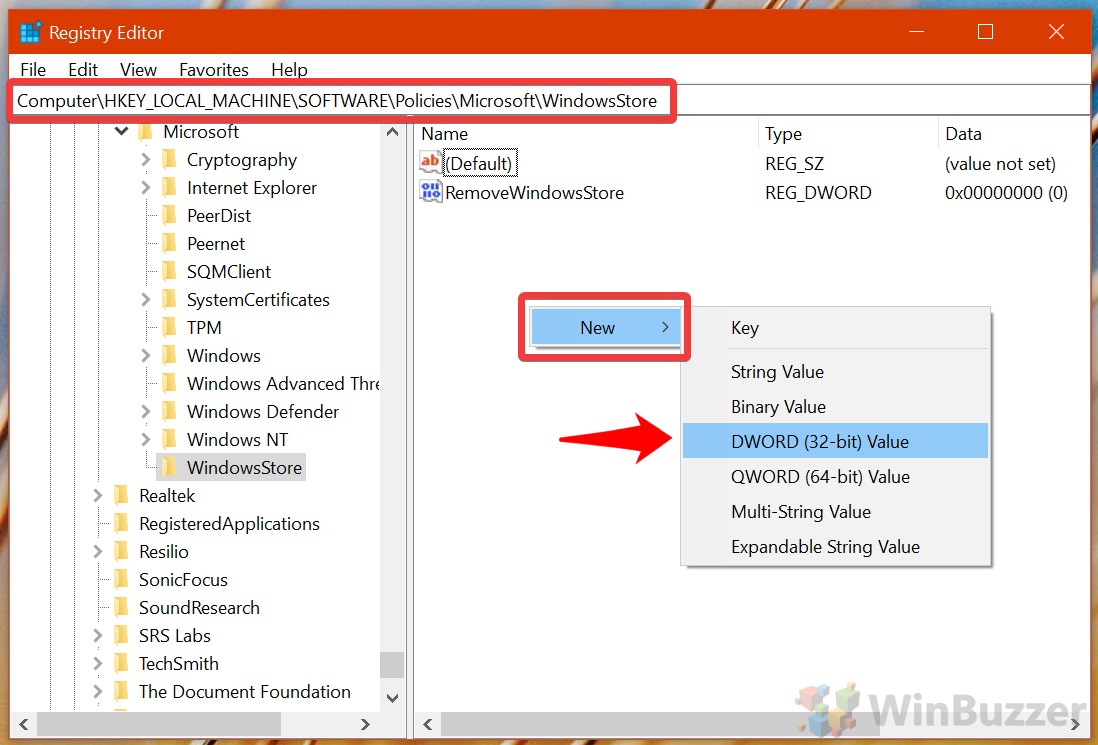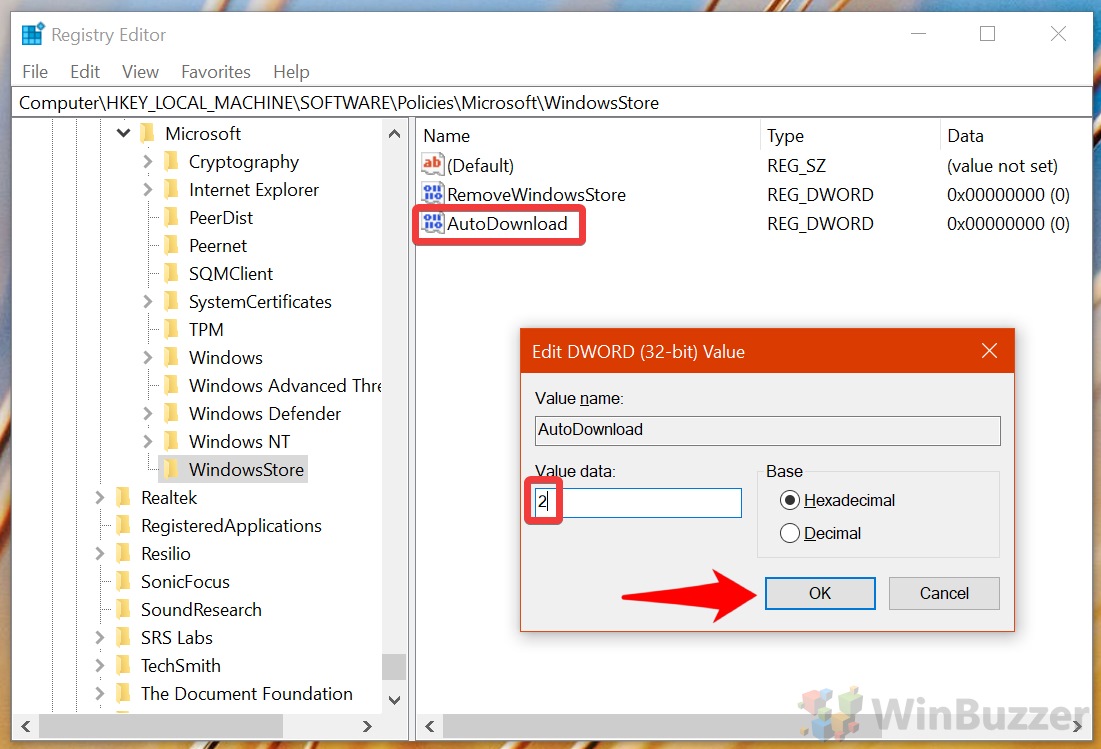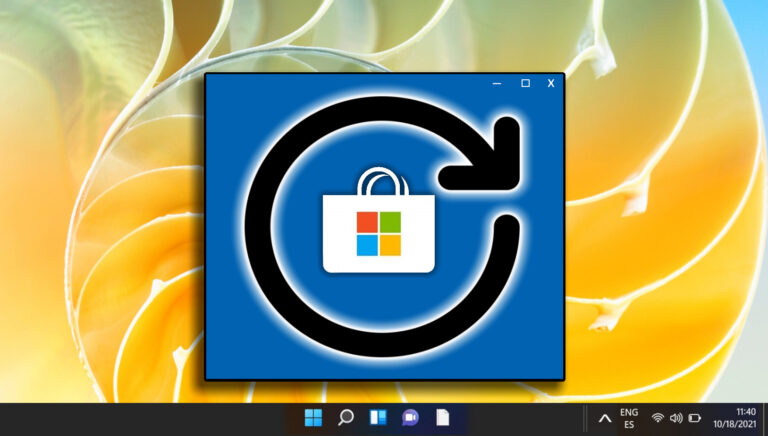Как отключить автоматические обновления для приложений Microsoft Store в Windows 10
Возможность Магазина Windows автоматически обновлять приложения может быть очень полезным инструментом, но также может доставлять неудобства. Часто пользователи замечают, что сетевая служба узла службы занимает большую часть полосы пропускания и замедляет работу. В других случаях пользователи хотят отключить автоматические обновления, потому что предпочитают определенную версию приложения.
Сегодня мы собираемся показать вам, как отключить автоматические обновления для Microsoft Store, но стоит отметить, что это не предотвратит установку нежелательных приложений. Мы также не будем рассказывать об исправлении Магазина, если он не работает, или о том, как его полностью удалить. Для тех, вы можете проверить их соответствующие ссылки.
Программы для Windows, мобильные приложения, игры - ВСЁ БЕСПЛАТНО, в нашем закрытом телеграмм канале - Подписывайтесь:)
Хотя можно установить ограничения на загрузку и загрузку для Магазина, это все же не идеально для тех, у кого медленное соединение. Автоматическая загрузка и установка приложений также могут использовать системные ресурсы, что приводит к высокой загрузке ЦП и вводу-выводу и опасениям вируса svchost. На самом деле, установка и обновление приложений просто отнимает неизбежный кусок системных ресурсов, что может стать проблемой во время игры. Вы можете выполнить следующие шаги, чтобы удалить это раздражающее поведение Windows 10 по умолчанию:
Как остановить автоматические обновления через Microsoft Store
Самый простой способ остановить автоматическое обновление приложений — через сам Microsoft Store. Это быстрый процесс, но он работает только для этого пользователя и может быть сброшен после обновления функции.
- Откройте Магазин Майкрософт
Нажмите кнопку «Пуск» или щелкните строку поиска на панели задач и введите «Microsoft Store».

- Откройте настройки магазина Microsoft.
В Microsoft Store нажмите три точки в правом верхнем углу и нажмите «Настройки».

- Отключить автоматические обновления для Microsoft Store
Включите опцию «Обновлять приложения автоматически», которую можно найти под заголовком «Обновления приложений».

Как отключить автоматическое обновление Microsoft Store с помощью групповой политики
Пользователи Windows 10 Pro или более поздней версии будут иметь доступ к редактору групповой политики, удобному инструменту для изменения поведения ОС по умолчанию, которое часто является более постоянным. Вы можете остановить автоматические обновления с помощью этого метода для всех пользователей на ПК.
- Откройте редактор групповой политики (GPO)
Нажмите кнопку «Пуск» или щелкните строку поиска Windows и введите «Групповая политика». Щелкните первый результат.

- Перейдите к политике «Отключить автоматическую загрузку и установку обновлений».
Вы можете найти это в разделе Конфигурация компьютера/Административные шаблоны/Компоненты Windows/Магазин. Дважды щелкните его, чтобы открыть меню редактирования.

- Включить или отключить автоматическое обновление Windows 10 для приложений
Нажмите «Включено», чтобы остановить автоматическую загрузку обновлений приложений, или «Отключено», чтобы позволить Microsoft Store обновлять приложения автоматически. «Не настроено» означает, что политика будет соответствовать существующим параметрам системы.

Как остановить автоматические обновления магазина в Windows 10 Home с помощью Regedit
Пользователи Windows 10 Home не будут иметь доступа к редактору групповой политики, что усложняет отключение автоматических обновлений для всех пользователей. К счастью, вы можете выполнить то же переключение политики через реестр, но в идеале вам следует сначала прочитать наше руководство по безопасному редактированию реестра.
- Откройте редактор реестра
Нажмите «Windows + R», чтобы открыть диалоговое окно «Выполнить», введите «regedit» и нажмите «ОК».

- Перейдите к ключу Магазина Windows и создайте новый DWORD.
Вы найдете ключ Microsoft Store в Computer\HKEY_LOCAL_MACHINE\SOFTWARE\Policies\Microsoft\WindowsStore. Щелкните правой кнопкой мыши пустое место на главной панели и выберите «Создать > Значение DWORD (32-разрядное)».

- Создайте DWORD для отключения автозагрузки
Установите «Имя значения» на «Автозагрузка». Чтобы отключить автоматическую загрузку приложения, установите «Значение данных» на «2». Чтобы заставить Microsoft Store автоматически обновлять приложения, несмотря ни на что, установите для него значение «4». Когда вы закончите, нажмите «ОК» и закройте редактор реестра.

Программы для Windows, мобильные приложения, игры - ВСЁ БЕСПЛАТНО, в нашем закрытом телеграмм канале - Подписывайтесь:)