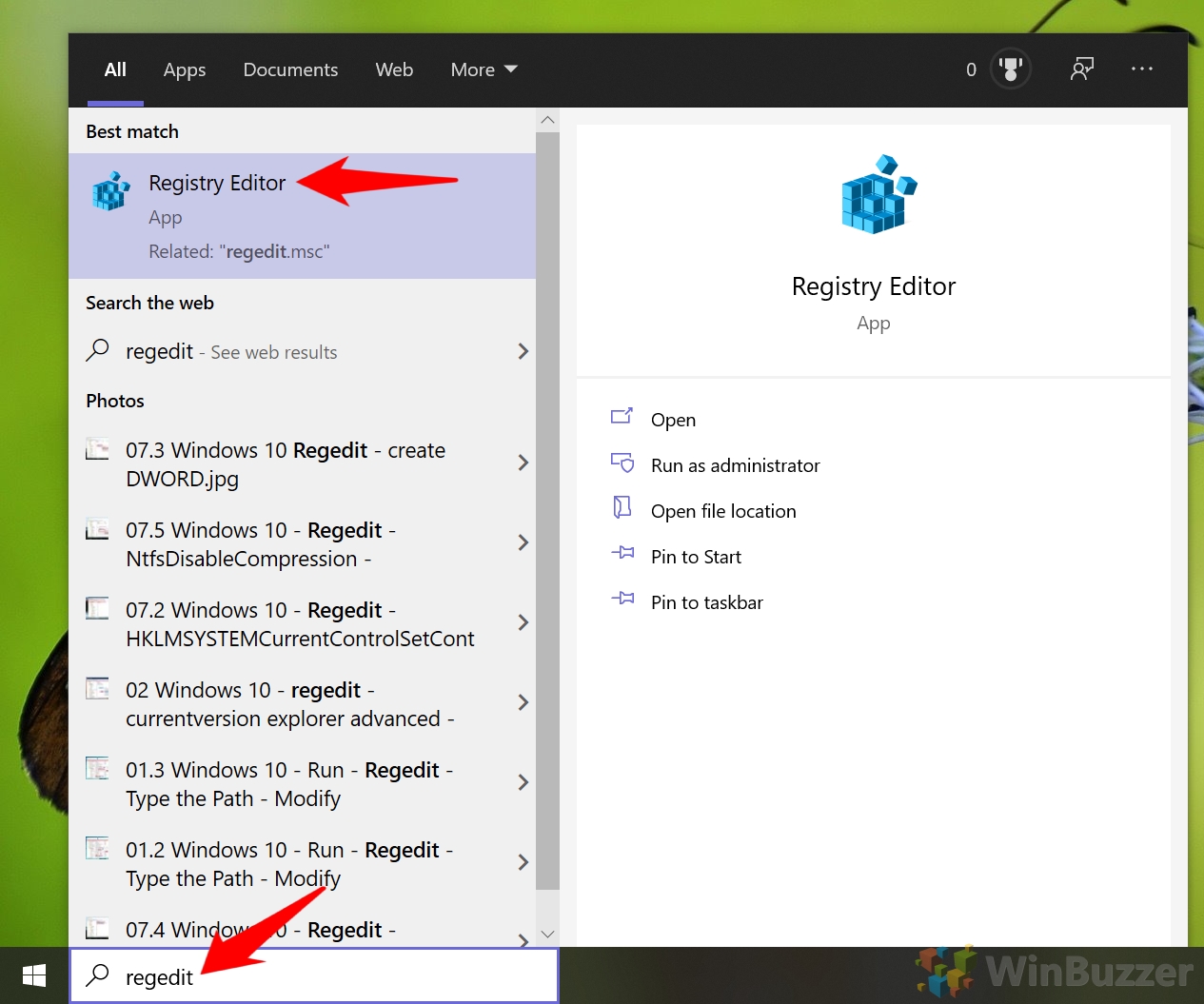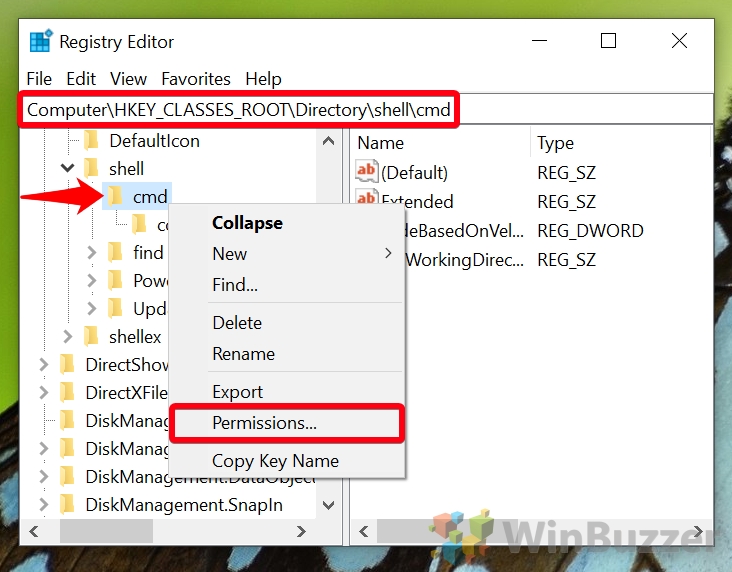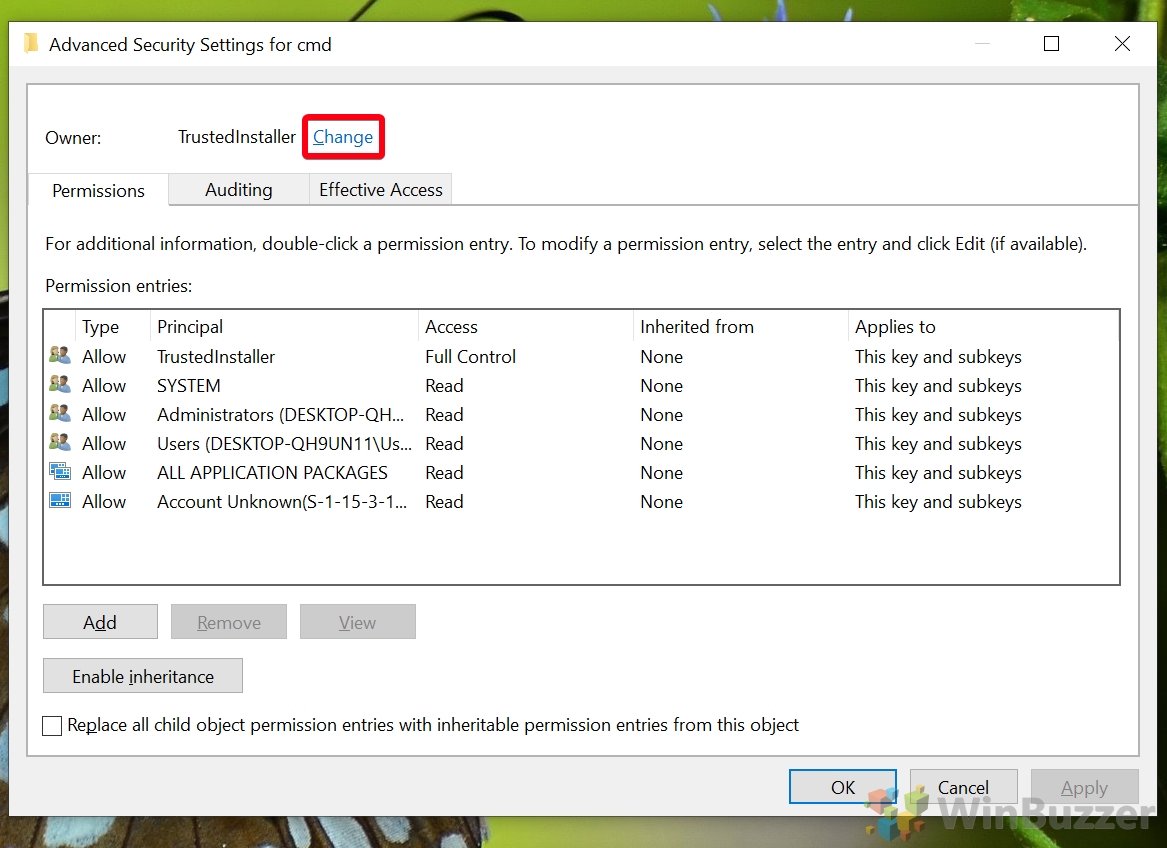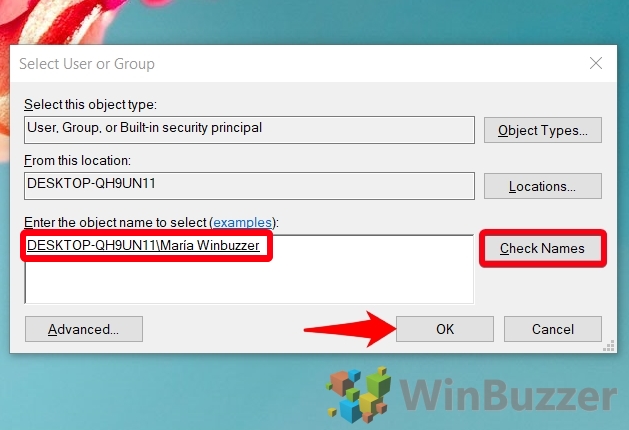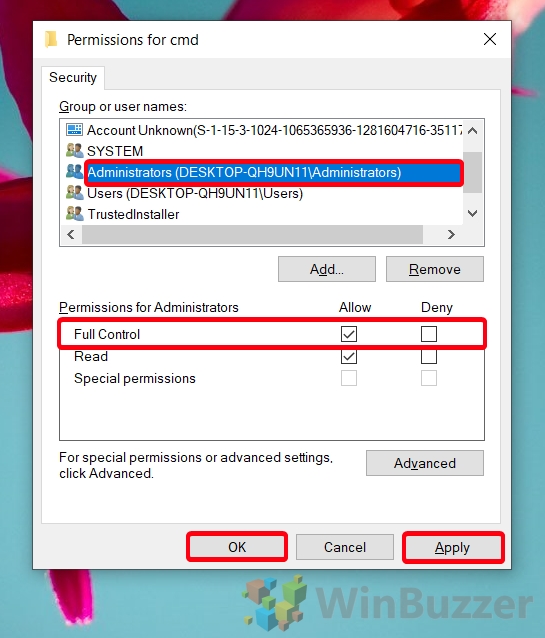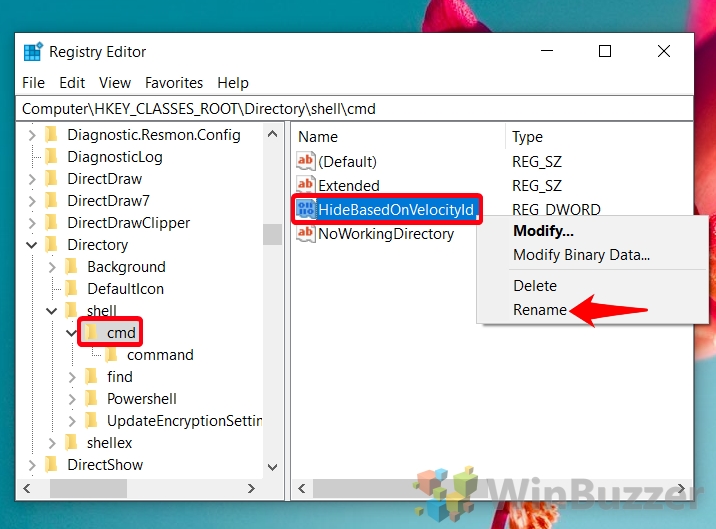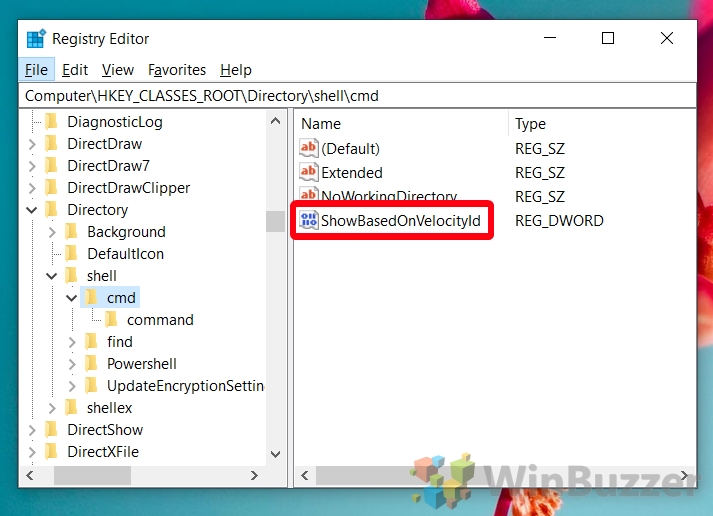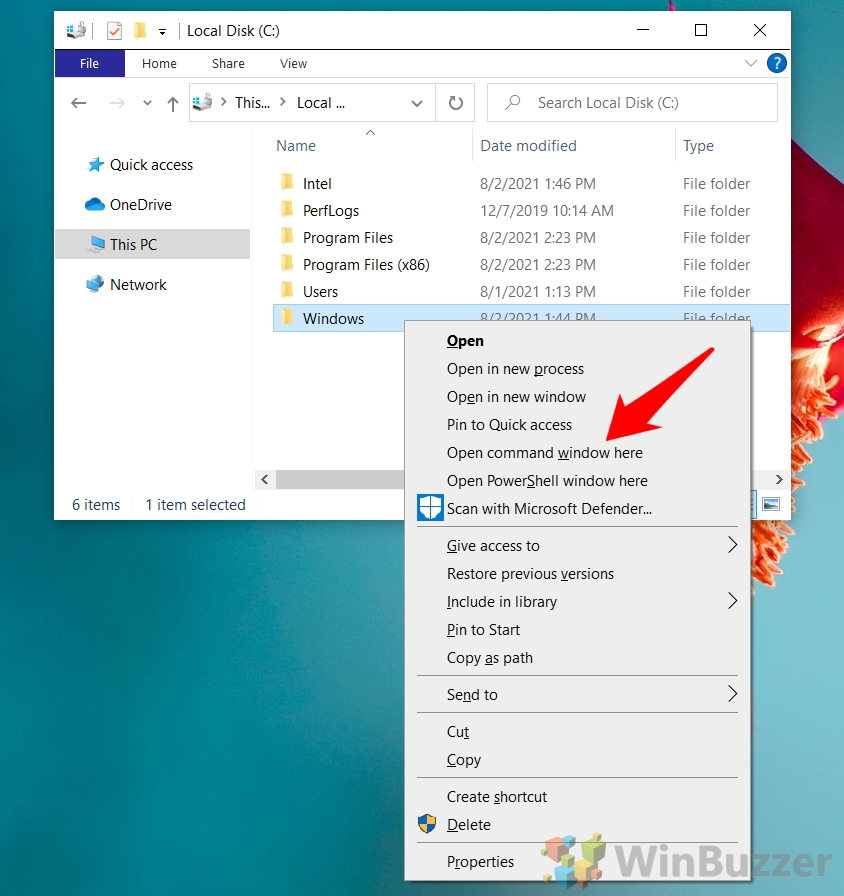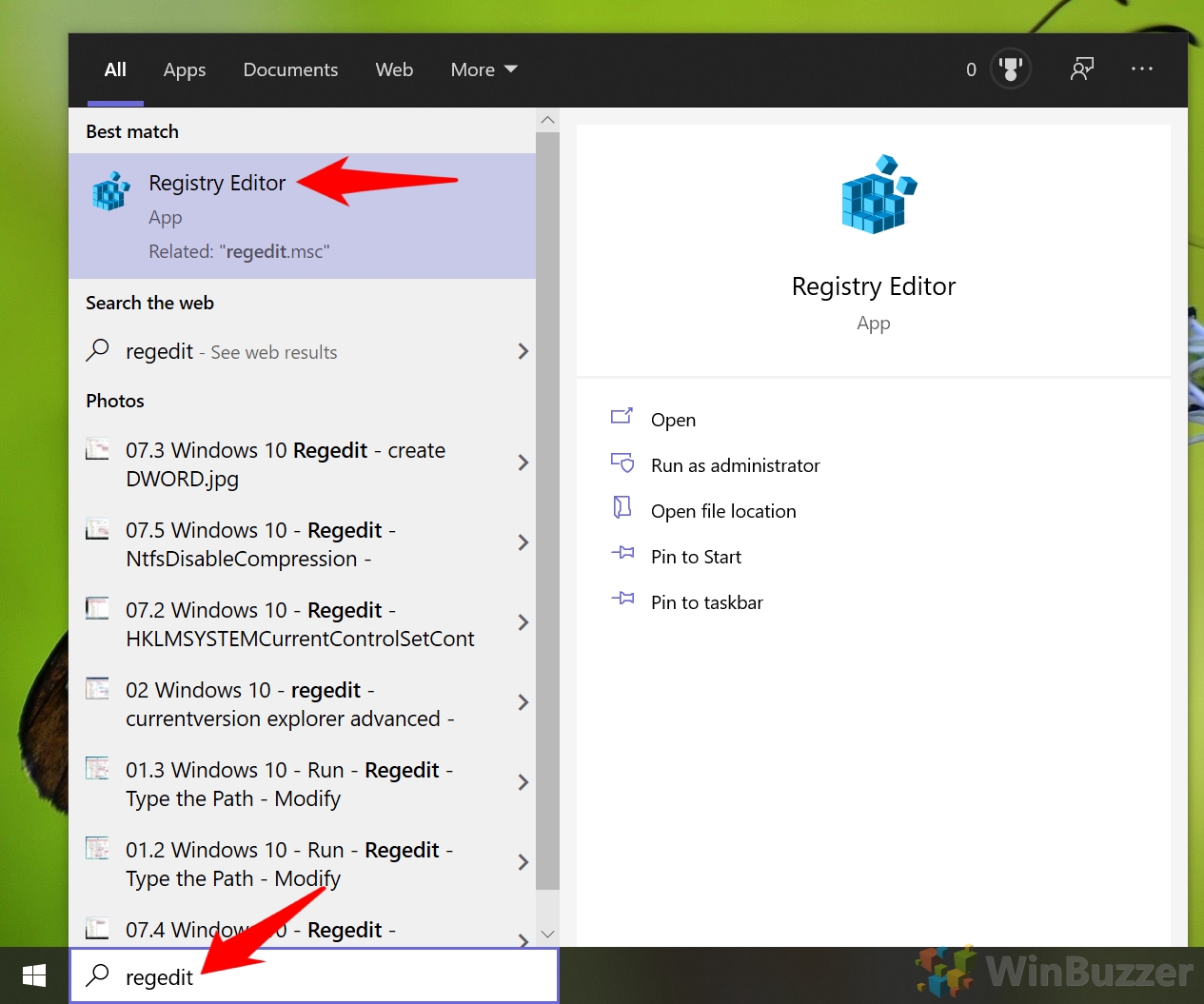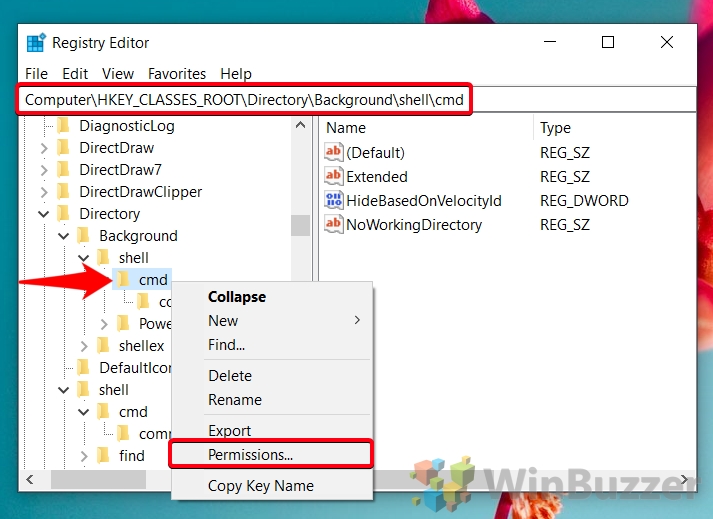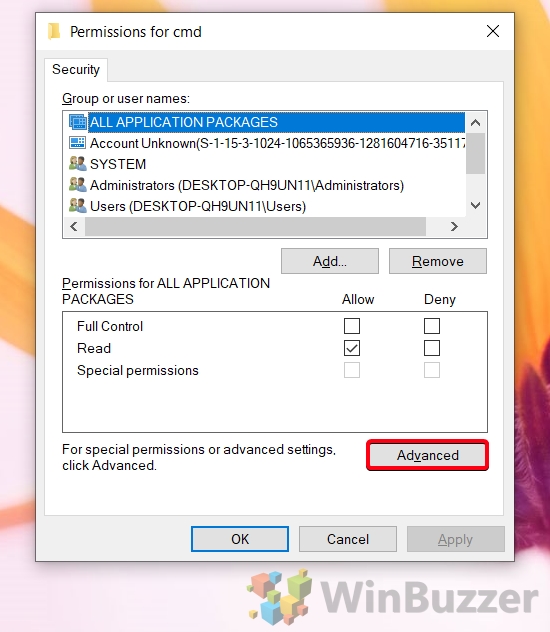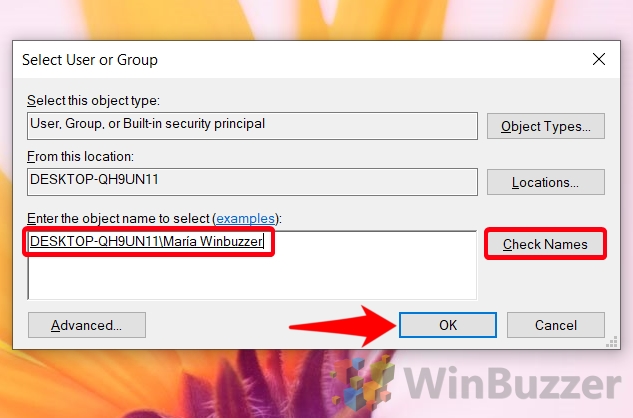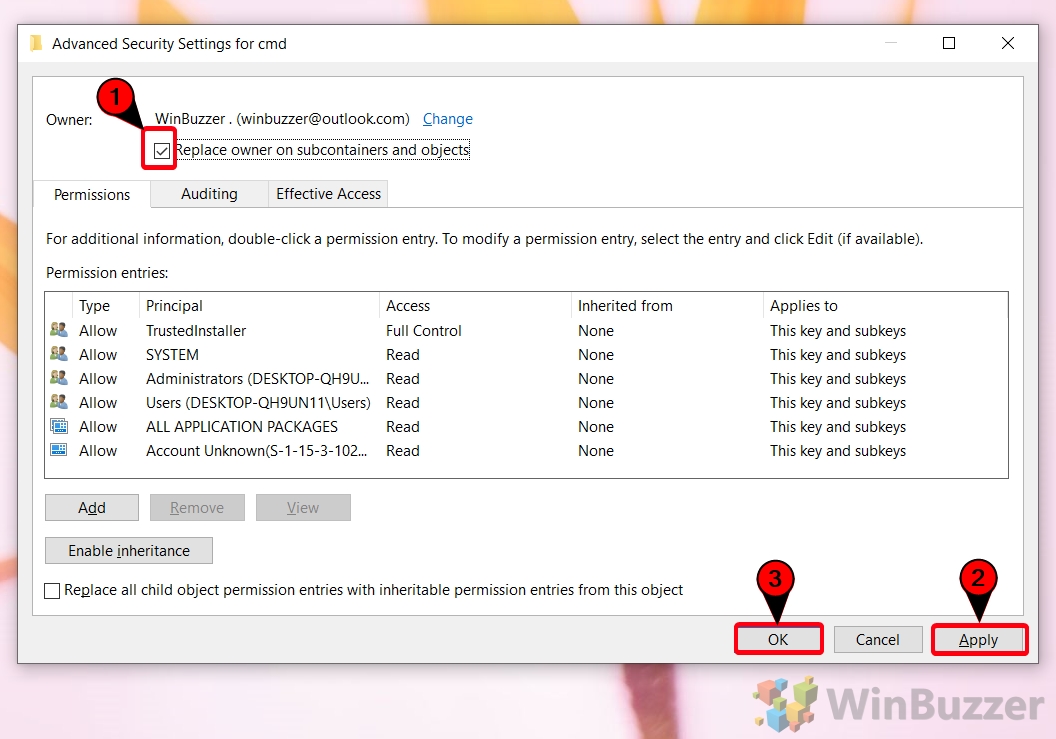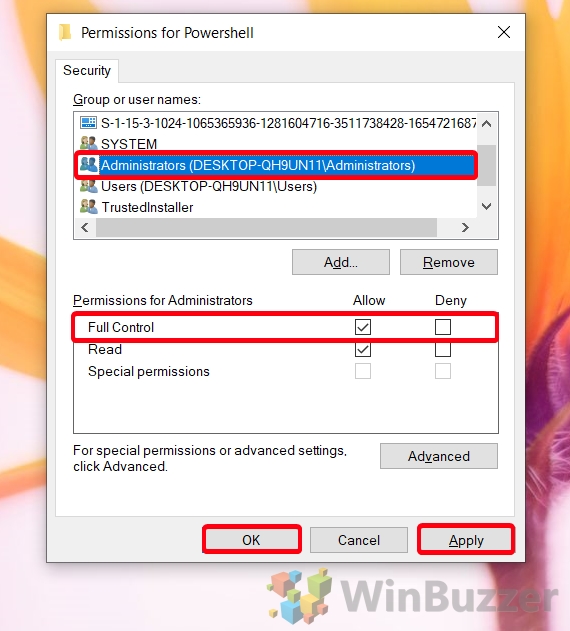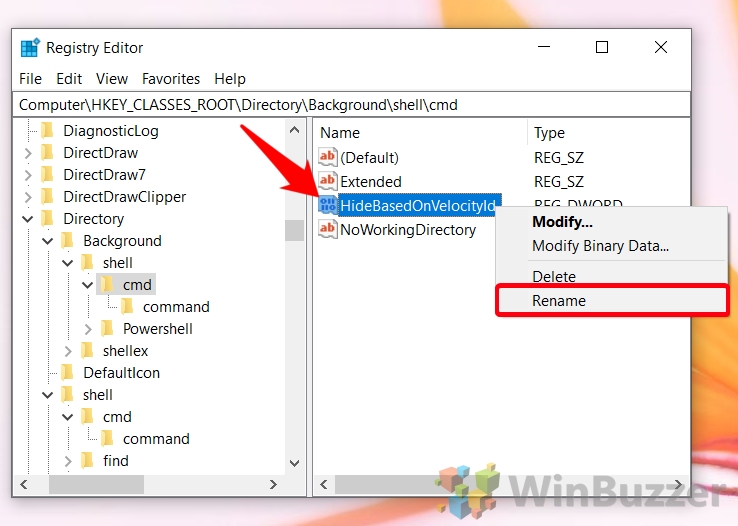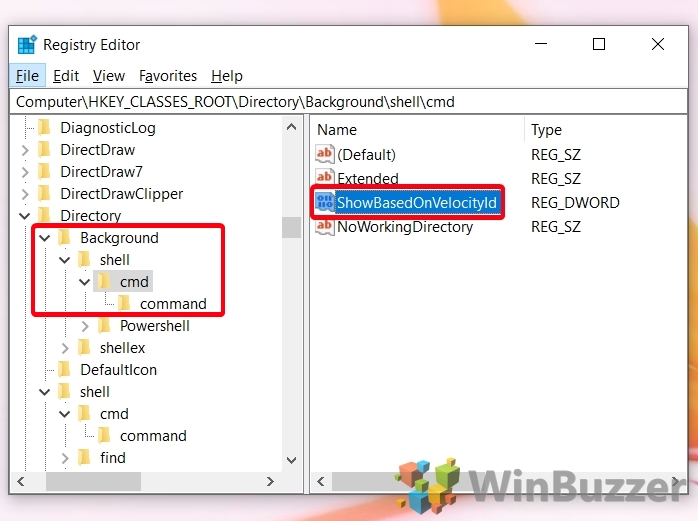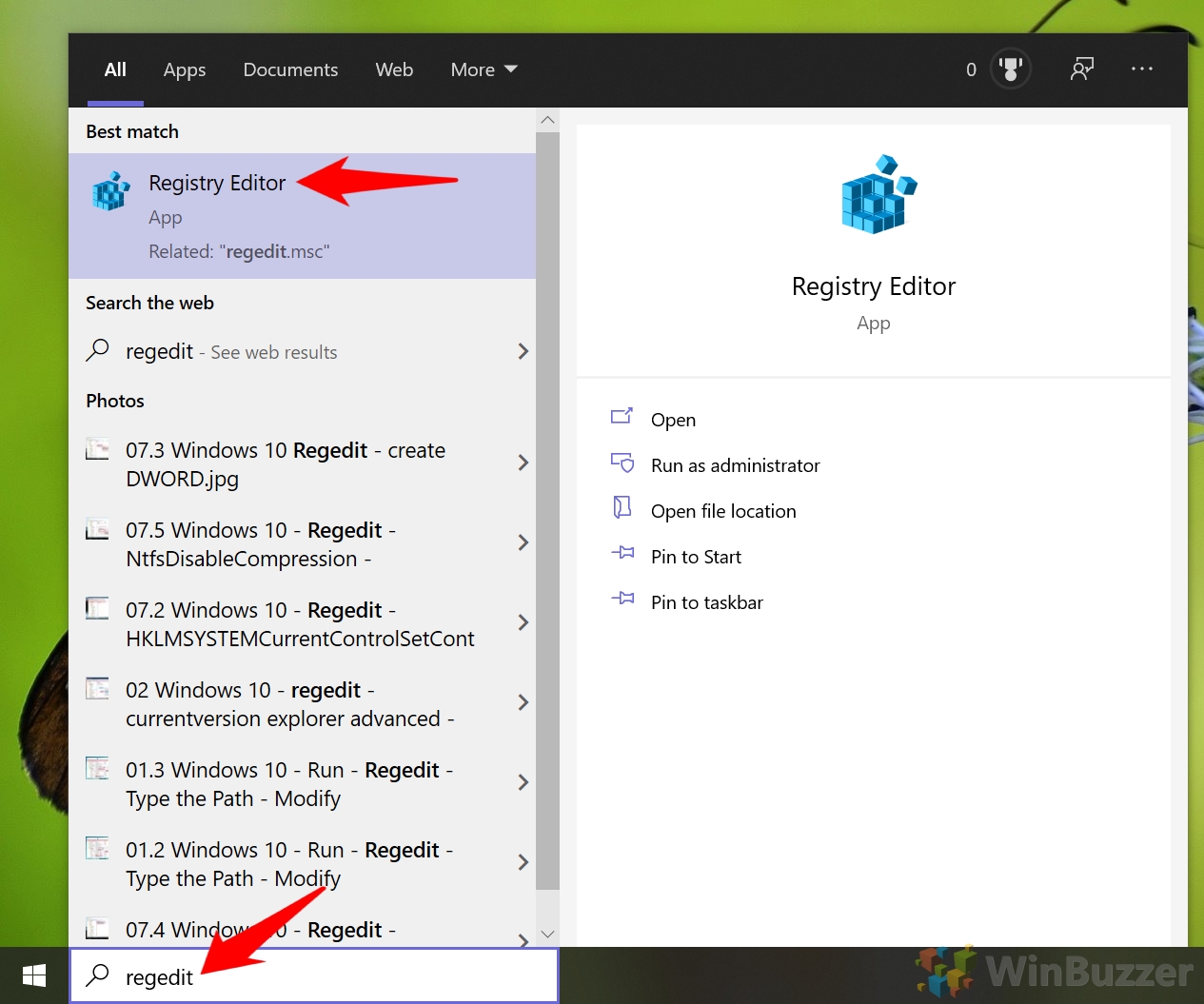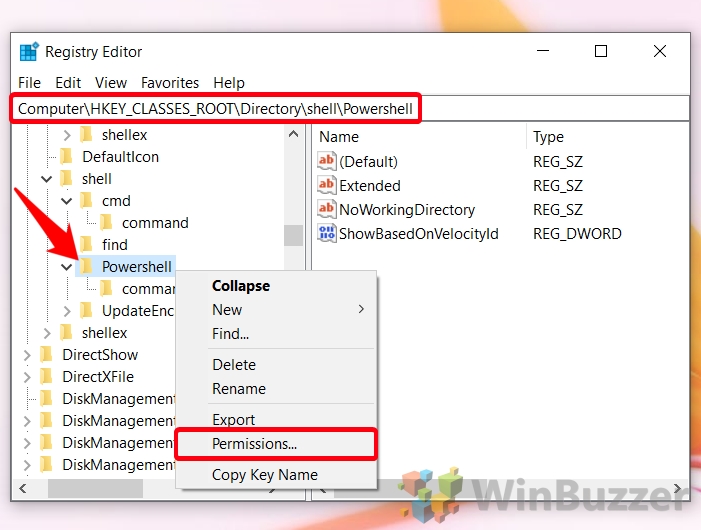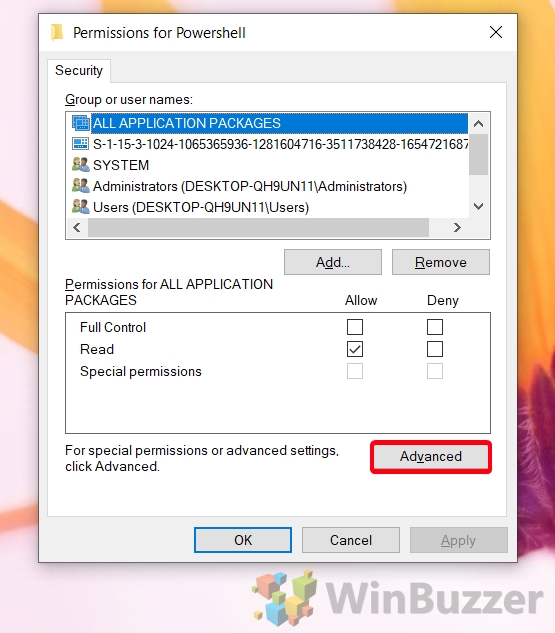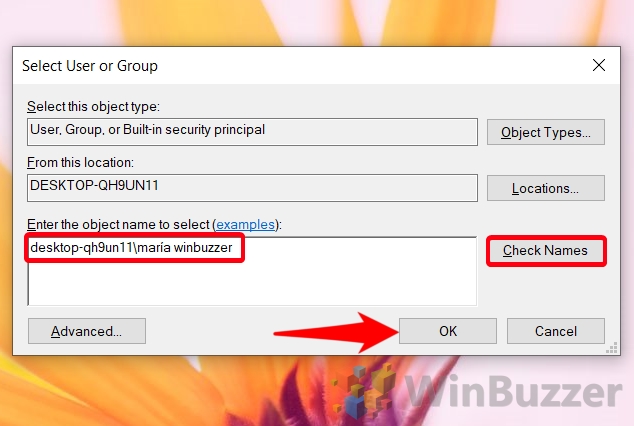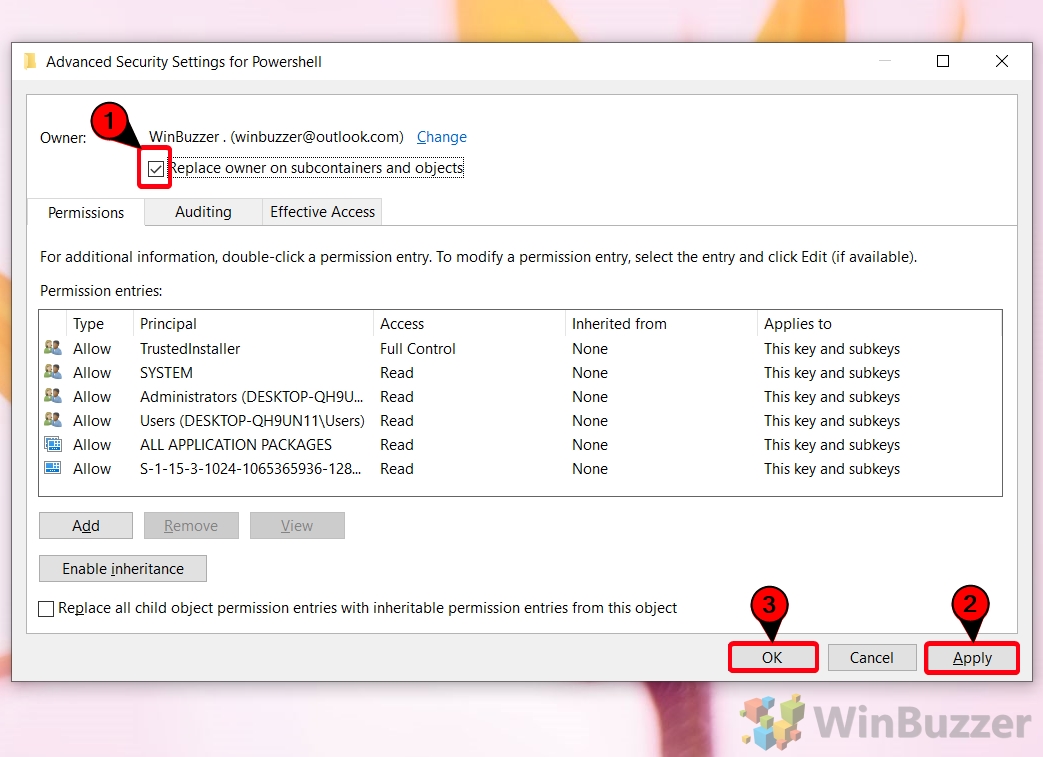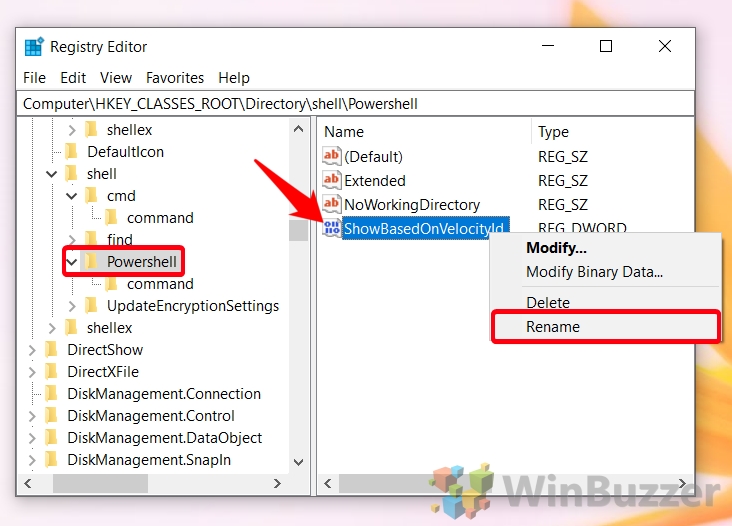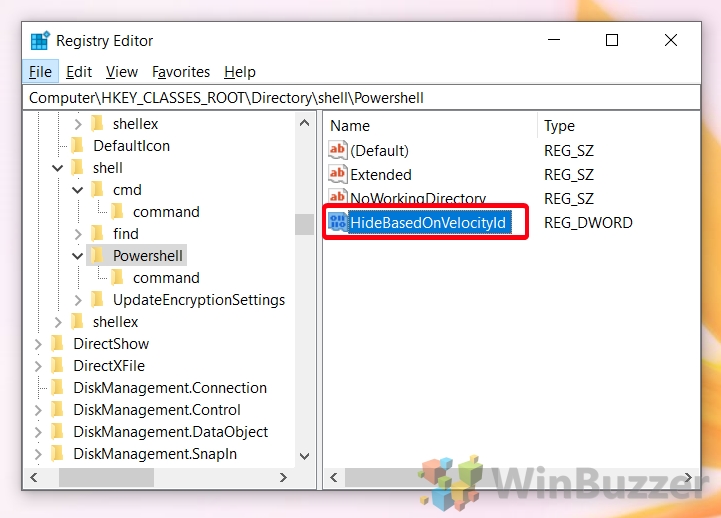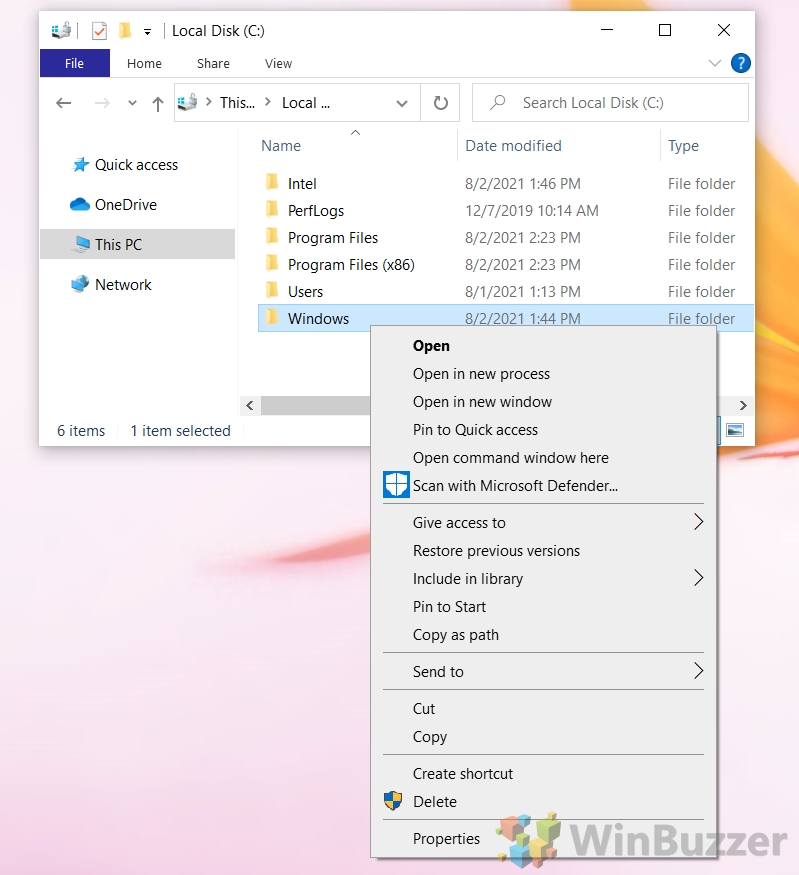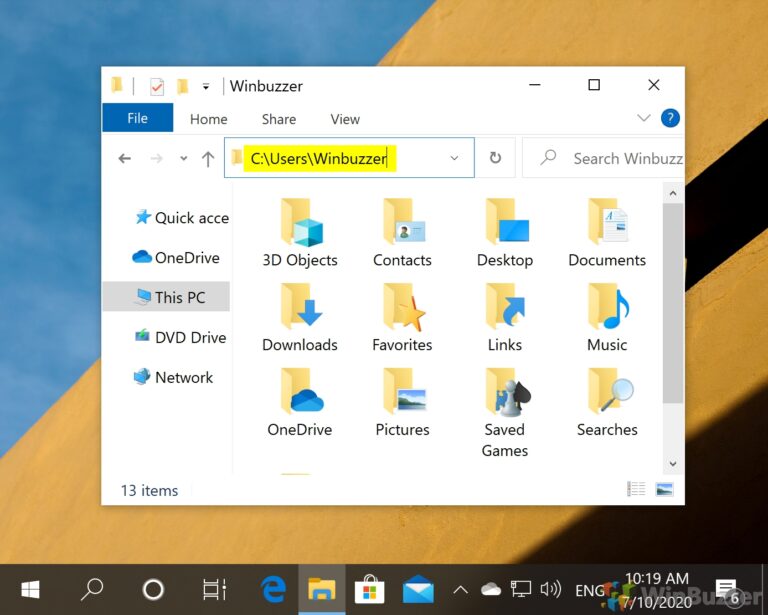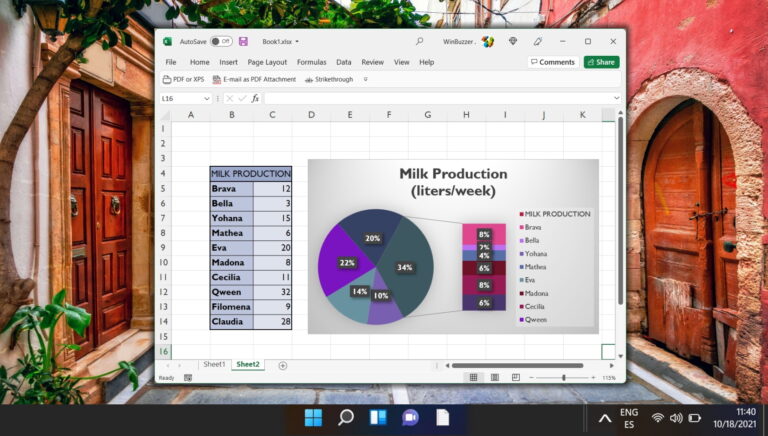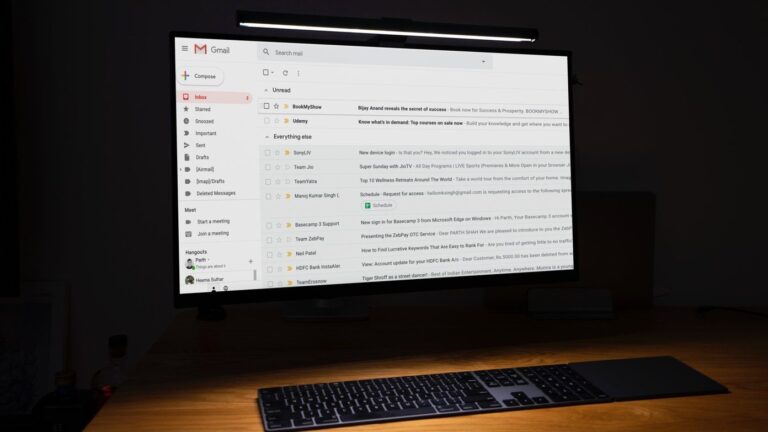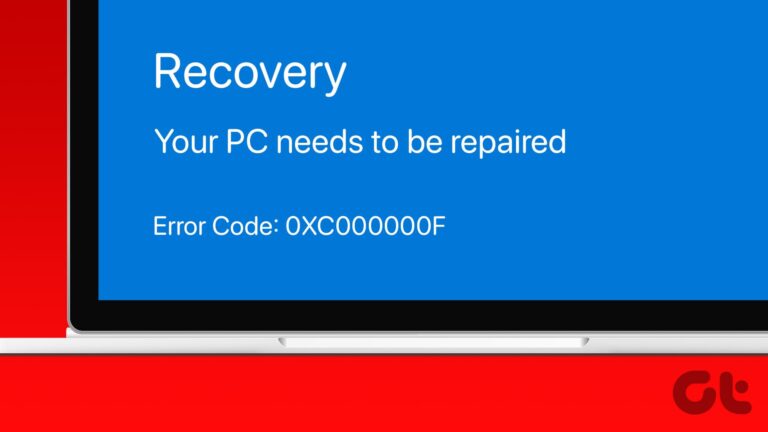Как открыть командную строку в папке с помощью твика «Открыть окно команд здесь»
Если вы чем-то похожи на меня, вы всегда полагались на контекстное меню Windows 10 «Открыть окно команд здесь» для доступа к вашему любимому инструменту командной строки. Однако в последних версиях Windows 10 Microsoft начала отказываться от этой опции в пользу PowerShell.
В результате, когда вы хотите открыть CMD в папке, вам нужно перемещаться туда вручную с помощью команд. Если вы активный пользователь CMD, это довольно быстро разочаровывает. Вместо этого мы собираемся показать вам, как снова открыть командную строку в папке, как при щелчке папки правой кнопкой мыши, так и в пустом месте.
Программы для Windows, мобильные приложения, игры - ВСЁ БЕСПЛАТНО, в нашем закрытом телеграмм канале - Подписывайтесь:)
Если вы вообще не используете PowerShell, мы также покажем вам, как удалить элемент контекста «Открыть окно PowerShell здесь» для более чистого пользовательского интерфейса. Давайте начнем:
Как добавить «Открыть окно команд здесь» в контекстное меню папки
Хотя в Windows 10 нет встроенной настройки для возврата этой функции, реализовать ее не так уж сложно. Все, что для этого требуется, — это настройка реестра и несколько изменений разрешений.
- Откройте редактор реестра
Нажмите «Пуск», а затем введите «Редактор реестра». Нажмите на верхний результат.

- Перейдите к ключу CMD и измените его разрешения.
Вставьте следующее в верхнюю панель редактора реестра, чтобы перейти к ключу cmd:
Компьютер\HKEY_CLASSES_ROOT\Каталог\оболочка\cmd
На боковой панели щелкните правой кнопкой мыши папку cmd и нажмите «Разрешения…» в контекстном меню.

- Нажмите «Дополнительно» в нижней части окна разрешений.

- Нажмите кнопку «Изменить» рядом с владельцем «TrustedInstaller».

- Выберите своего пользователя Windows в качестве имени объекта
Для этого введите свое имя в поле «Введите имя объекта для выбора» и нажмите «Проверить имена». Он должен автоматически заполниться полным путем к вашему имени пользователя. Нажмите «ОК», когда закончите.

- Замена владельца на подконтейнерах и объектах
Вернувшись на главный экран «Дополнительные параметры безопасности», отметьте «Заменить владельца подконтейнеров и объектов», затем нажмите «Применить» и «ОК».

- Разрешить группе администраторов полный контроль над разделом реестра
В окне «Разрешения для cmd» нажмите «Администраторы» под заголовком «Имена групп или пользователей» и отметьте «Полный доступ». Затем нажмите «ОК» и «Применить».

- Переименуйте запись реестра «HideBasedOnVelocityId».
Для этого щелкните его правой кнопкой мыши на главной панели и выберите «Переименовать».

- Назовите его «ShowBasedOnVelocityId».
Убедитесь, что вы назвали его точно так же, как указано выше, включая заглавные буквы, иначе это не сработает.

- Проверьте запись «Открыть командные окна здесь» в проводнике Windows 10.
Щелчок правой кнопкой мыши по любой папке теперь должен отображать параметры «Открыть CMD в папке» и «Открыть PowerShell».

Как включить «Открыть окно команд здесь» для фонового контекстного меню
Если вы хотите добавить сюда запись «Открыть командную строку» при щелчке правой кнопкой мыши пустого места в папке, вам необходимо включить ее для фонового контекстного меню. Процесс очень похож на описанный выше, с одним важным изменением — ключ реестра, который вы редактируете:
- Откройте редактор реестра
Нажмите «Пуск», а затем введите «Редактор реестра». Нажмите на верхний результат.

- Перейдите к разделу реестра CMD и измените его разрешения.
Вставьте следующее в строку поиска редактора реестра:
Компьютер\HKEY_CLASSES_ROOT\Directory\Backrgound\shell\cmd
Щелкните правой кнопкой мыши cmd на боковой панели и выберите «Разрешения…» в контекстном меню.

- Перейдите к разделу реестра CMD и измените его разрешения.
- Нажмите «Дополнительно» в нижней части окна разрешений.

- Нажмите кнопку «Изменить» рядом с владельцем «TrustedInstaller».

- Выберите своего пользователя Windows в качестве имени объекта
Для этого введите свое имя в поле «Введите имя объекта для выбора» и нажмите «Проверить имена». Он должен автоматически заполниться полным путем к вашему имени пользователя. Нажмите «ОК», когда закончите.

- Замена владельца на подконтейнерах и объектах
Вернувшись на главный экран «Дополнительные параметры безопасности», отметьте «Заменить владельца подконтейнеров и объектов», затем нажмите «Применить» и «ОК».

- Разрешить группе администраторов полный контроль над разделом реестра
В окне «Разрешения для cmd» нажмите «Администраторы» под заголовком «Имена групп или пользователей» и отметьте «Полный доступ». Затем нажмите «ОК» и «Применить».

- Переименуйте запись реестра «HideBasedOnVelocityId».
Для этого щелкните его правой кнопкой мыши на главной панели и выберите «Переименовать».

- Назовите его «ShowBasedOnVelocityId».
Имя должно быть точно таким, как показано, включая заглавные буквы.

- Щелкните фон правой кнопкой мыши, чтобы открыть окно командной строки в папке.
Вы должны увидеть тексты «Открыть окно команд здесь» и «Открыть окно PowerShell здесь». В следующем разделе мы покажем вам, как избавиться от последнего.

Как и следовало ожидать, удаление пункта «Открыть окно PowerShell здесь» из контекстного меню Windows следует процессу, аналогичному добавлению пункта «Открыть CMD в папку». Однако есть пара важных изменений, так что стоит обратить внимание:
- Откройте редактор реестра
Нажмите «Пуск», а затем введите «Редактор реестра». Нажмите на верхний результат.

- Найдите раздел реестра PowerShell и измените его разрешения.
Вы можете найти его, вставив следующее в строку поиска редактора реестра:
Компьютер\HKEY_CLASES_ROOT\Каталог\оболочка\PowerShell
Щелкните правой кнопкой мыши папку «Powershell» на боковой панели и выберите «Разрешения…» в контекстном меню.

- Нажмите «Дополнительно» в нижней части окна разрешений.

- Нажмите кнопку «Изменить» рядом с владельцем «TrustedInstaller».

- Нажмите кнопку «Изменить» рядом с владельцем «TrustedInstaller».
Введите свое имя пользователя в поле «Введите имя объекта для выбора» и нажмите «Проверить имя». Полный путь к вашему пользователю появится автоматически. Нажмите «ОК», как только это произойдет.

- Замена владельца на подконтейнерах и объектах
Вернувшись на главный экран «Дополнительные параметры безопасности», отметьте «Заменить владельца подконтейнеров и объектов», затем нажмите «Применить» и «ОК».

- Разрешить группе администраторов полный контроль над разделом реестра
В окне «Разрешения для cmd» нажмите «Администраторы» под заголовком «Имена групп или пользователей» и отметьте «Полный доступ». Затем нажмите «ОК» и «Применить».

- Переименуйте запись реестра «ShowBasedOnVelocityId».
Для этого щелкните его правой кнопкой мыши на главной панели и выберите «Переименовать».

- Назовите его «HideBasedOnVelocityId».
Убедитесь, что вы вводите его точно, включая заглавные буквы. Изменения должны применяться немедленно.

- Проверьте контекстное меню Windows, чтобы увидеть, не исчезла ли запись PowerShell.
Если вы все сделали правильно, вы должны увидеть текст «Открыть окно команд здесь» только при щелчке правой кнопкой мыши по папке.

Ну вот. Теперь вы знаете, как снова открыть командную строку в папке, и у вас должны быть инструменты для отмены изменений, если вам это нужно. Если вам интересно, у нас также есть обзор 8 других способов открыть командную строку. У нас также есть руководство о том, как включить Ctrl + C и Ctrl + V для копирования и вставки в инструменте.
Программы для Windows, мобильные приложения, игры - ВСЁ БЕСПЛАТНО, в нашем закрытом телеграмм канале - Подписывайтесь:)