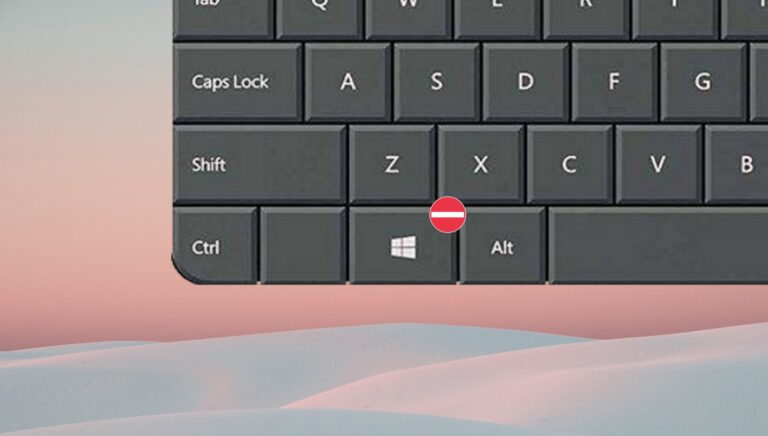9 лучших способов исправить невозможность изменить программы по умолчанию в Windows 10
Приложения, предлагаемые Microsoft, великолепны. Но не все фанаты. Вот почему люди ищут альтернативы и хотят использовать эти альтернативы в качестве приложений по умолчанию. Вместо того, чтобы открывать файл вручную в вашем любимом приложении, вы можете сделать это приложение приложением по умолчанию. Таким образом, такие файлы будут автоматически открываться в вашем любимом приложении. К сожалению, некоторые пользователи не могут изменить программы по умолчанию на своих компьютерах с Windows 10. Вы проходите через ту же проблему? Ознакомьтесь с 9 способами исправить это.

Программы для Windows, мобильные приложения, игры - ВСЁ БЕСПЛАТНО, в нашем закрытом телеграмм канале - Подписывайтесь:)
Некоторые пользователи не видят нужное приложение в списке приложений. Для других приложение по умолчанию продолжает сбрасываться. Какой бы ни была проблема, упомянутые ниже исправления должны решить проблему.
Давайте перейдем к решениям.
1. Перезагрузите компьютер
Это может показаться глупым предложением, но «Вы пробовали включать и выключать его?» Если ответ отрицательный, перезагрузите компьютер один раз, а затем попробуйте изменить приложения по умолчанию, как показано ниже.
2. Используйте правильные методы для изменения приложений по умолчанию
Есть много способов изменить приложения или программы по умолчанию в Windows 10. Попробуйте все из них и посмотрите, какой из них станет подарком судьбы.
Способ 1: из настроек
Откройте «Настройки» на своем компьютере или используйте сочетание клавиш Windows + I, чтобы открыть «Настройки». Перейдите в Приложения. Нажмите Приложения по умолчанию. Здесь вы найдете основные приложения, такие как электронная почта, браузер, музыкальный проигрыватель и т. д., которые можно установить по умолчанию. Нажмите на приложение (если оно уже установлено) или нажмите «Выбрать по умолчанию», чтобы установить или изменить приложение по умолчанию. Выберите приложение, которое вы хотите использовать, в открывшемся окне.

Способ 2: изменить приложения по умолчанию по типу файла и протоколу
Если вы не найдете расширение или службу, для которой хотите изменить приложение по умолчанию, из перечисленных выше приложений, прокрутите вниз на том же экране, т. е. «Настройки» > «Приложения» > «Приложения по умолчанию». Вы найдете три варианта: «Выбрать приложения по умолчанию по типу файла», «Выбрать приложения по умолчанию по протоколу» и «Установить значения по умолчанию для приложения».
Примечание. Загрузка приложений или расширений может занять некоторое время, если вы нажмете один из трех вышеперечисленных вариантов. Так что подождите, пока он загрузится.
Первый позволяет выбрать приложения по умолчанию для различных расширений файлов. Когда вы щелкнете по нему, вам будут показаны все типы файлов (PDF, PNG, HTML, MP3 и т. д.), доступные на вашем ПК, а также приложение по умолчанию, используемое для открытия этого типа расширения. Нажмите на приложение рядом с расширением файла, чтобы изменить приложение по умолчанию. Перезагрузите ПК.
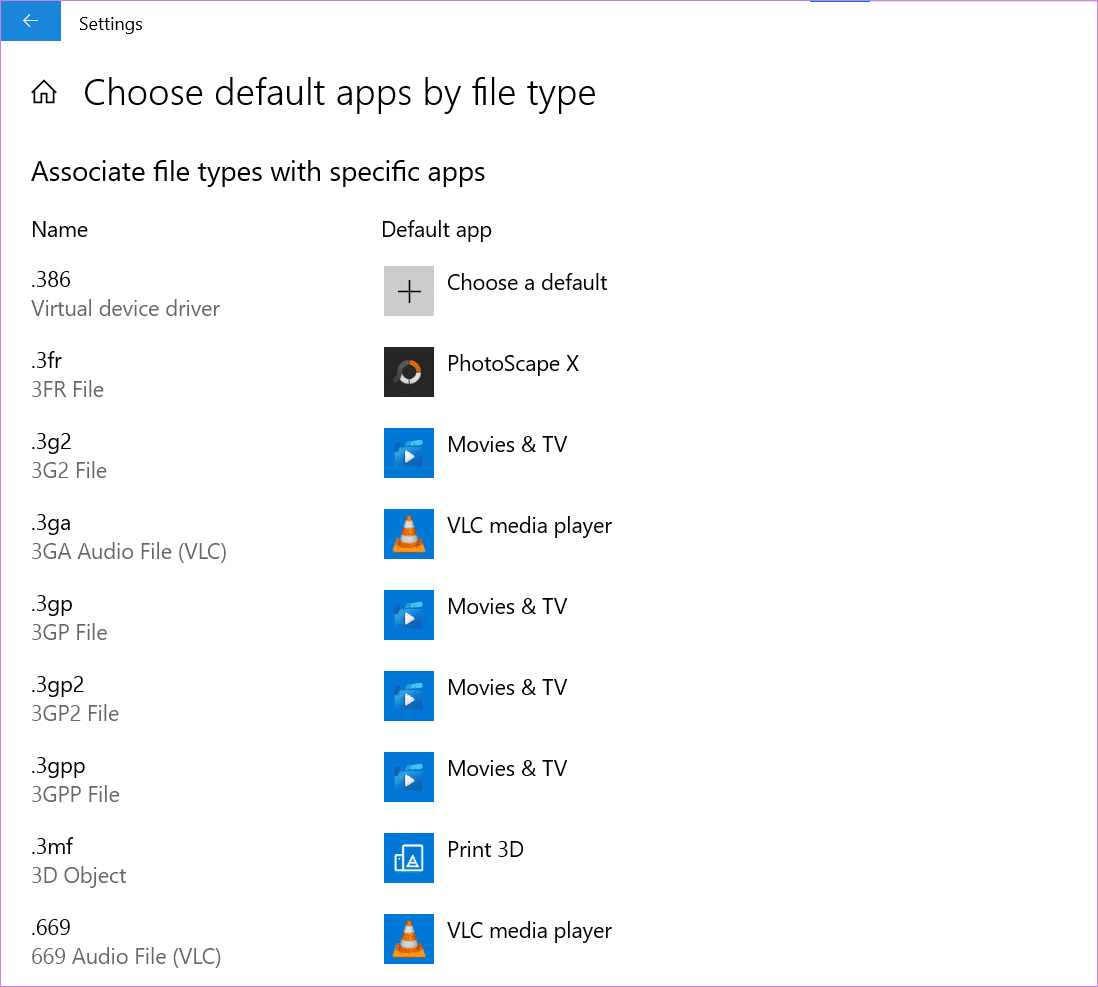
Следующий, то есть выбор приложений по протоколу, позволяет назначить приложение по умолчанию для различных протоколов, таких как HTTP, HTTPS и т. д.
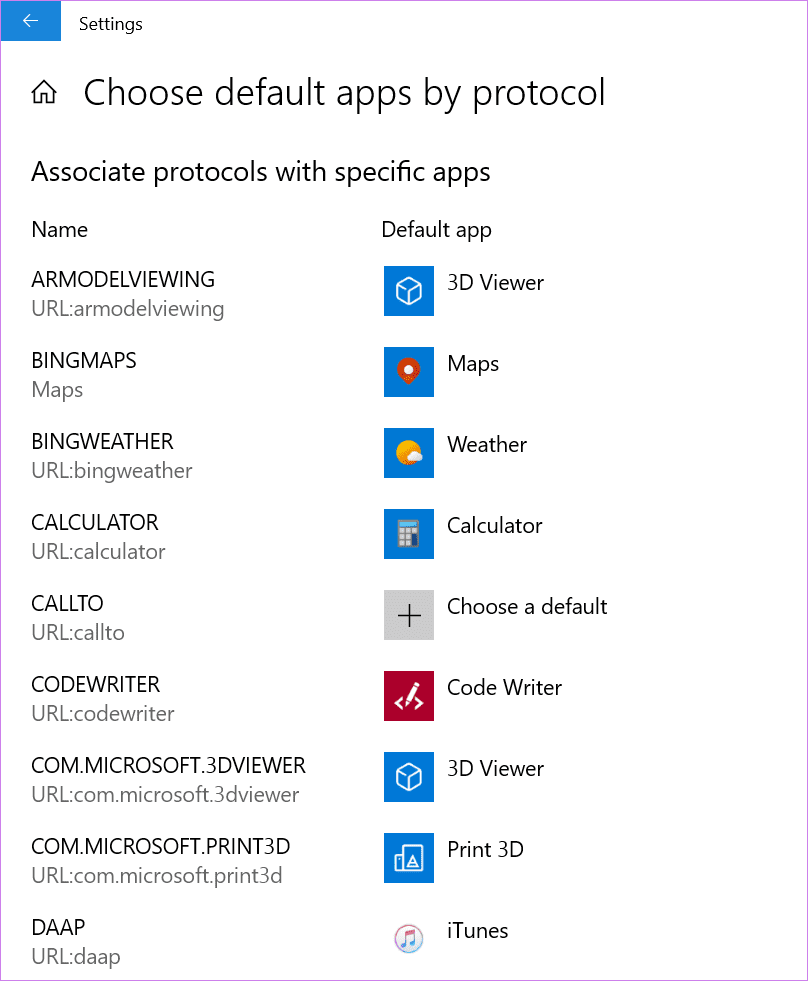
Последний является комбинацией двух предыдущих. Он показывает, что вы установили приложения на свой компьютер, и позволяет вам решить, какой протокол или тип файла должен использовать приложение по умолчанию.

Нажмите на название приложения и нажмите кнопку «Управление». Вам будут показаны различные связанные расширения и протоколы. Измените их по мере необходимости, нажав на название приложения.
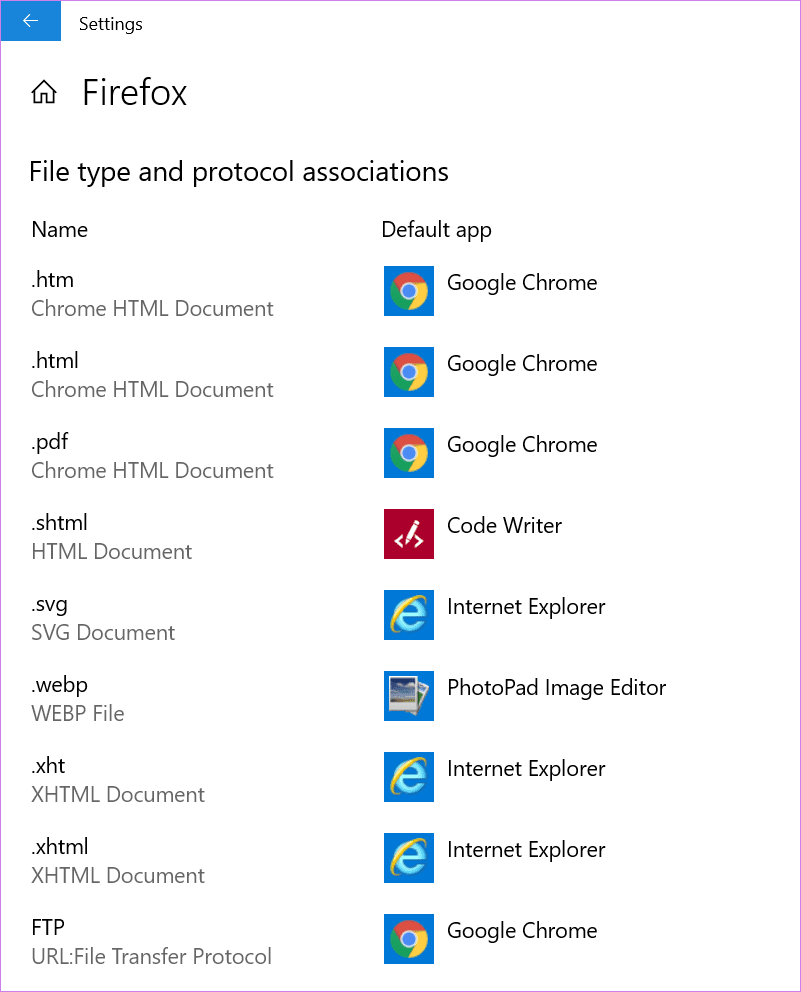
Способ 3: Изменить Открыть с помощью
В этом методе вам нужно найти тип файла, который следует открыть с помощью необходимого приложения. Например, если вы хотите, чтобы PDF-файлы открывались в Acrobat Reader, а не в браузере Chrome. Для этого найдите файл PDF. Щелкните его правой кнопкой мыши и выберите «Открыть с помощью». Будет показан список приложений. Нажмите «Выбрать другое приложение», даже если нужное приложение отображается в списке приложений.
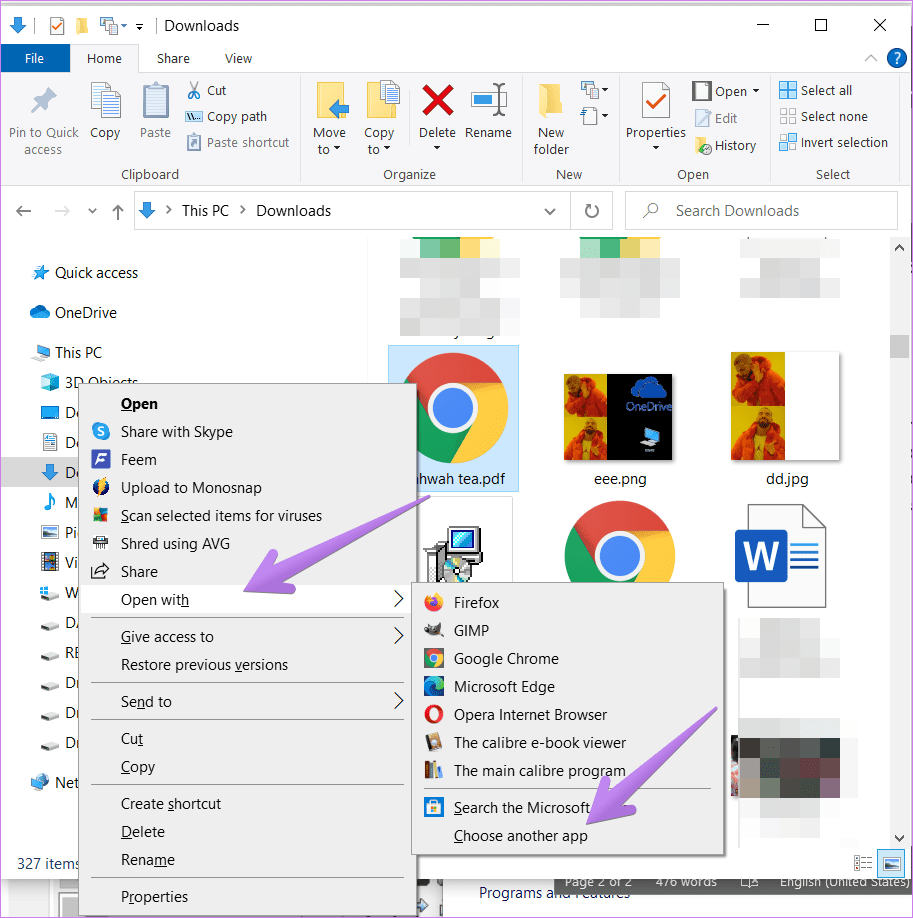
Теперь щелкните приложение, которое вы хотите использовать по умолчанию для таких типов файлов. Однако установите флажок «Всегда использовать это приложение для открытия файлов xyz». Затем нажмите «ОК». Если необходимого приложения нет в списке, нажмите «Другие приложения», чтобы открыть дополнительные приложения.

Если приложение по-прежнему не отображается, прокрутите список приложений вниз, нажав «Другие приложения». Вы найдете Искать другое приложение на этом ПК. Нажмите на это и найдите приложение вручную с вашего ПК.

Примечание. Убедитесь, что вы установили флажок «Всегда использовать это приложение для открытия файлов xyz».
Способ 4: из свойств
Другой способ изменить приложение по умолчанию для типа файла — через свойства. Щелкните правой кнопкой мыши файл, приложение по умолчанию которого вы хотите изменить. Выберите Свойства в меню.
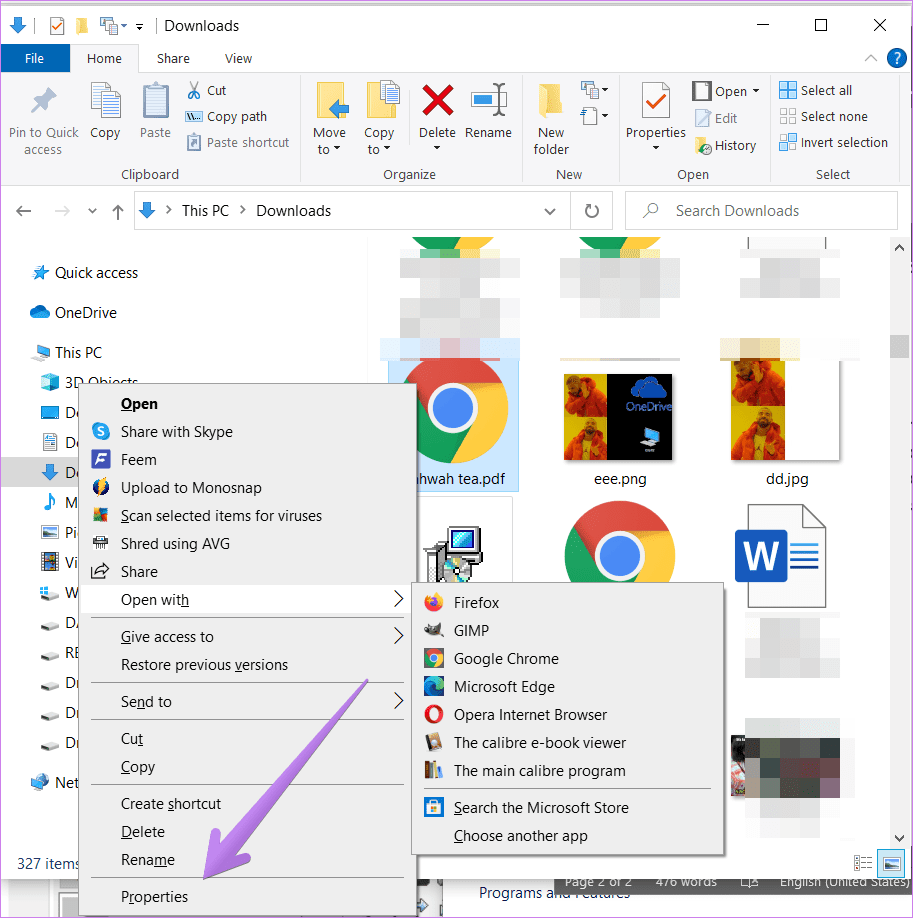
На вкладке «Общие» нажмите кнопку «Изменить» рядом с «Открывается с помощью». Выберите приложение, которое вы хотите установить по умолчанию. Нажмите «ОК», чтобы сохранить изменения.

Совет для профессионалов: если ваше любимое приложение отсутствует в списке приложений по умолчанию, проверьте различные способы решения проблемы.
3. Сбросить настройки по умолчанию
Если проблема не устранена, перейдите в «Настройки» > «Приложения» > «Приложения по умолчанию», как в способе 1 выше. Прокрутите вниз и нажмите кнопку «Сброс». Это сбросит приложения по умолчанию, показанные на этом экране, на приложения Microsoft. Перезагрузите компьютер. Как только это произойдет, измените приложения по умолчанию на свой выбор.
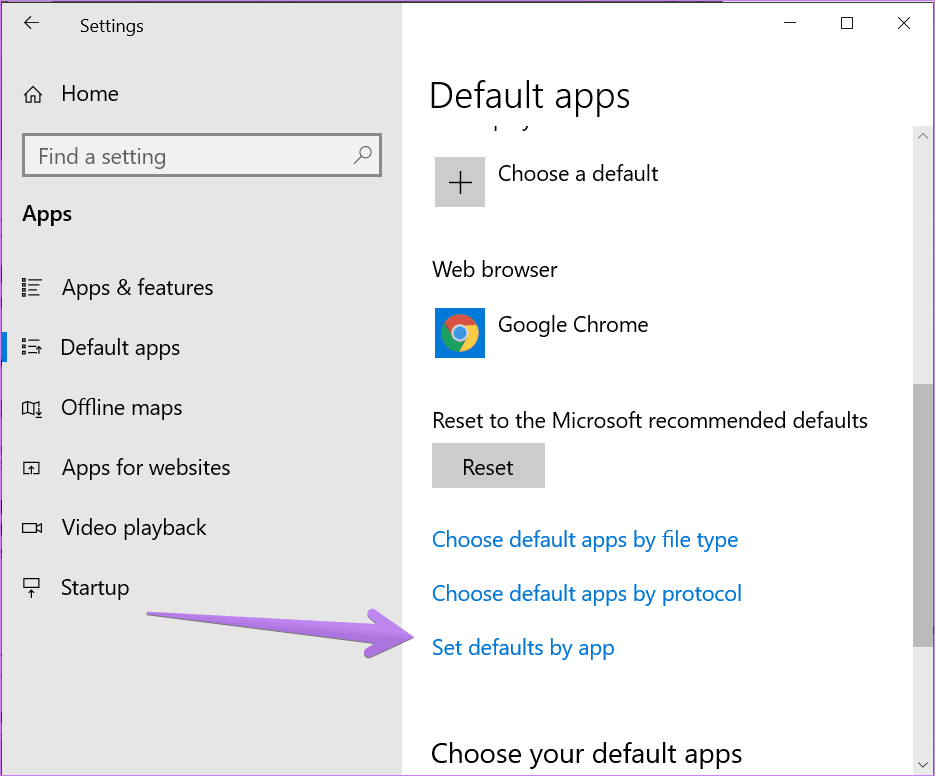
4. Удалить приложение
Если вы не можете найти приложение, которое необходимо установить по умолчанию, или оно не установлено по умолчанию с помощью любого из вышеперечисленных методов, вам следует удалить приложение. Перезагрузите компьютер. Затем повторно загрузите его снова.
Например, если вы хотите использовать Firefox вместо Chrome в качестве браузера по умолчанию, удалите Firefox и загрузите его снова. Надеюсь, все будет работать нормально.
5. Выберите другое приложение
Это приятный обходной путь, чтобы исправить ситуацию. По сути, выберите другое приложение по умолчанию вместо приложения, которое вы действительно хотите использовать. Когда это установлено, измените приложение по умолчанию на необходимое после перезагрузки компьютера. Например, если вы планируете использовать Firefox в качестве браузера по умолчанию вместо Chrome, сначала выберите Microsoft Edge. Затем переключитесь на Firefox.
6. Ищите настройки по умолчанию внутри приложения
Некоторые приложения имеют собственные настройки, позволяющие сделать программу программой по умолчанию. Так что загляните в настройки вашего приложения. Вы можете найти кнопку, чтобы сделать его приложением по умолчанию. Включите или нажмите на это.
7. Проверьте недавно установленное приложение
Вы недавно устанавливали какое-либо приложение для того же типа файлов, чье приложение по умолчанию вы хотите изменить? Если да, удалите это приложение или загляните в его настройки, чтобы удалить его как приложение по умолчанию. Перезагрузите компьютер.
Совет для профессионалов: вам также следует проверять недавно подключенные сторонние приложения с помощью OneDrive в Windows 10. Если вы не используете OneDrive, попробуйте также отключить его.
8. Переключитесь на учетную запись Microsoft
Раньше не нужно было подключать учетную запись Microsoft к ПК с Windows 10. Теперь могут возникнуть некоторые странные проблемы, если учетная запись Microsoft не подключена. Поэтому вместо использования локальной учетной записи переключитесь на учетную запись Microsoft. Для этого выполните следующие действия:
Шаг 1: Откройте «Настройки» на своем компьютере. Перейти к учетным записям.
Шаг 2. Вы увидите «Войти вместо этого с учетной записью Microsoft» справа от параметра «Ваша информация». Нажмите на это и добавьте данные своей учетной записи Microsoft. В качестве альтернативы, если вы не видите эту опцию, нажмите «Электронная почта и учетные записи» на левой боковой панели. Затем в разделе «Учетные записи, используемые другими приложениями» нажмите «Добавить учетную запись Microsoft». Добавьте свои данные. Перезагрузить компьютер.

Примечание. После добавления учетной записи Microsoft используйте те же данные учетной записи для входа в Windows.
9. Удалить учетную запись Майкрософт
Если учетная запись Microsoft уже добавлена, ее следует удалить, а затем добавить снова. или используйте другую учетную запись Microsoft. Это потому, что иногда пароль учетной записи был изменен или с ним возникла какая-то другая проблема. Вот почему вы не можете изменить приложения по умолчанию.
Чтобы удалить учетную запись, перейдите в «Настройки» > «Учетные записи» > «Электронная почта и учетные записи». Нажмите на свою учетную запись Microsoft в разделе «Учетные записи, используемые другими приложениями». Если вы видите Удалить, нажмите на него. В противном случае нажмите «Управление». Вы попадете в настройки своего аккаунта. Перейдите в «Устройства» и удалите связанный компьютер. Перезагрузите ПК. Чтобы снова добавить учетную запись, выполните шаги, указанные в приведенном выше методе.
Совет. Удаление или добавление учетной записи Microsoft не повлияет на ваши файлы.

Обновить Windows
Часто такие проблемы возникают из-за ошибки в самой операционной системе. Проверьте, доступно ли обновление для вашего компьютера с Windows 10, выбрав «Настройки» > «Обновление и безопасность». Нажмите Проверить наличие обновлений. Установите обновление, если оно доступно. Перезагрузите компьютер. Надеюсь, вы сможете изменить приложения по умолчанию.
Далее: на вашем компьютере меньше свободного места? Узнайте, что такое Storage sense в Windows 10 и как его использовать для увеличения объема памяти, по следующей ссылке.
Программы для Windows, мобильные приложения, игры - ВСЁ БЕСПЛАТНО, в нашем закрытом телеграмм канале - Подписывайтесь:)