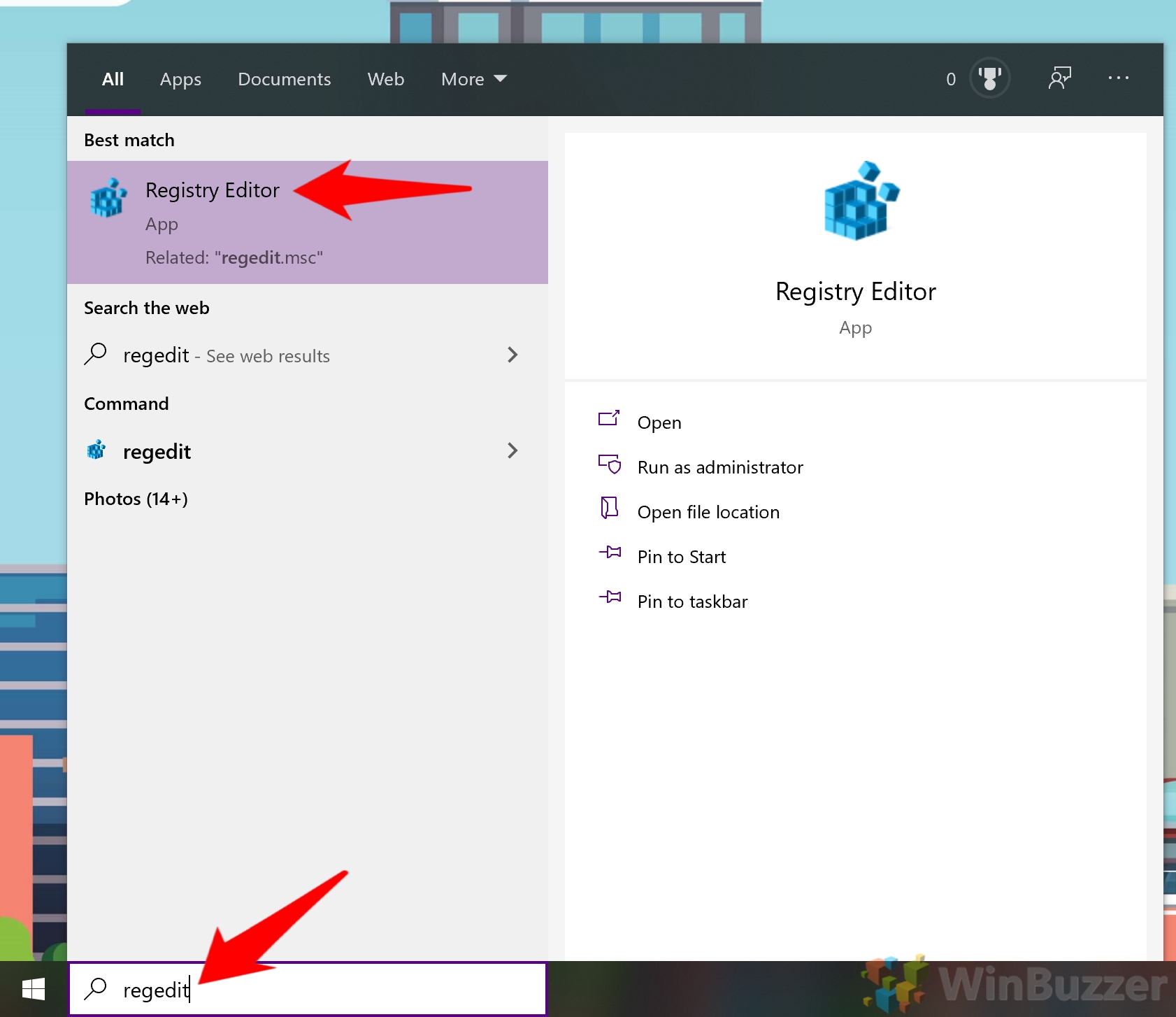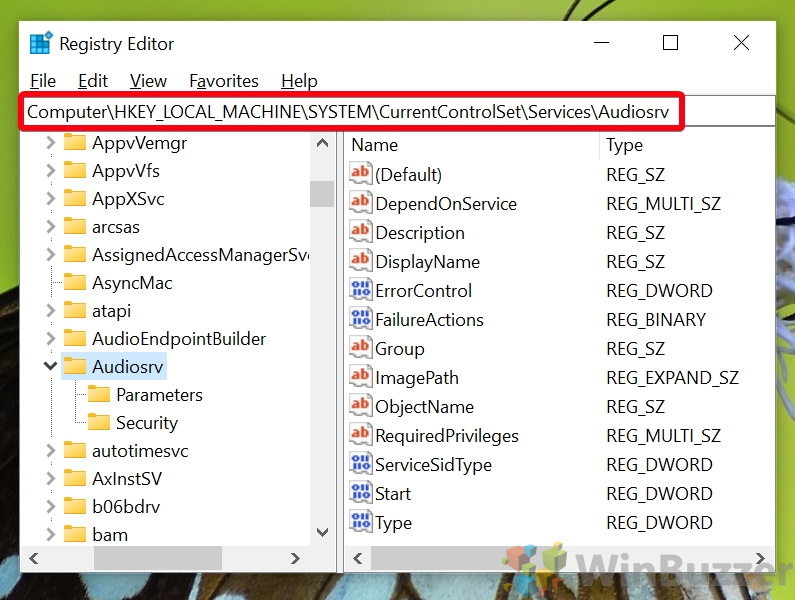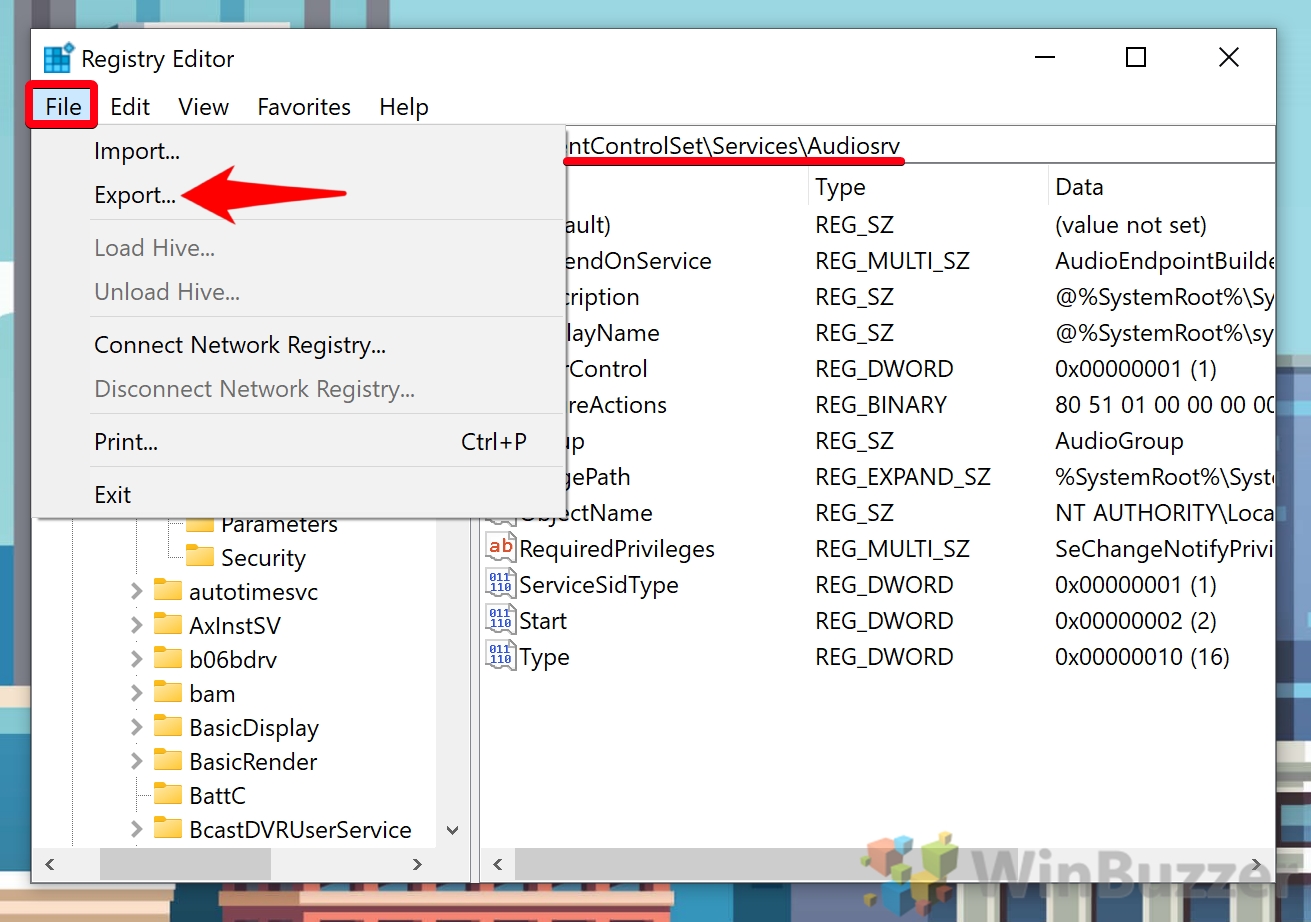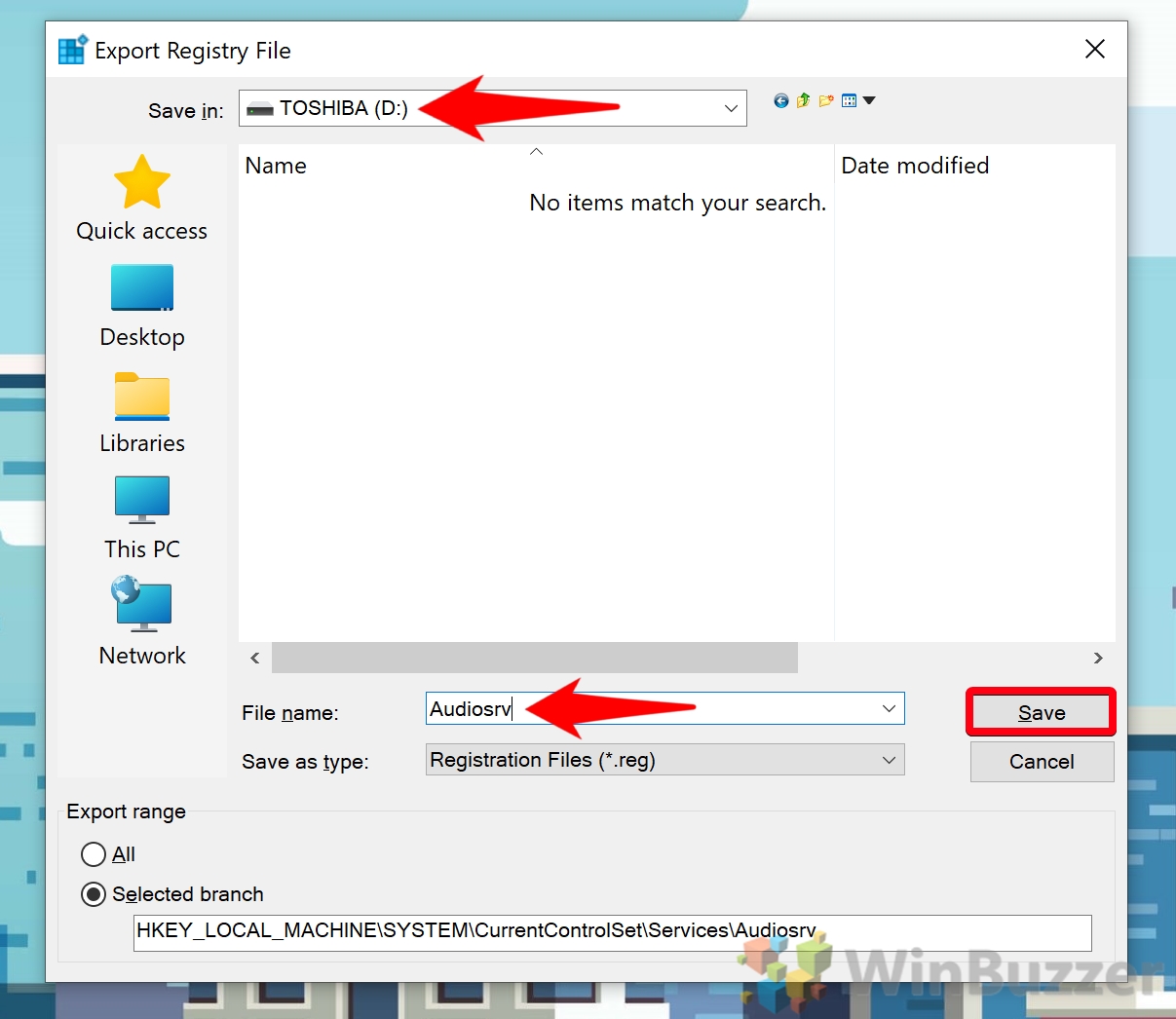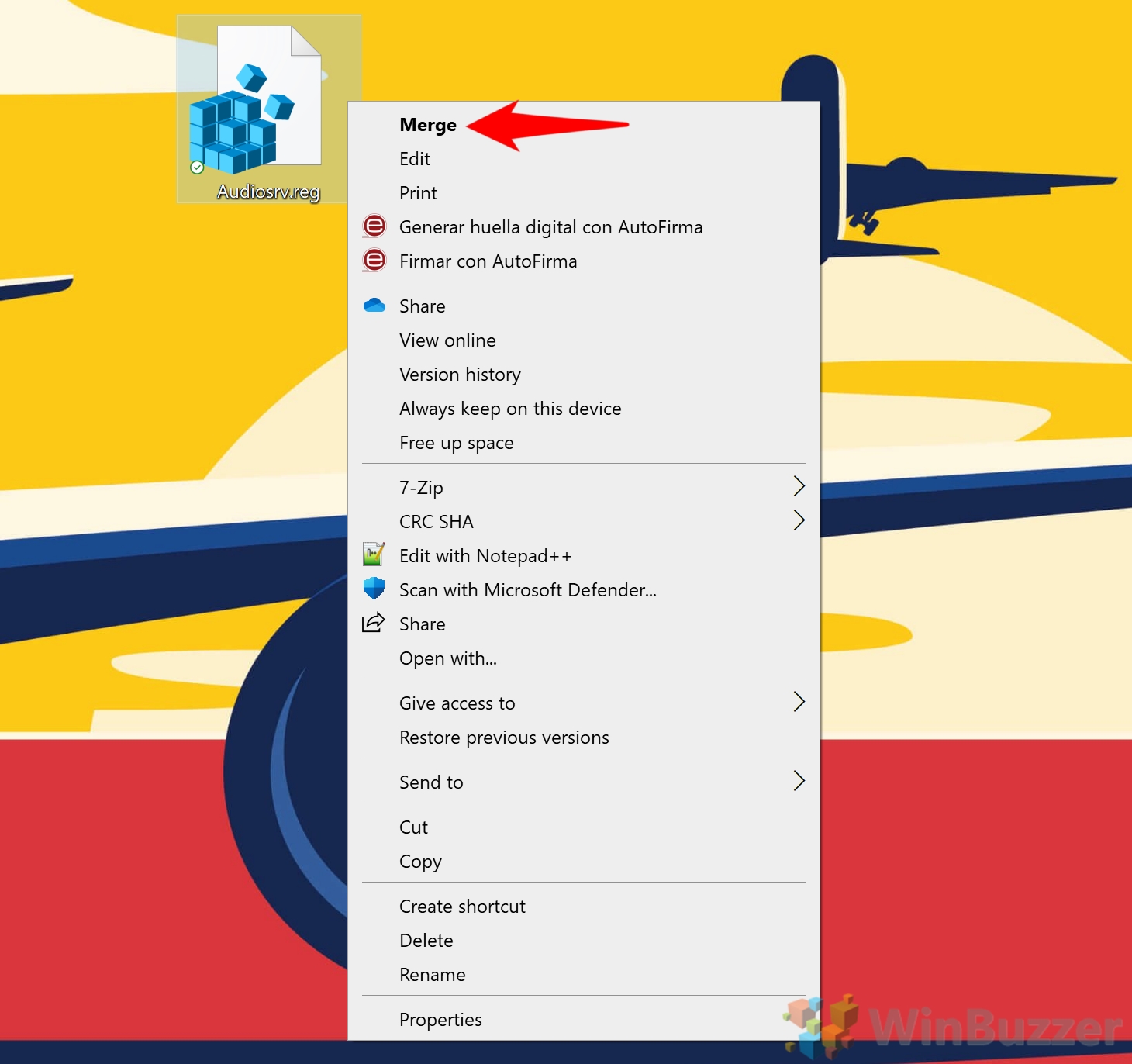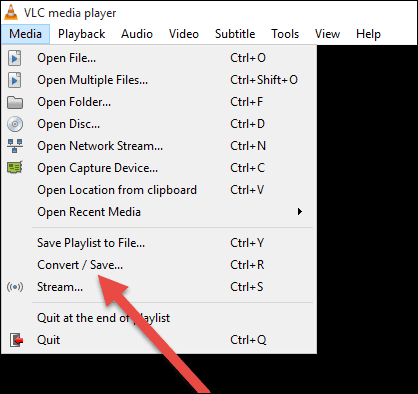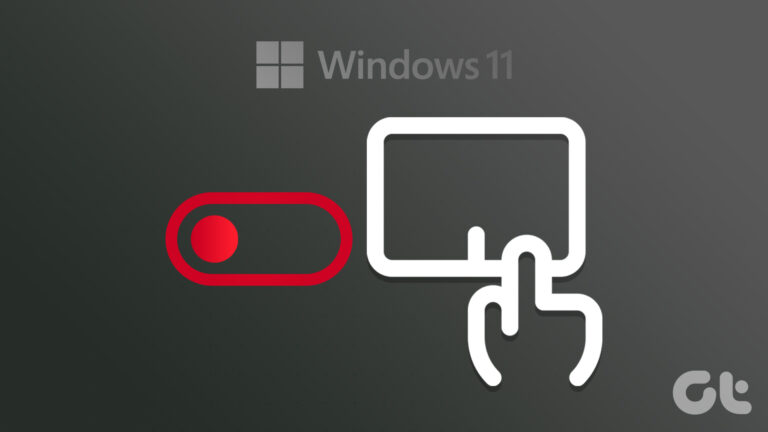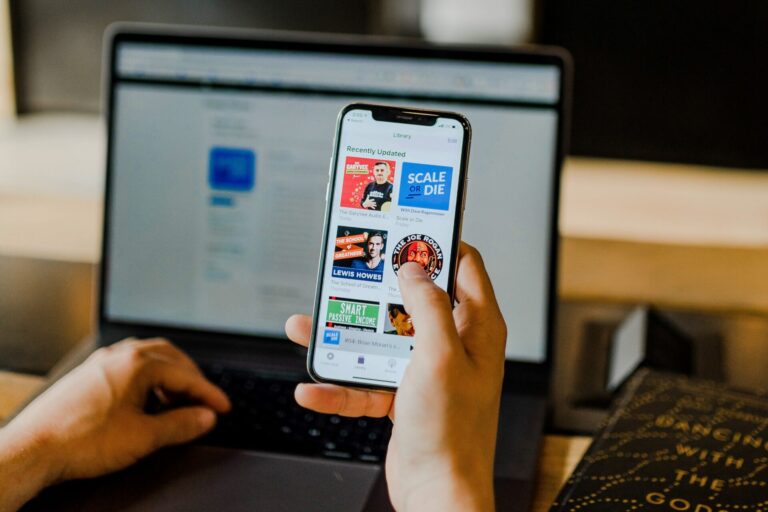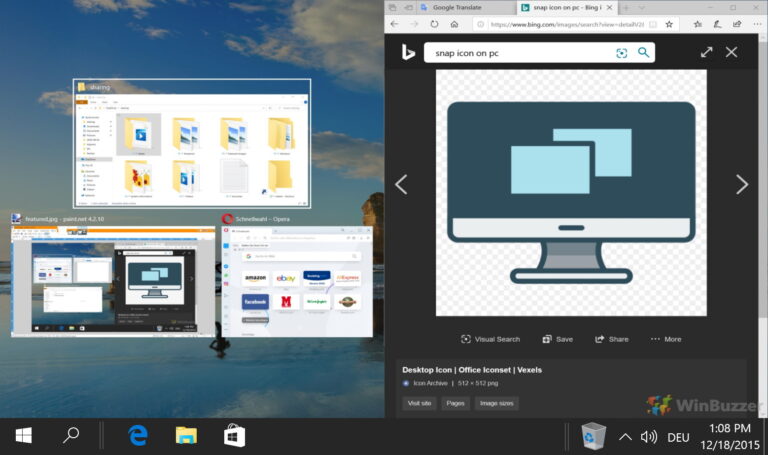Как исправить «Windows не удалось запустить службу Windows Audio на локальном компьютере»
Хотя это не является распространенным явлением, иногда вы можете столкнуться с ошибкой: «Windows не удалось «запустить службу Windows Audio на локальном компьютере». Обычно это происходит из-за того, что звуковая служба не работает из-за сбоя и не может перезапуститься.
Когда звуковая служба не работает, у вас не будет звука во всей вашей системе, что может очень расстраивать. Хуже того, он может сохраняться даже после перезагрузки. Это связано с тем, что служба Windows Audio настроена на автоматический запуск при запуске, но она не работает и выдает ошибку.
Программы для Windows, мобильные приложения, игры - ВСЁ БЕСПЛАТНО, в нашем закрытом телеграмм канале - Подписывайтесь:)
Сегодня мы покажем вам, как снова включить аудиослужбу Windows, чтобы вы могли слушать фильмы и музыку как обычно. Давайте начнем:
Как исправить «Windows не удалось запустить службу Windows Audio на локальном компьютере»
Первое, что вы должны попробовать, когда столкнетесь с этой ошибкой, — это команда sfc /scannow. Если вы не знаете, как это сделать, вы можете следовать нашему специальному руководству. Мы надеемся, что запуск команды должен восстановить любые поврежденные системные файлы, в том числе те, которые ответственны за сбой звука.
Однако, если это не сработает, и вам останется только гадать, как снова включить аудиослужбу Windows, вы можете выполнить следующие действия. Скопировав раздел реестра аудиослужбы Windows с работающего компьютера и объединив его со своим, вы обычно можете устранить любые проблемы.
- Откройте редактор реестра
На компьютере с работающим звуком нажмите «Пуск» и введите «regedit». Нажмите на верхний результат.

- Перейдите к разделу реестра аудиослужбы Windows.
В строке браузера Regedit пройдите следующее:
Компьютер\HKEY_LOCAL_MACHINE\CurrentControlSet\Service\Audiosrv
- Нажмите «Файл > Экспорт…»

- Сохраните ключ службы аудио Windows на USB-накопитель.
Назовите файл «Audiosrv» и нажмите «Сохранить».

- Слейте файл на ПК, на котором аудиосервис не запущен.
Скопируйте файл .reg на рабочий стол ПК, на котором останавливается аудиослужба Windows. Щелкните его правой кнопкой мыши и выберите «Объединить» в контекстном меню.

При этом вы сможете перезапустить аудиослужбу в Windows 10 и вернуть звук. Вы можете сделать это, следуя нашему руководству по обслуживанию или просто перезагрузив компьютер. Если у вас по-прежнему нет звука, возможно, вам придется снова настроить гарнитуру на ПК.
Программы для Windows, мобильные приложения, игры - ВСЁ БЕСПЛАТНО, в нашем закрытом телеграмм канале - Подписывайтесь:)