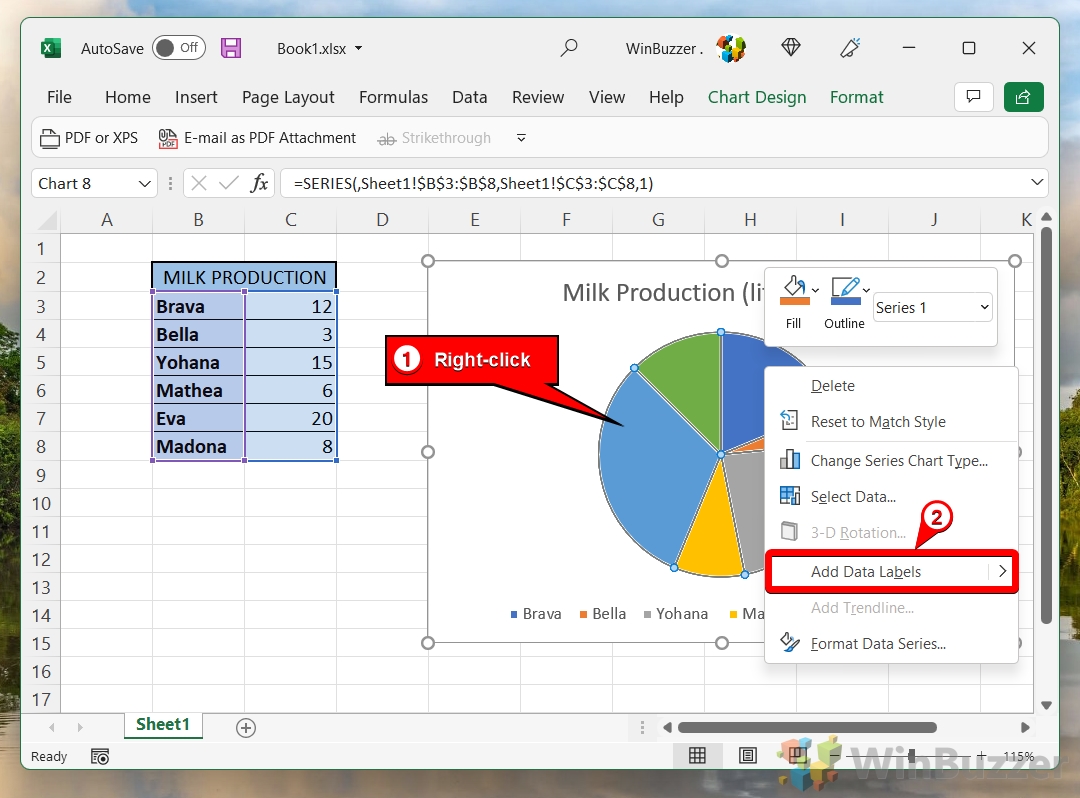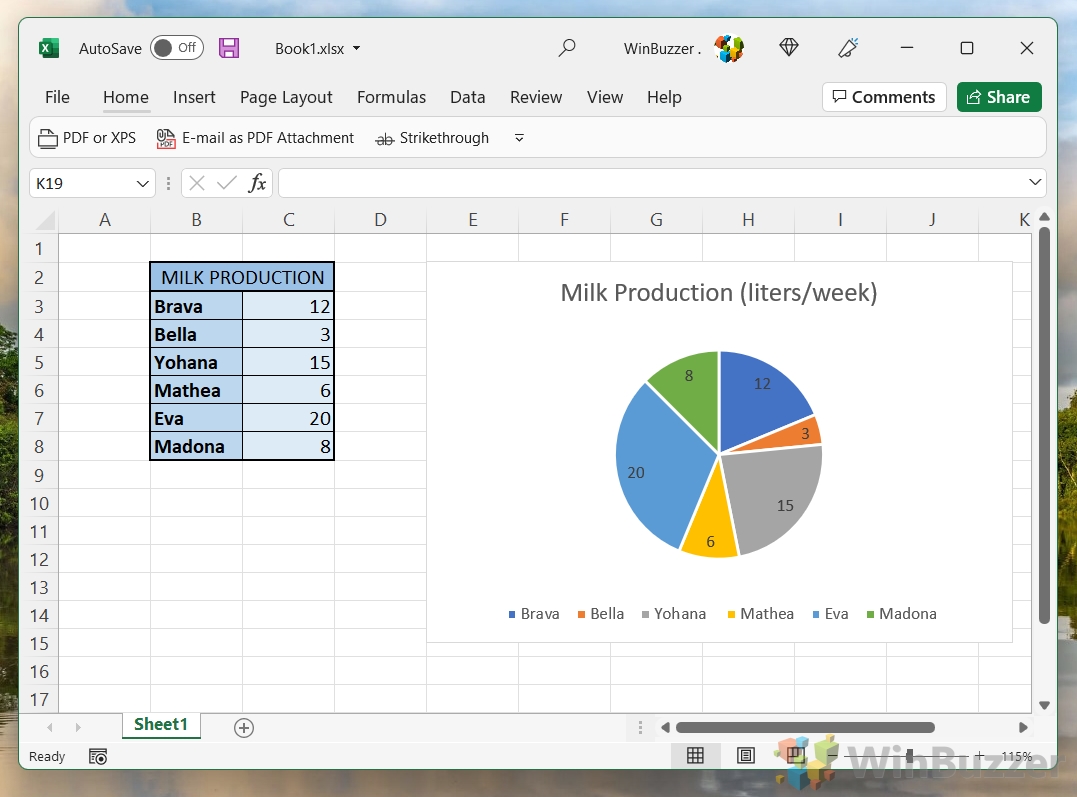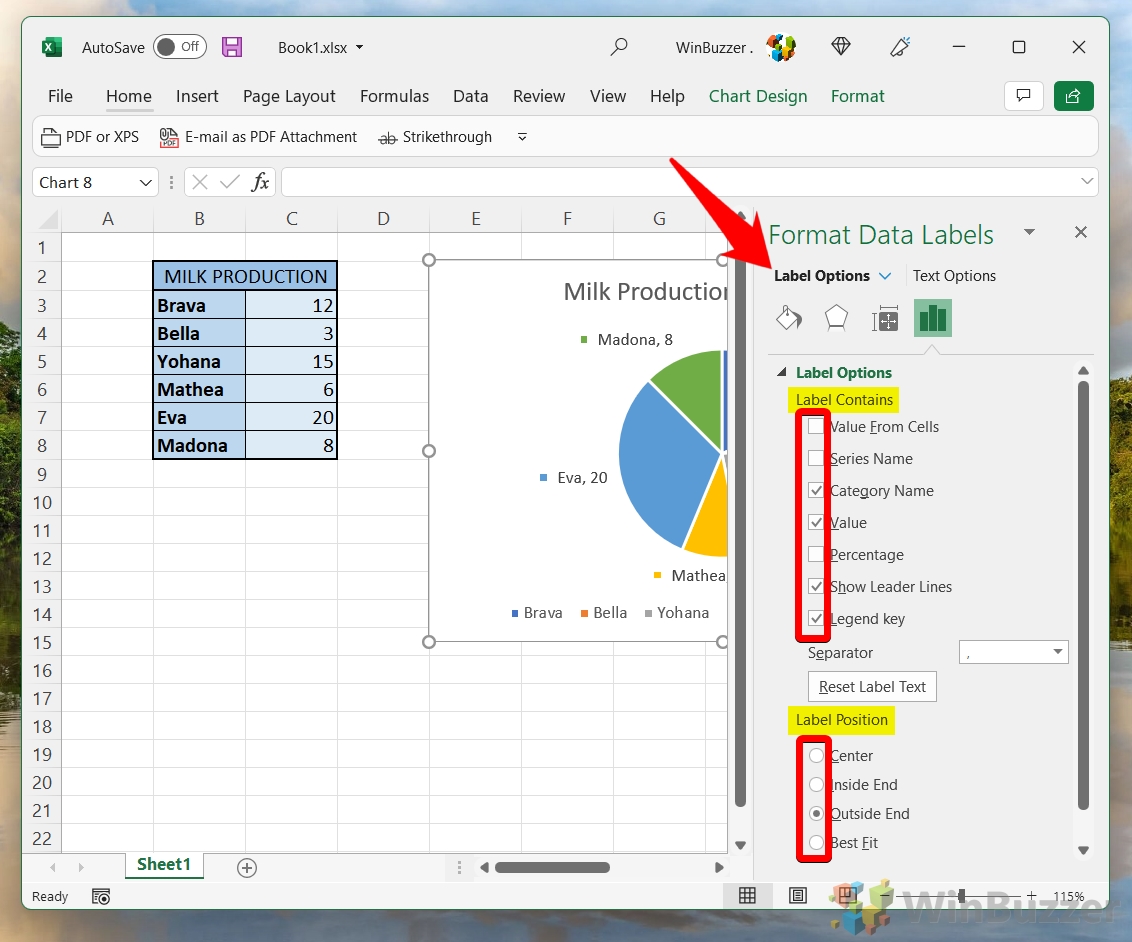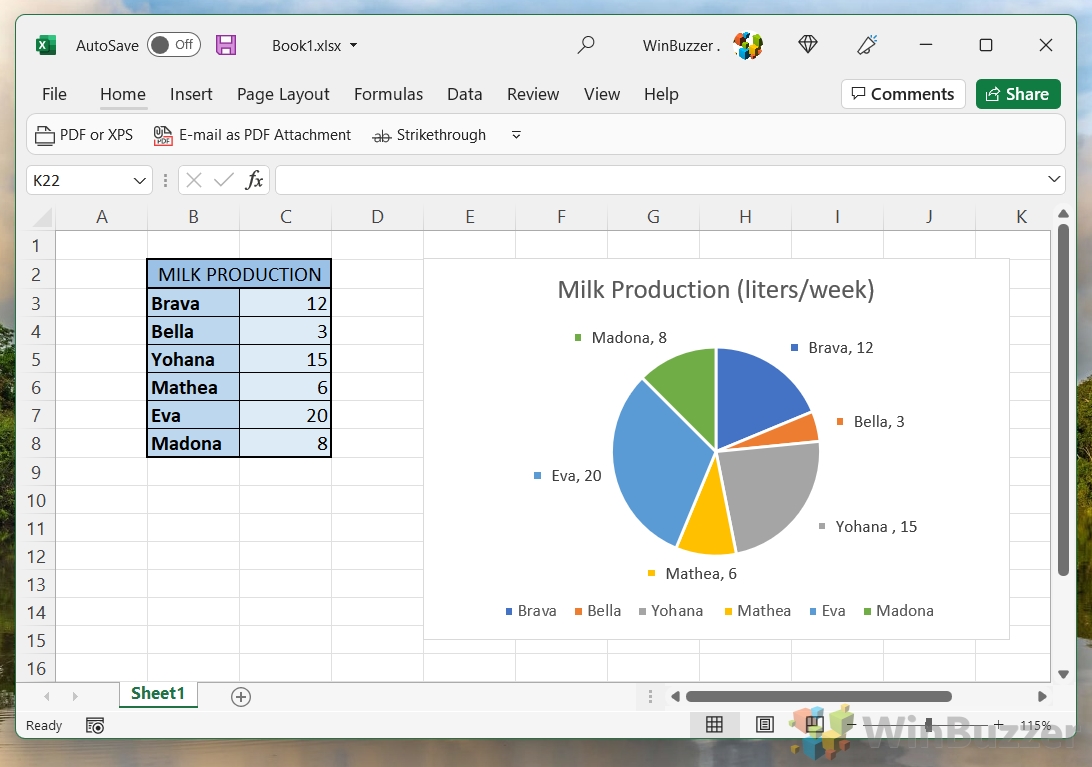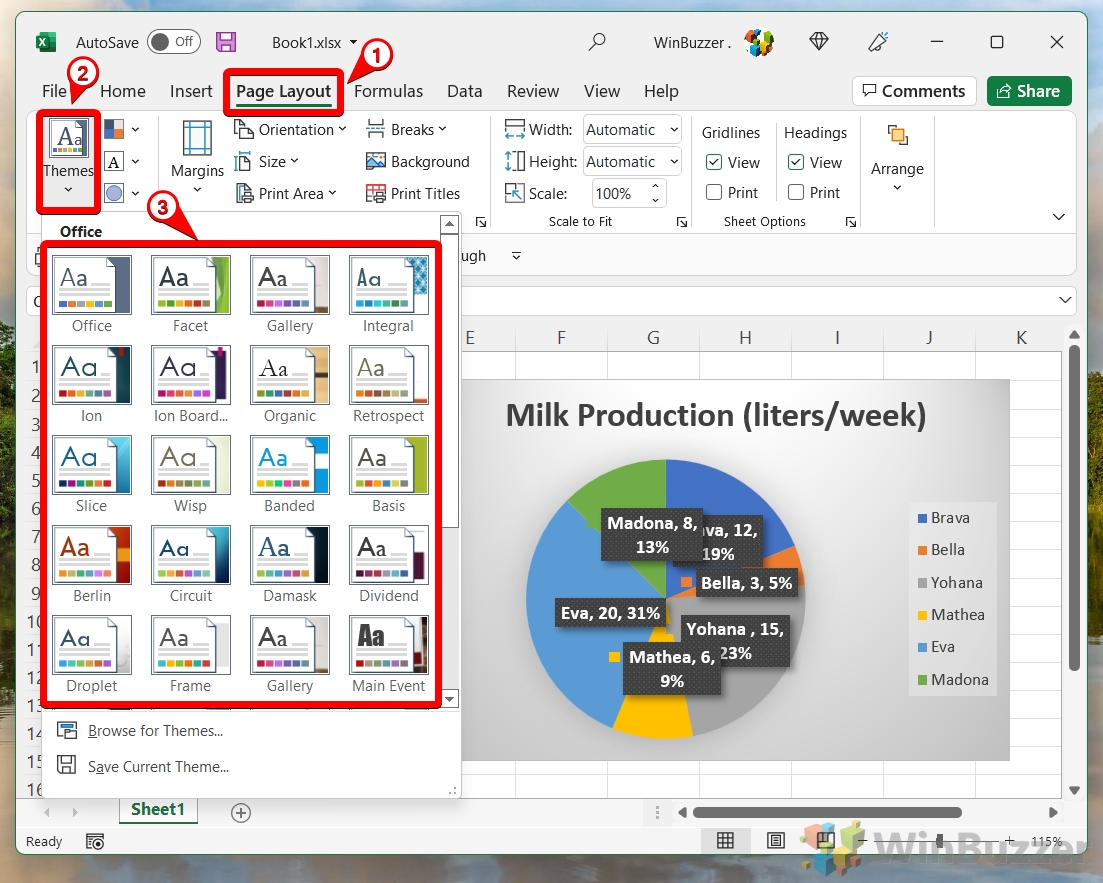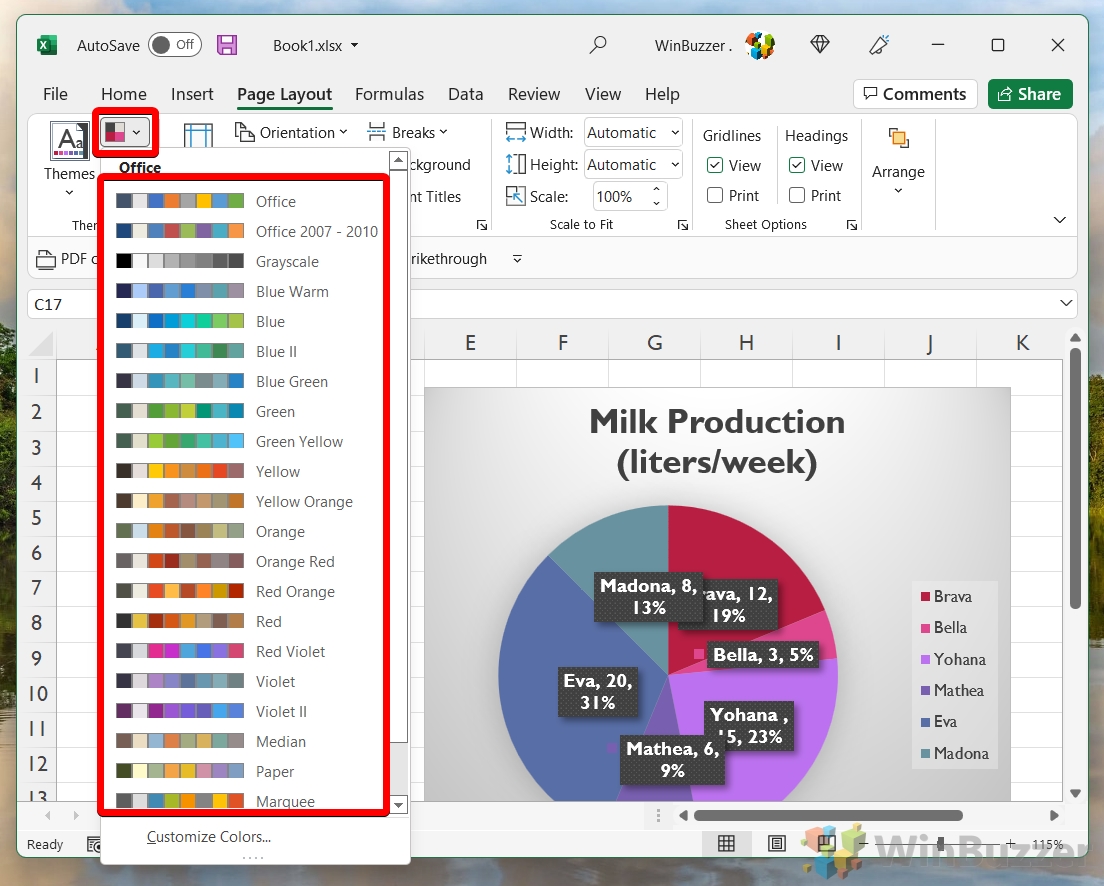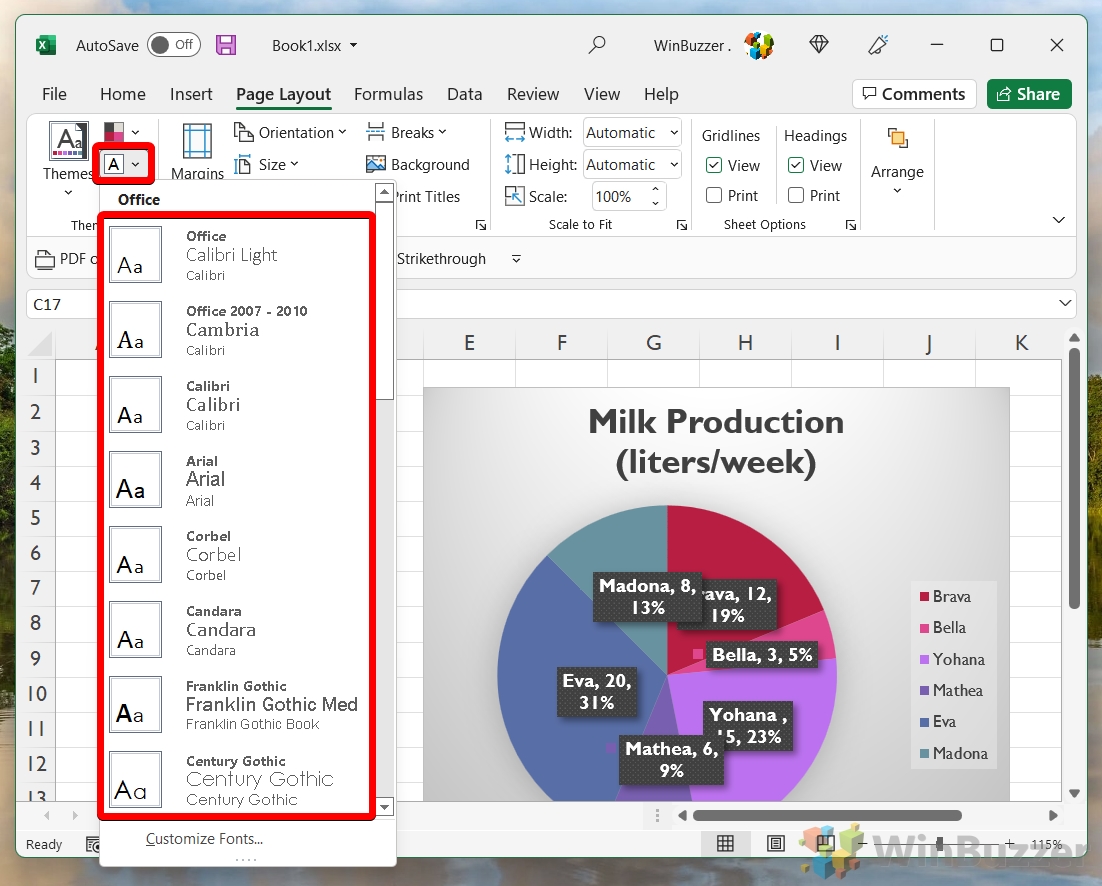Как сделать круговую диаграмму в Excel
Круговые диаграммы — невероятно полезный инструмент, когда вы хотите выделить различия между определенными точками данных. Однако, хотя они и великолепны, они не совсем точны – трудно различить точную цифру под углом конкретного участка. В этой статье мы собираемся показать вам, как создать круговую диаграмму в Excel с метками, чтобы вы могли использовать лучшее из обоих миров.
Сначала мы рассмотрим создание базовой круговой диаграммы Excel, затем перейдем к добавлению меток, настройке ее визуальных элементов, разбиению круговой диаграммы и, наконец, созданию круговой диаграммы со столбиковой диаграммой сбоку.
Программы для Windows, мобильные приложения, игры - ВСЁ БЕСПЛАТНО, в нашем закрытом телеграмм канале - Подписывайтесь:)
Прежде чем потратить время на создание круговой диаграммы в Excel, имейте в виду, что вы можете отображать только один ряд данных в одном и не можете использовать нулевые или отрицательные значения. Если ваш набор данных не соответствует этим требованиям, вам может быть лучше воспользоваться нашим руководством по гистограммам, ссылка на которое находится внизу страницы.
Маркировка круговой диаграммы в Excel предполагает добавление описательного текста к каждому фрагменту диаграммы, обеспечивая ясность и контекст представляемых данных. Этот шаг имеет решающее значение для того, чтобы сделать круговую диаграмму более информативной и доступной, поскольку он позволяет зрителям быстро определить, что представляет собой каждый фрагмент, не возвращаясь к таблице данных.
- Щелкните правой кнопкой мыши свой график и выберите «Добавить метки данных».
Это действие автоматически разместит метки на каждом сегменте круговой диаграммы, отображая значения данных.


- Просмотр автоматических данных по сегментам круговой диаграммы
После добавления меток данных они появятся на диаграмме непосредственно в соответствующих сегментах.


- Настройте метки, щелкнув правой кнопкой мыши по графику и выбрав «Форматировать метки данных…».
Для более детальной настройки меток данных снова щелкните круговую диаграмму правой кнопкой мыши и выберите «Форматировать метки данных». Здесь вы можете выбрать, какую информацию включать в свои этикетки и где ее следует расположить.


- Выберите содержимое и расположение этикетки
В меню «Формат меток данных» вы можете выбрать такие параметры, как отображение процентного значения, имени категории или фактического значения данных. Вы также можете решить, где на диаграмме должны располагаться эти метки.


- Предварительный просмотр изменений и закрытие окна форматирования
После настройки меток данных просмотрите изменения, чтобы убедиться, что они соответствуют вашим потребностям. Закройте окно форматирования, чтобы применить эти изменения к диаграмме.


По умолчанию круговые диаграммы в Excel очень просты и часто используют непривлекательные визуально цвета. Настройка круговой диаграммы в Excel позволяет настроить внешний вид диаграммы в соответствии с вашими потребностями в презентации или личными предпочтениями. Этот метод охватывает различные аспекты настройки, включая изменение цветовых схем, настройку стилей шрифтов и применение различных стилей диаграмм, повышая визуальную привлекательность и эффективность представления данных.
- Выберите стиль на вкладке «Дизайн диаграммы».
Выберите круговую диаграмму, чтобы активировать вкладку «Дизайн диаграммы», где вы можете выбирать различные стили и цветовые схемы. Над заголовком «Стили диаграмм» вы найдете различные стили, которые придадут вашей диаграмме свежий вид.


- Выберите пресеты цветовой палитры
Для дополнительной настройки цвета нажмите «Изменить цвета» на вкладке «Дизайн диаграммы» и выберите цветовую схему, которая соответствует вашим предпочтениям.


- ИЛИ: примените темы на вкладке «Макет страницы».
Если вы хотите применить к своему документу более полную тему, включая круговую диаграмму, перейдите на вкладку «Макет страницы» и выберите «Темы». Имейте в виду, что это приведет к изменению настроек всего документа, а не только этого конкретного графика.


- Настройте цвета диаграммы с помощью кнопки «Темы»
Чтобы точно настроить цвета элементов диаграммы, щелкните небольшой значок сетки рядом с кнопкой «Темы» на вкладке «Макет страницы».


- Изменить шрифт с помощью текстового значка
Чтобы изменить шрифт, используемый в вашей диаграмме, щелкните значок текста на вкладке «Макет страницы» и выберите нужный шрифт.


- Выберите тип затенения для элементов
Чтобы получить дополнительные визуальные эффекты, щелкните значок фигуры на вкладке «Макет страницы» и выберите вариант заливки для элементов диаграммы.


Создание круговой диаграммы в Excel — это инновационный метод, который объединяет круговую диаграмму с гистограммой для представления набора данных. Этот подход особенно полезен для наборов данных, в которых трудно различить более мелкие фрагменты круговой диаграммы. Отображая эти меньшие фрагменты в виде отдельных столбцов, прилегающих к круговой диаграмме, круговая диаграмма предлагает альтернативное, более четкое представление, что упрощает сравнение второстепенных категорий друг с другом.
- Выберите данные и вставьте полосу круговой диаграммы
Выделите набор данных, перейдите на вкладку «Вставка» и щелкните значок круговой диаграммы. В раскрывающемся списке выберите вариант диаграммы «Пистолетная диаграмма». Это создаст круговую диаграмму с отдельной гистограммой для меньших сегментов.


- Автоматически разбивать самые маленькие разделы на гистограмму
Excel автоматически определит самые маленькие сегменты круговой диаграммы и отобразит их в виде гистограммы рядом с круговой диаграммой. Это помогает сделать эти более мелкие сегменты более различимыми и простыми для анализа.


Часто задаваемые вопросы — часто задаваемые вопросы о круговых диаграммах в Excel
Почему Excel не строит график?
Excel может не создать диаграмму, если данные организованы неправильно, содержат несовместимые значения (например, смешивание текста с числовыми данными в диапазоне значений) или если в диапазоне данных есть пустые ячейки. Убедитесь, что ваши данные структурированы в четком табличном формате с согласованными типами данных в каждом столбце. Если вы пытаетесь создать круговую диаграмму, помните, что для нее требуется один ряд данных; несколько рядов данных лучше представлены другими типами диаграмм, такими как гистограммы или линейные диаграммы.
Как построить круговую диаграмму в Excel без процентов?
После создания круговой диаграммы щелкните правой кнопкой мыши любую метку данных и выберите «Форматировать метки данных». На панели параметров форматирования вы можете выбрать отображение названий категорий, значений или того и другого вместо процентов. Это позволяет вам адаптировать отображаемую информацию в соответствии с вашими потребностями, делая диаграмму более информативной для вашей аудитории.
Можете ли вы составить круговую диаграмму в Excel со словами?
Да, вы можете использовать слова в качестве меток для категорий на круговой диаграмме. При организации данных включите один столбец для названий категорий (слов), а другой — для соответствующих значений. Когда вы создаете круговую диаграмму, Excel автоматически использует текст из столбца категорий в качестве меток для каждого фрагмента диаграммы, что упрощает идентификацию каждого сегмента.
Как создать диаграмму в Excel с несколькими данными?
Чтобы создать диаграмму с несколькими наборами данных, организуйте данные в столбцах или строках на листе. Выберите весь набор данных, который вы хотите включить в диаграмму, включая все заголовки, обозначающие ряды данных. Затем перейдите на вкладку «Вставка» и выберите тип диаграммы, который лучше всего представляет ваши данные. Для сложных наборов данных рассмотрите возможность использования комбинированной диаграммы или отдельных диаграмм для каждого ряда данных для ясности.
Почему на круговой диаграмме отображается только одно значение или она пуста?
Эта проблема часто возникает, когда Excel неправильно распознает диапазон данных или когда все значения, кроме одного, равны нулю, что приводит к созданию круговой диаграммы с одним срезом. Убедитесь, что ваш диапазон данных включает как имена категорий, так и соответствующие им значения. Кроме того, проверьте наличие нулевых или отрицательных значений, поскольку круговые диаграммы не могут их отобразить. Если ваш набор данных включает такие значения, рассмотрите возможность использования другого типа диаграммы.
Как автоматически обновить круговую диаграмму в Excel?
Чтобы круговая диаграмма автоматически обновлялась при изменении данных, преобразуйте диапазон данных в таблицу Excel, выделив данные и нажав Ctrl + T. Это создаст динамический диапазон, который автоматически расширяется или сжимается при изменении данных. Любая диаграмма, основанная на этой таблице, также будет автоматически обновляться, отражая изменения.
Может ли круговая диаграмма быть 100%?
Круговая диаграмма по своей сути представляет 100% целого, разделенного на категориальные фрагменты, которые в сумме дают общую сумму. Размер каждого среза пропорционален его проценту от целого, гарантируя, что вся круговая диаграмма всегда представляет полный набор данных. Это делает круговые диаграммы идеальными для отображения распределения или доли категорий в целом.
Как построить круговую диаграмму на телефоне?
Чтобы создать круговую диаграмму на телефоне с помощью приложения Excel, откройте электронную таблицу и выберите диапазон данных для диаграммы. Коснитесь параметра «Вставить» (который может отображаться в виде значка «+»), затем выберите «Диаграммы» и выберите «Круговая диаграмма». Затем вы можете настроить круговую диаграмму, нажав на нее и используя параметры форматирования, доступные в приложении.
Как добавить проценты в диаграмму Excel?
Щелкните правой кнопкой мыши любую метку данных на круговой диаграмме и выберите «Форматировать метки данных». На панели форматирования установите флажок «Процент» в разделе «Параметры метки». Это отобразит значение каждого среза в процентах от общего числа, обеспечивая четкое представление о пропорции каждой категории в целом.
Круговая диаграмма всегда представлена в процентах?
Круговые диаграммы обычно представляются в процентах, поскольку они предназначены для отображения относительных пропорций нескольких категорий в целом. Однако вы можете выбрать отображение фактических значений или названий категорий вместо процентных значений или рядом с ними, отформатировав метки данных.
Как создать круговую диаграмму в Google Sheets без процентов?
В Google Sheets после создания круговой диаграммы щелкните ее, чтобы выбрать, затем щелкните три точки в правом верхнем углу диаграммы и выберите «Редактировать диаграмму». На вкладке «Настройка» редактора диаграмм прокрутите вниз до «Круговая диаграмма» и найдите раскрывающийся список «Метка среза». Здесь вы можете выбрать отображение «Имя», «Значение» или «Нет» вместо «Процент».
Можно ли построить круговую диаграмму без процентов?
Да, вы можете отформатировать круговую диаграмму для отображения меток данных с названиями категорий или значениями вместо процентов. Щелкните правой кнопкой мыши диаграмму, выберите «Добавить метки данных», а затем «Форматировать метки данных». Отсюда вы можете выбрать тип информации, которую вы хотите отображать в каждом срезе.
Почему не отображается моя круговая диаграмма?
Если круговая диаграмма не отображается, убедитесь, что диапазон данных выбран правильно и отформатирован без пустых строк или столбцов между ними. Также убедитесь, что ваши данные не содержат нечисловых значений в столбце значений, поскольку это может помешать Excel создать диаграмму.
Как отсортировать круговую диаграмму в Таблицах от большего к меньшему?
Чтобы отсортировать фрагменты круговой диаграммы Google Sheets, вам необходимо вручную отсортировать диапазон данных перед созданием диаграммы. Выберите данные, перейдите в меню «Данные» и выберите «Сортировать диапазон». Сортируйте по столбцу, содержащему ваши значения, в порядке возрастания или убывания, чтобы отразить этот порядок на круговой диаграмме.
Можете ли вы создавать круговые и линейные диаграммы в Google Sheets?
Да, Google Таблицы поддерживают создание как круговых, так и линейных диаграмм. Выберите диапазон данных для диаграммы, перейдите в меню «Вставка» и выберите «Диаграмма». На панели редактора диаграмм выберите «Тип диаграммы» и выберите «Круговая диаграмма» для круговой диаграммы или различные параметры «Линия» для линейной диаграммы. Вы можете дополнительно настроить диаграмму, используя параметры в редакторе диаграмм.
Если вы поняли, что круговая диаграмма на самом деле не работает с вашим набором данных, скорее всего, вы не ошибетесь, выбрав надежную гистограмму. У нас даже есть специальная гистограмма в руководстве Excel, которая поможет вам ее создать.
Флажок — это простой элемент управления, с которым, я уверен, каждый сталкивался в Интернете, часто как часть диалога с файлами cookie или там, где вы указываете сайту запомнить, что вы вошли в систему. Флажки в Excel — это почти то же самое, но вы могут не осознавать, насколько они могут быть полезны. В другом нашем руководстве мы покажем вам, как добавлять флажки в Excel, продемонстрируем, как они функционируют как часть электронной таблицы, и покажем, как их можно использовать для создания списка дел.
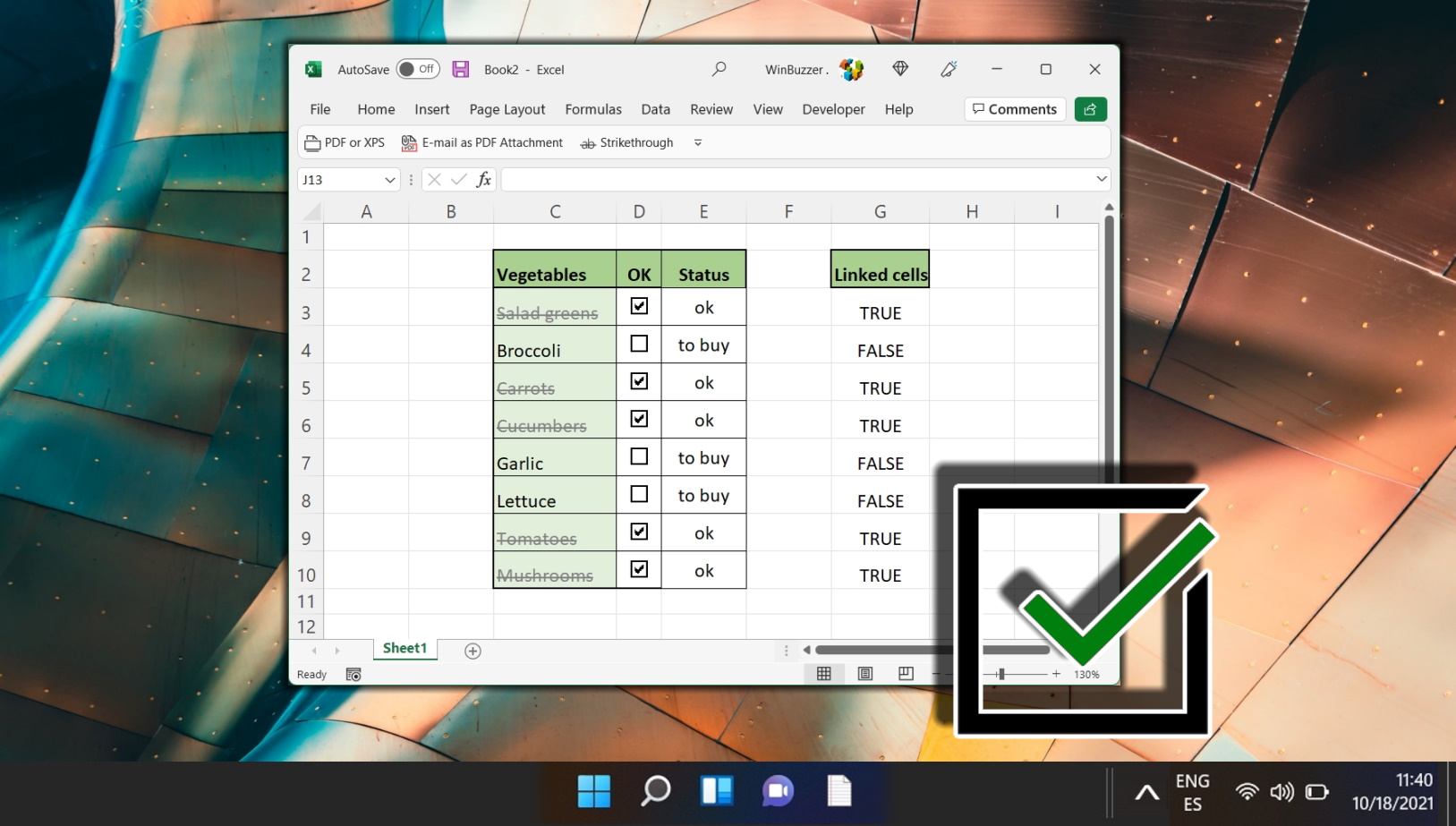
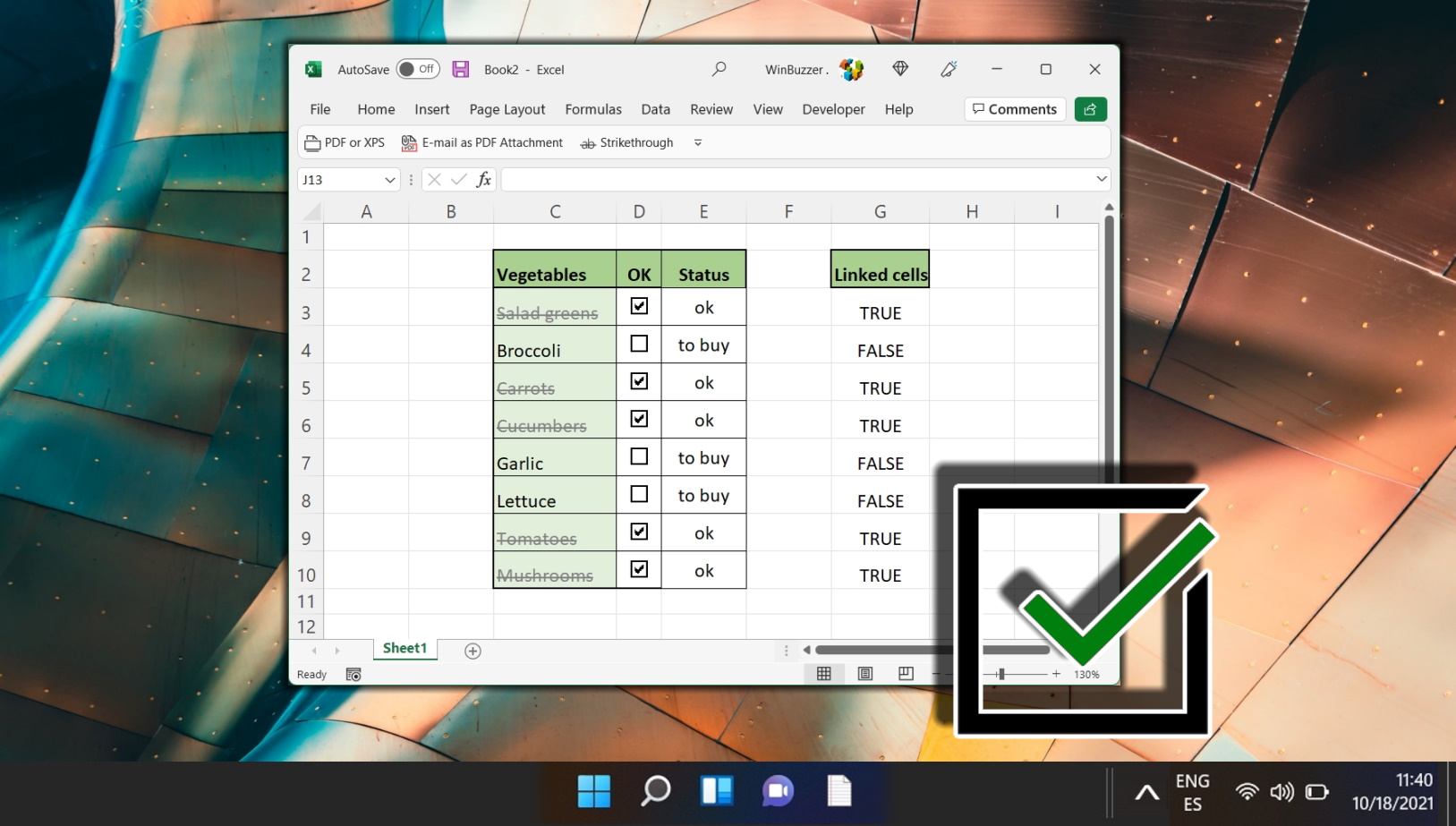
Дополнительно: как найти дубликаты в данных Excel и удалить их
Если вы заметили, что после создания круговой диаграммы вы ввели одни и те же данные несколько раз (частая ошибка), вы можете попробовать некоторые формулы из нашего руководства по поиску дубликатов в Excel. Они должны избавиться от них и избавить вас от необходимости удалять их вручную.
Программы для Windows, мобильные приложения, игры - ВСЁ БЕСПЛАТНО, в нашем закрытом телеграмм канале - Подписывайтесь:)