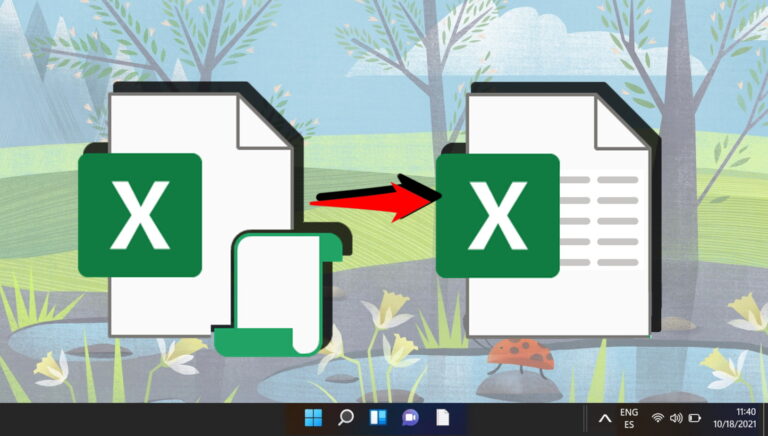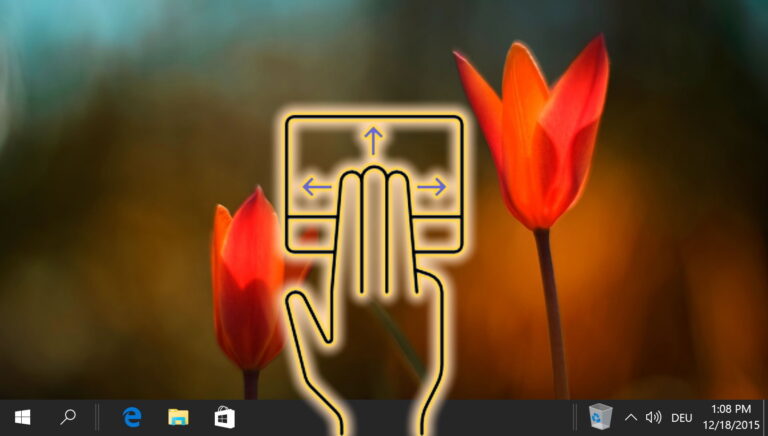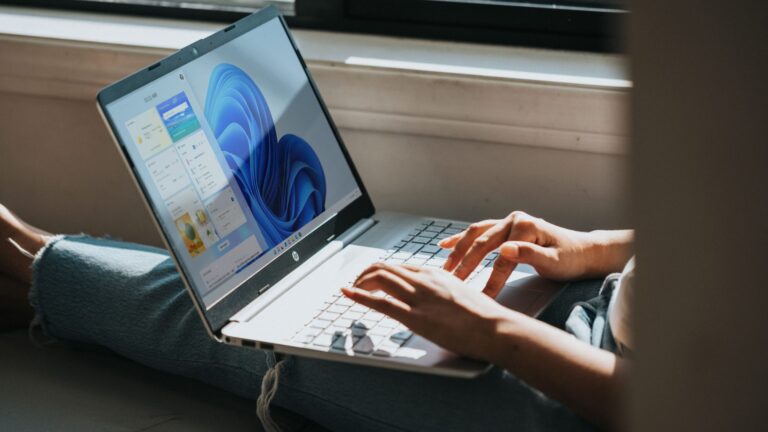Как отключить клавиатуру на ноутбуке с Windows
Если вы используете внешнюю клавиатуру или сенсорный дисплей на своем ноутбуке с Windows, вам редко придется использовать встроенную клавиатуру. Кроме того, встроенная клавиатура может оказаться контрпродуктивной опцией. В таких случаях есть смысл отключить встроенную клавиатуру ноутбука. Да, это возможно! В этой статье мы расскажем вам, как отключить клавиатуру ноутбука.
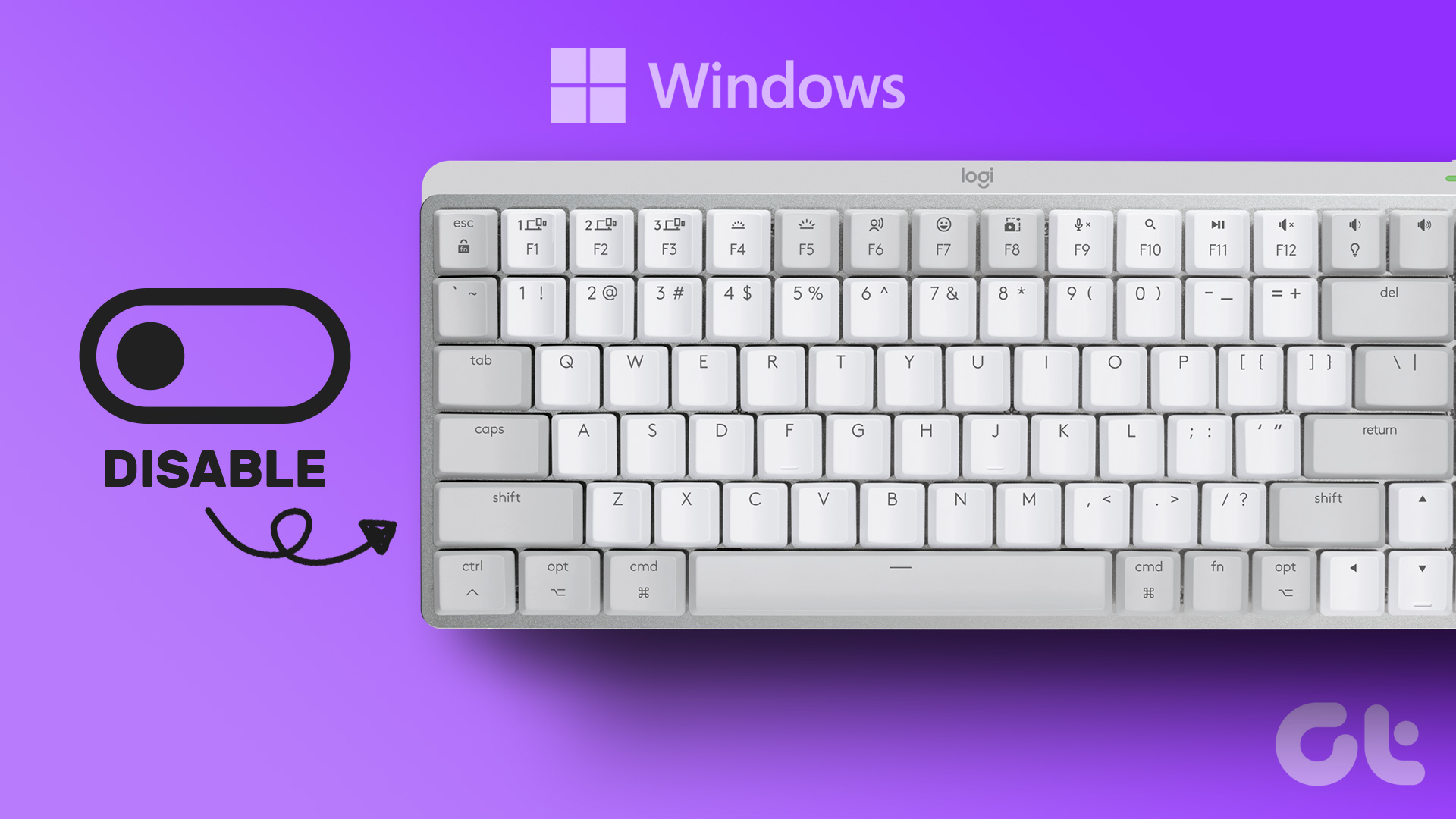
Программы для Windows, мобильные приложения, игры - ВСЁ БЕСПЛАТНО, в нашем закрытом телеграмм канале - Подписывайтесь:)
Методы, упомянутые в этой статье, делятся на две категории: один позволяет временно отключить клавиатуру, которую ищет большинство людей, а другой позволяет навсегда отключить клавиатуру. Итак, давайте начнем с временного отключения клавиатуры на вашем компьютере с Windows.
Как временно отключить клавиатуру ноутбука
Есть несколько способов временно отключить клавиатуру ноутбука в операционной системе Windows. Мы перечислили лучшие способы временно отключить клавиатуру ноутбука. Давай начнем.
1. Отключите клавиатуру с помощью диспетчера устройств в Windows.
Вы можете быстро отключить встроенную клавиатуру на своем ноутбуке, когда захотите. Шаги просты и понятны. Следуйте инструкциям ниже.
Шаг 1: Нажмите клавишу Windows на клавиатуре, введите Диспетчер устройстви нажмите Открыть.
Совет. Кроме того, вы можете открыть окно команды «Выполнить» с помощью сочетания клавиш Windows + R, введите devmgmt.msc в текстовом поле и нажмите Enter.
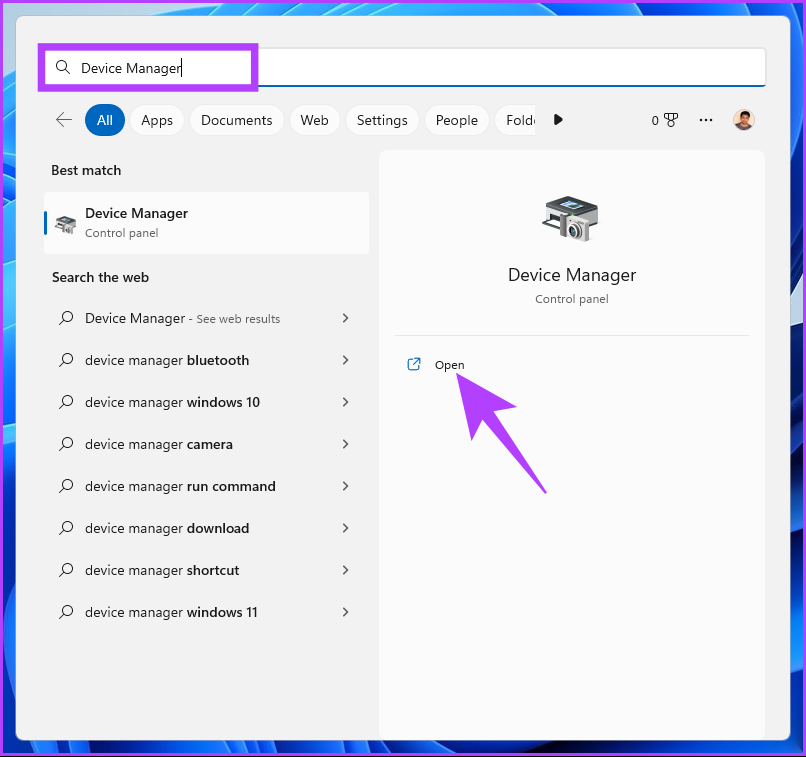
Шаг 2: В окне диспетчера устройств выберите и дважды щелкните Клавиатуры.
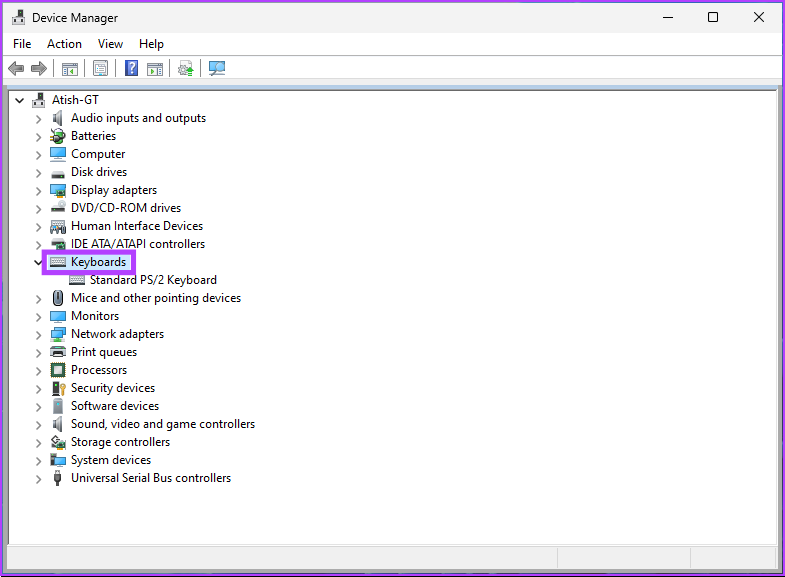
Вы увидите список клавиатур, подключенных в данный момент к вашему ноутбуку, включая встроенную.
Шаг 3: Найдите встроенную клавиатуру, щелкните ее правой кнопкой мыши и выберите «Удалить устройство» в контекстном меню.
Примечание. Помните, что на некоторых ноутбуках может отображаться параметр «Отключить устройство». Нажмите здесь. Результат будет таким же.

Шаг 4: В запросе на подтверждение решения нажмите «Удалить».
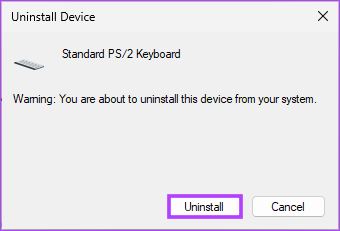
Вот и все. Вы отключили встроенную клавиатуру ноутбука в Windows. Имейте в виду, это не постоянное решение. Настройка останется в силе до тех пор, пока вы не перезагрузите компьютер. Перейдите к следующему методу, если вы хотите получить решение, которое продержится какое-то время без необходимости выполнять длинный список шагов.
2. Отключите клавиатуру с помощью неправильного драйвера в Windows.
Это расширенная версия описанного выше метода. Однако этот метод позволяет отключить клавиатуру на более длительный период времени или, по крайней мере, до тех пор, пока вы не решите вернуться. Выполните следующие шаги.
Шаг 1: Нажмите клавишу Windows на клавиатуре, введите Диспетчер устройстви нажмите Открыть.
Совет. Кроме того, вы можете открыть окно команды «Выполнить» с помощью сочетания клавиш Windows + R, введите devmgmt.msc в текстовом поле и нажмите Enter.
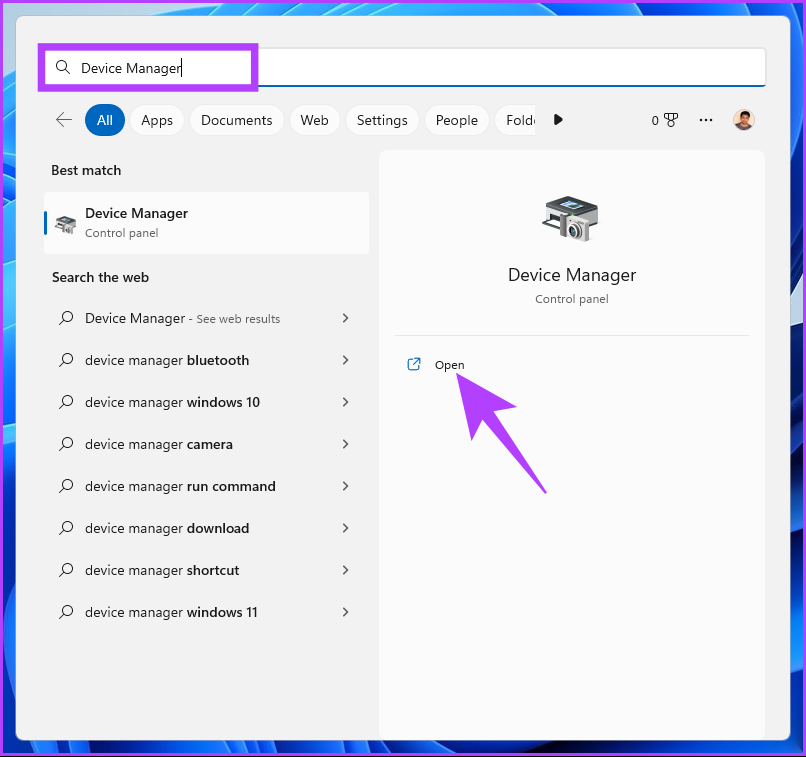
Шаг 2: В окне диспетчера устройств выберите и дважды щелкните Клавиатуры.
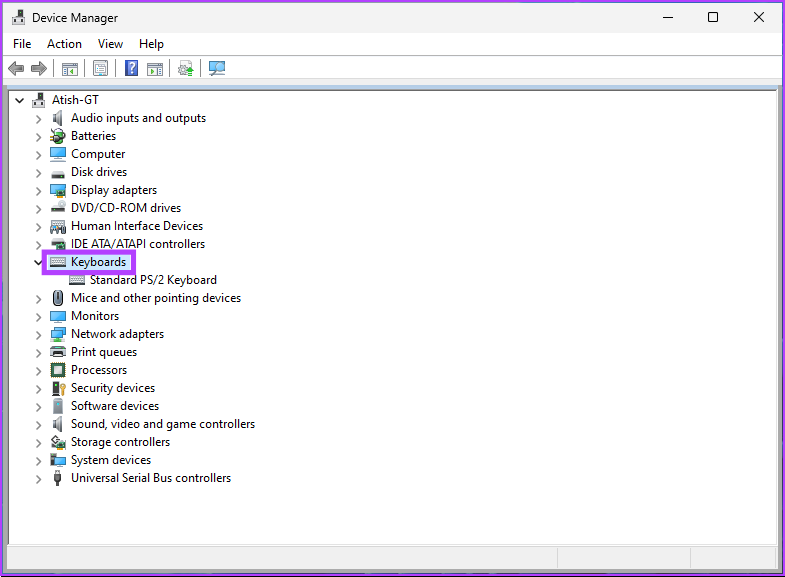
Вам будет показан список всех клавиатур, подключенных в данный момент к вашему ноутбуку, включая встроенную.
Шаг 3. Перейдите к встроенной клавиатуре, щелкните правой кнопкой мыши и выберите «Обновить драйвер» в контекстном меню.

Шаг 4: Вы увидите окно «Обновить драйверы», в котором вас спросят: «Как вы хотите искать драйверы?» Выберите «Выполнить поиск драйверов на моем компьютере».

Шаг 5: На следующем экране вам будет предложено просмотреть местоположение файла. Нажмите «Позвольте мне выбрать из списка доступных драйверов на моем компьютере».
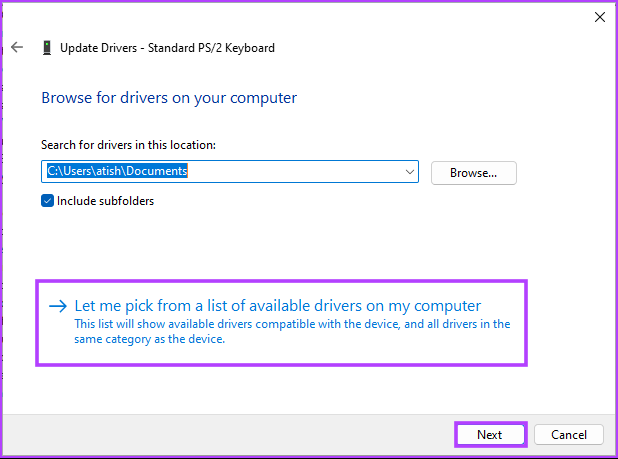
Шаг 6: Теперь снимите флажок «Показать совместимое оборудование», выберите производителя, отличного от вашей стандартной клавиатуры, и нажмите «Далее».
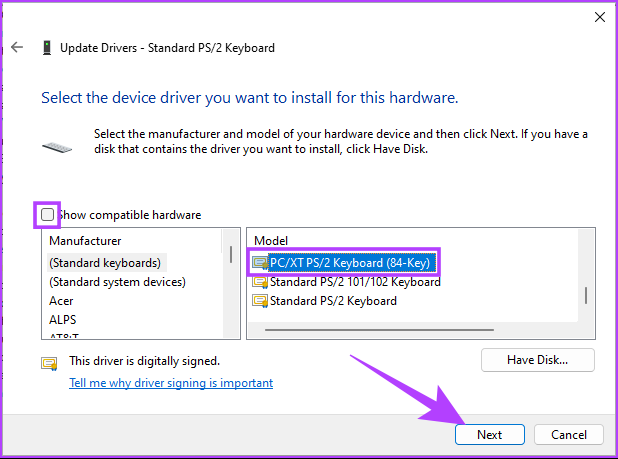
Вы получите предупреждение о том, что драйвер, который вы собираетесь установить, может быть несовместим с устройством. Нажмите Да для подтверждения.
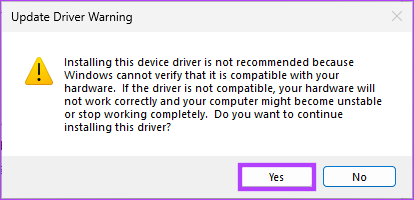
Шаг 7: Наконец, когда вас спросят: «Вы хотите перезагрузить компьютер сейчас?», нажмите «Да».
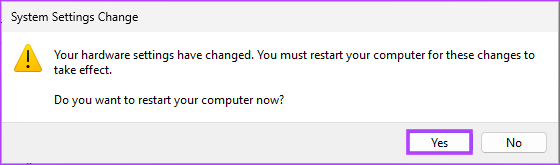
Как только ноутбук вернется из перезагрузки, ваша клавиатура не будет работать. Если вы хотите вернуться, все, что вам нужно сделать, это выполнить шаги 1–4, описанные выше, и вместо выбора «Выполнить поиск драйверов на моем компьютере» выберите «Автоматический поиск драйверов».
Как навсегда отключить клавиатуру ноутбука
Есть несколько способов навсегда отключить клавиатуру ноутбука. Мы перечислили известные способы ниже. Итак, давайте прыгнем в него.
1. Отключите клавиатуру с помощью командной строки в Windows.
Использовать командную строку для отключения встроенной клавиатуры ноутбука очень просто. Выполните следующие шаги.
Шаг 1: Нажмите клавишу Windows на клавиатуре, введите Диспетчер устройстви нажмите Открыть.
Совет: Кроме того, вы можете открыть окно команды «Выполнить», используя сочетание клавиш Windows + R, введите devmgmt.msc в текстовом поле и нажмите Enter.
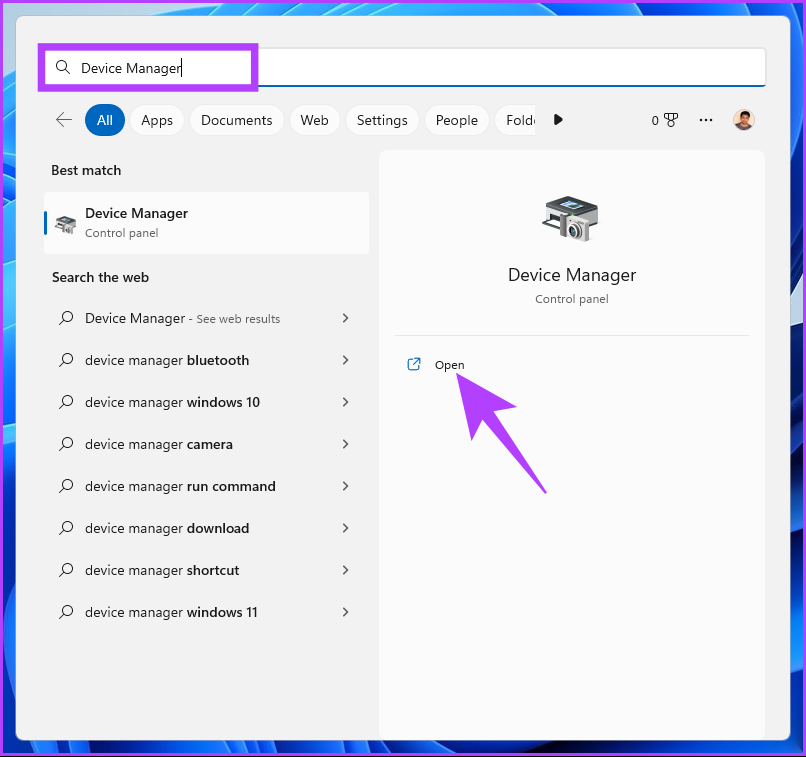
Шаг 2: В окне диспетчера устройств выберите и дважды щелкните Клавиатуры.
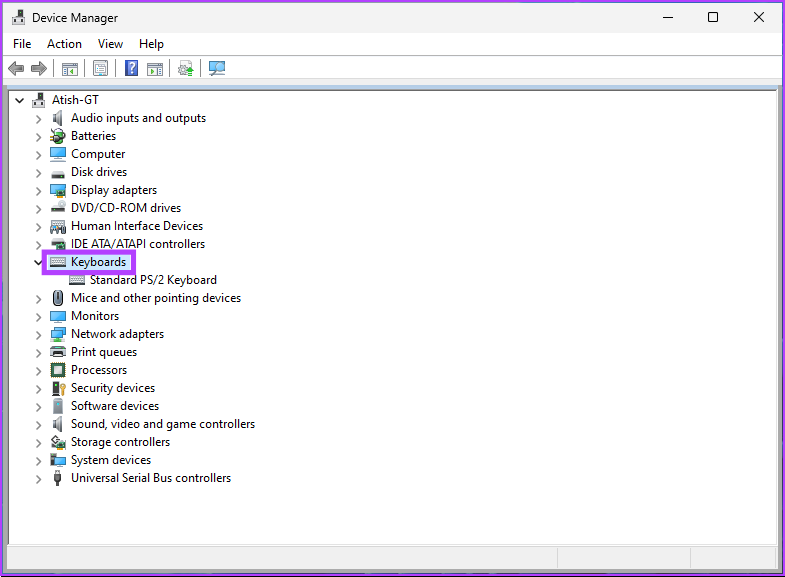
Вы увидите список всех клавиатур, подключенных в данный момент к вашему ноутбуку, включая встроенную.
Шаг 3: Перейдите к встроенной клавиатуре, щелкните правой кнопкой мыши и выберите «Удалить устройство» в контекстном меню.
Примечание. На некоторых ноутбуках функция «Удалить устройство» может отсутствовать. вместо этого вы найдете параметр «Отключить устройство». Однако результат будет таким же.

Шаг 4: В запросе на подтверждение решения нажмите «Удалить» и закройте все вкладки.
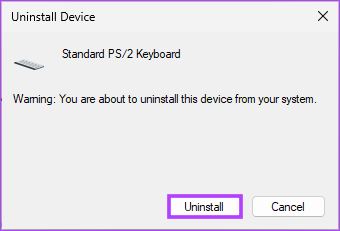
Шаг 5: Теперь нажмите клавишу Windows на клавиатуре, введите Командная строкаи нажмите «Запуск от имени администратора».
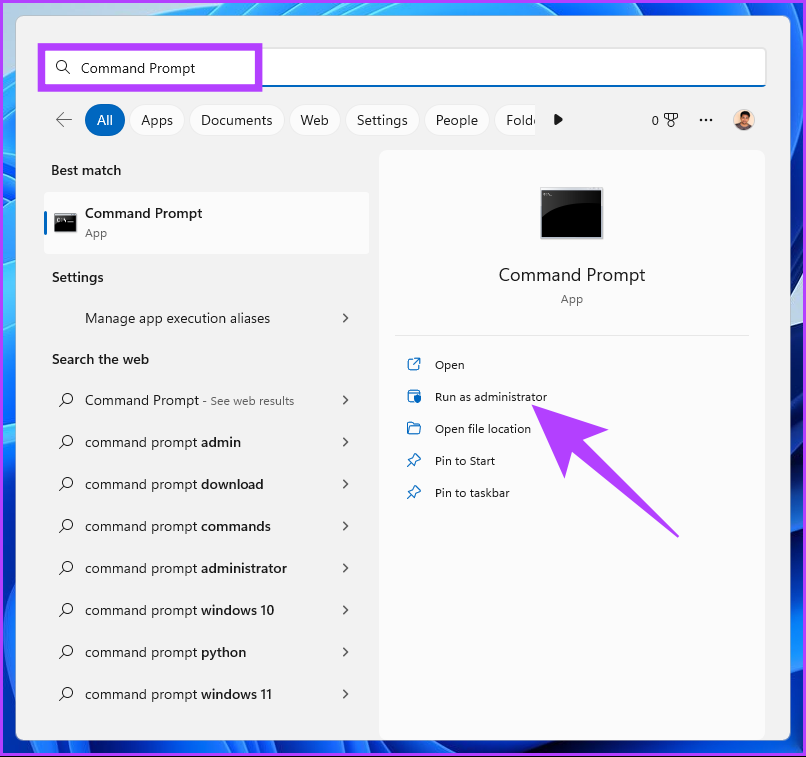
В подсказке нажмите Да.
Шаг 6: В командной строке введите приведенную ниже команду и нажмите Enter.
sc config i8042prt start = отключено

Эта команда не позволяет Windows повторно включить клавиатуру при перезагрузке компьютера, что делает ее постоянным решением.
Шаг 7: Наконец, перезагрузите ноутбук.
Вот и все. Вы успешно отключили встроенную клавиатуру вашего ноутбука. Теперь, если вы хотите снова использовать клавиатуру, вам нужно будет ввести следующую команду и перезагрузить компьютер.
sc config i8042prt запуск = авто
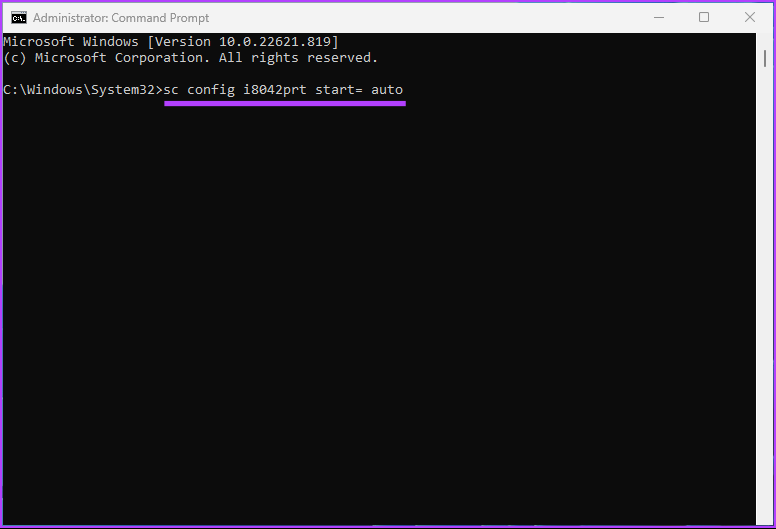
Если вы не хотите отключать клавиатуру с помощью командной строки, вы можете сделать то же самое с помощью редактора групповой политики. Однако вы должны работать в версиях Windows Pro или Enterprise. В Home Edition не будет редактора политик. Тем не менее, перейдите к следующему методу, чтобы узнать, как это сделать.
2. Деактивируйте клавиатуру с помощью редактора групповой политики в Windows.
Шаг 1: Нажмите клавиши Windows на клавиатуре, введите gpeditи нажмите Открыть.
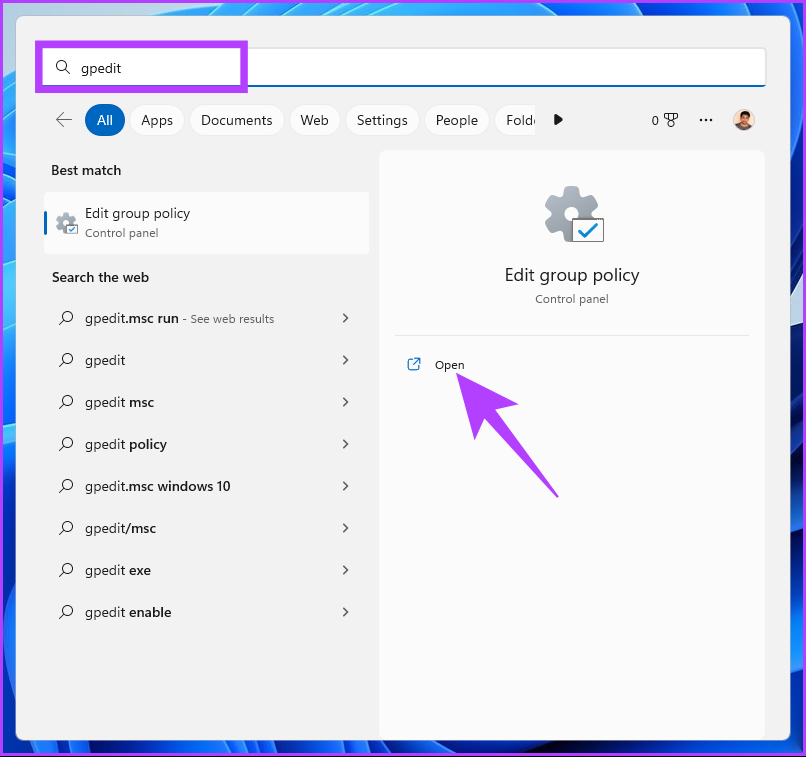
Шаг 2. На левой панели в разделе «Политика локального компьютера» выберите «Конфигурация компьютера».
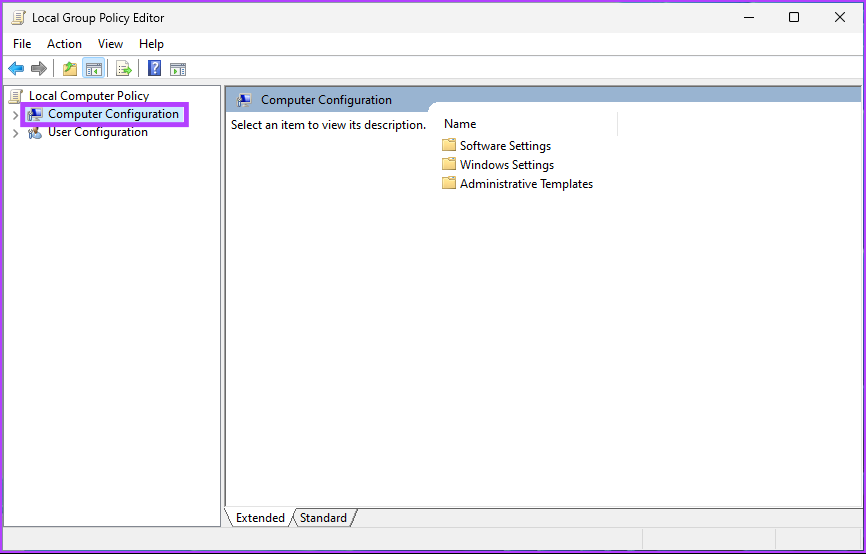
Шаг 3: На правой панели дважды щелкните Административные шаблоны.
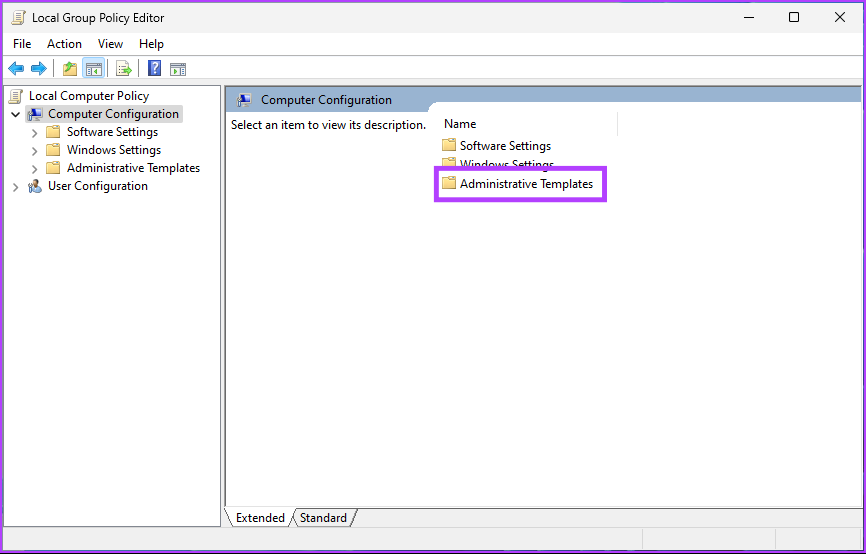
Шаг 4: Выберите опцию «Система».

Шаг 5: В разделе «Система» найдите «Установка устройства» и дважды щелкните по нему.
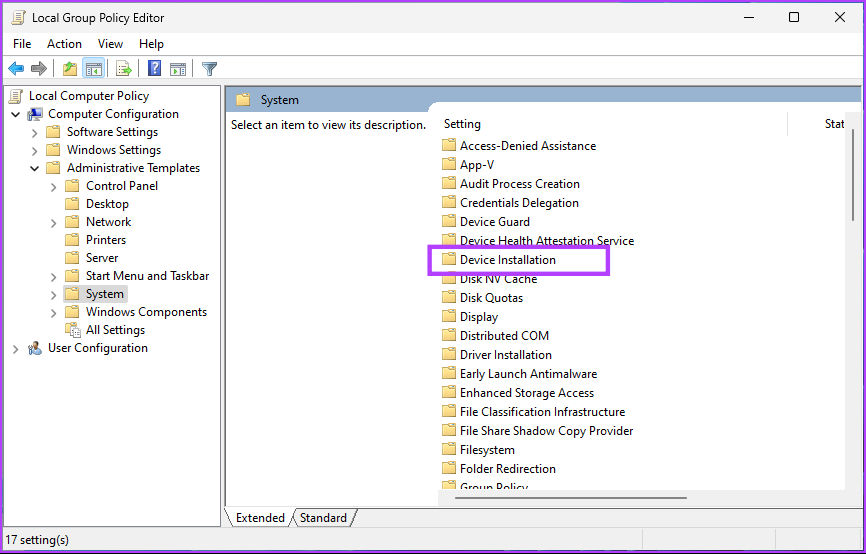
Шаг 6. Перейдите к разделу «Ограничения на установку устройств».
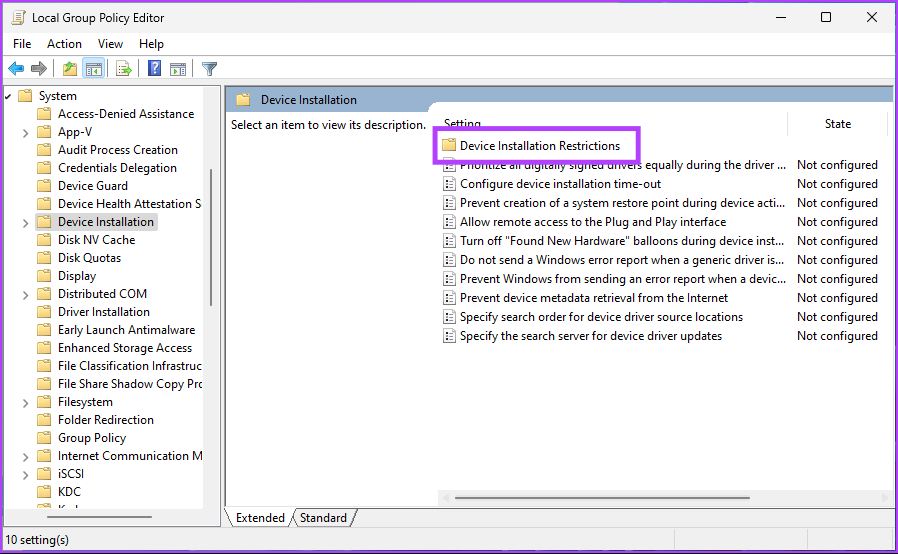
Шаг 7: Дважды щелкните параметр «Запретить установку устройств, не описанных другими параметрами политики» и выберите «Изменить».
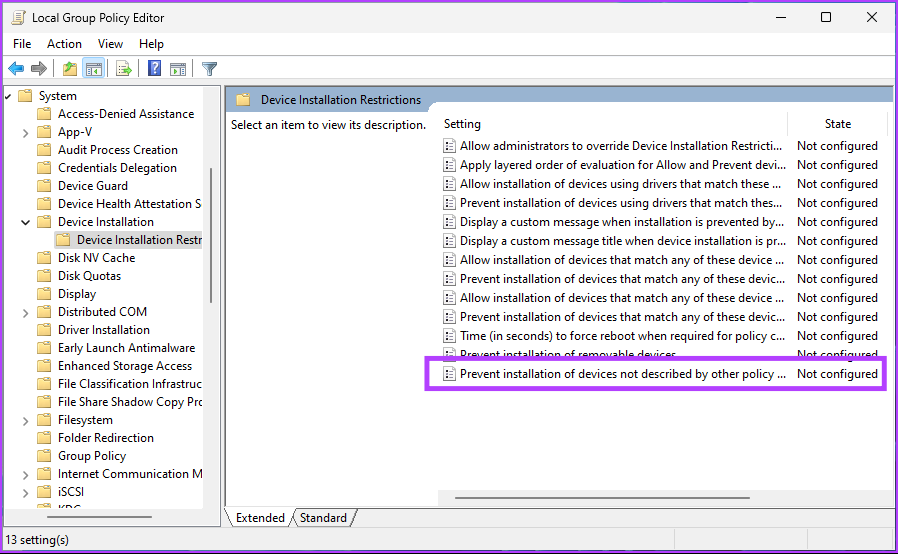
Шаг 8: В окне «Запретить установку устройств, не описанных другими параметрами политики» выберите параметр «Включено», нажмите «Применить», а затем «ОК».
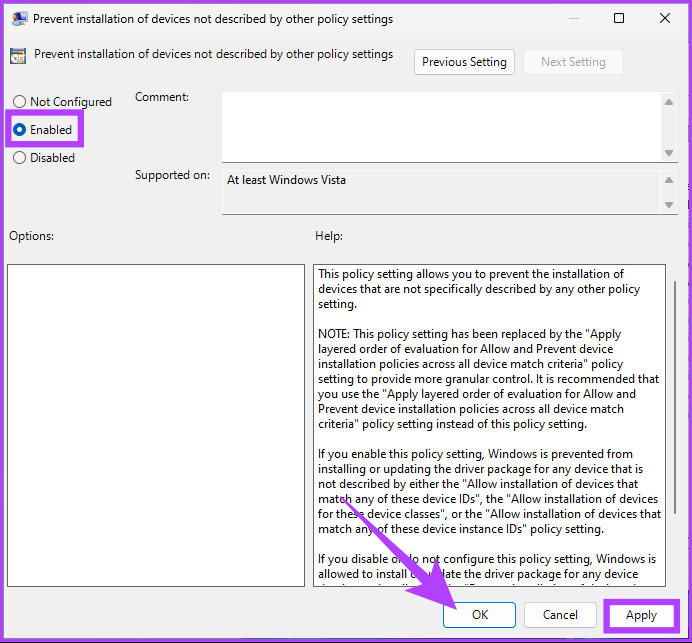
Теперь закройте все вкладки.
Шаг 9: Нажмите клавишу Windows на клавиатуре, введите Диспетчер устройстви нажмите Открыть.
Совет. Кроме того, вы можете открыть окно команды «Выполнить» с помощью сочетания клавиш Windows + R, введите ‘devmgmt.msc’ в текстовом поле и нажмите Enter.
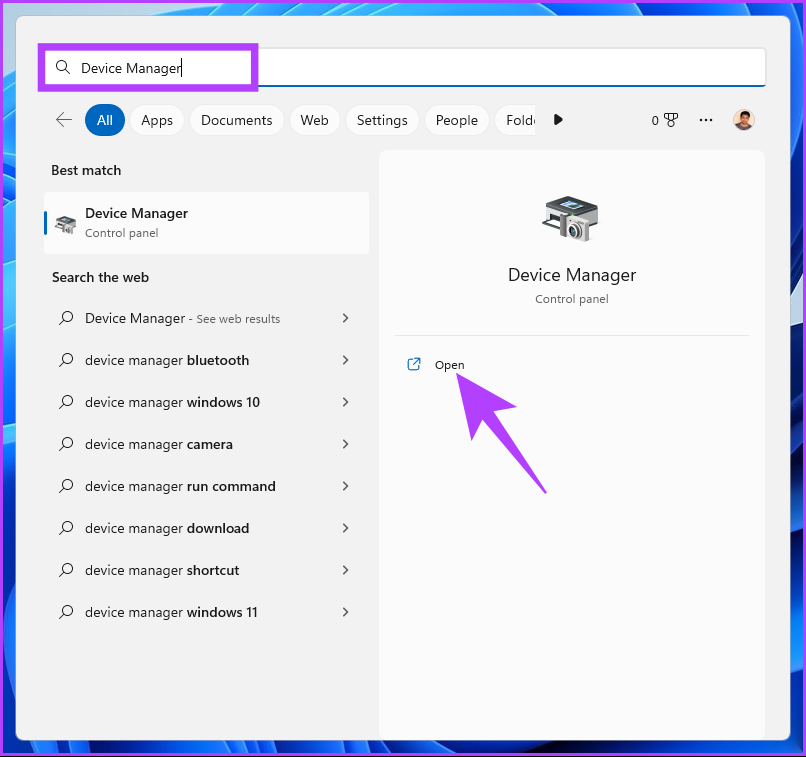
Шаг 10: В окне диспетчера устройств выберите и дважды щелкните Клавиатуры.
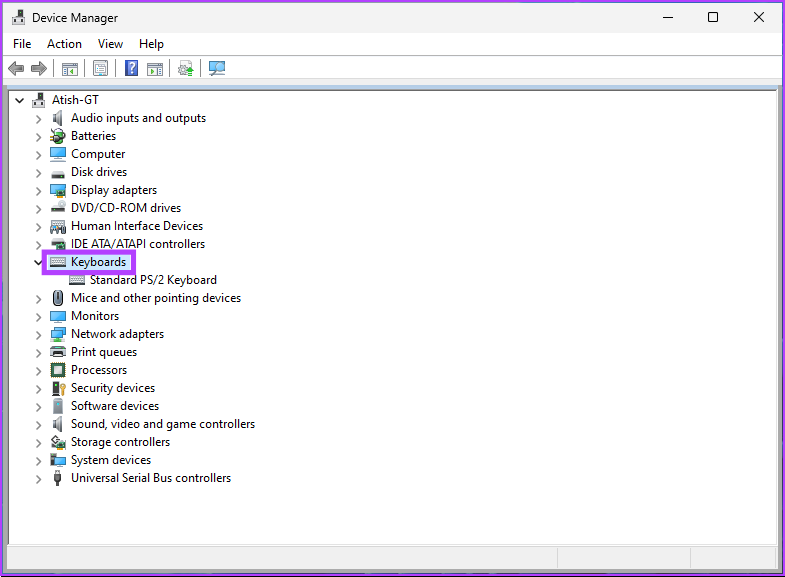
Вам будет показан список клавиатур, к которым в данный момент подключен ваш ноутбук, включая встроенную.
Шаг 11. Перейдите к встроенной клавиатуре, щелкните правой кнопкой мыши и выберите «Удалить устройство» в контекстном меню.
Примечание. На некоторых ноутбуках функция «Удалить устройство» может отсутствовать. вместо этого вы найдете параметр «Отключить устройство». Нажмите здесь.

Шаг 12: В запросе на подтверждение решения нажмите «Удалить».
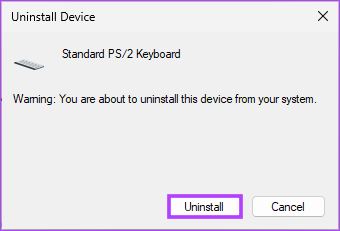
Таким образом, вы навсегда отключили встроенную клавиатуру вашего ноутбука. Если вы когда-нибудь захотите включить клавиатуру в будущем. Все, что вам нужно сделать, это выполнить шаги с 1 по 7, а на шаге 8 в разделе «Запретить установку устройств, не описанных другими параметрами политики», выбрать параметр «Включено» и нажать «Применить», а затем «ОК».
Часто задаваемые вопросы об отключении клавиатуры ноутбука
1. Можно ли заблокировать клавиатуру ноутбука?
Клавиатура вашего ноутбука может быть заблокирована для предотвращения несанкционированного использования. Для этого необходимо зайти в Диспетчер устройств в Windows и отключить клавиатурное устройство. Это предотвратит реакцию клавиатуры на любой ввод, эффективно заблокировав ее.
2. Могу ли я по-прежнему видеть историю своей клавиатуры?
Вы не можете просмотреть историю своей клавиатуры в Windows после отключения клавиатуры. Если вы хотите просмотреть историю своей клавиатуры, вы должны снова включить клавиатуру.
Избавьтесь от клавиатуры вашего ноутбука
Теперь, когда вы знаете, как отключить встроенную клавиатуру ноутбука, вы можете избежать случайных нажатий клавиш. Более того, мы предоставили вам варианты временного и постоянного отключения; выбирать мудро. Кроме того, не забудьте снова включить клавиатуру, если вы планируете отказаться от внешней клавиатуры.
Программы для Windows, мобильные приложения, игры - ВСЁ БЕСПЛАТНО, в нашем закрытом телеграмм канале - Подписывайтесь:)