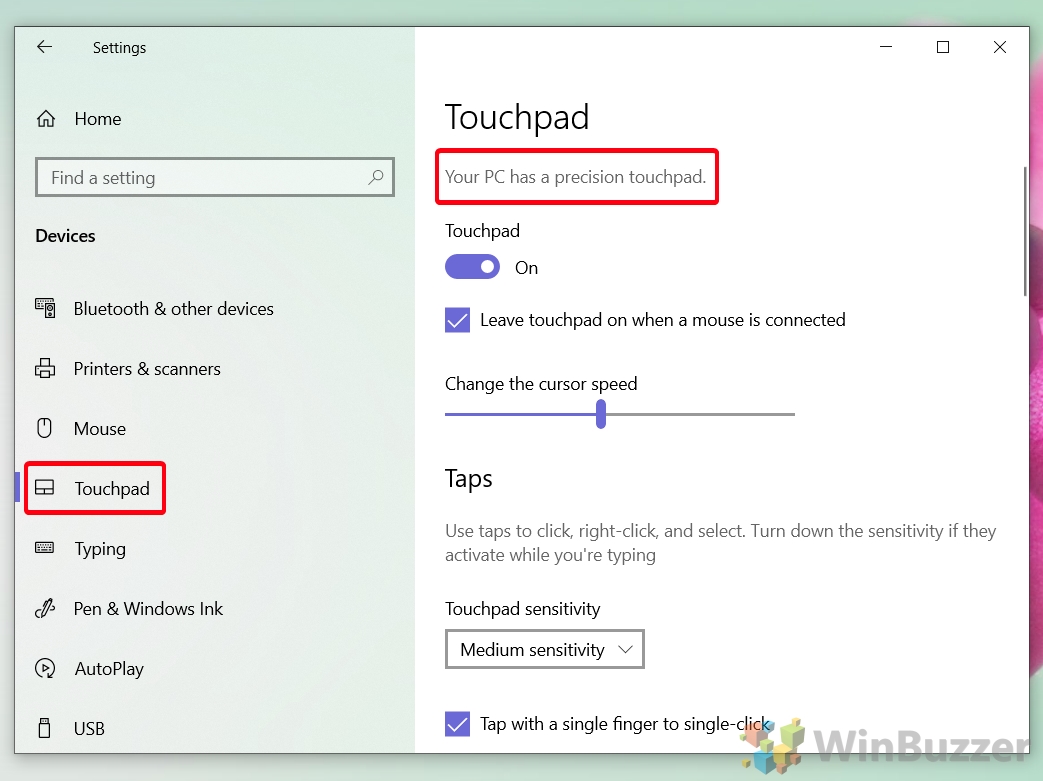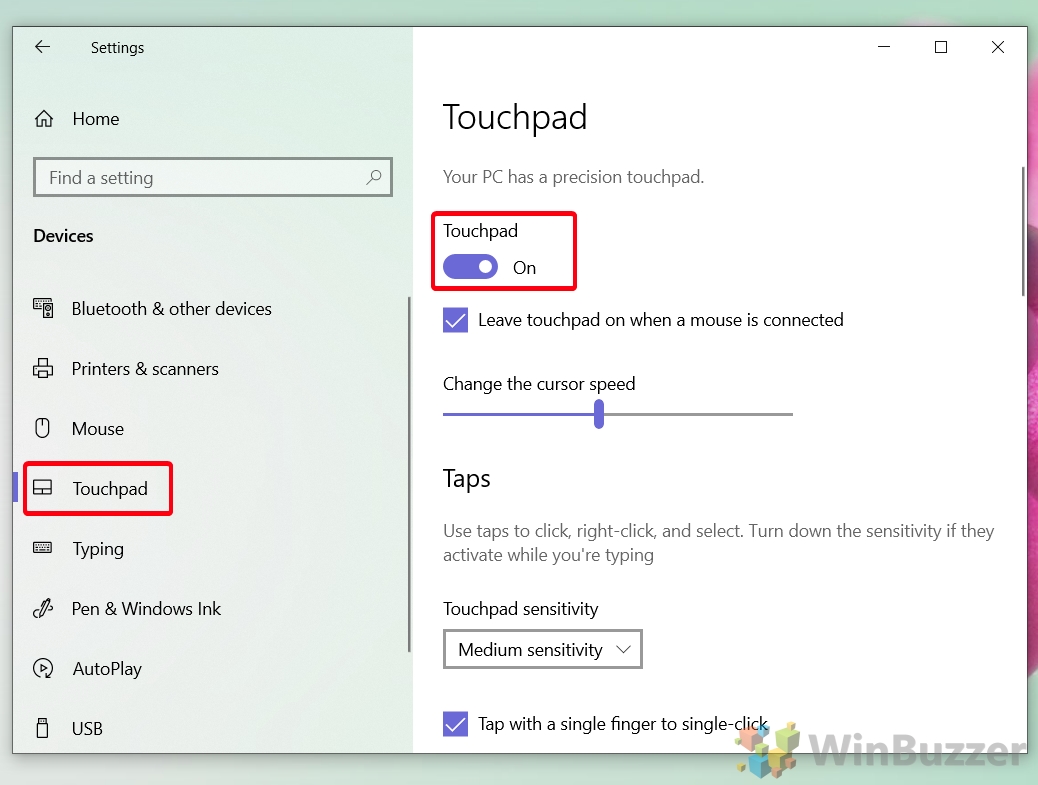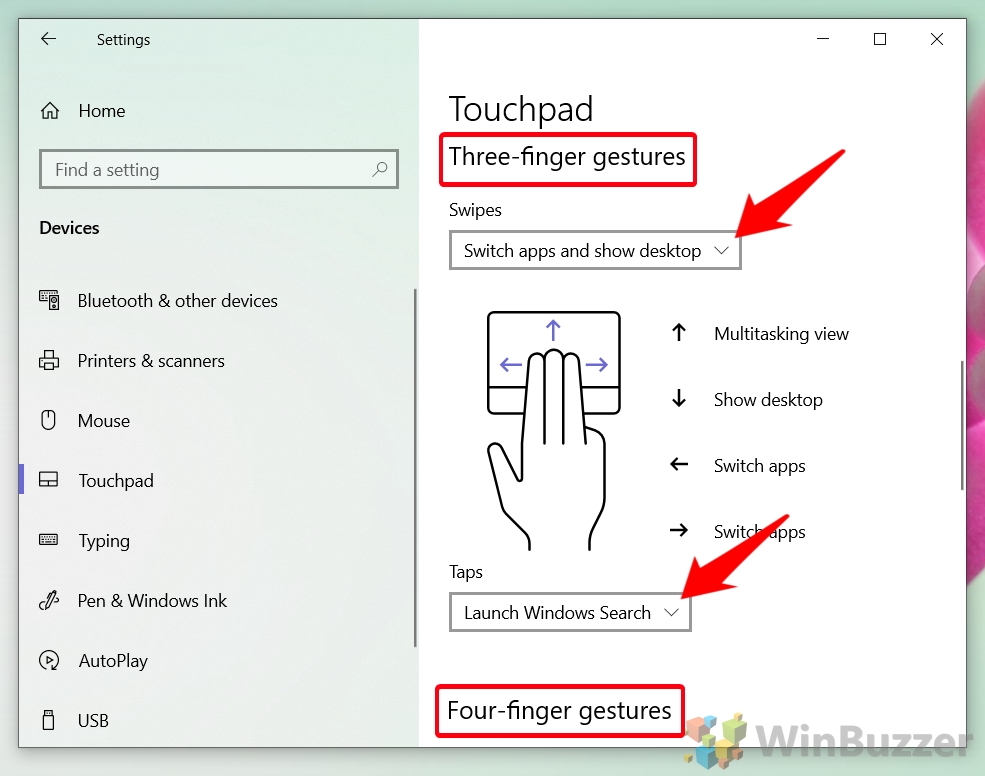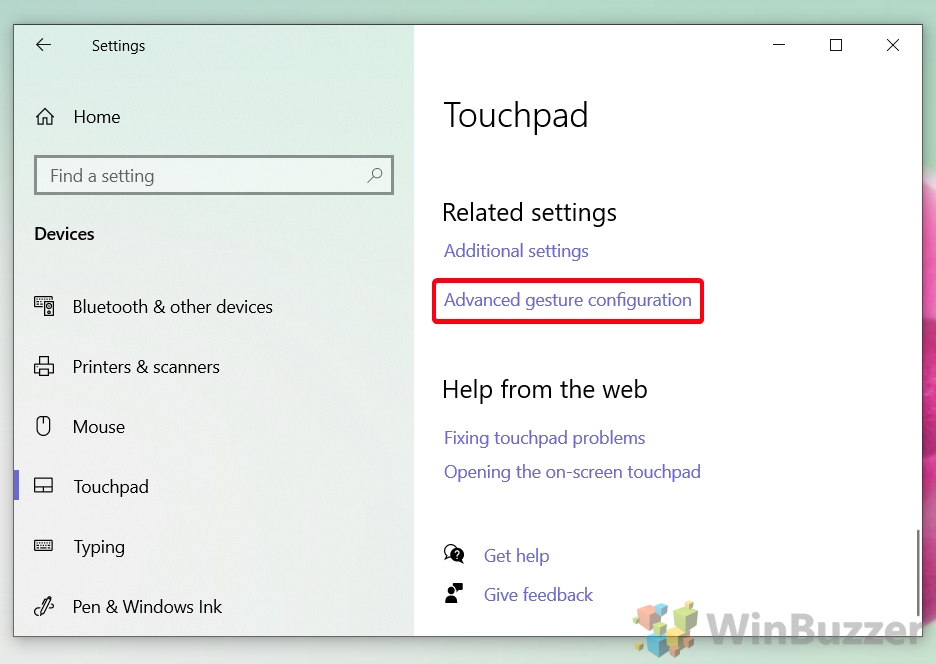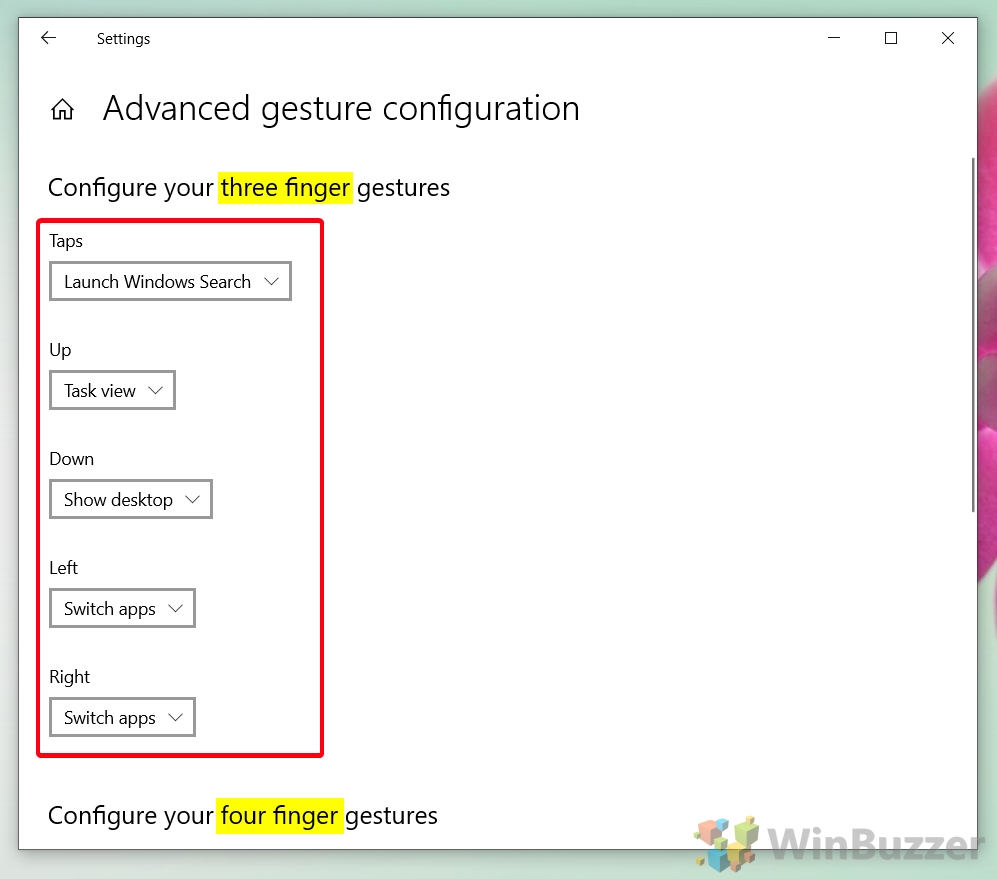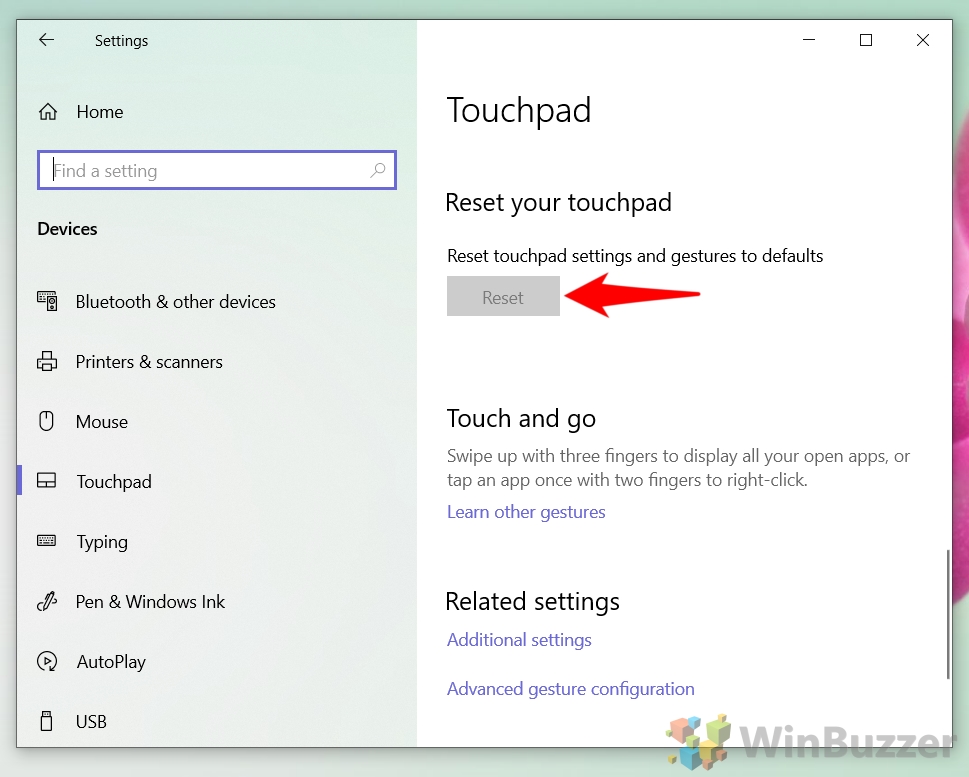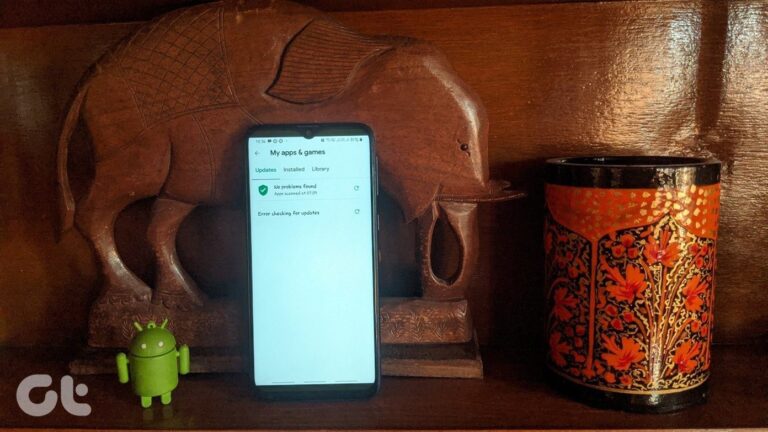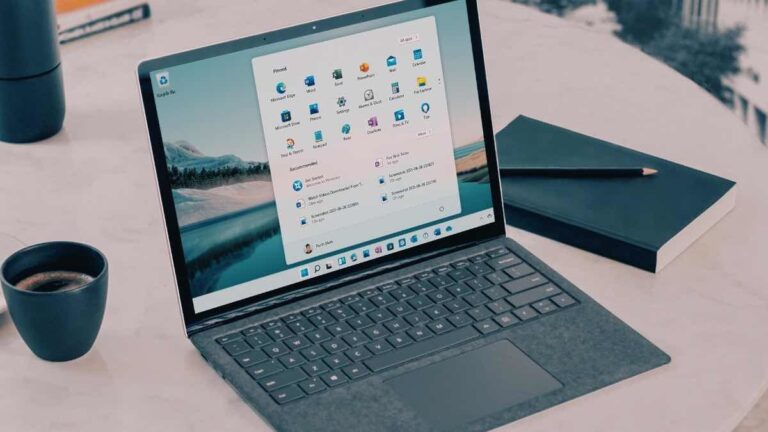Как включить и настроить жесты сенсорной панели Windows 10 Precision
Сенсорные панели невероятно удобны для портативности, но они также могут быть очень ограничены в своих функциях. Реализация точной сенсорной панели Windows 10 предназначена для решения этой проблемы и дает пользователям лучшее из обоих миров. Предоставляя ряд жестов и ярлыков, он может приблизить производительность сенсорной панели к работе на рабочем столе.
В своей базовой форме Precision Touchpad — это попытка Microsoft включить жесты сенсорной панели Windows 10 без дополнительного участия производителя вашего устройства. Благодаря поддерживаемому оборудованию он устраняет необходимость в стороннем программном обеспечении и драйверах, позволяя вашей операционной системе понимать широкий диапазон движений трекпада из коробки.
Программы для Windows, мобильные приложения, игры - ВСЁ БЕСПЛАТНО, в нашем закрытом телеграмм канале - Подписывайтесь:)
Однако более того, он поддерживает расширенные функции для уменьшения случаев случайной активации, увеличения срока службы батареи и обеспечения безопасности.
Сегодня мы собираемся показать вам, как настроить эти параметры и жесты сенсорной панели Windows 10 с помощью Precision Touchpad. Мы также покажем вам, как определить, поддерживает ли ваше устройство Precision Touchpad или нет. Начнем с этого:
Как узнать, поддерживает ли ваше устройство сенсорную панель Windows Precision Touchpad
Большинство новых устройств будут поддерживать Precision Touchpad из коробки, и эта настройка будет включена по умолчанию. Однако, если у вас есть устройство, которому больше нескольких лет или оно немного дороже, это может быть не так. Вот как вы можете проверить, не углубляясь в спецификации:
- Открыть настройки
Нажмите кнопку «Пуск», затем щелкните шестеренку настроек над кнопкой питания. Либо нажмите Windows + I.

- Нажмите «Устройства»

- Нажмите «Сенсорная панель» на боковой панели и найдите «Ваш компьютер оснащен высокоточной сенсорной панелью».
Если вы не видите это сообщение на главной панели, ваше устройство не поддерживает эту функцию.

Как включить или отключить прецизионную сенсорную панель
Теперь, когда вы установили, поддерживает ли ваш ноутбук прецизионную сенсорную панель, вам может быть интересно, как включить или отключить ее. Обычно сенсорная панель включается, когда вы получаете свой ноутбук, но если жесты сенсорной панели Windows 10 не работают, вам может потребоваться отключить и снова включить ее.
Вы также можете отключить прецизионную сенсорную панель, если у вас есть отдельное программное обеспечение, которое мешает ей, или вы просто не используете сенсорную панель. Вот как:
- Откройте настройки сенсорной панели и включите или выключите переключатель.
Нажмите Windows + I, чтобы открыть настройки, нажмите «Сенсорная панель» на боковой панели и найдите параметр «Сенсорная панель» на главной панели. Под ним вы увидите переключатель точной сенсорной панели. Щелкните ее, чтобы включить или выключить сенсорную панель.

Как настроить ярлыки сенсорной панели Precision в Windows 10 (краны)
Тачпад Precision предлагает возможность выполнять различные действия в зависимости от того, сколько пальцев вы нажимаете на трекпад. Вот как вы можете настроить эти параметры:
- Прокрутите вниз до раздела «Отводы» и измените чувствительность и функции.
Сначала вы увидите раскрывающийся список с четырьмя вариантами чувствительности:
– Низкая чувствительность
– Средняя чувствительность
– Высокая чувствительность
– Самый чувствительныйПо умолчанию ваша сенсорная панель будет настроена на среднюю чувствительность. Если вы изо всех сил пытаетесь активировать его или активируете его слишком часто, настройка этого параметра определяет, насколько сильно вам нужно будет нажать на него, прежде чем он среагирует.
У вас есть несколько других опций, которые вы можете включить или отключить по своему желанию. Нажатие одним пальцем для одиночного щелчка и двумя пальцами для щелчка правой кнопкой мыши очень полезно, и вы можете оставить их включенными. Однако двойное нажатие и перетаскивание для множественного выбора или нажатие правого нижнего угла для щелчка правой кнопкой мыши больше зависит от предпочтений.
Как включить прокрутку сенсорной панели двумя пальцами в Windows 10
Если вы похожи на меня, ваша мышечная память сенсорной панели заключается в том, чтобы провести двумя пальцами вниз, чтобы прокрутить страницу или документ вниз. Однако прокрутка сенсорной панели может быть не включена на вашем устройстве по умолчанию или может быть настроена не в соответствии с вашими предпочтениями.
Вы можете включить прокрутку сенсорной панели, настроить направление прокрутки и включить масштабирование с помощью щипкового касания в меню настроек.
- Перейдите к настройкам «Прокрутка и масштабирование» и выберите нужные параметры.
Прямо под заголовком прокрутки и масштабирования вы увидите опцию «Перетащите пальцами для прокрутки». Отметив этот параметр, вы включите прокрутку сенсорной панели в вашей ОС.
Вы также заметите раскрывающийся список «Направление прокрутки», который определяет, перемещается ли движение пальцев вниз по экрану вверх или вниз.
Наконец, настройка «Pinch to zoom» позволяет увеличивать документы, веб-страницы и программы так же, как на сенсорном экране.

Как настроить жесты сенсорной панели тремя и четырьмя пальцами
Если вы хотите еще больше повысить свою производительность, есть несколько жестов сенсорной панели Windows 10, которые вы можете настроить для выполнения различных действий:
- Прокрутите до заголовка «Жесты тремя пальцами» и выберите действия смахивания и касания.
Под заголовком «Swipes» вам будет предложено пять вариантов:
– Ничего: полностью отключает жесты тремя пальцами.
– Переключение приложений и отображение рабочего стола (по умолчанию): вы можете провести тремя пальцами вверх, чтобы открыть представление задач, вниз, чтобы отобразить рабочий стол, и влево и вправо, чтобы переключить приложения.
– Переключить рабочий стол и показать рабочий стол: проведите пальцем вверх, чтобы открыть представление задач, вниз, чтобы отобразить рабочий стол, и влево и вправо, чтобы сменить рабочий стол.
– Изменение звука и громкости: пролистывание вверх увеличивает громкость, вниз — уменьшает, а влево и вправо — к предыдущей или следующей дорожке в вашем любимом музыкальном приложении.
– Пользовательский: вы можете определить пользовательские параметры для каждого направления на странице дополнительных настроек, как показано ниже.Нажатие тремя пальцами также может выполнять ряд действий:
– Ничего: вы, наверное, догадались, что это делает. Ничего.
– Поиск Windows: открывает поиск Windows, чтобы вы могли найти приложение или файл.
– Центр уведомлений: открывает Центр уведомлений.
– Воспроизведение/пауза: воспроизведение или приостановка музыки или видео в активном приложении.
– Средняя кнопка мыши: имитирует щелчок средней кнопкой мыши.Если ваше оборудование сенсорной панели поддерживает это, вы увидите дополнительный раздел «Жесты четырьмя пальцами» ниже с теми же параметрами. Это позволит вам охватить более широкий спектр действий.

Как настроить расширенные жесты с помощью сенсорной панели Windows 10 Precision
Если обычные настройки жестов сенсорной панели не подходят для вашего варианта использования, вы можете углубиться в расширенную настройку жестов, чтобы выбрать именно то, что вы хотите для каждого направления. Вот как:
- Прокрутите вниз настройки сенсорной панели и нажмите «Расширенная конфигурация жестов».

- Настройте свои жесты вверх, вниз, влево, вправо и касание
Вы увидите раскрывающиеся списки для каждого направления прокрутки сенсорной панели и касания для трех и четырех пальцев. Вы можете выбрать любой из вариантов, которые мы упоминали ранее. Изменения вступят в силу сразу после выбора опции из списка.

Как сбросить настройки сенсорной панели в Windows 10
Если ваш ввод ведет себя странно или вы хотите начать с нуля, вы можете сбросить сенсорную панель в настройках Windows 10. Это вернет чувствительность, жесты и другие настройки к значениям по умолчанию:
- Откройте настройки тачпада и нажмите кнопку «Сброс».
Вы найдете его в нижней части страницы, под настройками жестов тремя/четырьмя пальцами. Он должен быть четко помечен под заголовком «Сброс сенсорной панели».

После этого у вас должно быть хорошее представление о том, как настроить прецизионную сенсорную панель Windows 10 по своему вкусу. Теперь все, что осталось, — изменить курсор мыши и включить любые требуемые параметры специальных возможностей. Удачной прокрутки!
Программы для Windows, мобильные приложения, игры - ВСЁ БЕСПЛАТНО, в нашем закрытом телеграмм канале - Подписывайтесь:)