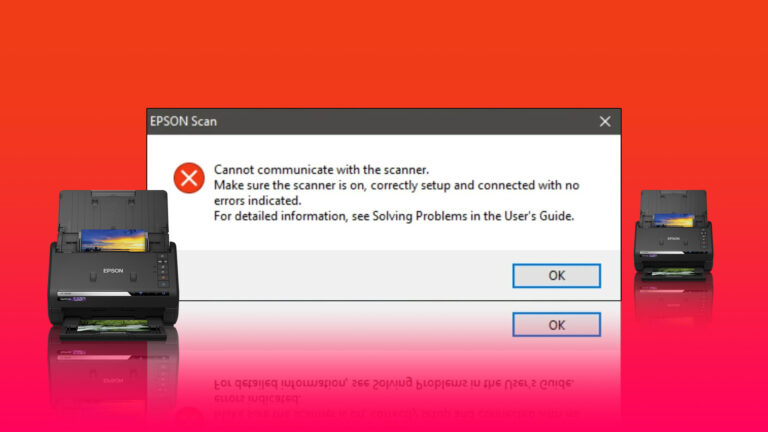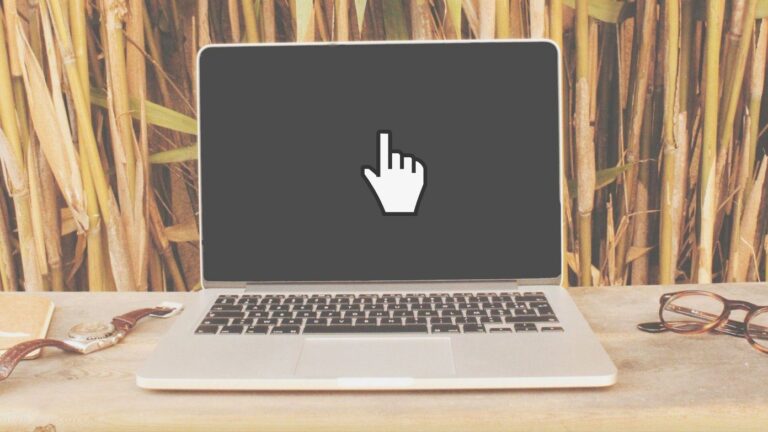6 лучших способов исправить службы, которые не открываются в Windows 11
Службы Windows — это системное приложение, которое позволяет включать, отключать и настраивать различные службы, установленные на вашем компьютере. Вам может понадобиться использовать его, когда определенная функция или приложение Windows начинают работать и требуют, чтобы вы управляли своими службами вручную. Однако вы не можете этого сделать, если приложение «Службы» не открывается на вашем компьютере.

Программы для Windows, мобильные приложения, игры - ВСЁ БЕСПЛАТНО, в нашем закрытом телеграмм канале - Подписывайтесь:)
На вашем компьютере с Windows установлено множество системных и сторонних служб, которые время от времени могут требовать вашего внимания. Следовательно, очень важно, чтобы приложение «Службы» работало правильно, когда оно вам нужно. Итак, без лишних слов, давайте посмотрим, что вам нужно сделать, чтобы восстановить доступ к приложению «Службы» в Windows 11.
1. Проверьте сопоставление файлов по умолчанию для файлов MSC.
Файлы MSC (Microsoft Saved Console) на вашем компьютере хранят информацию о различных системах и сторонних службах. Если эти файлы MSC не настроены для открытия с помощью консоли управления Microsoft, приложение «Службы» может не открыться. Вот что вы можете сделать, чтобы это исправить.
Шаг 1: Щелкните правой кнопкой мыши значок «Пуск» и выберите «Настройки» из списка.

Шаг 2. Перейдите на вкладку «Приложения» и выберите «Приложения по умолчанию».

Шаг 3: Введите .msc в поле поиска и щелкните текущее приложение по умолчанию.
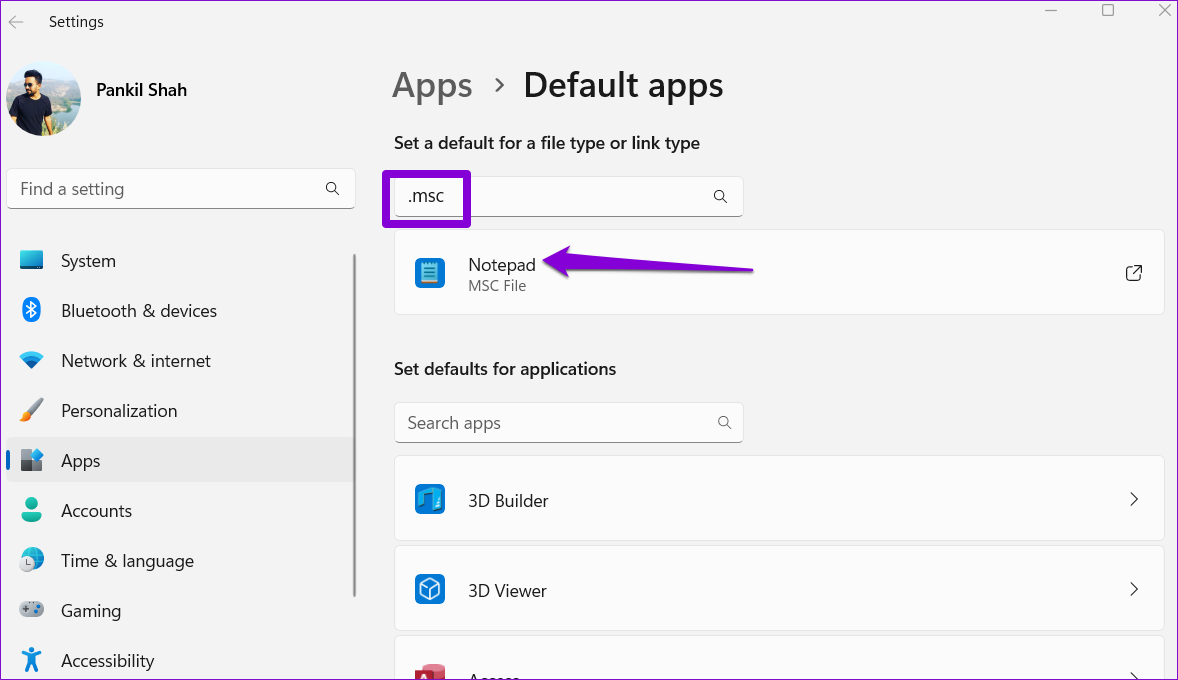
Шаг 4: Выберите консоль управления Microsoft и нажмите кнопку «Установить по умолчанию» внизу.

2. Используйте альтернативные методы для открытия приложения «Службы».
В Windows есть несколько способов открыть приложение «Службы». Итак, если у вас возникли проблемы с открытием приложения «Службы» из меню «Пуск», попробуйте вместо этого использовать инструмент «Выполнить» или командную строку.
Нажмите клавишу Windows + R, чтобы открыть диалоговое окно «Выполнить». Тип services.msc в поле и нажмите Enter.

Если это не сработает, попробуйте открыть приложение «Службы» через командную строку. Для этого щелкните правой кнопкой мыши значок «Пуск» и выберите «Терминал» из списка.

В консоли введите services.msc и нажмите Enter, чтобы открыть приложение «Службы».

Если вы по-прежнему не можете открыть его, перейдите к следующему решению.
3. Запустите средство устранения неполадок обслуживания системы.
Вы всегда можете положиться на встроенные средства устранения неполадок Windows, когда сталкиваетесь с проблемами на системном уровне. В этом случае вы можете запустить средство устранения неполадок обслуживания системы, чтобы исправить проблемы с неиспользуемыми файлами, ярлыками, ошибками диска и другими проблемами, связанными с системой.
Шаг 1: Нажмите клавишу Windows + R, чтобы открыть диалоговое окно «Выполнить». Тип msdt.exe -id Диагностика технического обслуживания в поле Открыть и нажмите Enter.
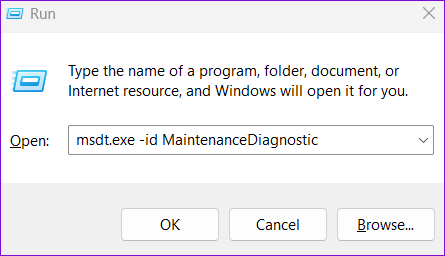
Шаг 2. В окне «Обслуживание системы» нажмите «Далее» и следуйте инструкциям на экране, чтобы запустить средство устранения неполадок.

После запуска средства устранения неполадок проверьте, можете ли вы открыть приложение «Службы».
4. Проверьте наличие поврежденных системных файлов
Иногда важные системные файлы Windows могут повредиться и помешать Windows открыть ваши приложения. Проверка системных файлов (SFC) — это встроенный инструмент, который автоматически находит и исправляет поврежденные системные файлы на вашем компьютере. Вот как вы можете запустить его.
Шаг 1: Нажмите клавишу Windows + X, чтобы открыть меню «Опытный пользователь», и выберите «Терминал (администратор)» из списка.

Шаг 2. Выберите «Да», когда появится запрос контроля учетных записей (UAC).

Шаг 3: В консоли введите следующую команду и нажмите Enter.
SFC/сканировать

После завершения сканирования появится сообщение о том, были ли обнаружены какие-либо проблемы.
Затем запустите сканирование DISM (система обслуживания образов развертывания и управления ими). В отличие от сканирования SFC, DISM может восстанавливать системные образы и файлы на вашем компьютере с Windows.
Снова откройте приложение «Терминал» с правами администратора, выполните следующие команды одну за другой и нажимайте Enter после каждой команды:
DISM/Online/Cleanup-Image/CheckHealth DISM/Online/Cleanup-Image/ScanHealth DISM/Online/Cleanup-Image/RestoreHealth
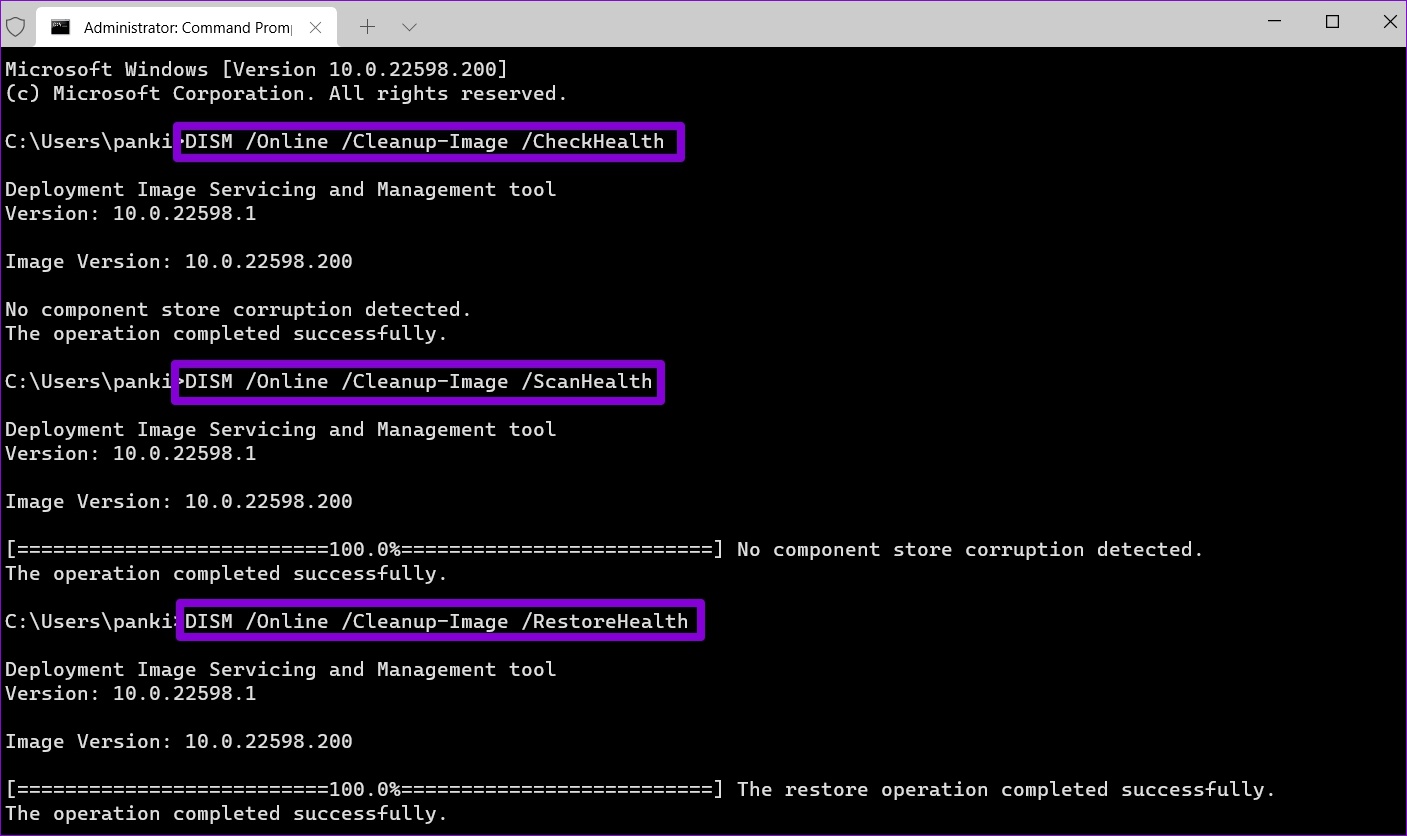
После выполнения вышеуказанных команд перезагрузите компьютер и попробуйте снова получить доступ к приложению «Службы».
5. Перерегистрируйте файлы DLL с помощью командной строки
Если при сканировании SFC и DISM не удается найти какие-либо проблемы, вы можете перерегистрировать файлы DLL, связанные с приложением «Службы». Вот как это сделать.
Шаг 1: Нажмите клавишу Windows + S, чтобы открыть меню поиска.
Шаг 2: Введите Терминал в поле щелкните правой кнопкой мыши первый результат и выберите «Запуск от имени администратора».

Шаг 3. Выберите «Да», когда появится запрос контроля учетных записей (UAC).

Шаг 4: В консоли выполните следующие команды по отдельности и нажмите Enter после каждой команды.
regsvr32 msxml.dll regsvr32 msxml2.dll regsvr32 msxml3.dll
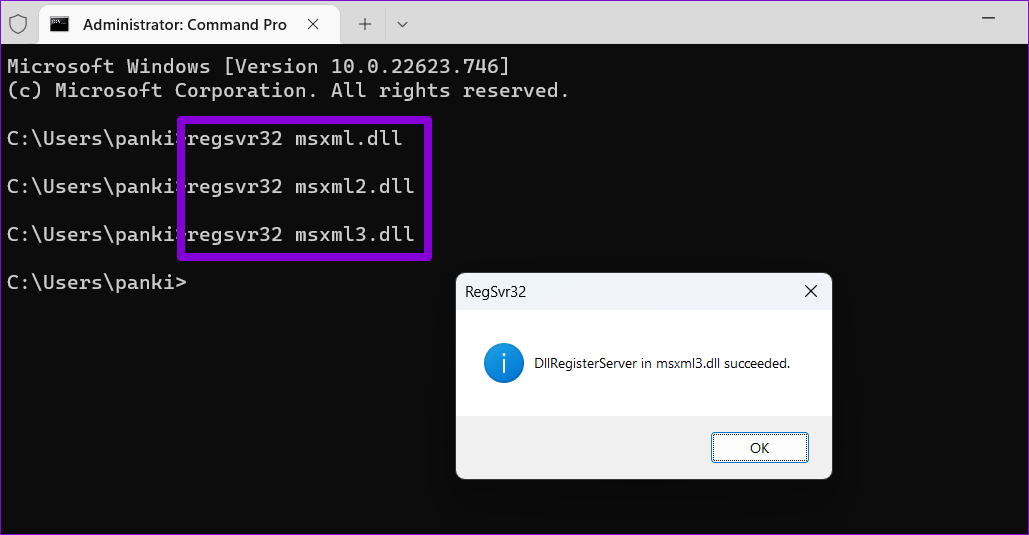
Перезагрузите компьютер и посмотрите, сможете ли вы после этого открыть приложение «Службы».
6. Попробуйте чистую загрузку
Есть вероятность, что стороннее приложение или программа мешают работе Windows и не позволяют ей открыть приложение «Службы». Вы можете загрузить свой компьютер в состоянии чистой загрузки, чтобы проверить эту возможность, выполнив следующие действия.
Шаг 1: Нажмите клавишу Windows + R, чтобы открыть диалоговое окно «Выполнить», введите msconfig.msc в поле и нажмите Enter.
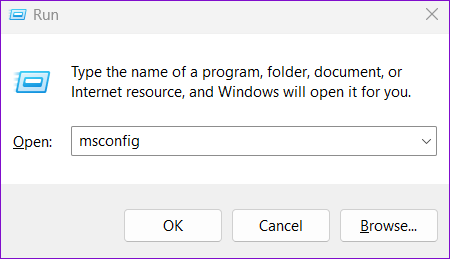
Шаг 2. На вкладке «Службы» установите флажок «Скрыть все службы Microsoft», а затем нажмите кнопку «Отключить все».

Шаг 3: Перейдите на вкладку «Автозагрузка» и нажмите «Открыть диспетчер задач».

Шаг 4. На вкладке «Автозагрузка» выберите стороннее приложение и нажмите кнопку «Отключить» вверху. Повторите этот шаг, чтобы отключить все сторонние приложения для запуска.

Перезагрузите компьютер, чтобы войти в состояние чистой загрузки. Если приложение «Службы» открывается как обычно во время чистой загрузки, виновато одно из сторонних приложений или программ. Вам нужно будет просмотреть все недавно установленные приложения и программы и удалить их, чтобы решить проблему.
Заставьте службы работать
Если приложение «Службы» не открывается, у вас могут возникнуть проблемы с настройкой важных системных служб в Windows. Надеемся, что это больше не так, и одно из приведенных выше исправлений помогло вам решить проблему навсегда.
Программы для Windows, мобильные приложения, игры - ВСЁ БЕСПЛАТНО, в нашем закрытом телеграмм канале - Подписывайтесь:)