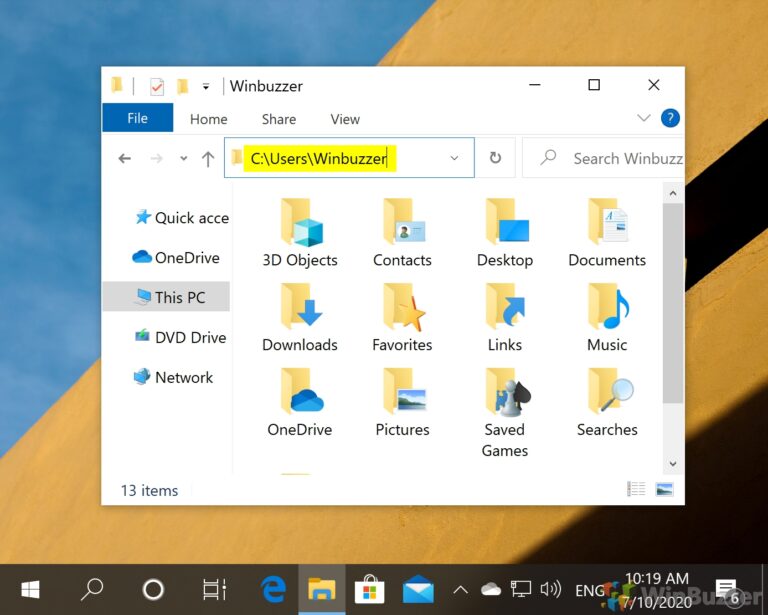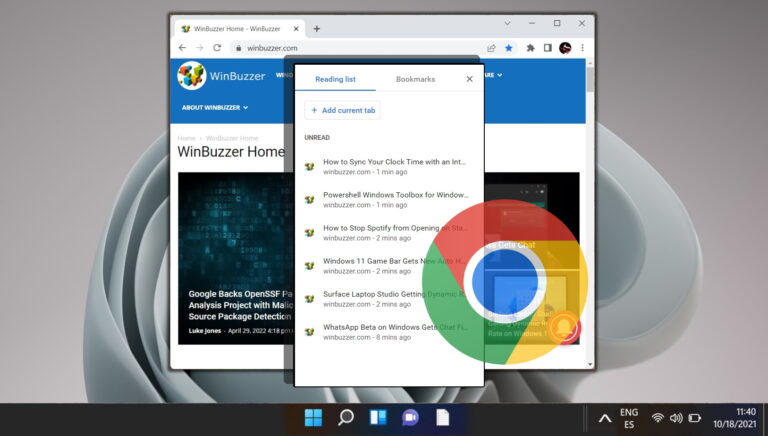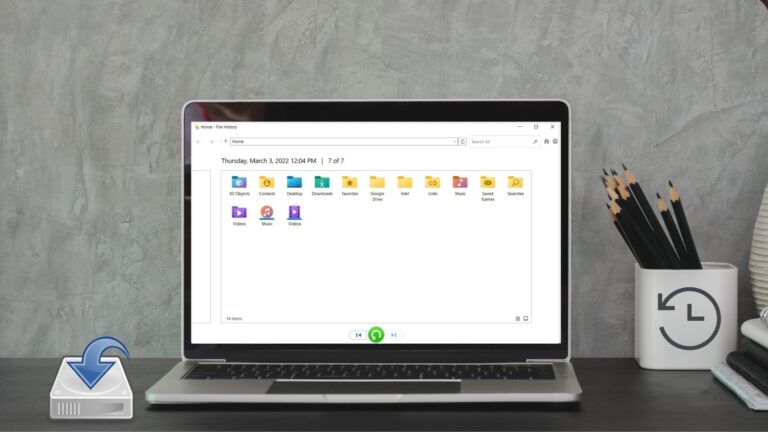Как перезагрузить компьютер с Windows 11 без потери данных
После того, как вы установите Windows 11 на свой компьютер, чтобы получить все новые функции, вы можете столкнуться с одной или двумя загвоздками, пока она еще свежая. Однако вы можете столкнуться с некоторыми ошибками даже после установки Windows 11. Мы собрали несколько решений, которые помогут вам обойти ошибку «На этом компьютере не может быть запущена Windows 11».
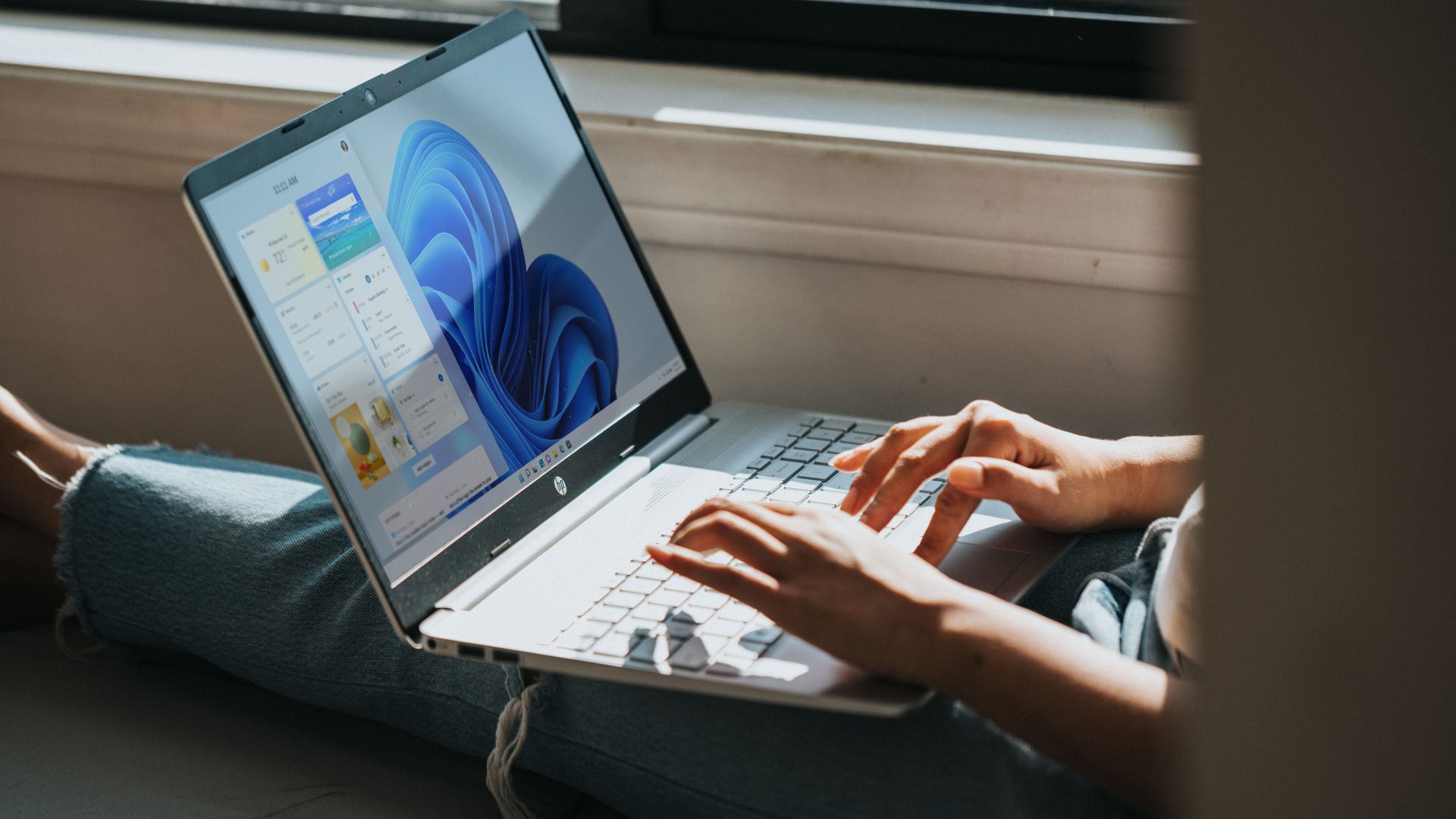
Программы для Windows, мобильные приложения, игры - ВСЁ БЕСПЛАТНО, в нашем закрытом телеграмм канале - Подписывайтесь:)
Хотя существуют определенные исправления для различных ошибок, они не всегда могут работать или давать желаемые результаты. В таких случаях вы можете перезагрузить компьютер с Windows 11. Однако одним из недостатков перезагрузки компьютера является потеря всех ваших данных. Но это не так.
Вот как вы можете перезагрузить компьютер с Windows 11 без потери данных. Все ваши файлы, папки, фотографии, музыка и т. д. останутся нетронутыми на жестком диске или SSD.
Что нужно для сброса ПК с Windows 11
Есть несколько причин, по которым вы можете перезагрузить компьютер. Если вы сталкиваетесь с регулярными сбоями, зависаниями или проблемами с производительностью, перезагрузите компьютер. Если некоторые программные компоненты работают некорректно или вы столкнулись с печально известной ошибкой BSOD, сброс может помочь вам исправить это.

Если ваш компьютер устарел и со временем стал работать медленнее, сброс и переустановка Windows 11 может помочь повысить производительность. Во всех этих случаях важно сохранить ваши данные, поскольку создание резервной копии, а затем ее восстановление может занять много времени и усилий.
Какие данные сохраняет Windows 11
Windows 11 сохранит все данные на вашем жестком диске или SSD. Сюда входят файлы, папки, музыка, видео, фотографии, снимки экрана, документы и т. д. Однако вы потеряете все установленные приложения. Настройки на вашем ПК также будут сброшены на значения по умолчанию.
После переустановки Windows 11 вам придется настроить ее как новый компьютер и снова установить все приложения. Microsoft делает это немного проще, предоставляя вам список приложений, которые существовали до сброса.
Как сбросить Windows 11 без потери данных
Включите его, когда будете готовы перезагрузить компьютер, и выполните следующие действия.
Шаг 1. Откройте меню «Пуск» в Windows 11 и перейдите в приложение «Настройки». Вы также можете использовать панель поиска для поиска настроек.

Шаг 2: Убедитесь, что на левой панели выбрана вкладка «Система».

Шаг 3: Прокрутите вниз и найдите параметр «Восстановление». Нажмите здесь.
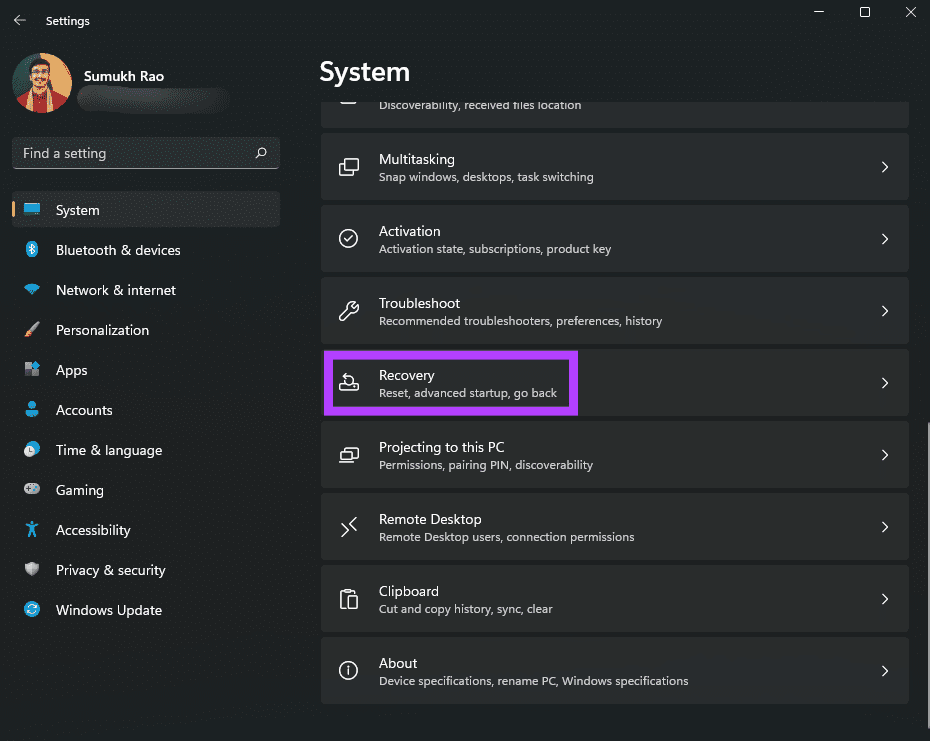
Шаг 4: Если у вас возникли проблемы с компьютером, вы можете сначала попытаться устранить их, щелкнув баннер «Устранить проблемы без перезагрузки этого компьютера». Если вы уже пробовали это или уверены, что хотите перезагрузить компьютер, пропустите этот шаг.
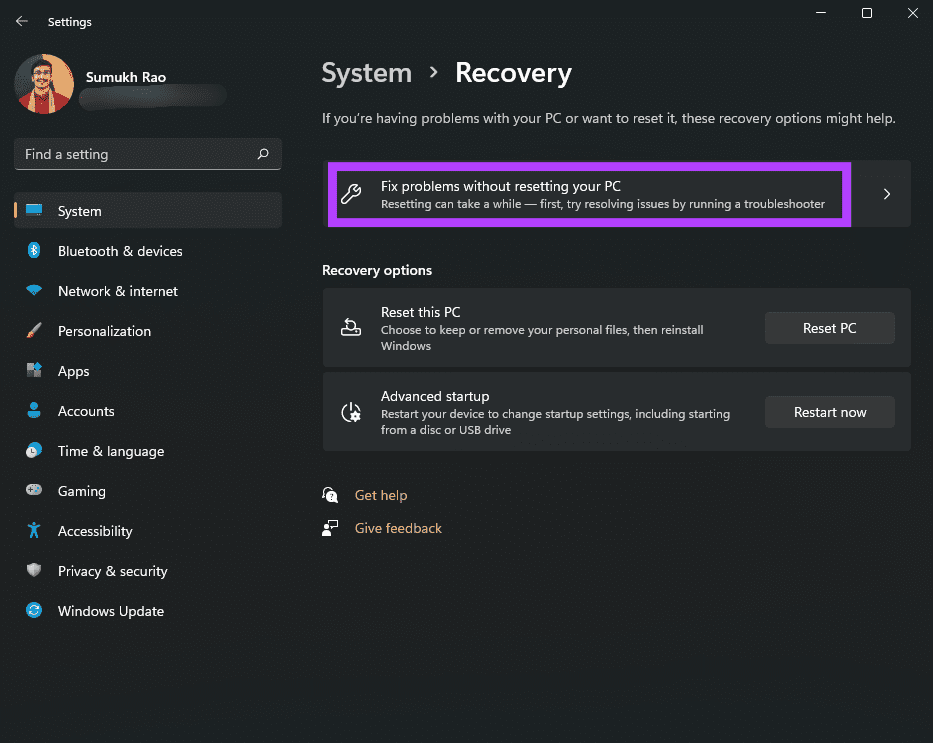
Шаг 5: Нажмите «Сбросить ПК» в разделе «Параметры восстановления».
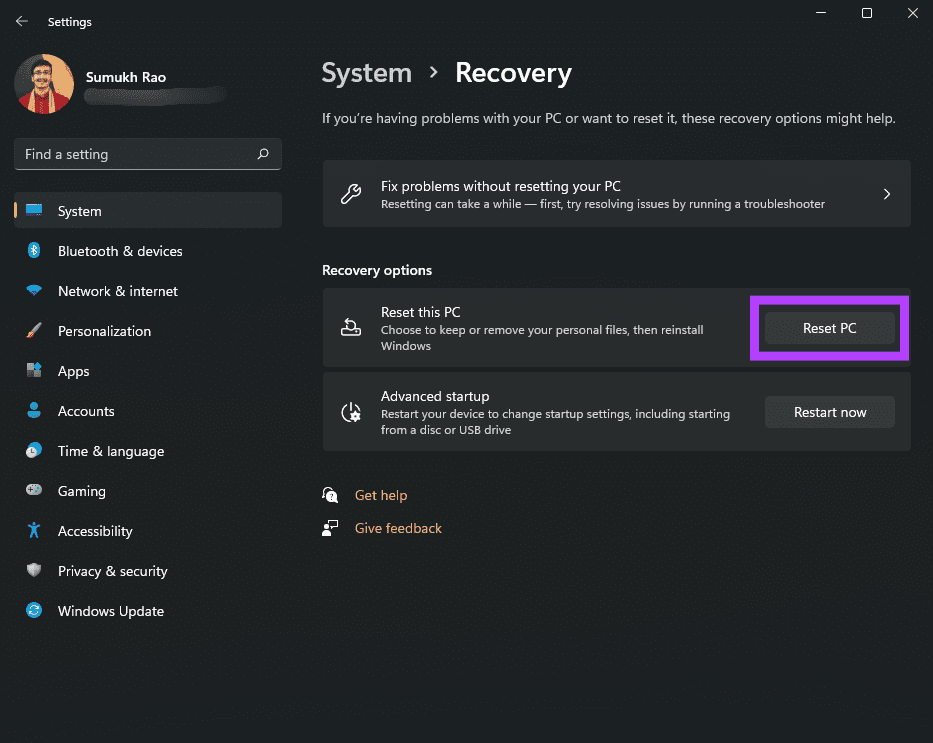
Шаг 6: В появившемся окне выберите «Сохранить мои файлы». Если вы хотите полностью перезагрузить компьютер, включая жесткие диски и твердотельные накопители (не знаю, зачем вам тогда читать эту статью), выберите «Удалить все».
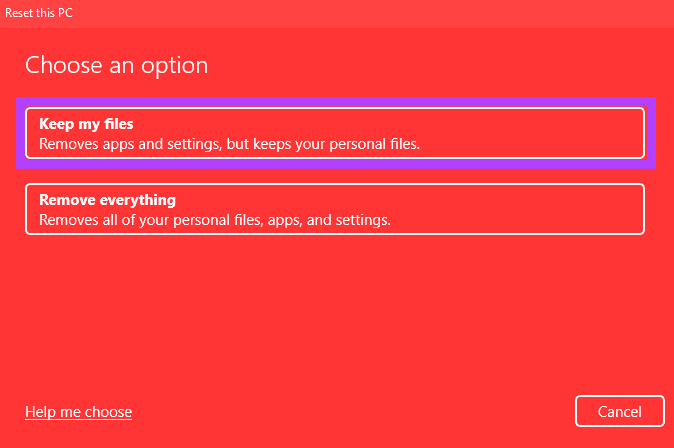
Шаг 7. Следующий шаг — решить, как вы хотите переустановить Windows 11 на свой компьютер. Если на вашем ПК была предустановлена Windows 11, вам следует выбрать вариант локальной переустановки. Если нет, вы можете выбрать облачную установку.
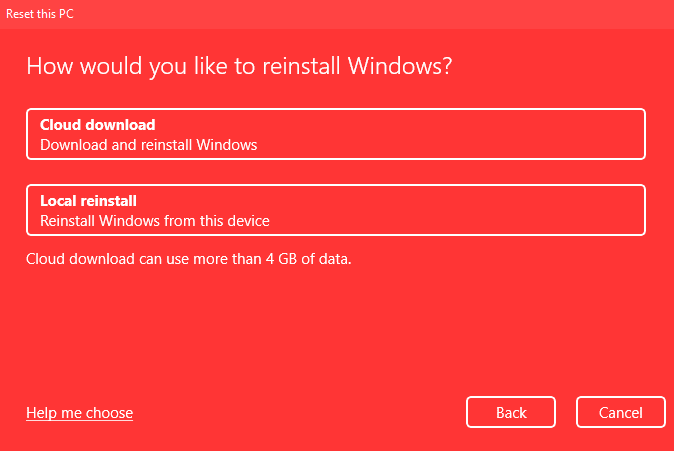
Облачная установка по существу загружает Windows 11, используя ваше интернет-соединение, а затем устанавливает ее. Если вы выбираете облачную установку, убедитесь, что у вас достаточно пропускной способности и больше времени.
Шаг 8: Выберите «Далее» в разделе «Дополнительные настройки».
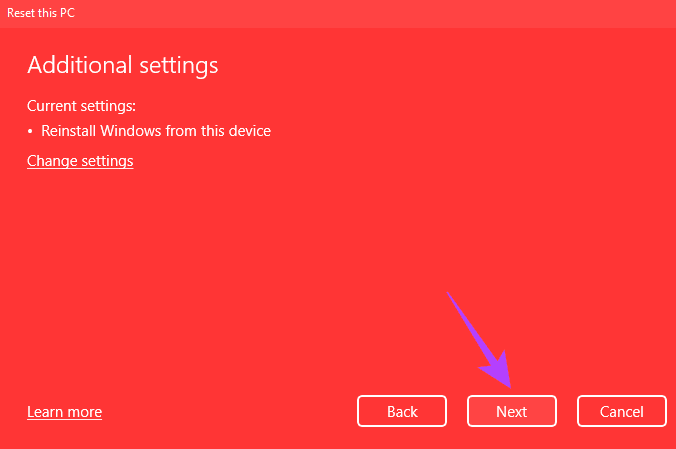
Шаг 9: Это последний экран сброса. Однако, прежде чем продолжить, просмотрите примечания и убедитесь, что выбраны именно те параметры, которые вы выбрали. Здесь Microsoft также предоставляет вам список ваших приложений, которые будут удалены.

Нажмите «Просмотреть приложения, которые будут удалены», чтобы получить список всех установленных приложений. Вы можете сделать снимок экрана или сделать заметку в другом месте, чтобы было проще переустановить все ваши приложения после перезагрузки компьютера. После этого нажмите Назад.

Шаг 10: Последний шаг — нажать кнопку «Сброс». Теперь ваш компьютер начнет перезагружаться. Процесс занимает довольно много времени, в зависимости от выбранных вами настроек. Если вы используете ноутбук, лучше всего подключать его к зарядному устройству на протяжении всего процесса сброса.

После перезагрузки ПК он перезагрузится в Windows, где вы сможете настроить его как новый ПК. Когда вы войдете в систему, вы поймете, что ваши настройки были сброшены, но файлы сохранены.
Сбросить все настройки без потери данных
Избавьтесь от проблем с программным обеспечением на ПК с Windows 11, сбросив настройки по умолчанию. Вы сэкономите много времени, сохранив свои файлы и папки, поскольку вам не придется переносить их на другое устройство хранения или в облако, а затем загружать.
Программы для Windows, мобильные приложения, игры - ВСЁ БЕСПЛАТНО, в нашем закрытом телеграмм канале - Подписывайтесь:)