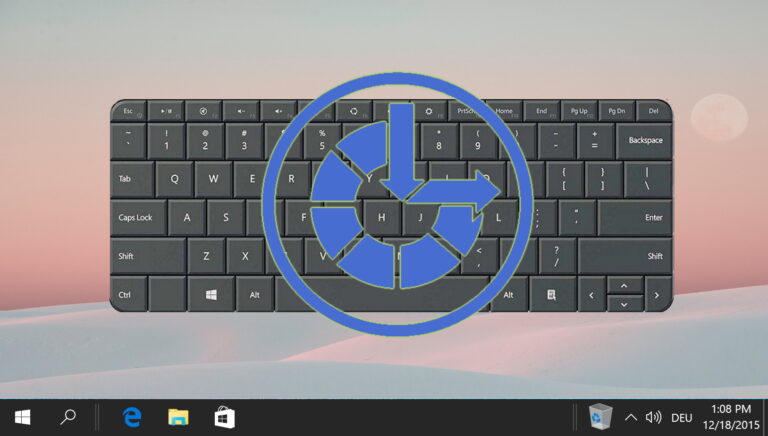7 лучших способов исправить режим полета, выделенный серым цветом в Windows 10 и Windows 11
Режим полета — это полезная функция Windows, которая позволяет быстро включать или отключать все беспроводные соединения на вашем ПК. Это одна из тех полезных функций, которые могут помочь вам решить многие проблемы с сетью в Windows. Но что происходит, когда режим полета отображается серым цветом, и вы не можете получить к нему доступ?

Программы для Windows, мобильные приложения, игры - ВСЁ БЕСПЛАТНО, в нашем закрытом телеграмм канале - Подписывайтесь:)
Если вы столкнулись с похожей проблемой, этот пост содержит список решений, которые помогут вам исправить ситуацию, когда режим полета недоступен в Windows 10 и Windows 11. Приступим.
1. Используйте функциональную клавишу для переключения режима полета
На большинстве клавиатур есть функциональная клавиша, которая позволяет переключать режим полета на вашем ПК. Для начала вы можете нажать эту клавишу вместе с клавишей Fn, чтобы переключить режим полета и посмотреть, работает ли он.

2. Запустите средство устранения неполадок сетевого адаптера.
Затем вы можете попробовать запустить средство устранения неполадок сетевого адаптера в Windows, чтобы узнать, может ли оно обнаружить и исправить любые распространенные проблемы с подключением. Вот как.
Шаг 1: Нажмите на значок поиска на панели задач, введите настройки устранения неполадоки нажмите Enter.
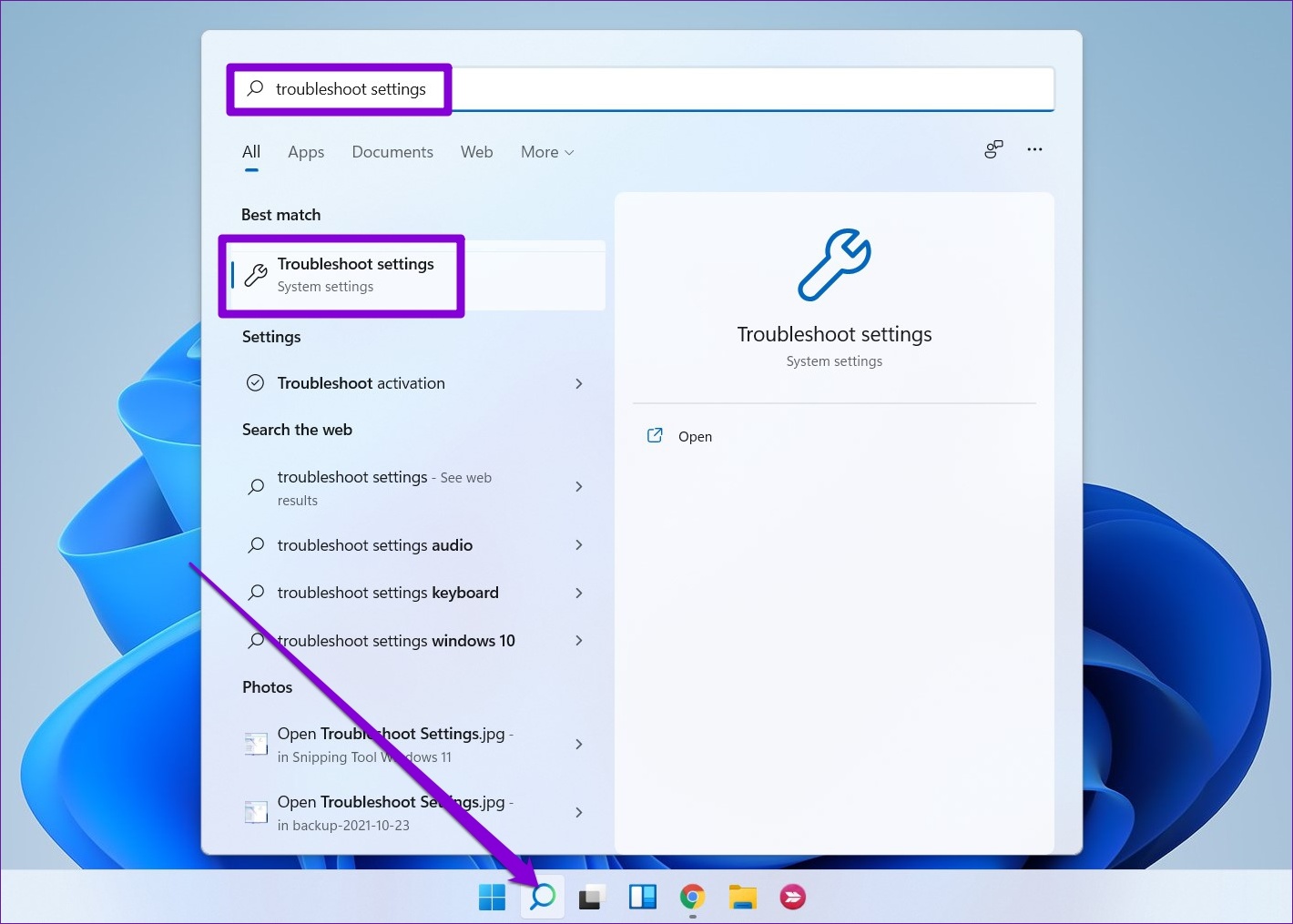
Шаг 2: Нажмите «Другие средства устранения неполадок».
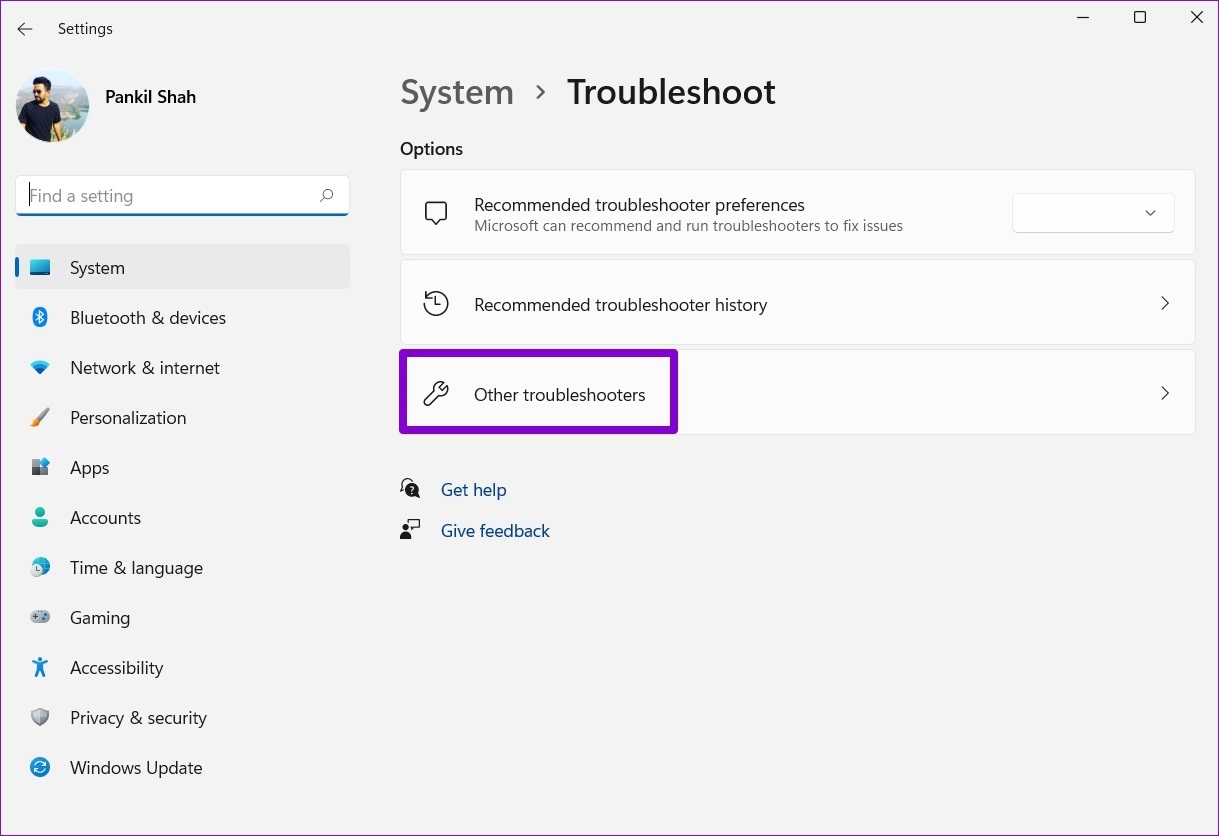
Шаг 3. Прокрутите вниз, чтобы запустить средство устранения неполадок сетевого адаптера.
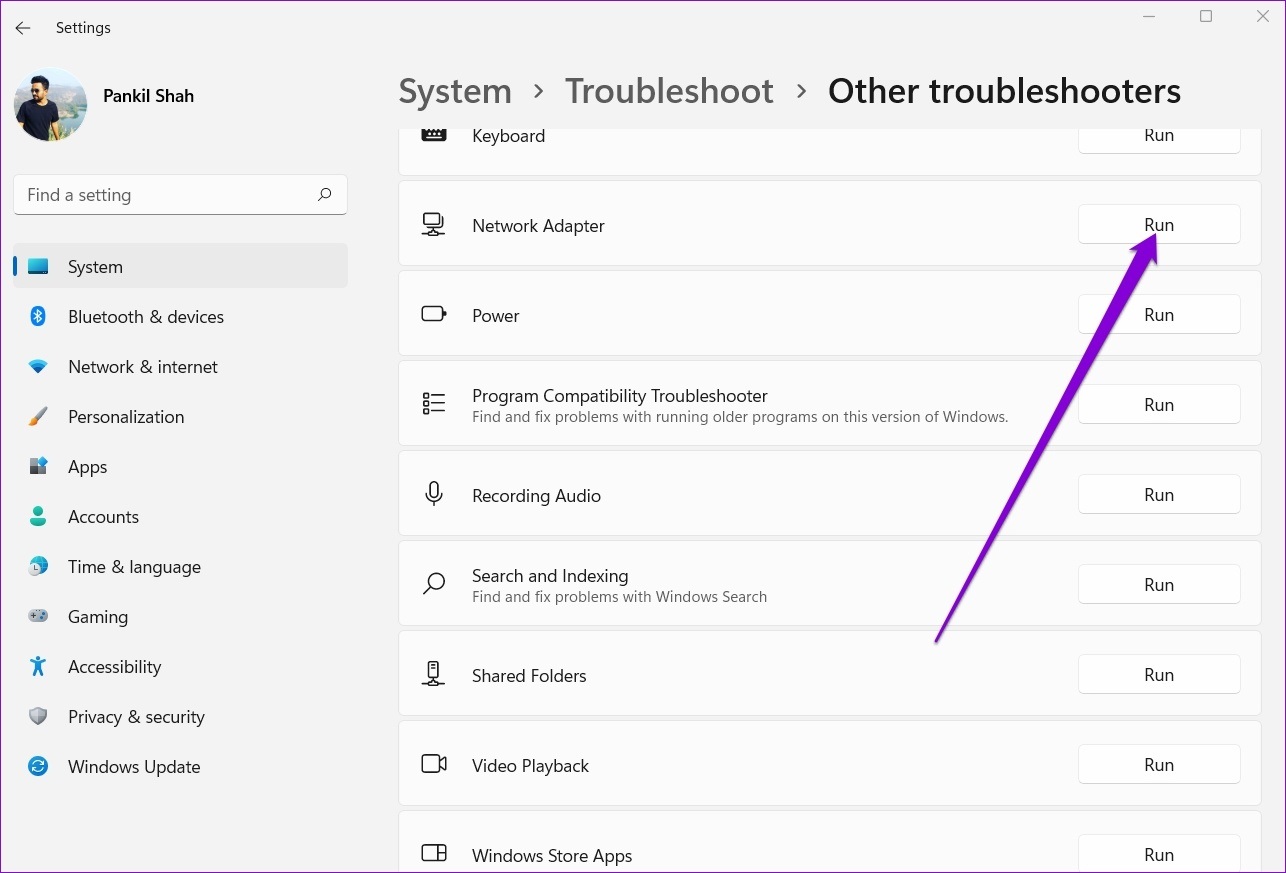
Следуйте инструкциям на экране, чтобы завершить процесс устранения неполадок. После этого проверьте, можете ли вы получить доступ к режиму полета.
3. Перезапустите службу управления радио
Служба управления радио — важный компонент, который должен работать в фоновом режиме, чтобы работал режим полета. В идеале служба должна запускаться автоматически при каждой загрузке компьютера. Однако, если этого не происходит или если служба столкнулась с проблемой, вы можете попробовать перезапустить ее.
Шаг 1: Нажмите клавишу Windows + R, чтобы запустить утилиту «Выполнить». Тип services.msc в поле Открыть и нажмите Enter.

Шаг 2: В окне «Службы» найдите Службу управления радио. Щелкните его правой кнопкой мыши и выберите «Перезагрузить». Если служба не запущена, выберите «Пуск».

Попробуйте снова войти в режим полета, чтобы проверить, работает ли он.
4. Отключить и включить сетевой адаптер
Иногда проблемы с сетевым адаптером на вашем ПК также могут привести к тому, что режим полета будет недоступен. В таких случаях вы можете попробовать отключить сетевой адаптер и снова включить его, чтобы решить проблему.
Шаг 1: Щелкните правой кнопкой мыши кнопку «Пуск» и выберите «Диспетчер устройств» из списка.
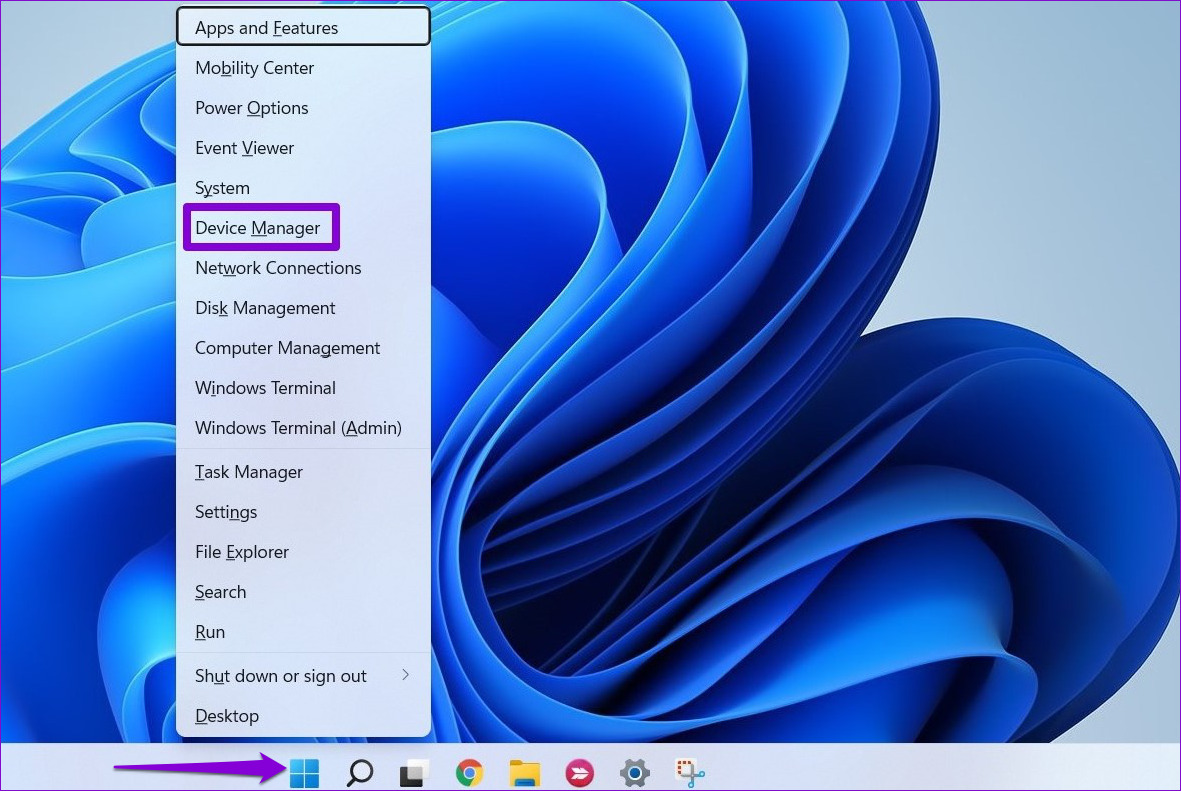
Шаг 2: В окне диспетчера устройств дважды щелкните Сетевые адаптеры, чтобы развернуть его.

Шаг 3: Щелкните правой кнопкой мыши адаптер беспроводной сети и выберите «Отключить устройство».
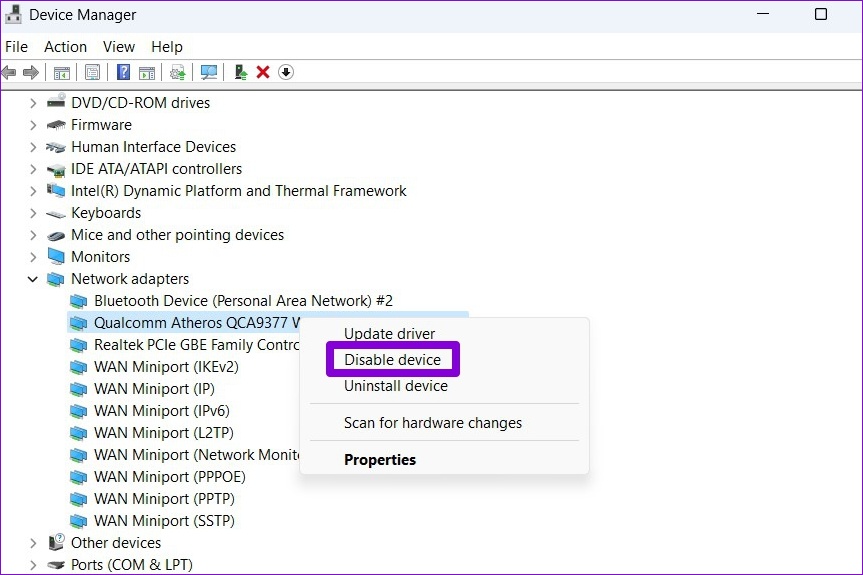
Шаг 4: Еще раз щелкните правой кнопкой мыши сетевой адаптер и выберите Включить устройство.
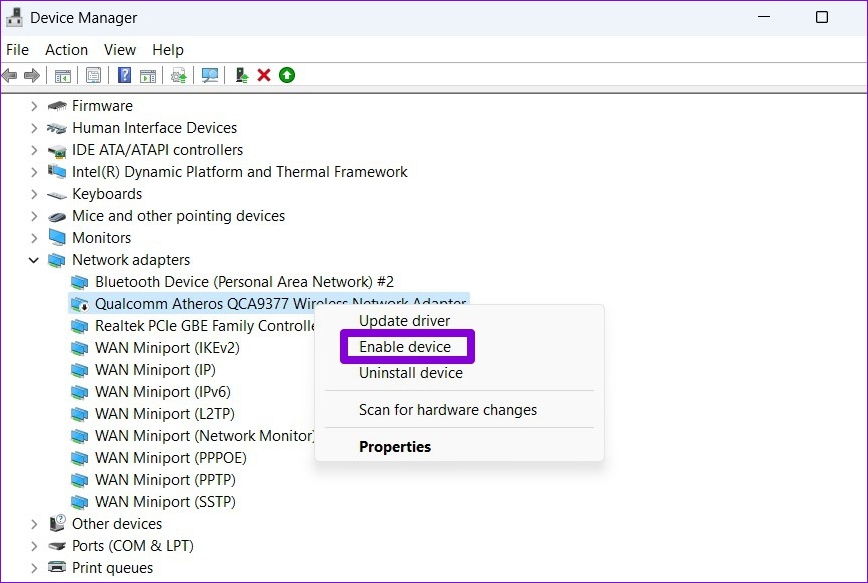
После того, как вы выполните вышеуказанные шаги, режим полета должен работать нормально.
5. Обновите драйвер сетевого адаптера
Если повторное включение драйвера сетевого адаптера не помогает, возможно, драйверы устарели. В этом случае вы можете попробовать обновить драйвер сетевого адаптера в Windows.
Шаг 1: Щелкните значок поиска на панели задач или нажмите клавишу Windows + S, чтобы открыть меню поиска. Тип Диспетчер устройств в поле и нажмите Enter.

Шаг 2. Разверните узел «Сетевые адаптеры», щелкните правой кнопкой мыши адаптер беспроводной сети и выберите «Обновить драйвер».
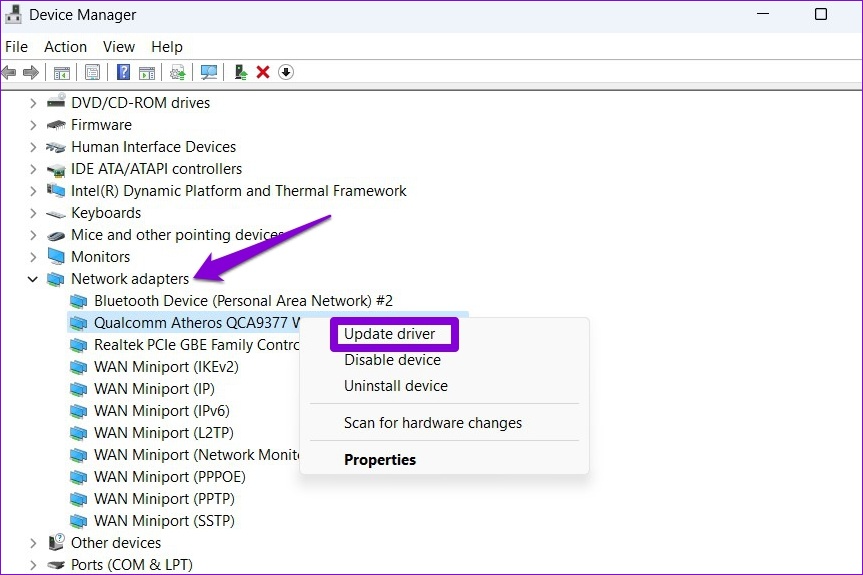
Оттуда следуйте инструкциям на экране, чтобы завершить обновление драйвера. После этого режим полета не должен отображаться серым цветом.
6. Настройте значения реестра
Если проблема не устранена, вы можете изменить ключ RadioEnable через редактор реестра, чтобы включить или отключить беспроводное подключение на вашем ПК. Прежде чем продолжить, важно сделать резервную копию всех файлов реестра на вашем ПК.
Шаг 1: Нажмите клавишу Windows + R, чтобы запустить команду «Выполнить», введите regeditи нажмите Enter.

Шаг 2: В окне редактора реестра вставьте следующий путь в адресную строку вверху и нажмите Enter. Это приведет вас к клавише управления:
HKEY_LOCAL_MACHINE\SYSTEM\CurrentControlSet\Control
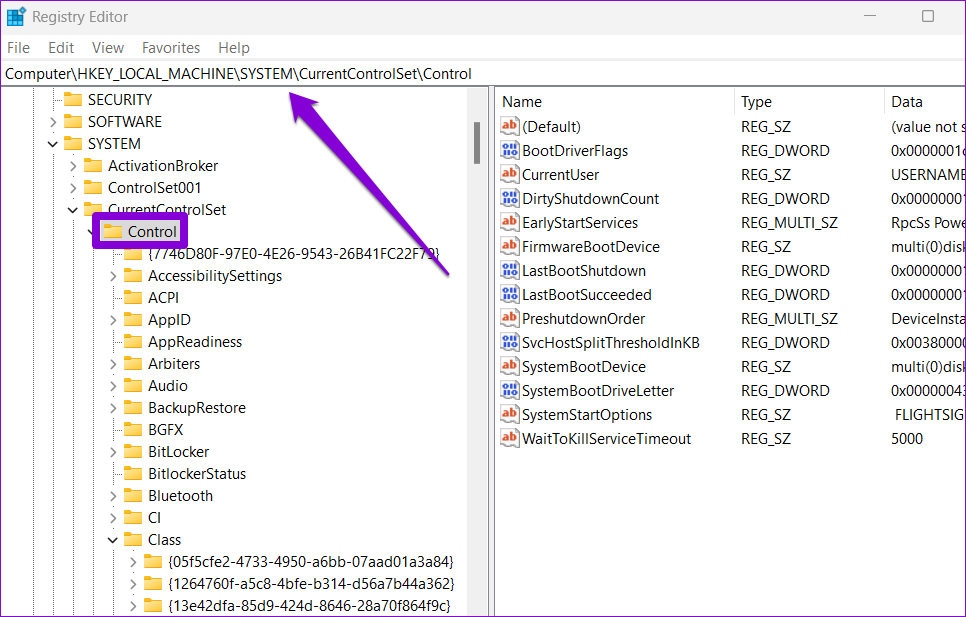
Шаг 3: Щелкните правой кнопкой мыши клавишу Control и выберите «Найти».
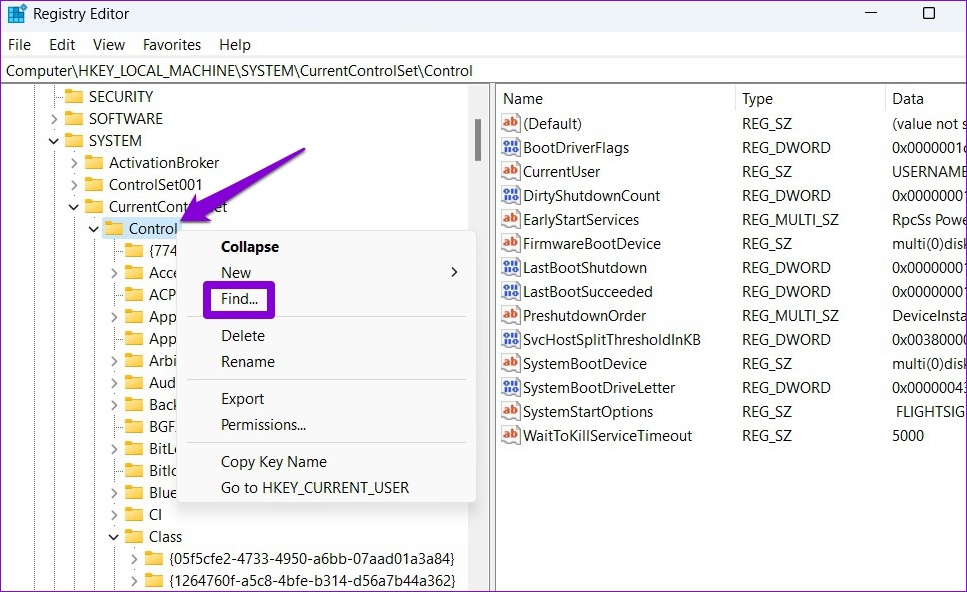
Шаг 4: Введите РадиоВключить в поле и нажмите «Найти далее».

Шаг 5: После того, как вы найдете запись RadioEnable, дважды щелкните ее и измените ее значение на 1, прежде чем нажать «ОК». Это отключит режим полета. Точно так же установка его значения на 0 включит режим полета.
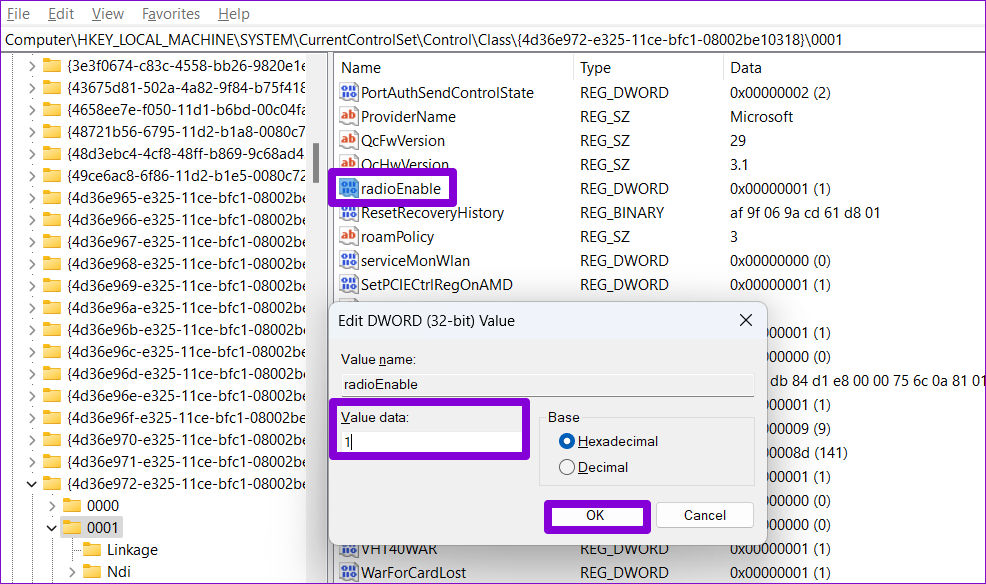
7. Сбросить настройки сети
Если на этом этапе режим полета по-прежнему отображается серым цветом, единственным вариантом может быть сброс настроек сети в Windows. Этот процесс удаляет все сетевые адаптеры и сбрасывает все ваши сетевые настройки до значений по умолчанию.
Шаг 1: Нажмите клавишу Windows + I, чтобы запустить приложение «Настройки». На вкладке «Сеть и Интернет» нажмите «Дополнительные параметры сети».

Шаг 2. В разделе «Дополнительные настройки» нажмите «Сброс сети».
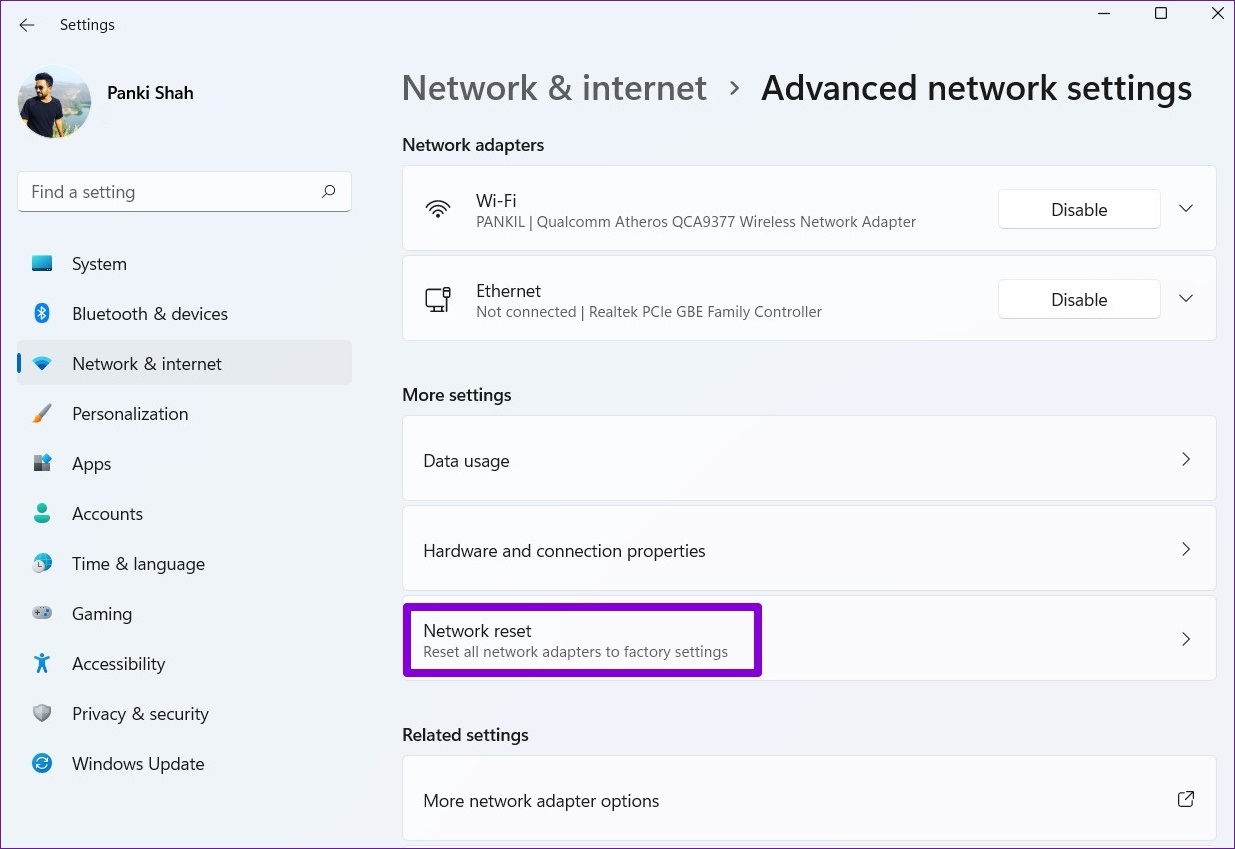
Шаг 3: Наконец, нажмите кнопку «Сбросить сейчас» рядом с «Сброс сети».

Дождитесь окончания процесса и после этого перезагрузите компьютер.
Сойти с самолета
Вы не можете получить доступ к Wi-Fi, Bluetooth и другим сетевым соединениям, когда Windows застряла в режиме полета. Это может повредить вашей продуктивности и оставить вас разочарованными. Мы надеемся, что решения, представленные в этой статье, помогли вам решить проблему навсегда.
Программы для Windows, мобильные приложения, игры - ВСЁ БЕСПЛАТНО, в нашем закрытом телеграмм канале - Подписывайтесь:)