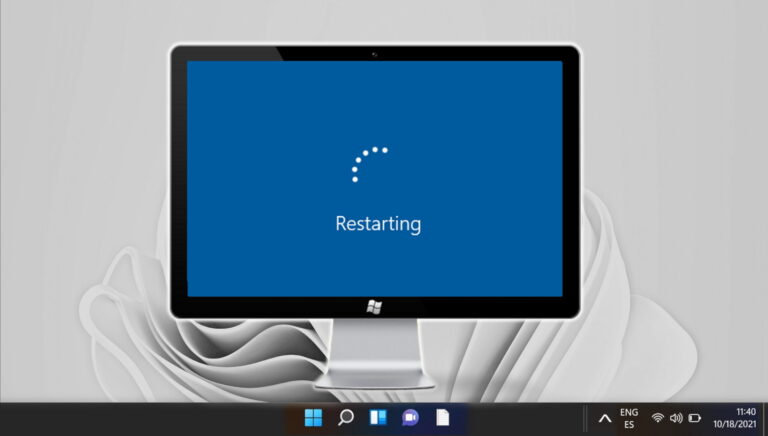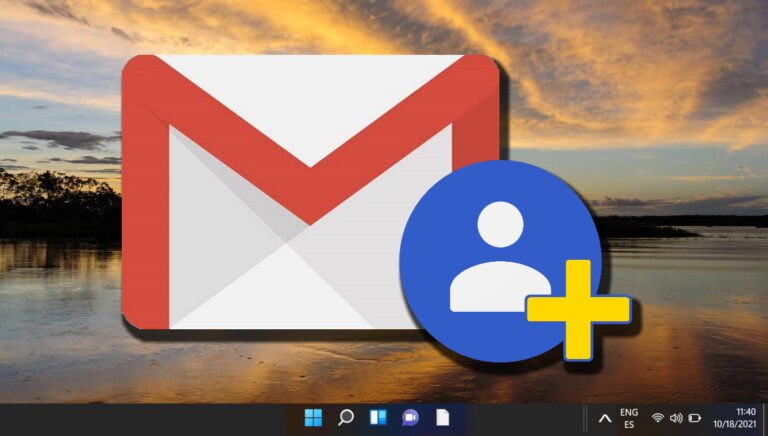4 лучших исправления удаленных файлов, которые не отображаются в корзине
По умолчанию Windows хранит все файлы, которые вы удаляете, в Корзине. Сюда могут входить те, которые вы могли случайно удалить. Однако восстановление удаленных файлов или папок становится невозможным, если эти файлы не отображаются в корзине. Это может произойти в Windows 10 и Windows 11.

Программы для Windows, мобильные приложения, игры - ВСЁ БЕСПЛАТНО, в нашем закрытом телеграмм канале - Подписывайтесь:)
Несколько факторов могут помешать удаленным файлам появиться в корзине. Вот как решить такие проблемы и без проблем восстановить удаленные файлы из корзины.
1. Проверьте, правильно ли настроена корзина.
Если вы не можете найти удаленные файлы в Корзине, проверьте, правильно ли настроена Корзина. Если он настроен на очистку файлов сразу после их удаления, вы не найдете их в корзине.
Чтобы проверить конфигурацию корзины на вашем компьютере, выполните следующие действия:
Шаг 1: Нажмите клавиши Windows + S и введите Корзина. Затем в результате для корзины нажмите «Открыть».

Шаг 2. Когда откроется корзина, щелкните меню из трех горизонтальных точек на панели инструментов в правом верхнем углу и выберите «Свойства».
Примечание. Вы также можете получить доступ к свойствам корзины, щелкнув правой кнопкой мыши значок корзины на рабочем столе и выбрав «Свойства».

Шаг 3: В окне «Свойства корзины» проверьте, стоит ли переключатель рядом с «Не перемещать файлы в корзину». Удалять файлы сразу после удаления». Если это так, выберите переключатель рядом с опцией «Нестандартный размер» и введите хорошее четырех- или пятизначное значение, в зависимости от вашего хранилища. Затем нажмите «Применить», чтобы сохранить изменения.

2. Отключите или перенастройте контроль памяти
Другое возможное объяснение того, почему вы не можете найти удаленные файлы в корзине, заключается в том, что функция «Контроль памяти» могла удалить их навсегда. В то время как Контроль памяти в Windows может помочь освободить место на диске, когда на вашем компьютере заканчивается хранилище, его включение автоматически очищает корзину.
Если вы хотите какое-то время хранить удаленные файлы, вам нужно отключить контроль памяти или перенастроить его, чтобы никогда не очищать корзину. Вот как вы можете это сделать.
Шаг 1: Нажмите клавиши Windows + I, чтобы открыть приложение «Настройки».

Шаг 2. Когда откроется приложение «Настройки», выберите «Система» на левой боковой панели и нажмите «Хранилище» на правой панели.

Шаг 3: Отключите переключатель рядом с Контролем памяти.

Если вы считаете контроль памяти полезным и не хотите его отключать, вы можете перейти к следующему шагу и перенастроить параметры контроля памяти, чтобы он не очищал корзину автоматически.
Шаг 4: Нажмите Storage Sense, чтобы настроить его.

Шаг 5. Щелкните раскрывающийся список «Удалить файлы в моей корзине, если они находились там более:» и выберите «Никогда».

Это означает, что удаленные файлы будут отображаться в корзине и оставаться там до тех пор, пока вы не удалите их вручную.
3. Увеличьте максимальный размер хранилища корзины
По умолчанию в корзине могут храниться только файлы, которые составляют менее 5 процентов от общей емкости жесткого диска. Если удаленные файлы превышают этот лимит, они не попадут в корзину. Вместо этого эти файлы навсегда удаляются с вашего компьютера.
Если у вас возникают аналогичные проблемы при удалении больших файлов на вашем компьютере, вы можете переопределить настройки корзины по умолчанию, чтобы помещать большие файлы в корзину.
Шаг 1: Нажмите клавиши Windows + S, чтобы открыть поиск Windows, и введите Корзина. Затем в результате для корзины нажмите «Открыть».

Шаг 2. Когда откроется корзина, щелкните меню с тремя горизонтальными точками в правом верхнем углу и выберите свойства.
Примечание. Вы также можете получить доступ к свойствам корзины, щелкнув правой кнопкой мыши значок корзины на рабочем столе и выбрав «Свойства».

Шаг 3: Щелкните текстовое поле рядом с максимальным размером (МБ) и введите значение, превышающее размер по умолчанию. Затем нажмите «Применить», чтобы сохранить изменения.

4. Сбросить корзину
Если ни одно из предыдущих решений не работает, возможно, корзина на вашем компьютере повреждена. Чтобы решить эту проблему, вам нужно сбросить корзину с помощью командной строки.
Вот как вы можете сбросить корзину на вашем компьютере с Windows 11:
Шаг 1: Нажмите клавиши Windows + S и введите Командная строка. Затем в результатах командной строки нажмите «Запуск от имени администратора».

Шаг 2: Нажмите «Да», когда на экране появится запрос контроля учетных записей (UAC).

Шаг 3: Введите следующую команду в окно командной строки и нажмите Enter, чтобы сбросить корзину. Затем повторите ту же команду для каждого диска на вашем компьютере, заменив букву C на букву диска другого диска.
rd /s /q C:$Recycle.bin

Выполнение этой команды удаляет все поврежденные каталоги/папки для корзины, заставляя Windows заново создавать новый каталог.
Восстановление удаленных файлов стало проще
Шансы столкнуться с такой ситуацией довольно малы. Надеемся, что упомянутые выше решения помогут вам исправить ситуацию, когда удаленные файлы не отображаются в корзине. Между тем, вы также можете ознакомиться с нашим руководством по очистке корзины, если вам нужна помощь в этом на вашем компьютере с Windows 11.
Программы для Windows, мобильные приложения, игры - ВСЁ БЕСПЛАТНО, в нашем закрытом телеграмм канале - Подписывайтесь:)