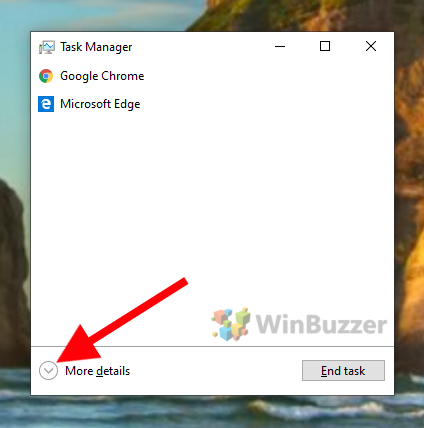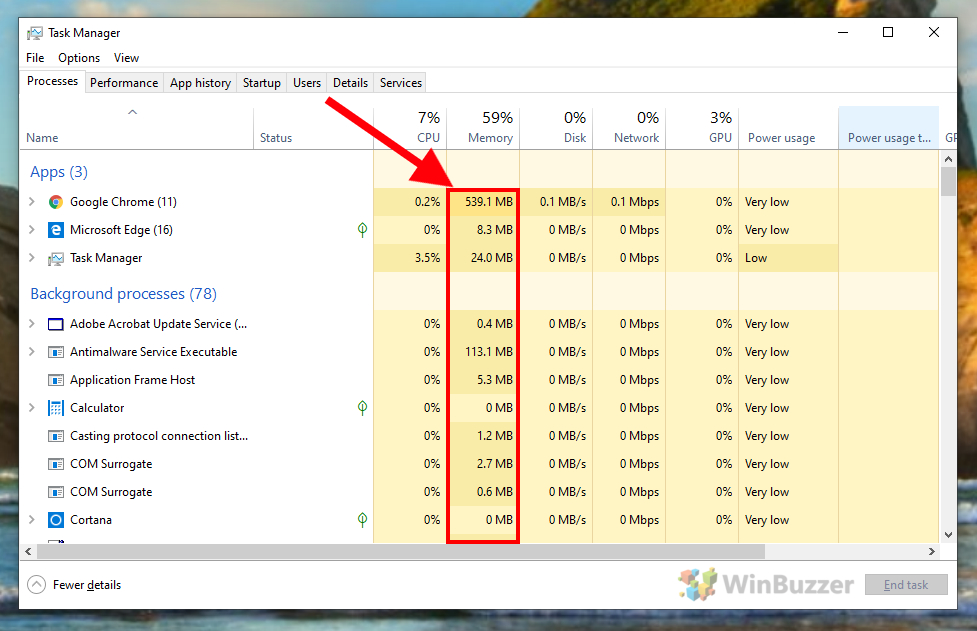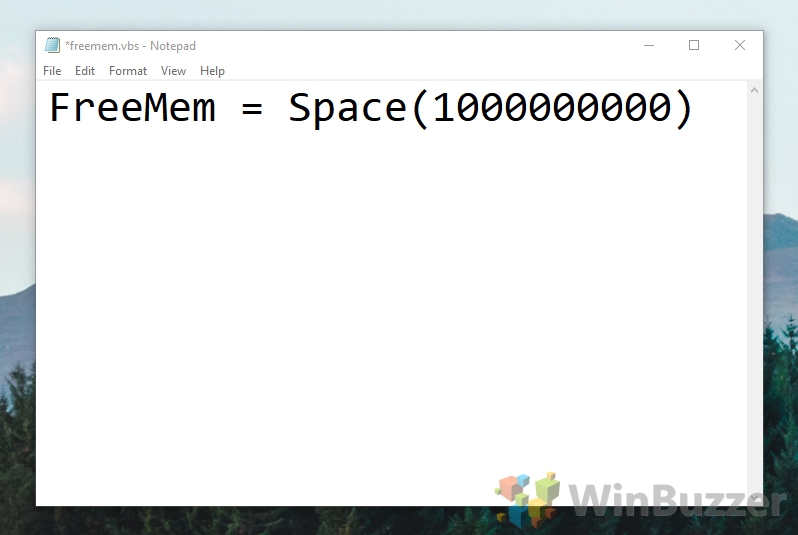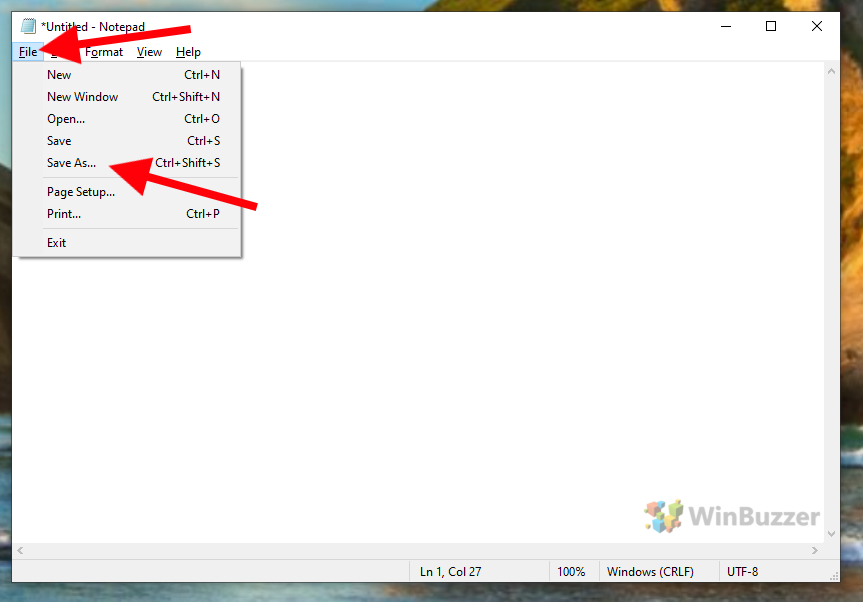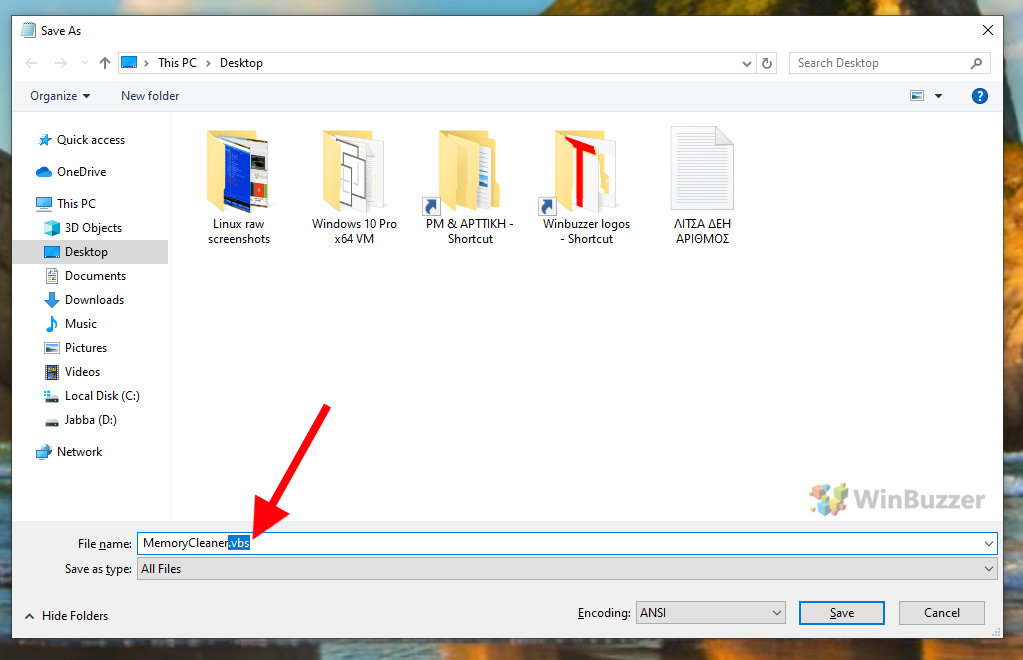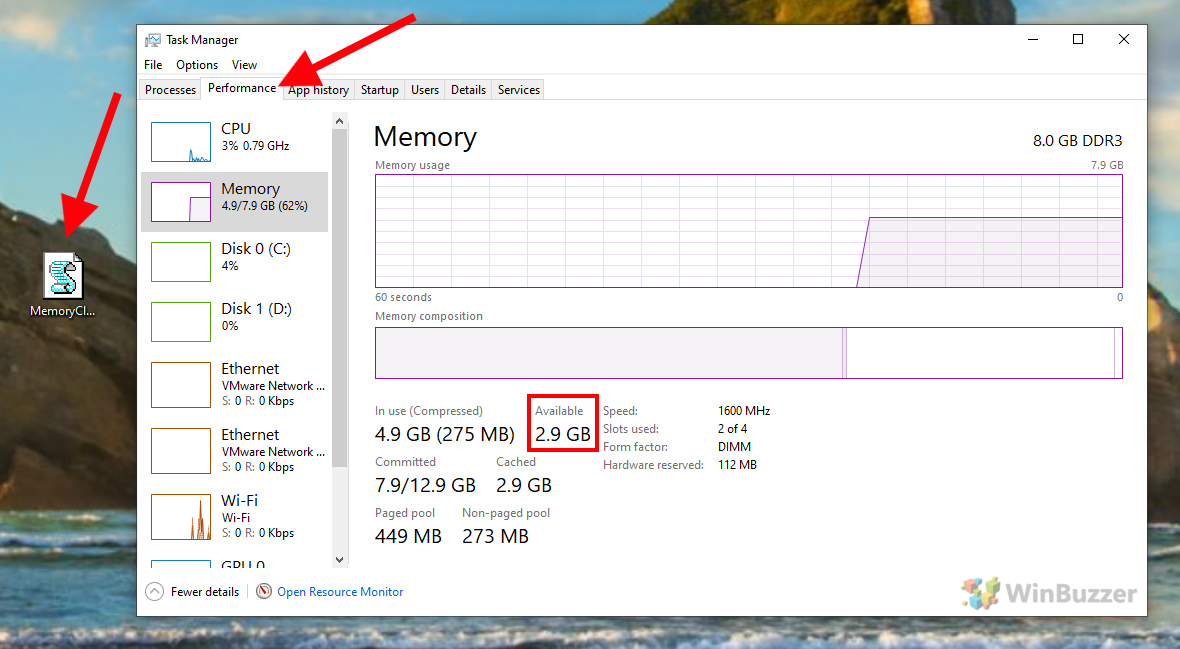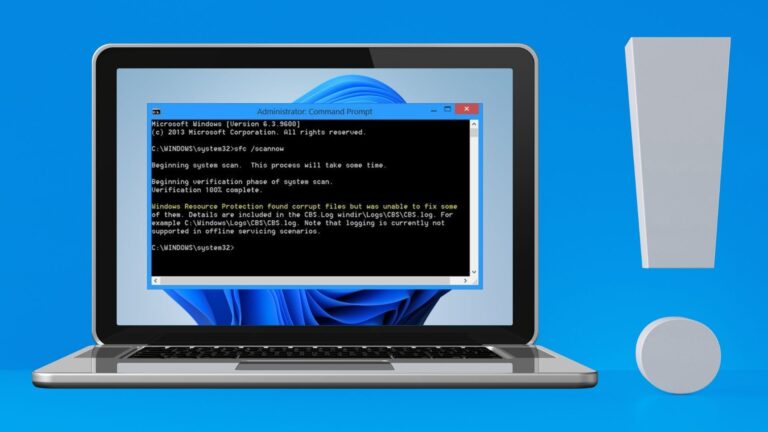Как освободить оперативную память в Windows 10 и сделать собственную очистку оперативной памяти
Даже самые лучшие ПК могут работать медленно, если им не хватает памяти. Пользователи часто обнаруживают, что у них высокий уровень использования оперативной памяти даже в режиме ожидания или что их приложения работают не так, как они ожидают. Цель этого руководства — помочь вам освободить оперативную память и обеспечить нормальную работу вашей системы. Мы также научим вас создавать собственный очиститель оперативной памяти для Windows 10, чтобы вам не приходилось полагаться на сторонние инструменты.
Однако сначала немного о том, почему очистка ОЗУ ускорит работу Windows 10. Оперативная память — это, по сути, очень быстрое хранилище, которое используется для хранения информации об активных программах и процессах на вашем ПК. Когда у вас заканчивается виртуальная память, ваш компьютер вместо этого начинает использовать файл подкачки, который хранится на вашем обычном жестком диске и работает намного медленнее. Если вы знаете, как уменьшить использование ОЗУ, вы можете предотвратить это или исправить постфактум.
Программы для Windows, мобильные приложения, игры - ВСЁ БЕСПЛАТНО, в нашем закрытом телеграмм канале - Подписывайтесь:)
Существует множество факторов, которые могут вызвать чрезмерное использование оперативной памяти в Windows 10, и большинство из них можно предотвратить. Пользователи с замедлением часто имеют большое количество программ, запускаемых при запуске, известных пожирателей ресурсов или вредоносных программ. Однако некоторые из них менее очевидны и поддаются контролю. Утечки памяти из-за плохо закодированной игры или программы могут со временем поглощать вашу оперативную память, пока не произойдет сбой. Очиститель оперативной памяти для Windows 10 может смягчить это, но не устранит основную причину — это зависит от разработчика.
В этом руководстве мы сначала покажем вам, как уменьшить использование оперативной памяти, а затем перейдем к более сложным способам увеличения объема оперативной памяти. Давайте прыгнем в него:
Как освободить оперативную память с помощью диспетчера задач Windows 10
Необходимое время: 3 минуты.
В Windows 10 самый простой способ очистить оперативную память без перезагрузки — использовать знакомый инструмент «Диспетчер задач». Вы можете использовать инструмент Microsoft для поиска голодных программ и их завершения.
- Откройте диспетчер задач
Вы можете запустить диспетчер задач с помощью горячей клавиши «CTRL + SHIFT + ESC». Если это ваш первый раз, вы получите только простой список, поэтому не забудьте нажать «Подробнее», чтобы увидеть все, что нам нужно.

- Проверьте приложения с высоким использованием памяти
Мы можем освободить оперативную память, закрыв неиспользуемые программы, которые активно используют память. Дважды щелкните заголовок «Память», чтобы отсортировать список по использованию ОЗУ. Оттуда должно быть просто найти голодные процессы и нажать «Завершить задачу», чтобы избавиться от них.

- Просмотр подпроцессов программы
Иногда это программа, которую вы активно используете, которая загружает ваши системные ресурсы. В этих случаях вы можете ускорить работу компьютера, определив конкретные подзадачи, которые являются проблемными. В окне диспетчера задач щелкните маленькую стрелку слева от задачи, чтобы развернуть ее.

- Закройте голодные подзадачи, вкладки браузера и расширения
В этом представлении найдите части приложения, которые используют больше всего памяти. Например, вы можете заметить, что у вас открыто много вкладок в Chrome или Edge. Иногда одна веб-страница может использовать много оперативной памяти, если она плохо оптимизирована. В других приложениях вы можете увидеть, что файлы проектов, над которыми вы не работаете активно, используют ресурсы. Вы можете использовать «Завершить задачу», чтобы закрыть их.

Как создать собственный очиститель оперативной памяти для Windows 10, чтобы уменьшить утечки памяти
Необходимое время: 5 минут.
Существует бесконечное количество программ для очистки оперативной памяти Windows 10, которые утверждают, что ускоряют работу вашего компьютера. В некоторых случаях они работают, но в большинстве случаев вы можете создать аналогичный функционал самостоятельно бесплатно. Мы собираемся создать скрипт, очищающий вашу зарезервированную память, которую часто поглощают программы с утечками памяти.
- Открыть Блокнот
Найдите Блокнот в меню поиска Windows 10 и запустите его одним щелчком мыши.

- Введите текст сценария
Вставьте в текстовый файл следующее: FreeMem = Space(1000000000).

Как вы, наверное, поняли, 1000000000 означает объем оперативной памяти в байтах, который вы хотите очистить. В нашем случае это 1 ГБ. Вы можете установить это значение на 2000000000, чтобы освободить 2 ГБ оперативной памяти.
сразу 4000000000, чтобы освободить 4 ГБ ОЗУ или даже больше, если ваши спецификации позволяют это.Но так как команда может запускаться несколько раз подряд, лучше всего уменьшить число. В противном случае у вас может быть больше проблем, чем вы начали. Как правило, мы рекомендуем никогда не устанавливать число больше половины встроенной оперативной памяти вашей системы.
- Назовите файл
В Блокноте нажмите «Файл > Сохранить как». Выберите место для файла (на рабочем столе может быть проще) и назовите его «Memory Cleaner», но пока не сохраняйте его.

- Сохраните файл как сценарий Visual Basic.
Наш очиститель памяти Windows 10 должен иметь расширение файла .vbs, чтобы быть полезным. В раскрывающемся списке «Тип файла» выберите «Все файлы» и добавьте «.vbs» к имени файла.

- Запустите файл и следите за своей памятью
Теперь, когда файл сохранен, вы можете в любой момент запустить его со своего рабочего стола, чтобы очистить зарезервированную память.

Вы можете увидеть изменения, перейдя на вкладку «Производительность» диспетчера задач и выбрав «Память». Значение «Доступно» должно измениться при запуске сценария очистки памяти Windows 10.
Программы для Windows, мобильные приложения, игры - ВСЁ БЕСПЛАТНО, в нашем закрытом телеграмм канале - Подписывайтесь:)