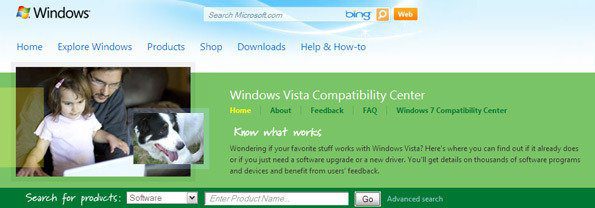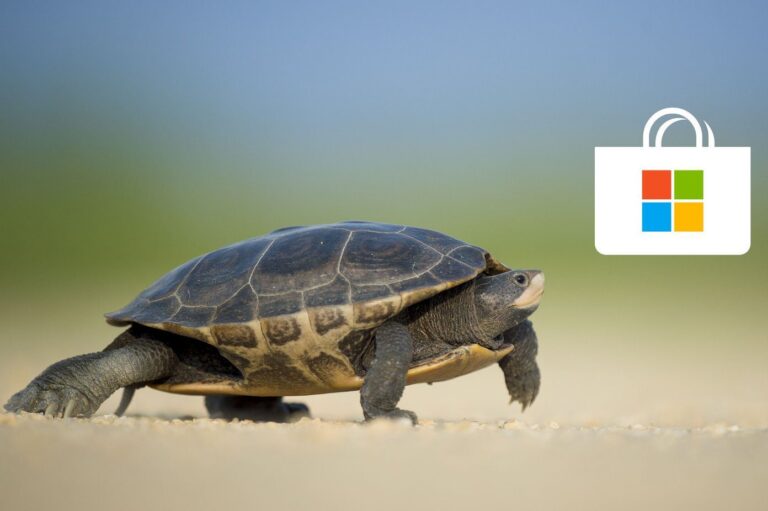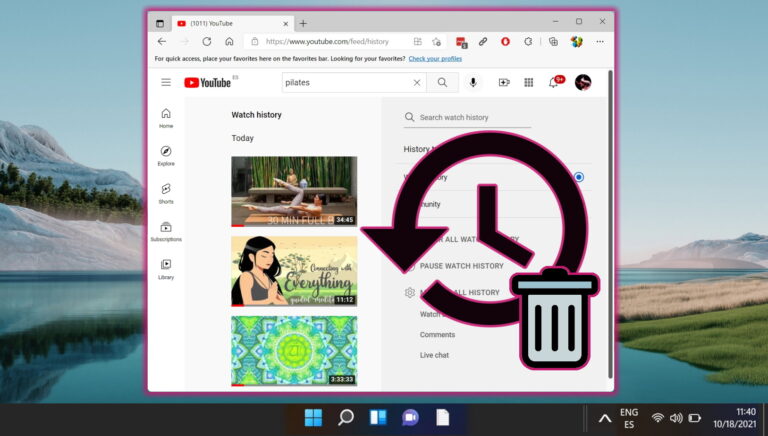4 способа исправить функциональные клавиши клавиатуры, которые не работают в Windows 10/11
На каждом компьютере есть набор клавиш, дающих быстрый доступ к определенным действиям. Эти типы клавиш известны как функциональные клавиши. Обычно на всех компьютерах они имеют маркировку F1-F12. В основном, функционирование этих клавиш простое. Но время от времени у них могут возникнуть проблемы. Читайте дальше, чтобы узнать, как исправить функциональные клавиши, которые не работают в Windows 10 и Windows 11.

Программы для Windows, мобильные приложения, игры - ВСЁ БЕСПЛАТНО, в нашем закрытом телеграмм канале - Подписывайтесь:)
Во-первых, убедитесь, что ваша клавиатура работает правильно. Попробуйте нажать другие клавиши и посмотрите, реагирует ли клавиатура. Также убедитесь, что кабели надежно закреплены. Убедитесь, что все остальные внешние периферийные устройства находятся в хорошем рабочем состоянии. Попробуйте эти исправления, если все остальное в порядке, а функциональные клавиши по-прежнему не работают.
Шаг 1: Нажмите клавиши Windows + X и выберите Диспетчер устройств.
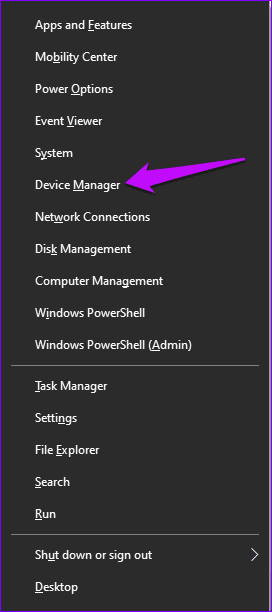
Шаг 2: Найдите параметр «Клавиатуры» и разверните список.
Шаг 3: Щелкните правой кнопкой мыши нужный вариант клавиатуры и выберите «Обновить драйвер».
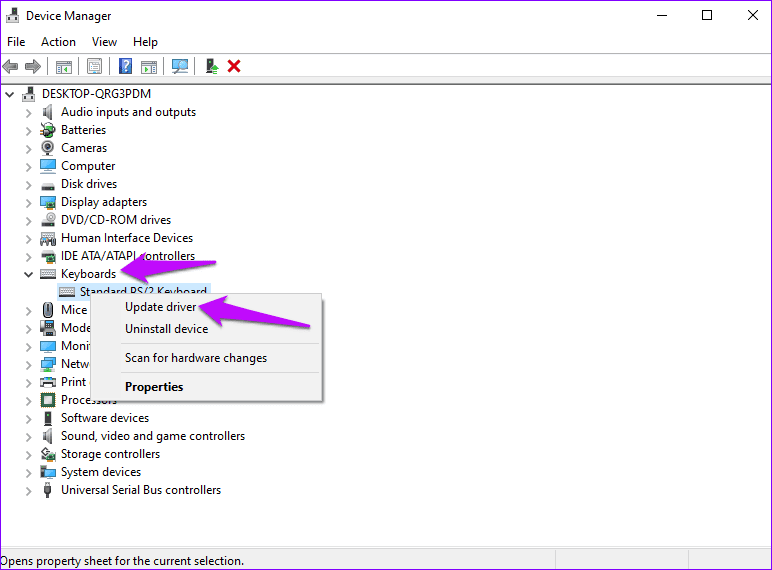
Шаг 4: Выберите автоматический поиск обновленных драйверов.
Подождите, пока Windows выполнит поиск и установит последние версии драйверов, затем перезагрузите компьютер.
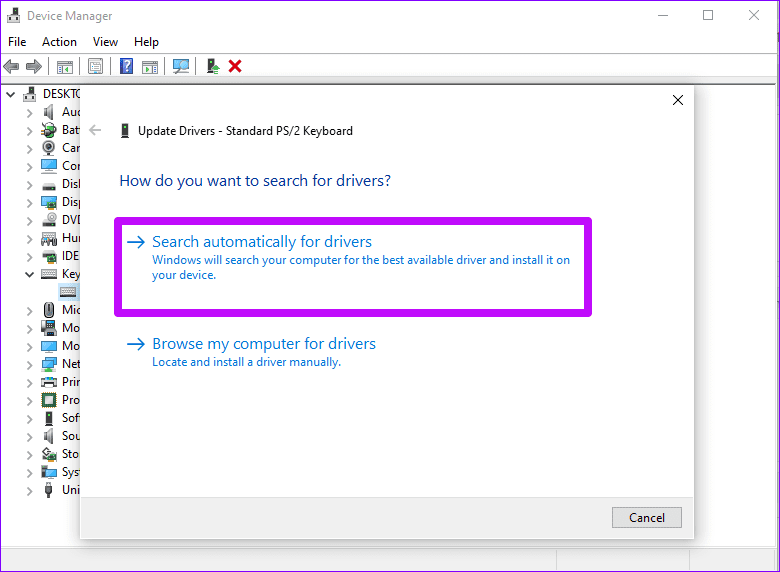
Если вы используете Windows 11, вот как вы можете обновить драйверы.
Шаг 1: Нажмите Windows + I, чтобы открыть настройки.
Шаг 2: На экране «Настройки» нажмите «Центр обновления Windows» на левой панели. Перейдите на правую панель и щелкните Дополнительные параметры.
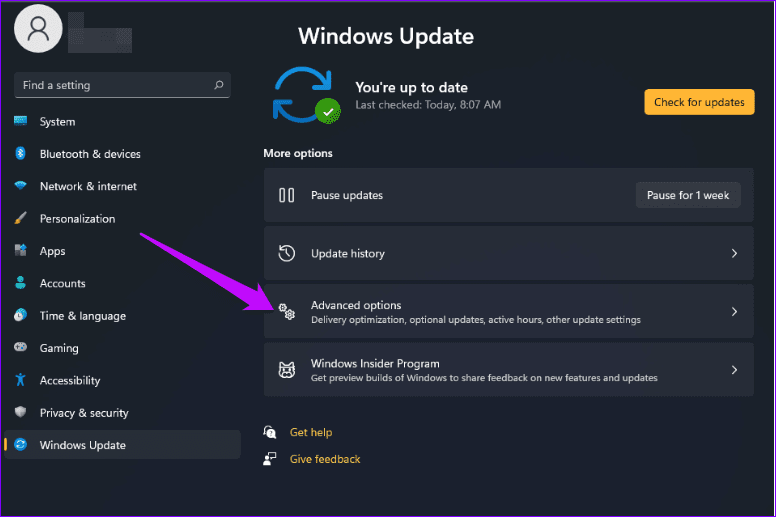
Шаг 3: Нажмите «Необязательные обновления».
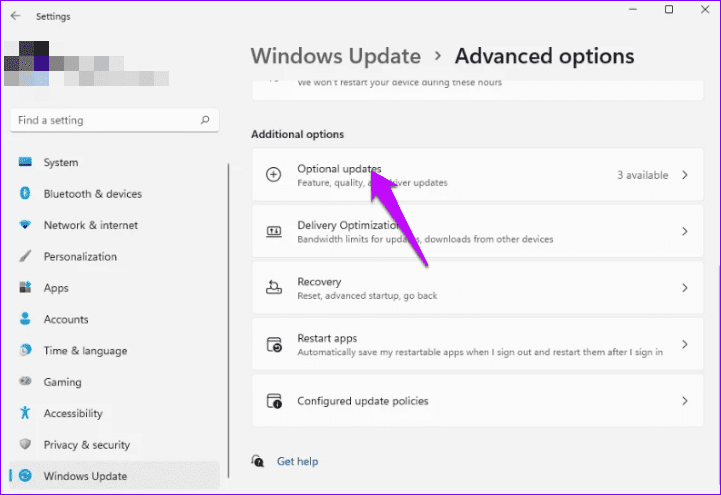
Шаг 4: Нажмите «Обновления драйверов» и выберите драйверы, которые хотите обновить.
Шаг 5: Завершите процесс, нажав кнопку «Загрузить и установить».
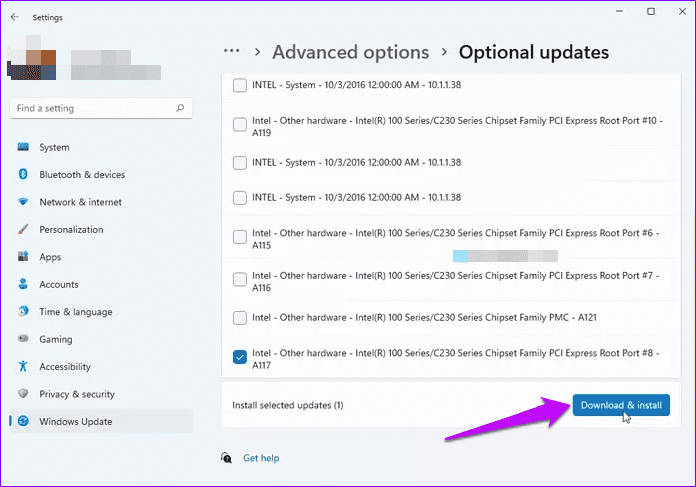
Если функциональные клавиши по-прежнему не реагируют после обновления, попробуйте удалить и переустановить драйверы. Перейдите к расширенному списку клавиатур и выберите Удалить устройство, чтобы сделать это. Перезагрузите компьютер, и это должно переустановить драйверы с более свежими версиями.
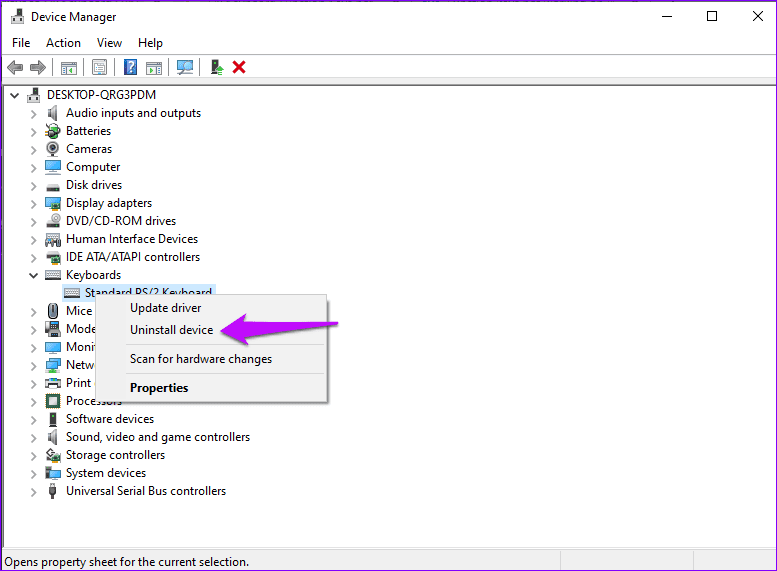
Клавиша Fn действует как ярлык и позволяет быстро выполнять различные действия. Но иногда клавиша Fn может блокировать использование определенных клавиш «F». Чтобы клавиша Fn не ограничивала использование функциональных клавиш, вы можете заблокировать ее. Это решит проблему необходимости удерживать клавишу Fn при переключении между действиями.
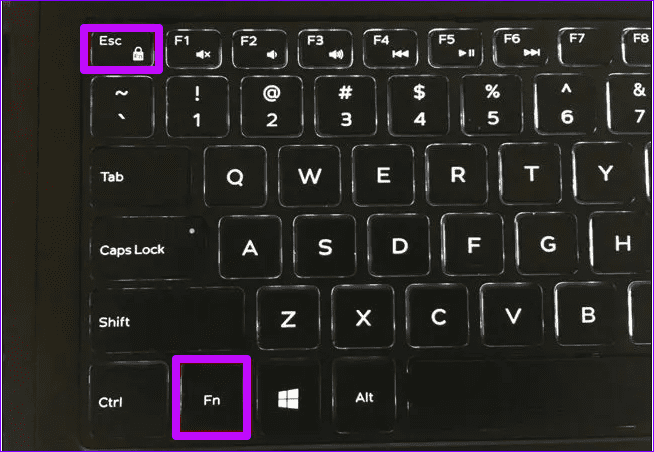
Найдите клавишу Fn и клавишу блокировки Fn на клавиатуре. Нажмите клавиши одновременно, и это должно заблокировать функцию ярлыка.
Обратите внимание, что на клавише блокировки Fn есть значок замка. Обычно он присутствует на клавише ESC, а также на других клавишах ПК.
Примечание. На некоторых ноутбуках нет клавиши Fn. Кроме того, некоторые из тех, у кого он есть, могут иметь функцию блокировки в разных местах. Чтобы убедиться в правильности положения, прочтите руководство производителя.
Шаг 1: Перезагрузите компьютер и очень быстро нажмите клавишу ESC при первом включении экрана.
Шаг 2: Выберите параметр настройки BIOS.
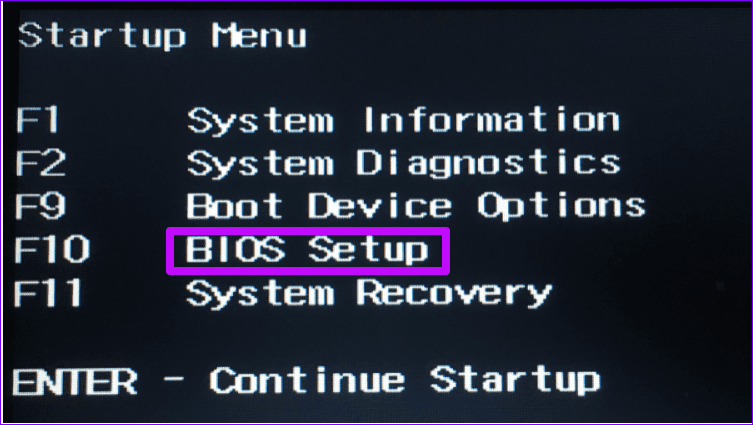
Шаг 3: На верхней панели нажмите «Дополнительно».
Шаг 4: Найдите параметр «Поведение функциональной клавиши» и нажмите на него. Выберите функциональную клавишу в качестве основного выбора.
Сохраните изменения и перезагрузите компьютер. Убедитесь, что функциональные клавиши теперь работают правильно.
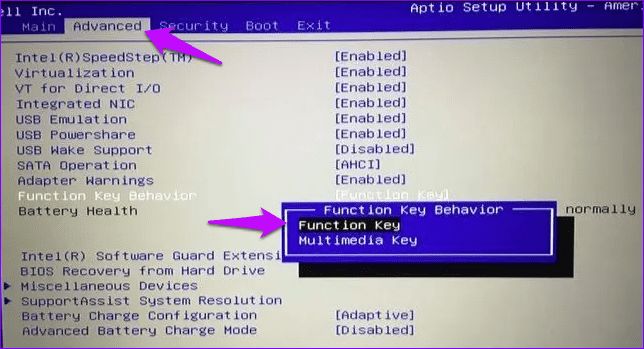
Шаг 1: Щелкните правой кнопкой мыши меню «Пуск» Windows и дважды щелкните «Управление компьютером».
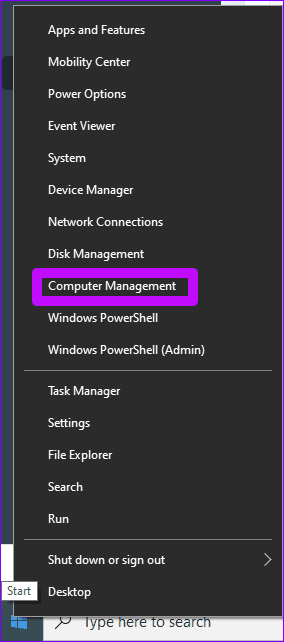
Шаг 2. На левой панели разверните Службы и приложения и дважды щелкните Службы.
Шаг 3. Перейдите на правую панель и найдите службы устройств с интерфейсом пользователя.
Шаг 4: Щелкните правой кнопкой мыши и выберите «Свойства».
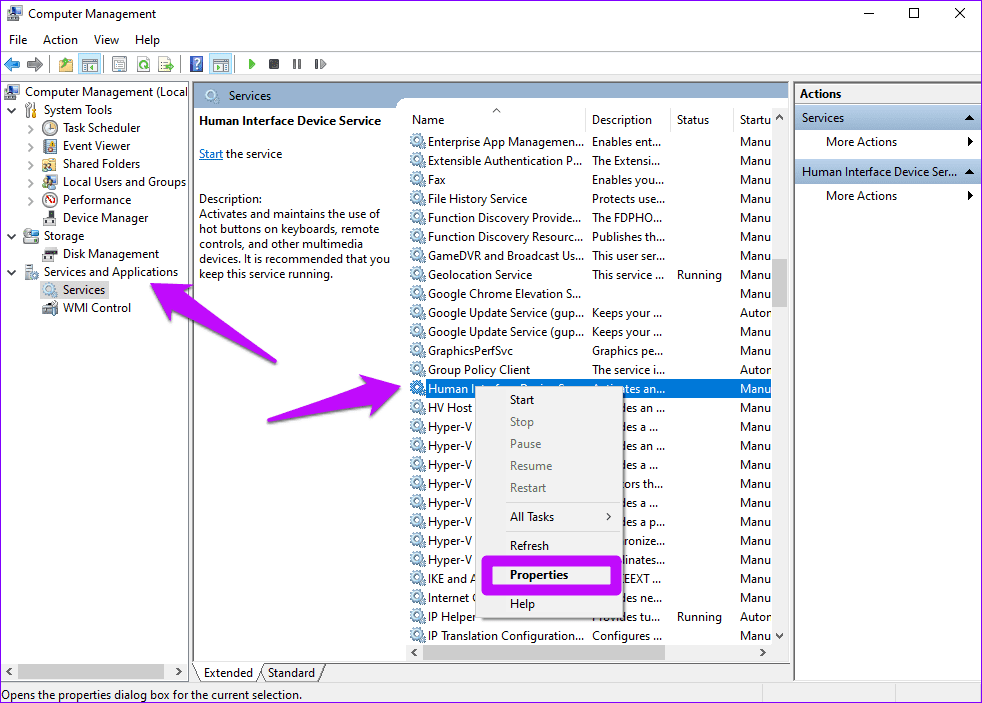
Шаг 5: Перейдите к статусу службы и убедитесь, что он установлен в параметре «Запущен». Если нет, нажмите «Пуск».
Шаг 6: Вернитесь вверх, найдите тип запуска и установите для него значение «Автоматически».
Шаг 7: Нажмите «Применить», затем «ОК», чтобы изменения вступили в силу.
Перезагрузите компьютер и убедитесь, что функциональные клавиши теперь работают правильно.
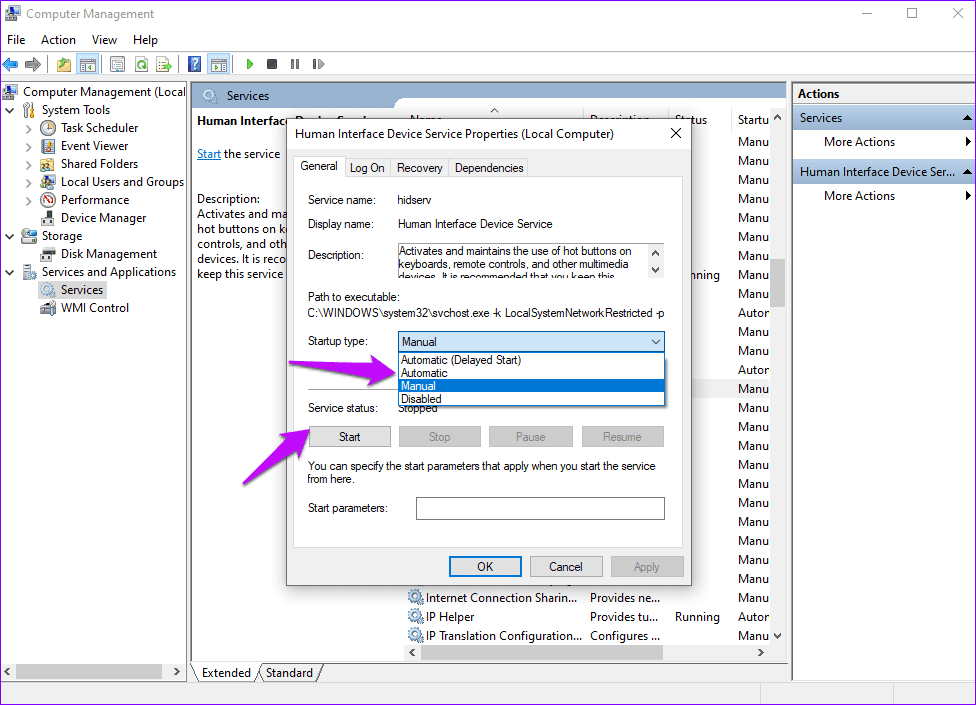
Программы для Windows, мобильные приложения, игры - ВСЁ БЕСПЛАТНО, в нашем закрытом телеграмм канале - Подписывайтесь:)