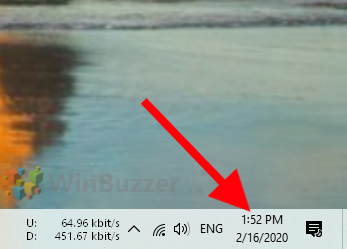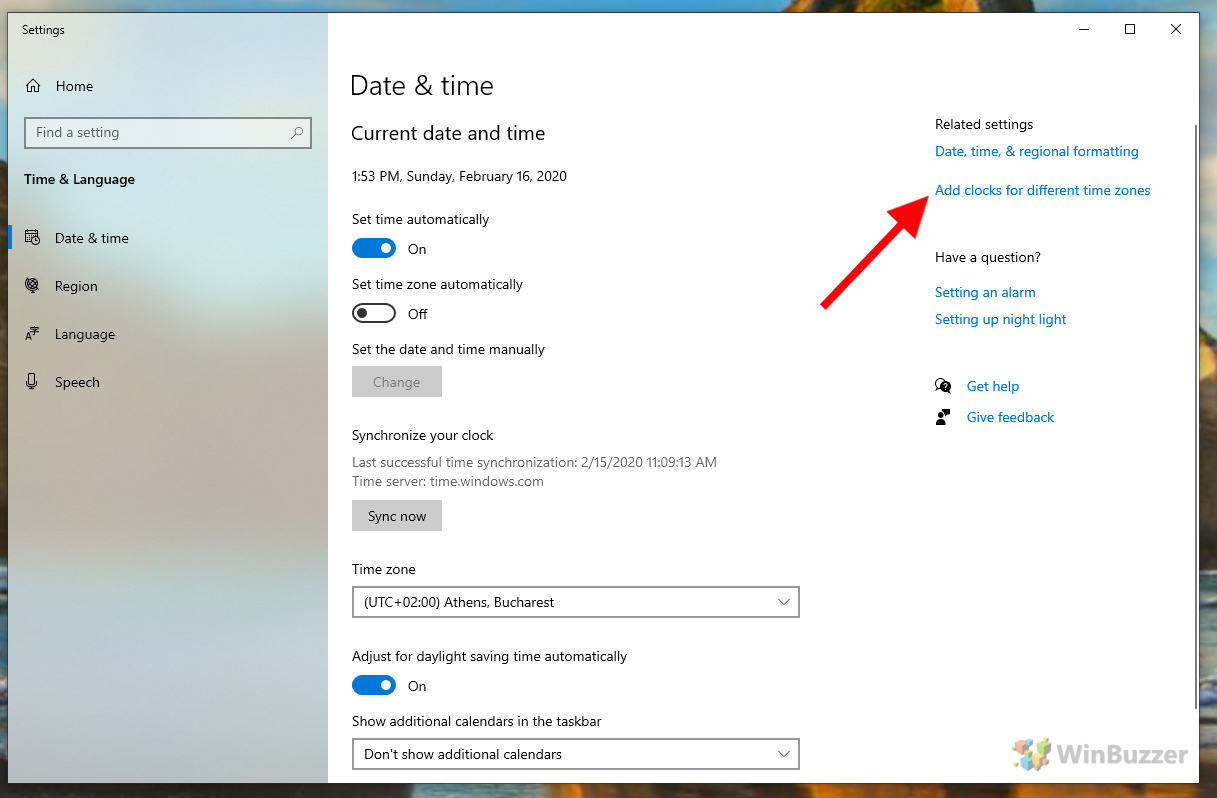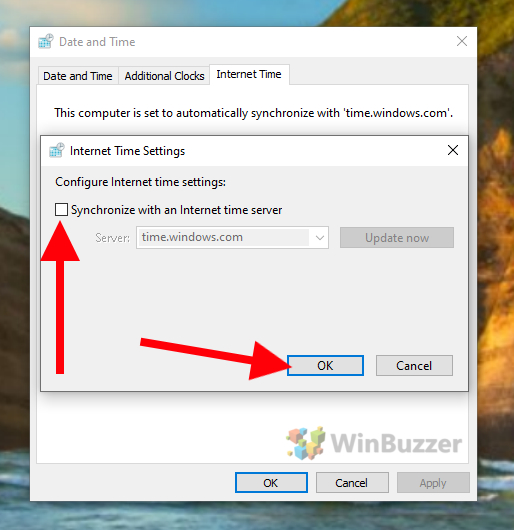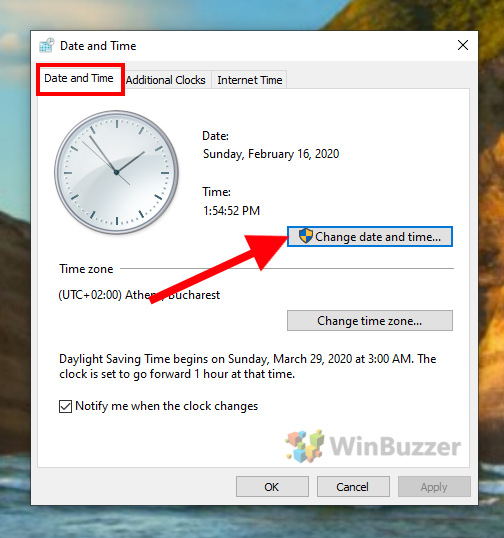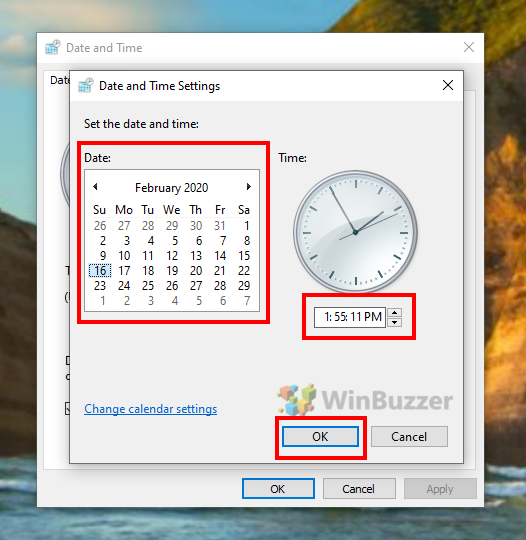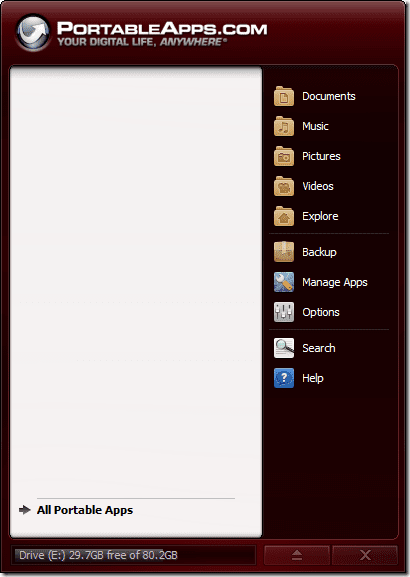Как изменить время и дату в Windows 10 и исправить проблемы с неправильным временем
Из-за часовых поясов и перехода на летнее время в Windows 10 довольно часто просыпаться в неправильное время. Существует множество причин, по которым ваши часы или дата могут не синхронизироваться, и это может привести к таким проблемам, как неправильно помеченные сообщения или пропущенные встречи. К сожалению, вы больше не можете изменить время в Windows 10 одним щелчком мыши на панели задач, но это не так уж сложно исправить.
В новой ОС настройка часов спрятана в настройках, чтобы предложить всю конфигурацию в одном месте. Пользователи часто обнаруживают, что опция изменения даты и времени Windows 10 здесь отключена или что их часы автоматически меняются обратно.
Программы для Windows, мобильные приложения, игры - ВСЁ БЕСПЛАТНО, в нашем закрытом телеграмм канале - Подписывайтесь:)
В результате мы собираемся показать вам, как вручную изменить время и настроить дату. Хотя многие предпочитают синхронизировать свои часы с сервером атомарного времени, во многих ситуациях требуется ручное изменение. Например, некоторые обнаруживают, что их часы в Windows 10 имеют неправильную дату и время при запуске виртуальной машины без подключения к Интернету. Давайте перейдем к тому, как выполнить эти изменения:
Windows 10: изменение времени и даты в Windows 10
Необходимое время: 3 минуты.
Несколько минут — это все, что нужно, чтобы настроить часы в Windows 10 и изменить формат даты. Хотя может показаться, что опция изменения даты и времени в Windows 10 отключена, это никогда не бывает постоянным. В большинстве случаев простого переключения настроек достаточно, чтобы вернуться в нужное русло.
- Открыть контекстное меню Дата и время
Вы можете щелкнуть правой кнопкой мыши часы на панели задач, чтобы открыть контекстное меню с различными параметрами Windows.

- Открыть настройки даты и времени
Нажмите «Настроить дату/время», чтобы открыть соответствующее окно настроек.

- Добавить часы с новым часовым поясом
На странице настроек даты и времени появится текстовая опция с надписью «Добавить часы для разных часовых поясов». Это будет справа, если у вас развернуто окно, и в самом низу в противном случае. Нажмите на нее.

- Откройте окно настроек
Это откроет вам еще одно окно настроек, на этот раз с вкладками «Дата и время», «Дополнительные часы» и «Интернет-время». На вкладке «Интернет-время» нажмите «Изменить настройки…».

- Рассинхронизировать часы
В диалоговом окне «Параметры времени в Интернете» снимите флажок «Синхронизировать с сервером времени в Интернете». Нажмите «ОК». Это предотвратит автоматическую смену времени в Windows 10.

- Откройте вкладку Дата и время
Теперь вы можете вернуться на первую вкладку «Дата и время» и выбрать «Изменить дату и время…».

- Измени свое время
В появившемся всплывающем окне вы можете сбросить часы в Windows 10 и исправить проблемы с неправильным временем.

Измените цифры на часах на те, которые вам нравятся, и щелкните дату, чтобы установить ее правильно. Вы можете изменить формат даты в Windows 10 с помощью текста «Изменить настройки календаря». Как только вы закончите, нажмите «ОК».
Программы для Windows, мобильные приложения, игры - ВСЁ БЕСПЛАТНО, в нашем закрытом телеграмм канале - Подписывайтесь:)