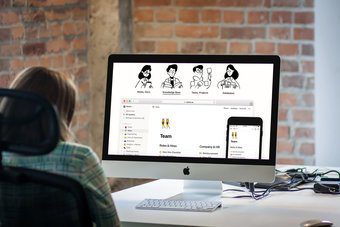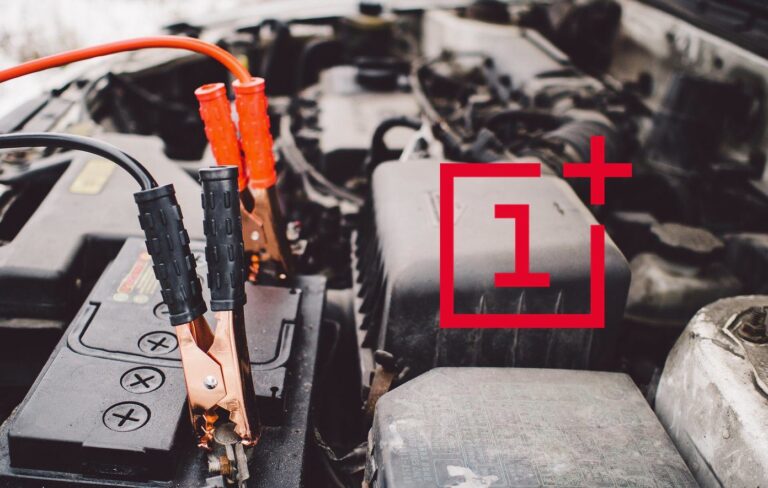Как обрезать изображение в круг в GIMP
В любом приложении для редактирования фотографий инструмент обрезки является наиболее полезным инструментом для удаления ненужных частей изображения. Все простые и мощные фоторедакторы предоставляют базовый инструмент обрезки. Однако, когда дело доходит до обрезки по фигуре, очень немногие из них могут что-то предложить.

Программы для Windows, мобильные приложения, игры - ВСЁ БЕСПЛАТНО, в нашем закрытом телеграмм канале - Подписывайтесь:)
GIMP — это бесплатный инструмент для обработки фотографий, доступный для Windows, macOS и Linux. Хотя он существует уже некоторое время, ему не хватает функции обрезки формы. Однако это не означает, что вы не можете добиться того же в нем. Все, что вам нужно сделать, это следовать обходному пути. Затем вы можете обрезать изображения любой формы.
В этом уроке мы расскажем вам, как обрезать изображение в круглую форму в GIMP. Вы можете использовать тот же метод и для других фигур, таких как овал, алфавит и т. д. Давайте начнем.
Как выполнить круговую обрезку в GIMP
Вот шаги:
Шаг 1: Запустите GIMP и откройте в нем изображение, которое хотите обрезать.

Шаг 2: Поскольку GIMP не предлагает встроенного способа обрезать изображение до круглой формы, мы воспользуемся помощью инструмента выбора «Эллипс». Для этого нажмите на инструмент «Эллипс» на панели инструментов, который имеет овальную форму. Либо нажмите клавишу E на клавиатуре, чтобы активировать этот инструмент.
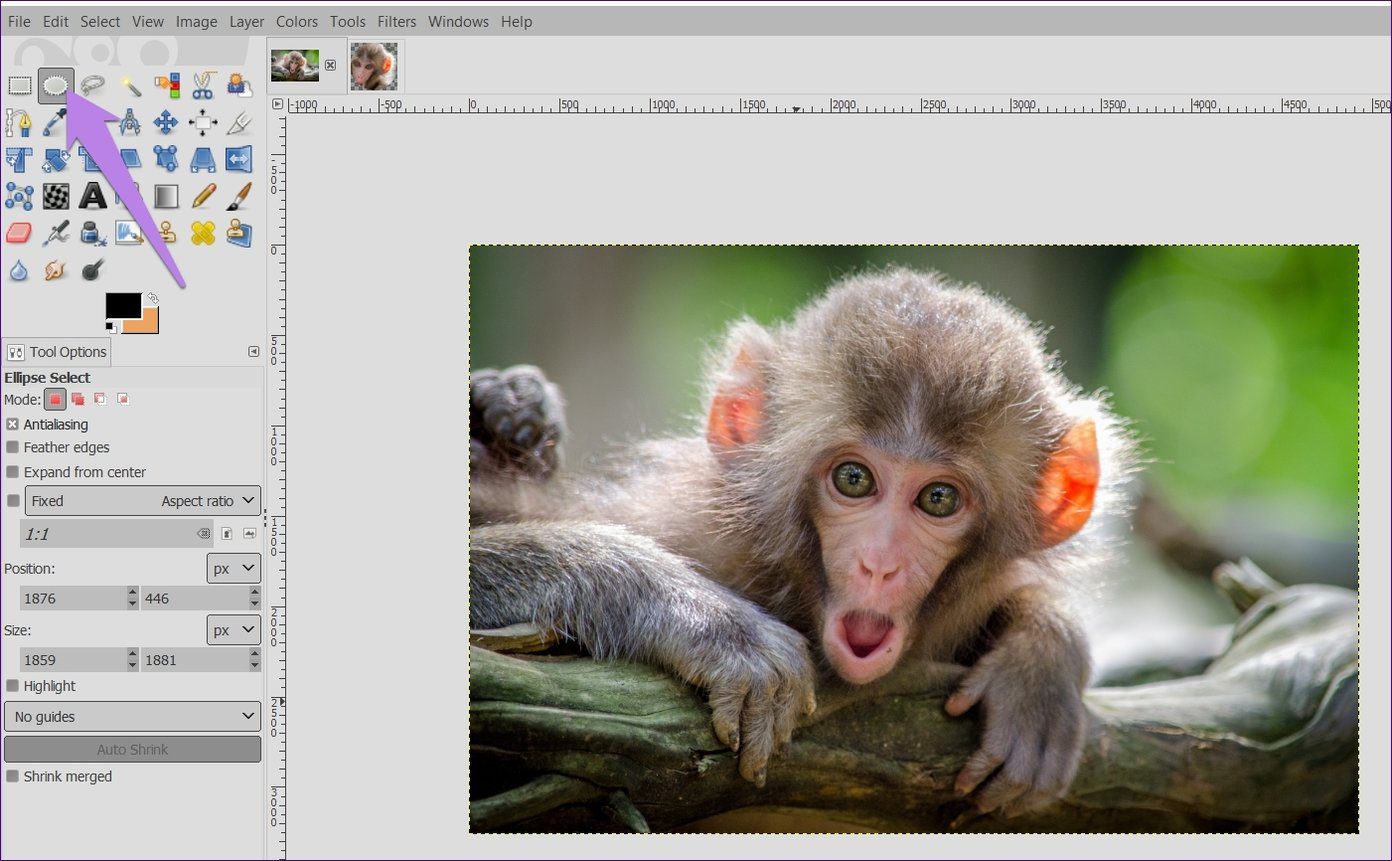
Шаг 3: С помощью мыши нарисуйте круг в нужной области изображения. По умолчанию круг не будет иметь фиксированную форму. Чтобы сохранить фиксированный размер, установите флажок «Фиксированный» в параметрах инструмента на левой боковой панели. Затем нарисуйте круг.

Шаг 4: Нажмите и перетащите мышь на выбранную область, чтобы изменить ее положение. Чтобы увеличить или уменьшить размер выделения, используйте четыре угла выделения.
Шаг 5: Теперь есть три способа создать круглое изображение. Давайте проверим их по отдельности.
Способ 1: вставить в другое изображение
Если вы хотите вставить круглое изображение прямо в другое изображение, не сохраняя его, вот как это сделать.
Шаг 1: Щелкните правой кнопкой мыши выделенную область на шаге 4 выше и выберите «Правка» > «Копировать».
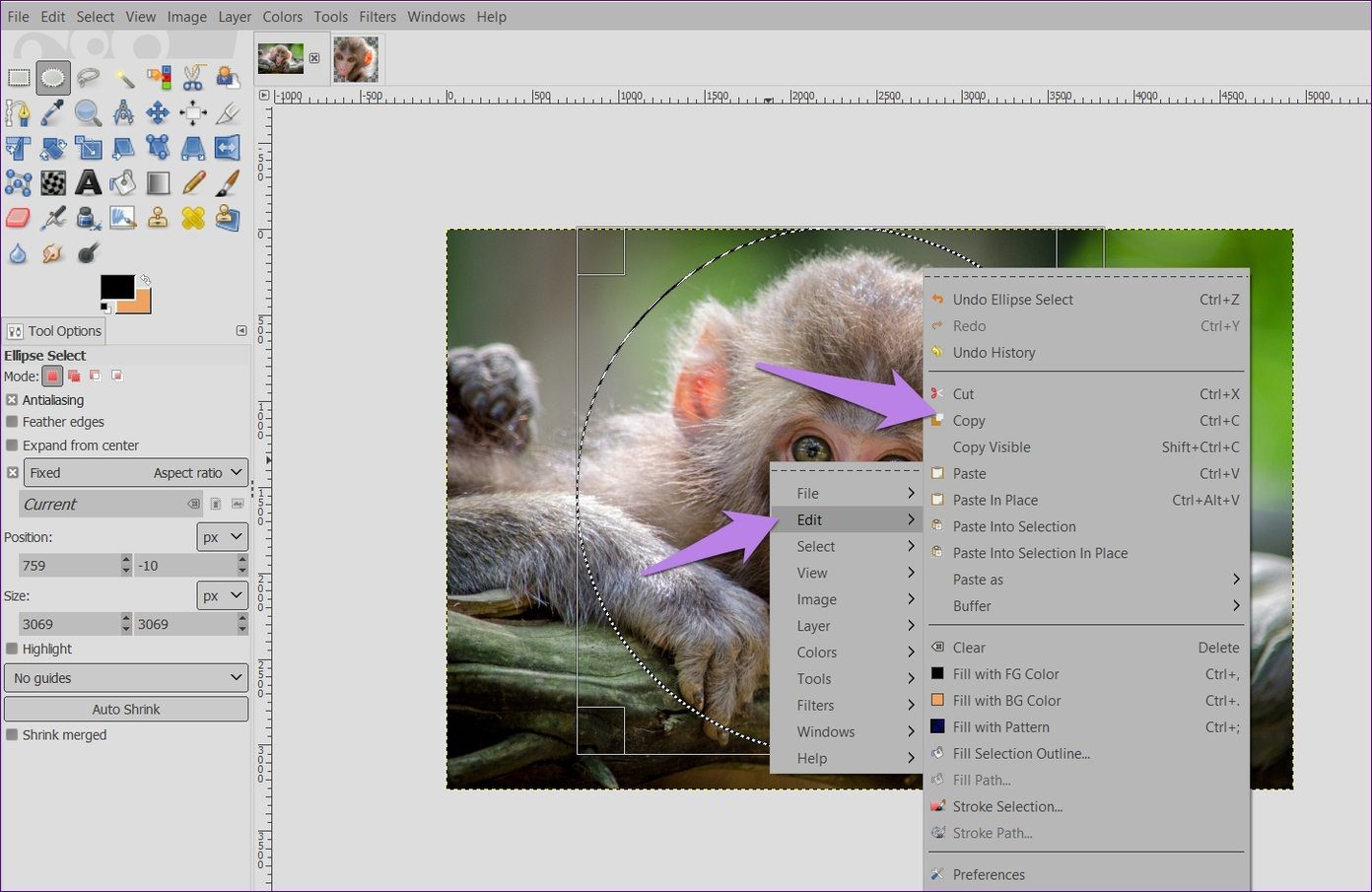
Шаг 2: Откройте второе изображение в GIMP, используя «Файл» > «Открыть».
Шаг 3: Щелкните правой кнопкой мыши новое изображение и выберите «Правка» > «Вставить». В качестве альтернативы используйте сочетание клавиш Ctrl + V (Windows) и Command + V (Mac).
Используйте инструменты «Масштаб» и «Переместить», чтобы настроить вставленное изображение.

Шаг 4: В разделе «Слой» на боковой панели щелкните правой кнопкой мыши слой «Плавающее выделение» и выберите «На новый слой».
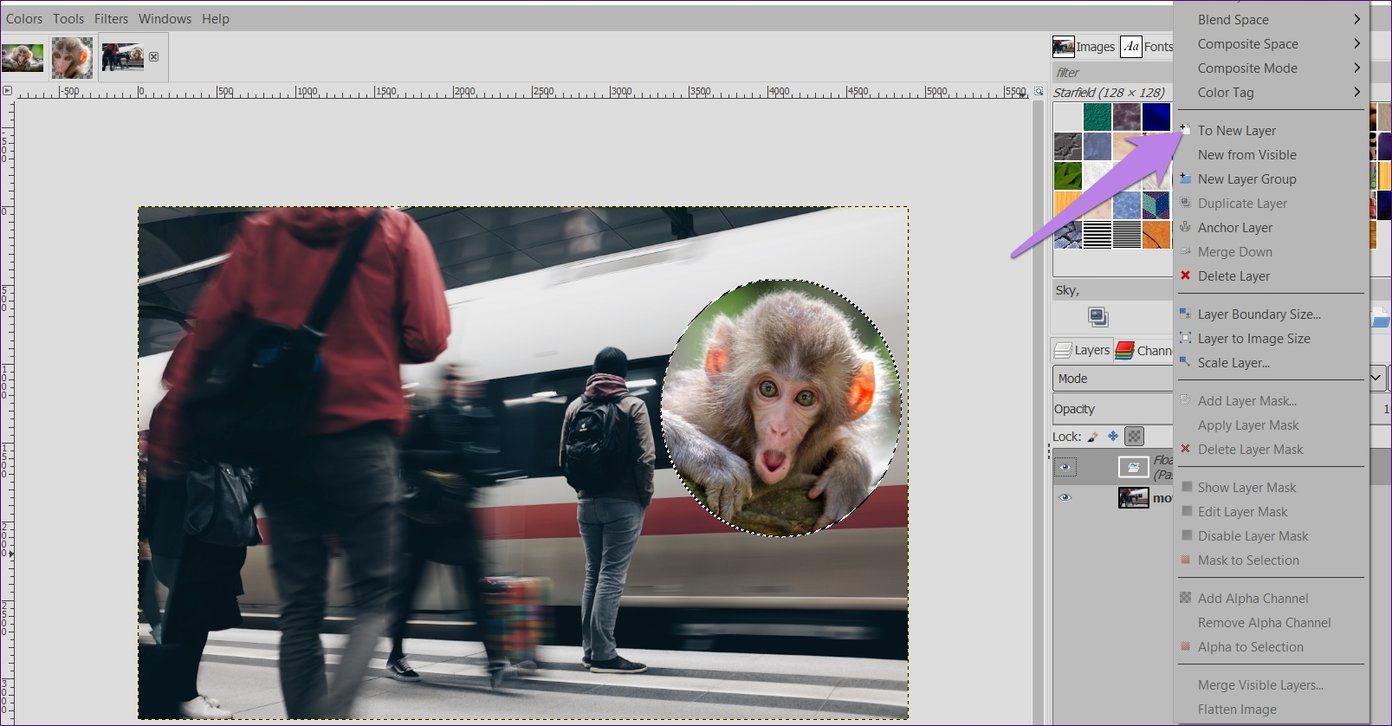
Шаг 5: Сохраните изображение, выбрав «Файл» > «Экспортировать как».
Способ 2: удалить фон
Другой способ создать круглое изображение — удалить фон. Вы также получите изображение с прозрачным фоном, используя этот метод.
Для этого выполните следующие действия:
Шаг 1: После того, как вы выбрали нужную круглую область с помощью инструмента «Эллипс», щелкните правой кнопкой мыши выделение и выберите «Выделение»> «Инвертировать». В качестве альтернативы используйте сочетание клавиш Ctrl + I. Вы увидите, что теперь выделяется внешняя область.

Шаг 2: Чтобы получить прозрачный фон, вам нужно добавить альфа-канал к вашему изображению. Для этого щелкните правой кнопкой мыши слой изображения на вкладке «Слои» на боковой панели и нажмите «Добавить альфа-канал».
 Совет:
Совет:
Шаг 3: Снова щелкните правой кнопкой мыши основное изображение и выберите «Правка» > «Очистить». Вы также можете нажать клавишу Delete. Это удалит фон, оставив вам только круглое изображение.
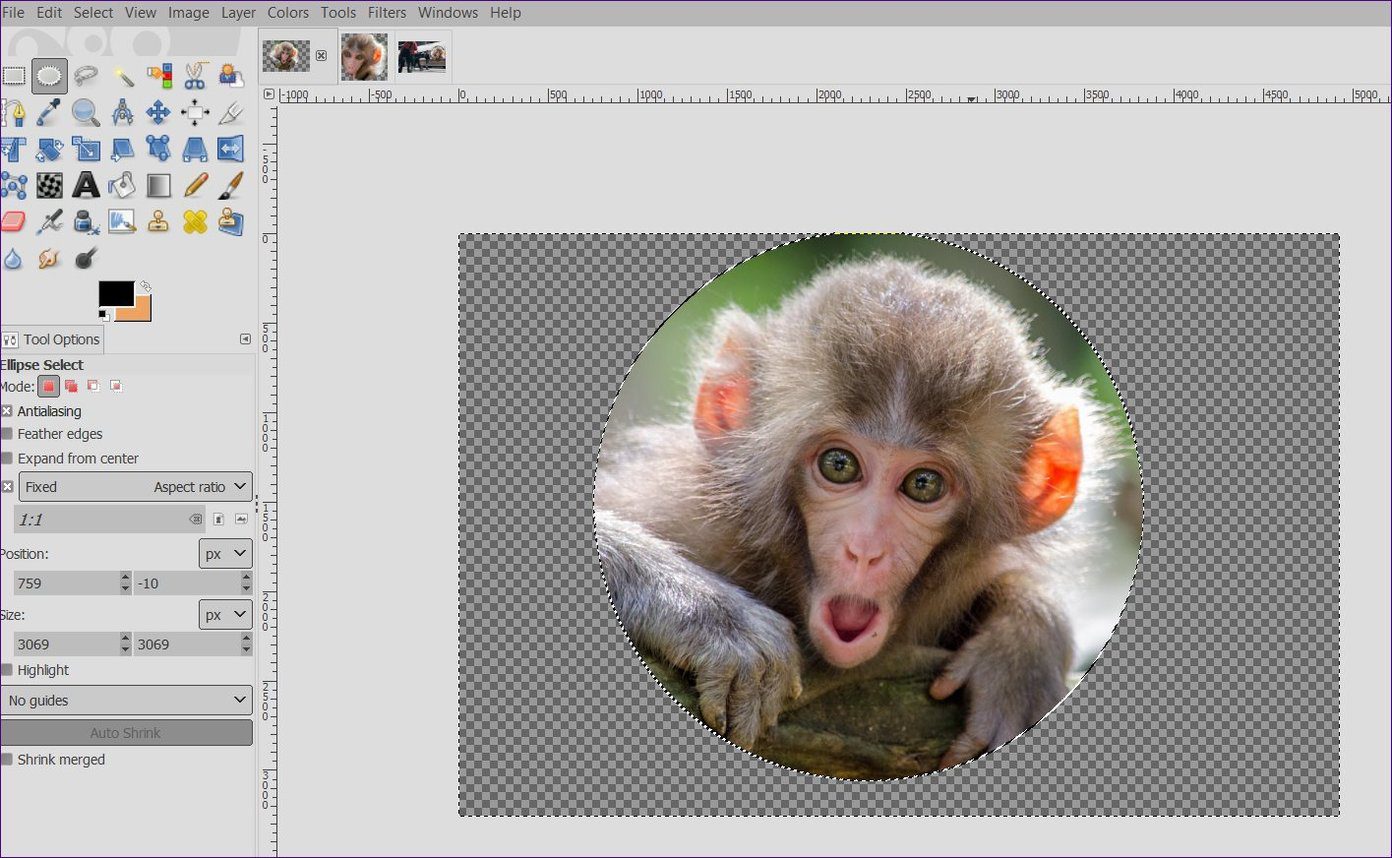
Шаг 4: Если вы сохраните изображение на этом этапе, вокруг него появится дополнительный фон. Чтобы сделать размер вашего изображения таким же, как у круга, используйте функцию автообрезки. То есть перейдите в «Изображение» > «Обрезать по содержимому». Вы также можете щелкнуть правой кнопкой мыши и выбрать «Изображение» > «Обрезать по содержимому».
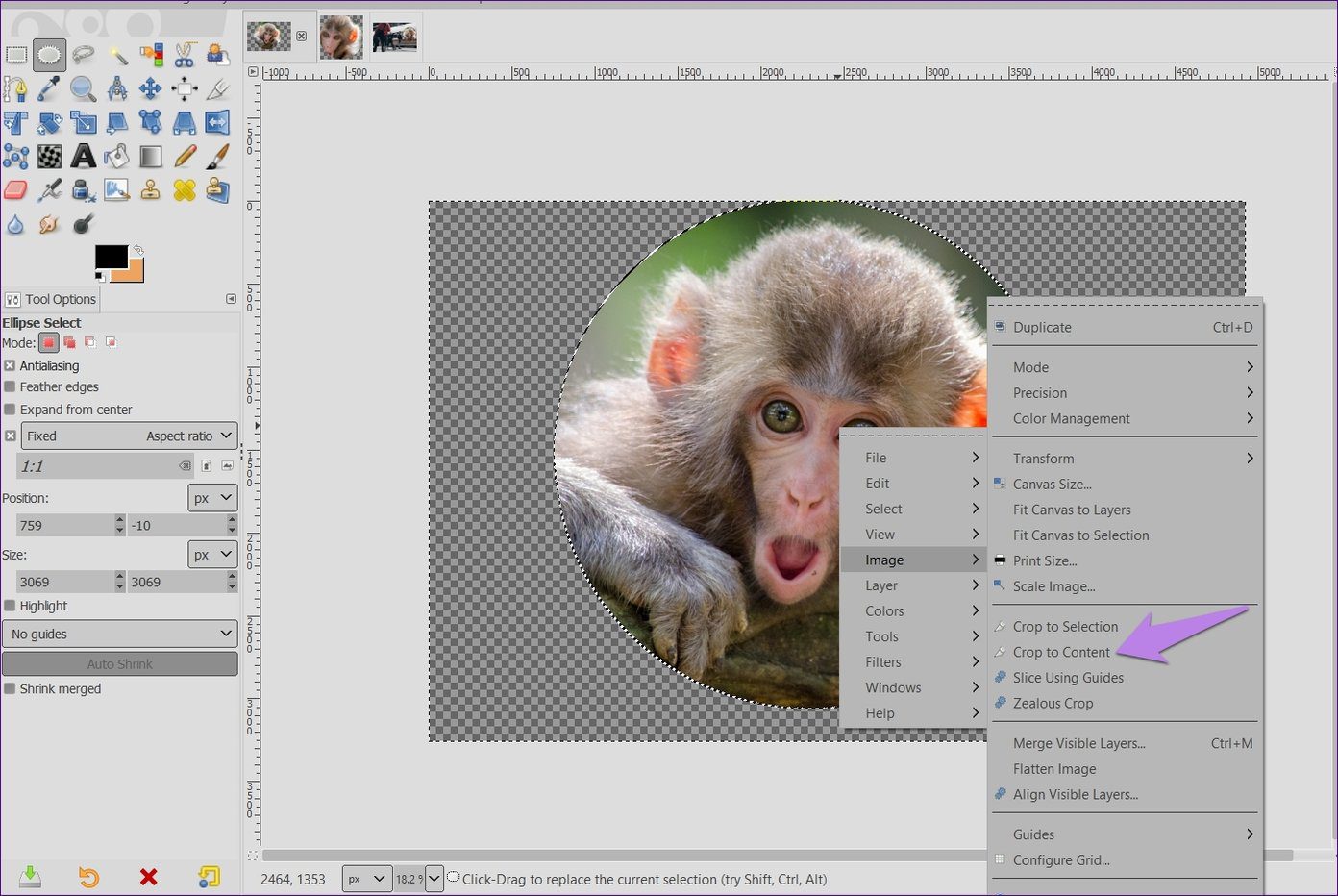

Шаг 5: Этот шаг очень важен. Вам нужно сохранить изображение в формате PNG, чтобы сохранить прозрачность. Сохранение в формате JPG или других форматах добавит цвет фона к вашему изображению. Когда у вас есть изображение с прозрачным фоном, вы можете использовать его поверх любого изображения. Это будет выглядеть так, как будто это часть изображения.
Чтобы сохранить в формате PNG, выберите «Файл» > «Экспортировать как». Сохраните расширение как .png.

Способ 3: Вставить как новое изображение
Если описанный выше метод кажется утомительным, есть и несложный способ сохранить прозрачность фона круглого изображения.
Вот шаги:
Шаг 1: После того, как вы выберете свою область с помощью инструмента «Эллипс», щелкните ее правой кнопкой мыши и выберите «Правка»> «Копировать».
Шаг 2: Снова щелкните правой кнопкой мыши то же изображение и выберите «Правка» > «Вставить как» > «Новое изображение». Вы также можете использовать сочетание клавиш Shift + Ctrl + V (Windows) и Shift + Command + V (Mac).

Это откроет круглое изображение с прозрачным фоном. Теперь все, что вам нужно сделать, это сохранить его в формате PNG, используя Экспорт > Сохранить как.
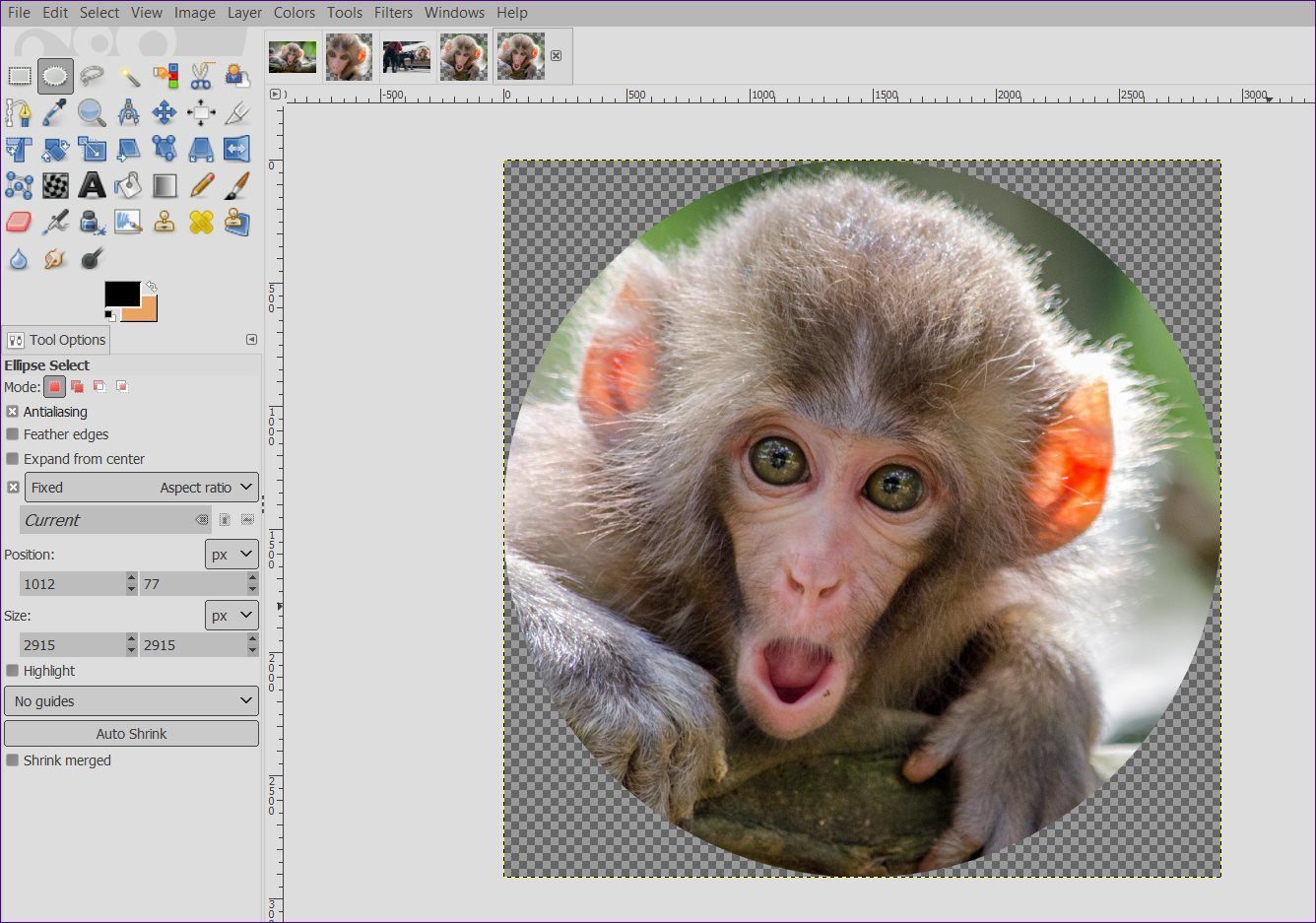
Обойти
Округлые изображения имеют несколько преимуществ. Их можно использовать в социальных сетях в качестве изображений профиля. Благодаря прозрачному фону вы можете поместить их поверх любого изображения, придав ему особый вид. В GIMP вы можете удалить круглую обрезанную часть и заменить ее новым изображением.
Далее: Слои составляют важную часть обработки изображений в GIMP. Вот как их использовать в GIMP.
Программы для Windows, мобильные приложения, игры - ВСЁ БЕСПЛАТНО, в нашем закрытом телеграмм канале - Подписывайтесь:)