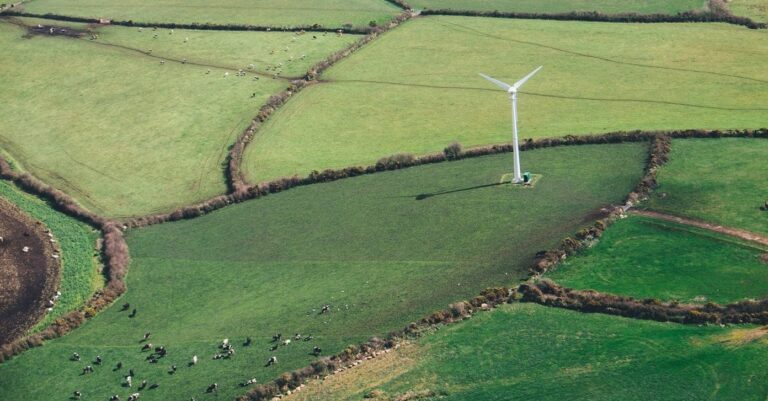Добавьте и используйте несколько мониторов в программе установки Windows

Так же, как пакет чипсов или кусок пирога, когда дело доходит до мониторов, вы всегда можете получить больше. Если вы кодер, писатель или выполняете любую работу, в которой задействовано более двух окон, вы чертовски оцените установку с несколькими мониторами. Для программистов у вас часто открыто несколько окон браузера для тестирования, и возможность эмулировать разные устройства на отдельном экране во время написания кода — это находка. И в отличие от пары лет назад, добраться туда легко и дешево. Windows 8 поставляется с впечатляющими функциями работы с несколькими мониторами, а хорошие дисплеи стоят всего 150 долларов.
Программы для Windows, мобильные приложения, игры - ВСЁ БЕСПЛАТНО, в нашем закрытом телеграмм канале - Подписывайтесь:)
Итак, хотите ли вы добавить множество мониторов к своему высокопроизводительному настольному компьютеру или просто внешний монитор к своему ноутбуку, я вас обеспечиваю. Лучше всего то, что вам не нужно устанавливать какое-либо дополнительное программное обеспечение, чтобы сделать все это. Давайте начнем.
Добавление внешнего монитора к вашему ноутбуку
Если у вас современный ноутбук, вы можете использовать кабель HDMI для подключения к внешнему монитору. Вы можете получить мониторы Full HD с диагональю 21–23 дюйма примерно за 150 долларов. И всегда есть возможность выбрать 27-дюймовый IPS-дисплей.
 Да. Да, я знаю, что это MacBook, но у меня нет ноутбука с Windows. Итак, вот оговорка: Изображение только для представления.
Да. Да, я знаю, что это MacBook, но у меня нет ноутбука с Windows. Итак, вот оговорка: Изображение только для представления.
Они особенно полезны для многозадачности/мониторинга. Кроме того, фильмы и игры будут выглядеть намного лучше на этих экранах с разрешением Full HD, чем на маленьком отражающем экране ноутбука. И прежде чем вы спросите, ваш ноутбук может справиться с этим. Даже 2–3-летние ноутбуки со встроенной графикой Intel более чем способны отображать пиксели на внешнем мониторе (игры не включены).
Связанный: Если вы не хотите покупать внешний дисплей, вы можете превратить свой планшет Android в внешний дисплей. Ознакомьтесь с нашим руководством, чтобы узнать, как это сделать.
Использование ноутбука в режиме раскладушки
Если вы подключаете к ноутбуку один или два внешних дисплея и не хотите смотреть на экран ноутбука, есть способ превратить ноутбук в настольный ПК.
Для этого перейдите в Панель приборов -> Оборудование и звук -> Изменить действие кнопок питания. Здесь вы увидите опцию под названием «Когда я закрываю крышку». Либо из От батареи или Подключенный раздел, измените параметр на Ничего не делать. Теперь, когда вы закрываете крышку, компьютер не переходит в спящий режим. Я предлагаю вам выбрать Подключенный вариант, потому что управлять внешними дисплеями от батареи вашего ноутбука — не лучшая идея.

Панель задач Span и единая стартовая страница
Windows 8 и 8.1 по умолчанию охватывают панель задач всеми дисплеями, поэтому независимо от того, где вы находитесь, вы сможете быстро переключаться между приложениями. Если вам не нужна эта функция, вы можете отключить ее, щелкнув правой кнопкой мыши на панели задач и выбрав Характеристики.
Стартовая страница никуда не делась. Конечно, вы можете прямо сейчас загрузиться в Рабочий стол, но если вы потратите некоторое время, вы можете научиться любить его или жить с ним. В любом случае, установка нескольких мониторов дает вам немного старого и нового. Стартовая страница будет отображаться на экране по умолчанию, а на дополнительном мониторе будет отображаться старый добрый рабочий стол.
Отдельные или панорамные обои
Допустим, у вас на рабочем столе расставлены три 27-дюймовых монитора, которые начинают напоминать кабину самолета. Обидно, если все они показывают разные картинки. Благодаря встроенному режиму вы можете применить панорамные обои к своим дисплеям и растянуть линию горизонта до краев горизонта.
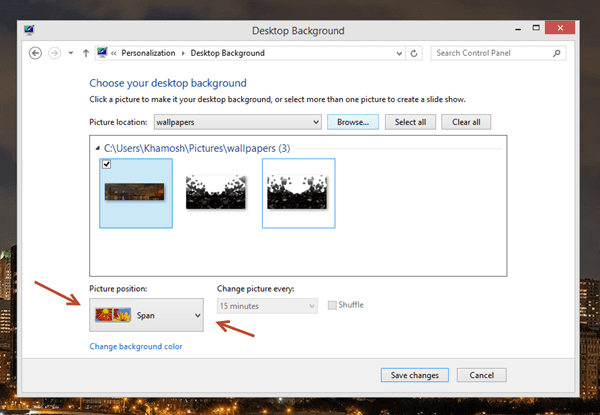
Вам не нужно скачивать специальную программу для нанесения панорамных обоев. Щелкните правой кнопкой мыши на рабочем столе и перейдите к Персонализируйте. От Обои выберите загруженные панорамные обои. Внизу вы увидите Положение изображения вариант. Отсюда выберите Охватывать и теперь ваши обои растягиваются на ваших дисплеях.

Хотите установить разные обои для каждого экрана? Это классно. В том же окне щелкните правой кнопкой мыши изображение и выберите любой из дисплеев.
Где взять обои
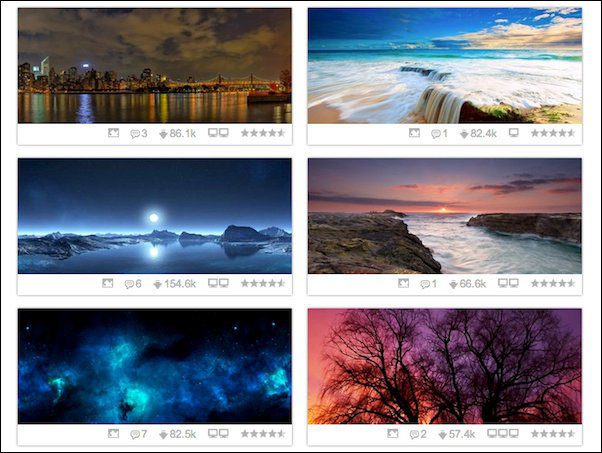
Обоифьюжн это лучшее место, чтобы получить панорамные обои с двумя, тремя или четырьмя экранами. Dualmonitorbackgrounds.com также имеет большую коллекцию.

Если вы не хотите загружать панорамные обои, оба веб-сайта также предлагают вырезанные обои для отдельных экранов.
Управление окнами между экранами
Я уверен, что вы знаете о функции Windows Aero Snap, которая позволяет разделить два окна, чтобы они занимали ровно 50% экрана, как показано ниже.
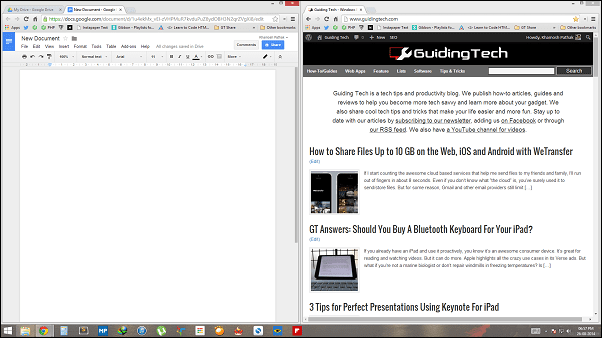
Все, что вам нужно сделать, это перетащить окно к левому или правому краю экрана, и оно просто пристыкуется к нему.
Я знаю, о чем вы думаете: это не сработает с двумя мониторами. Перетащив его к левому краю от монитора справа, вы просто перенесете окно на другой дисплей. Ты умный, но Windows тоже. Это когда сочетания клавиш вступают в игру.
Используйте Win + стрелка вправо/стрелка влево, чтобы закрепить окно в соответствующем направлении на текущем экране.
Если вы хотите переместить окно на дисплей слева, коснитесь Win + Shift + стрелка влево. Win + Shift + стрелка вправо клавиша перенесет окно на дисплей справа. Это так просто.
Счастливая продуктивность
Теперь вы готовы повысить свою производительность с помощью нескольких мониторов. Если у вас есть какие-либо советы или рекомендации, связанные с этой темой, не стесняйтесь делиться ими в комментариях ниже.
Программы для Windows, мобильные приложения, игры - ВСЁ БЕСПЛАТНО, в нашем закрытом телеграмм канале - Подписывайтесь:)